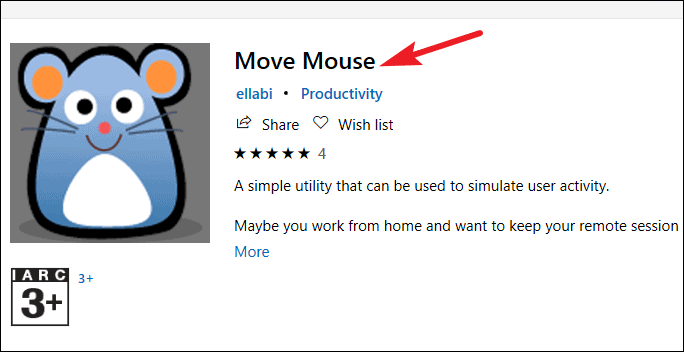Bu yaratıcı düzeltmelerle kullanılabilirlik sorunlarınızı giderin!
Microsoft Teams, birçok kuruluş için Workstream Collaboration uygulamasının tercihidir. Ve kullanıcıların üretkenliğini ve verimliliğini artıran nispeten iyi bir uygulama olsa da, birçok insan için varoluşun belası haline gelen küçük bir sorun var.
Microsoft Teams, iş arkadaşlarınıza müsait olduğunuzda, meşgul olduğunuzda, toplantıda veya dışarıda olduğunuzu söylemek gibi birçok durumda yararlı olabilecek bir durum özelliğine sahiptir. Ancak bunu, en azından organizasyonlarında mikro yönetimden muzdarip olan birçok çalışan için sıkıntıya dönüşen iyi şeyler listesine eklemekten çekinmeyin.
Microsoft Teams’in durumu, sadece beş dakikalık hareketsizlik içinde “Uygun” dan “Dışarıda” durumuna dönüyor ve bu, pek çok insan için, ister yeterince çalışmamakla suçlanmaları, ister işlerini engelleyen diğer bazı sorunlar olsun, sorunlara yol açtı. Microsoft Topluluğunda, Microsoft’tan statüleri üzerinde biraz daha fazla kontrol talep eden çok fazla öfke var, ancak şimdiye kadar, şirket buna uymayı reddettiği için çığlıkları boşa çıktı.
Ama henüz kalbini kaybetmeye gerek yok. Bu soruna doğrudan bir çözüm bulunmasa da biraz yaratıcı kalarak çözebilirsiniz.
Bir simülatör yazılımı kurun. Daha önce belirlendiği gibi, durumun otomatik olarak “Kullanılabilir” den “Dışarıda” olarak değişmesinin tüm nedeni, masaüstünüzde beş dakikadan daha uzun süre hiçbir etkinlik, fare veya klavye olmamasıdır. Bu nedenle, hızlı ve verimli bir çözüm, sizin için fare veya klavye etkinliğini simüle eden bir uygulama yüklemeyi içerir.
Mouse Jiggler Yazılımını Kullanın
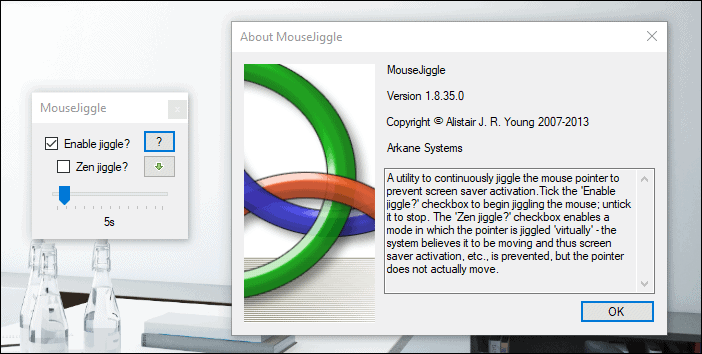
Mouse Jiggler, probleminiz için basit ama etkili bir çözümdür. Yazılım, sallama etkinleştirildiğinde Windows’a fare girişini taklit eder ve bilgisayarınızın hareketsiz kalmasına izin vermez. Bu nedenle, Teams boşta olduğunuzu düşünmeyecek ve durumunuz “Uygun” olarak kalacaktır. Mouse Jiggler ayrıca imlecinizi sanal olarak hareket ettiren bir “Zen jiggle” seçeneğine de sahiptir, yani Windows farenin hareket ettiğini düşünür ancak imleç hareket etmez. Sadece zip dosyasını indirin, uygulamayı çalıştırın ve istediğiniz zaman fareyi sallamak için ‘Jiggle’ı Etkinleştir’i tıklayın.
 Arıza giderme ve nasıl yapılır bilgi sitesi
Arıza giderme ve nasıl yapılır bilgi sitesi