Windows bilgisayarınıza üçüncü taraf bir uygulama yüklerken, zaman zaman uygulamanın yüklenmesini engelleyen “Yüklemeye çalıştığınız uygulama Microsoft tarafından doğrulanmış bir uygulama değil” mesajıyla karşılaşmış olabilirsiniz.
Bu mesaj genellikle internetten indirdiğiniz üçüncü kişi uygulamalar için görünür. Neyse ki, bu dünyanın sonu değil ve o duvarı kolayca geçebilirsiniz.
Sahip olduğunuz Windows sürümüne bağlı olarak bunu yapmanın birçok yolu vardır. Ancak buna geçmeden önce, Windows’un “Microsoft tarafından doğrulanmış” uygulamalarla tam olarak ne anlama geldiğini anlayalım.
Microsoft tarafından doğrulanmış Uygulamalar nelerdir?
Bu, yalnızca Microsoft mağazasından gelen uygulamalar anlamına gelir. Microsoft ayrıca, üçüncü taraf geliştiricilerin, verilerin bütünlüğünü sağlamak ve ayrıca yazılımı yüklemeye çalışırken herhangi bir iletişim kutusunun görünmesini önlemek için Microsoft Authenticode Teknolojisini kullanarak uygulamalarını dijital olarak imzalamalarına izin verir.
Ancak, her geliştirici bunu tercih etmediğinden, ara sıra uyarı açılır penceresiyle karşılaşabilirsiniz. Bu, uygulamanın zararlı veya kötü amaçlı olduğu anlamına gelmez, ancak aynı zamanda uygulamanın kötü amaçlı olmadığından emin olma sorumluluğunu da size yükler.
Artık Microsoft onaylı uygulamaların ne olduğunu anladığınıza göre, mesajın nasıl devre dışı bırakılacağına geçelim.
Ayarlar Uygulamasından Microsoft tarafından doğrulanan Uygulamayı devre dışı bırakın
İlk olarak, Başlat Menüsüne gidin ve ‘Ayarlar’ simgesine tıklayın.
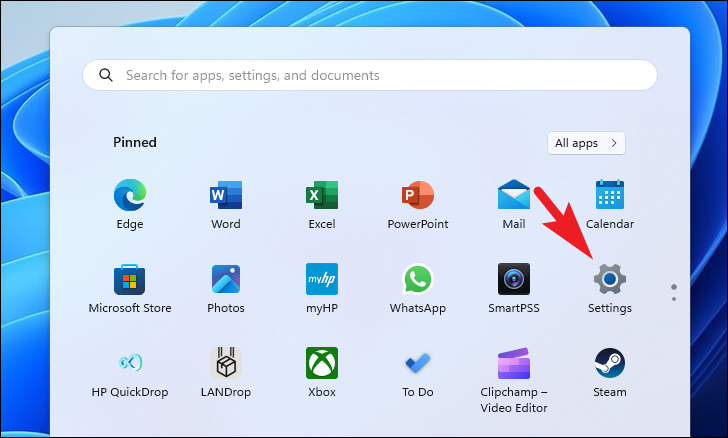
Bundan sonra, devam etmek için sol kenar çubuğundan ‘Uygulamalar’ sekmesine tıklayın.
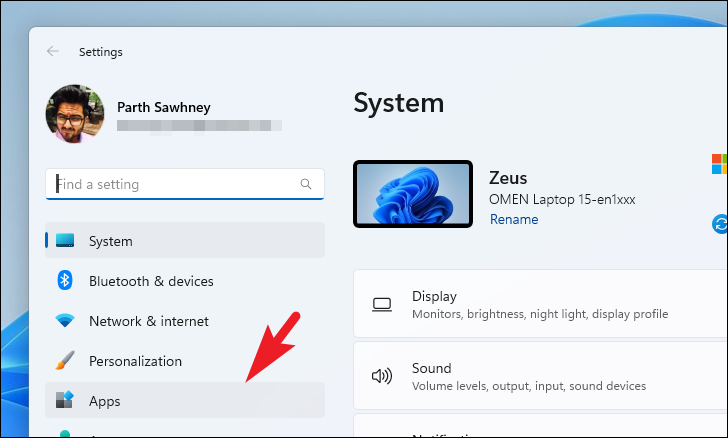
Ardından, sağ bölümden ‘Gelişmiş uygulama ayarları’ kutucuğuna tıklayın.
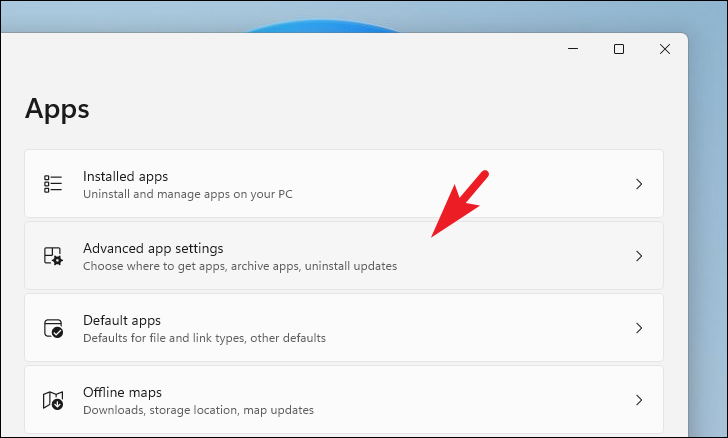
Bir sonraki ekranda, ‘Uygulamaların nereden alınacağını seçin’ kutucuğundaki açılır menüyü tıklayın.
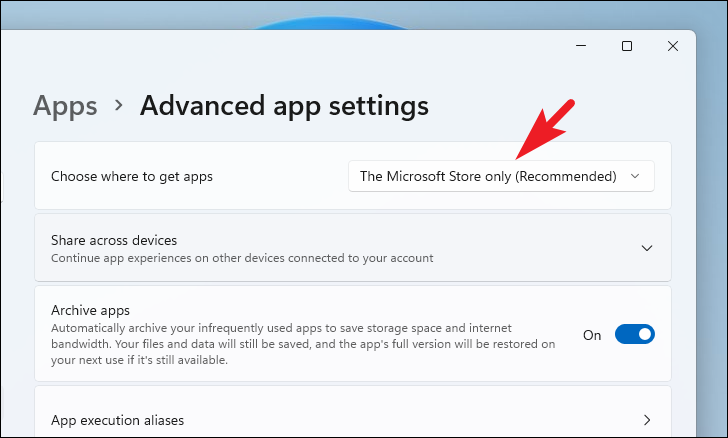
Ardından, listeden ‘Anywhere’ seçeneğini tıklayın.
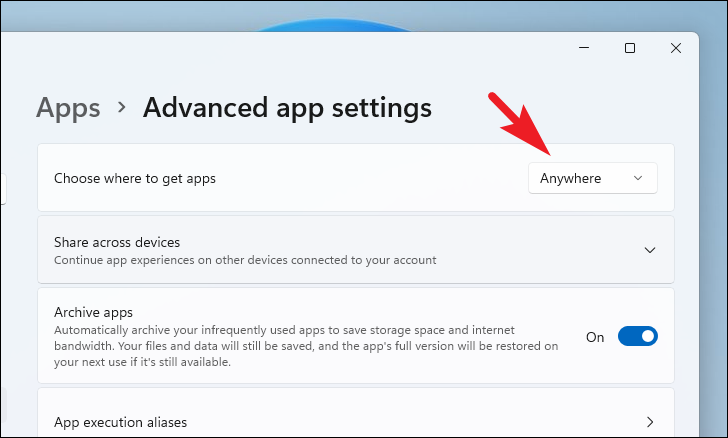
Artık sisteminize herhangi bir yerden herhangi bir uygulama yükleyebilmelisiniz. Ancak, bu uygulamaların sisteminiz için güvenli olmasını sağlama sorumluluğunun artık size ait olduğunu unutmayın.
Grup İlkesi Düzenleyicisini Kullanın
Grup İlkesi Düzenleyicisini kullanmakta daha rahatsanız veya kuruluşunuzdaki bir bilgisayar grubu için ayarı değiştirmeniz gerekiyorsa, bu değişikliği yapmak için de kullanabilirsiniz.
Önce, Başlat Menüsüne gidin ve bir arama yapmak için ‘Grup İlkesi’ yazın. Ardından, devam etmek için ‘Grup ilkesi düzenleyicisi’ kutucuğuna tıklayın.
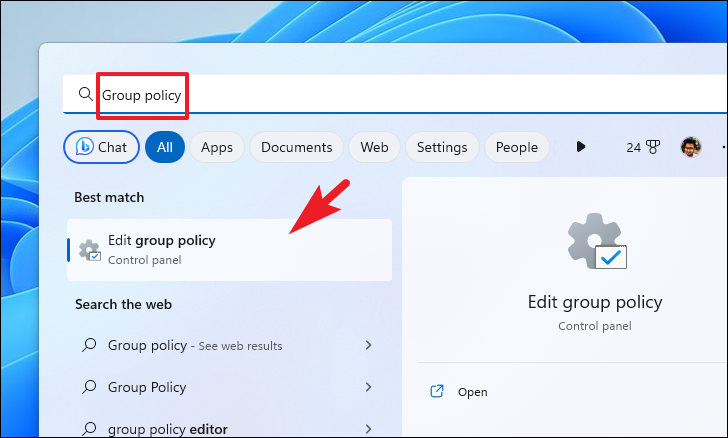
Bundan sonra, genişletmek için ‘Bilgisayar Yapılandırması’ bölümüne tıklayın. Ardından, ‘Yönetimsel şablonlar’ üzerine çift tıklayın. Son olarak, ‘Windows Bileşenleri’ bölümünü genişletin.
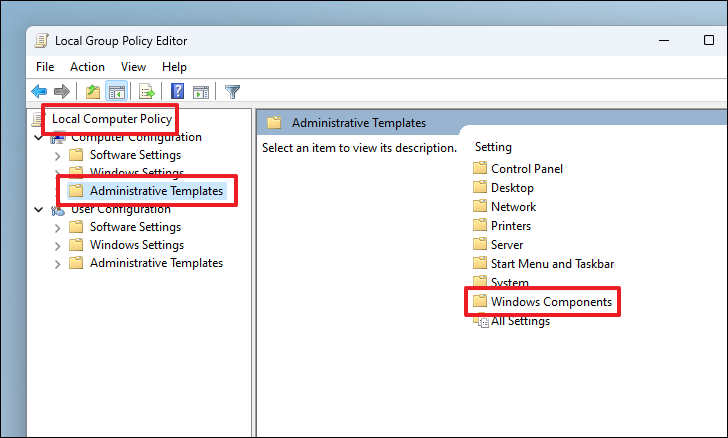
Ardından, ‘Windows Defender SmartScreen’ klasörünü bulun ve tıklayın.
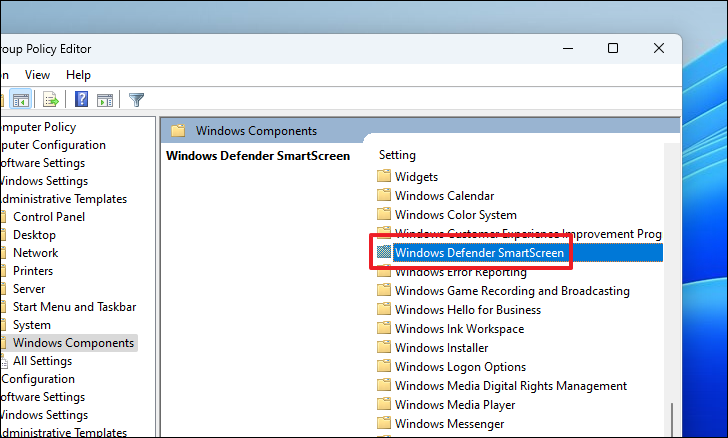
Ardından, devam etmek için ‘Explorer’ klasörüne çift tıklayın.
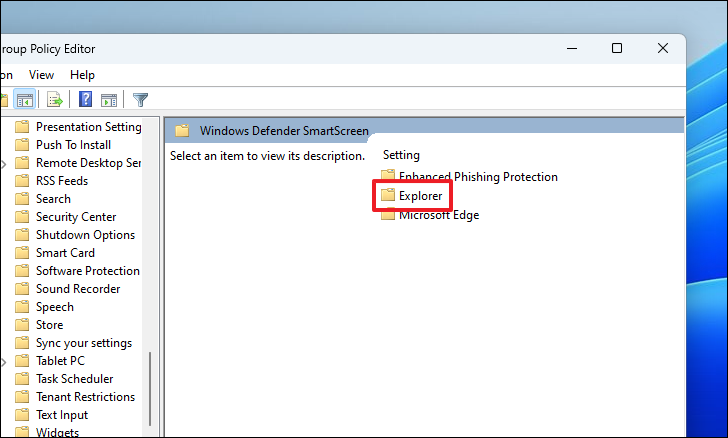
Bundan sonra, devam etmek için ‘Uygulama yükleme kontrolünü yapılandır’ ayarını tıklayın. Bu, ekranınızda yeni bir pencere açacaktır.
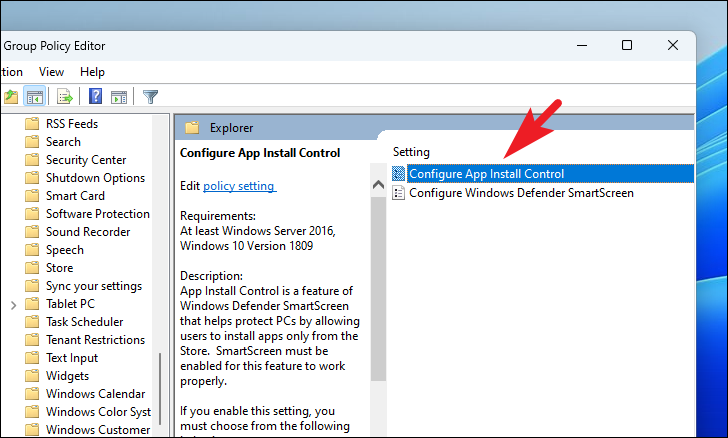
Şimdi, önce ‘Etkin’ seçeneğini tıklayın. Ardından, ‘Seçenekler’ bölümünün altındaki açılır menüyü tıklayın ve ‘Önerileri Kapat’ seçeneğini seçin. Son olarak, değişiklikleri kaydetmek için ‘Uygula’ ve ‘Tamam’ düğmelerine tıklayın.
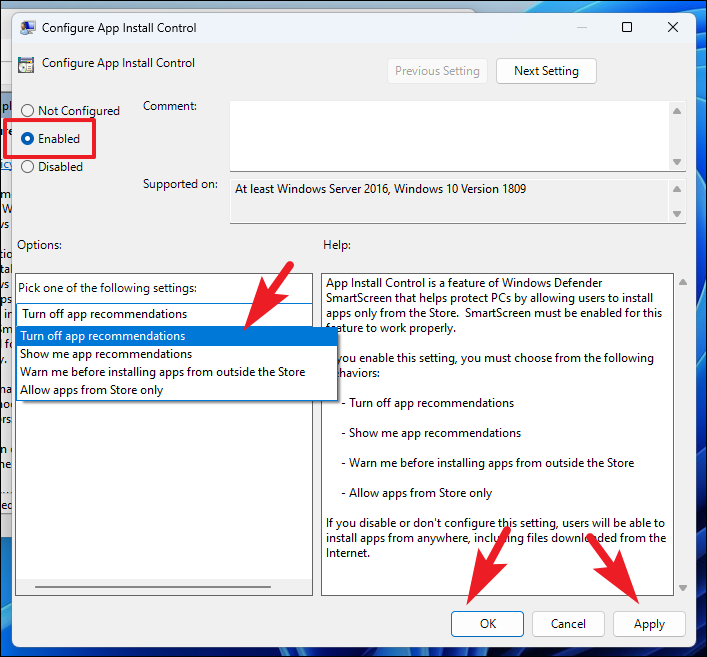
Microsoft Mağazasını Tamamen Devre Dışı Bırak
Microsoft Mağazasını tamamen devre dışı bırakmanın bir yolunu bulmak için buraya geldiyseniz, aşağıda belirtilen talimatları izleyin. Bunu ‘Kayıt Defteri Düzenleyicisi’, ‘Grup İlkesi Düzenleyicisi’ veya ‘Yerel Güvenlik İlkesi’ araçlarını kullanarak elde edebilirsiniz. Kolaylık olması için hepsini burada listeledik.
Kayıt Defteri Düzenleyicisini Kullanma
Önce, Başlat Menüsüne gidin ve bir arama yapmak için ‘Kayıt’ yazın. Arama sonuçlarından ‘Kayıt Defteri Düzenleyicisi’ kutucuğuna tıklayın.
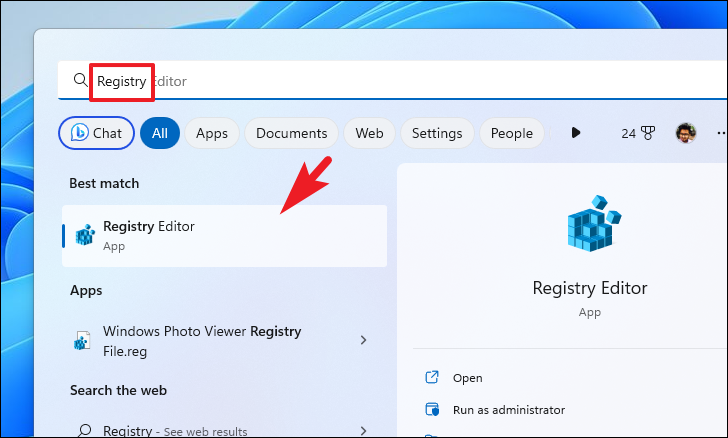
Ardından, aşağıda belirtilen adresi kopyalayıp yapıştırın veya adres çubuğuna yazın ve oraya gitmek için Enter tuşuna basın.
HKEY_LOCAL_MACHINESOFTWAREPoliciesMicrosoft
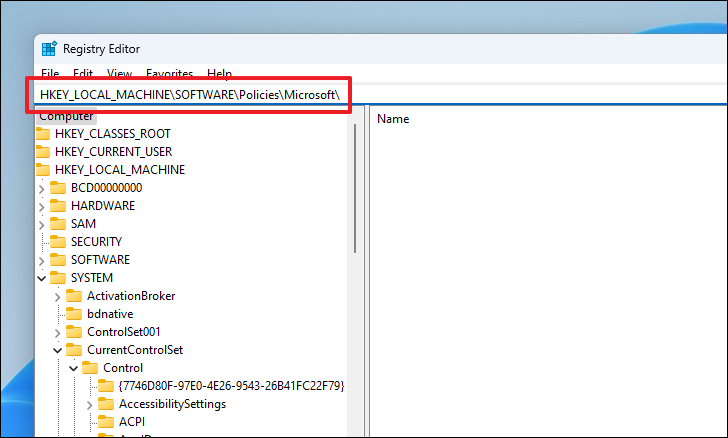
Ardından, ‘Microsoft’ tuşuna sağ tıklayın ve ‘Yeni’ seçeneğinin üzerine gelin. Ardından, ‘Anahtar’ seçeneğini tıklayın ve yeni anahtarı olarak yeniden adlandırın WindowsStore.
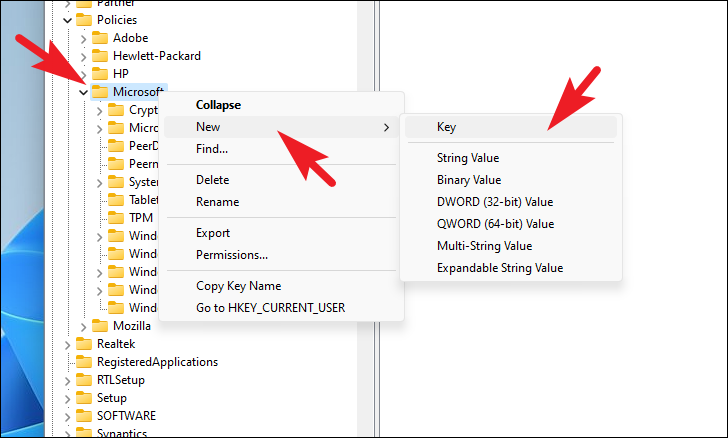
Bir anahtar oluşturduktan sonra, pencerenin sağ bölümüne gidin ve bağlam menüsünü getirmek için sağ tıklayın. Ardından, ‘Yeni’ seçeneğinin üzerine gelin ve ‘DWORD’ seçeneğini seçin. DWORD dosyasını yeniden adlandırdığınızdan emin olun RemoveWindowsStore.
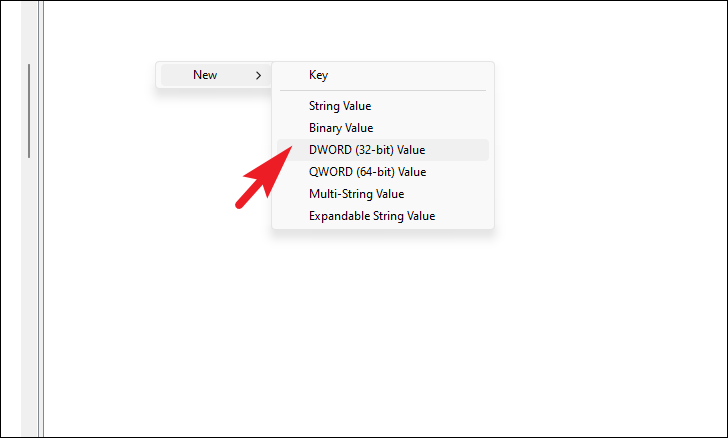
İşiniz bittiğinde, ‘RemoveWindowsStore’ DWORD dosyasına çift tıklayın ve 0değer alanına girin. Ardından, değişiklikleri kaydetmek için ‘Tamam’ı tıklayın.
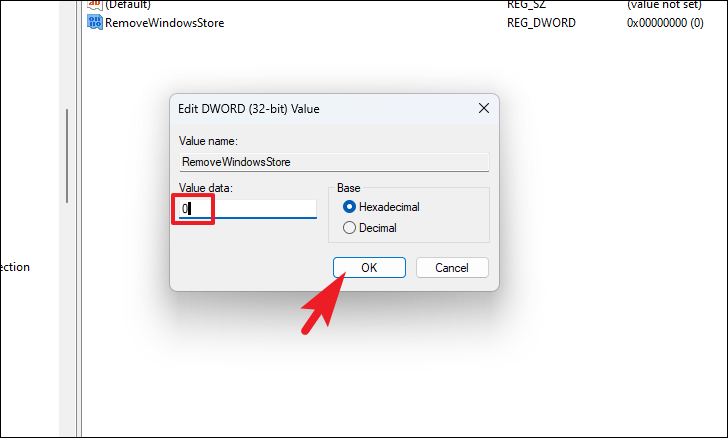
Tamamlandığında, değişikliklerin etkili olması için bilgisayarınızı yeniden başlatın.
Grup İlkesi Düzenleyicisini Kullanın
Başlat Menüsüne gidin ve bir arama yapmak için ‘Grup İlkesi’ yazın. Arama sonuçlarından ‘Grup ilkesi düzenleyicisi’ kutucuğuna tıklayın.
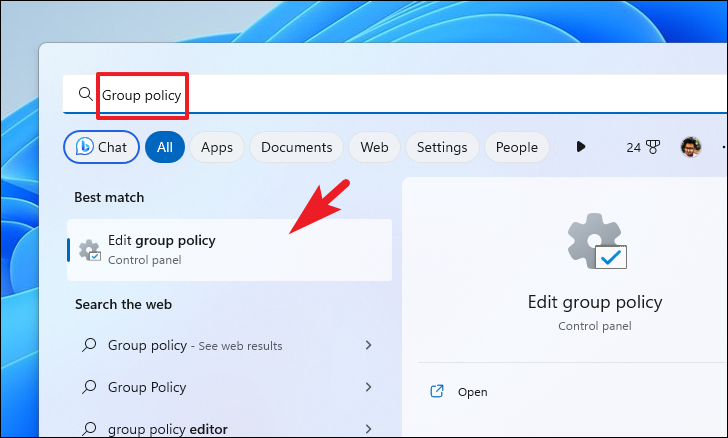
Bundan sonra, ‘Bilgisayar Yapılandırması’ seçeneğine çift tıklayın. Ardından, ‘Yönetim Şablonu’ seçeneğini genişletin. Ardından, ‘Windows Bileşenleri’ bölümüne çift tıklayın.
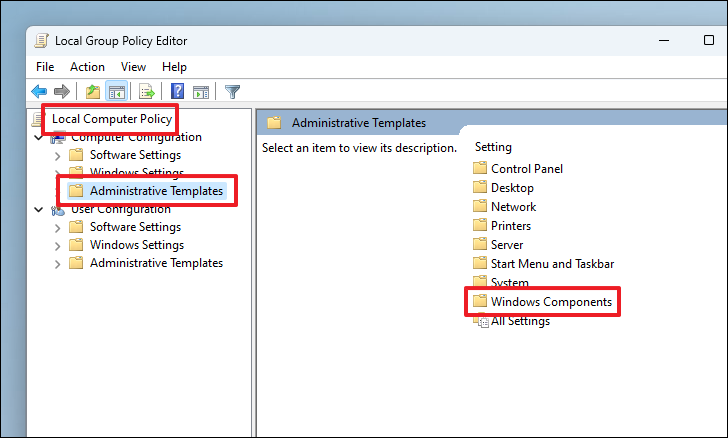
Daha sonra ‘Mağaza’ seçeneğine tıklayın. Ardından, pencerenin sağ kısmından ‘Mağaza’ seçeneğine çift tıklayın.
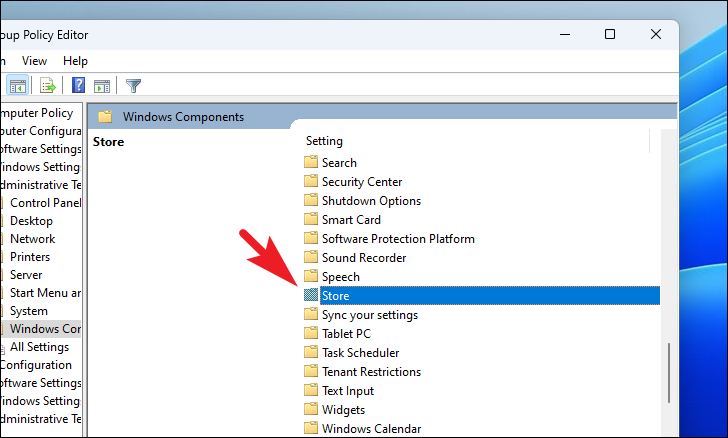
Ardından, ‘Mağaza uygulamasını kapat’ ayarına çift tıklayın. Bu, ekranınıza bir bindirme penceresi getirecektir.
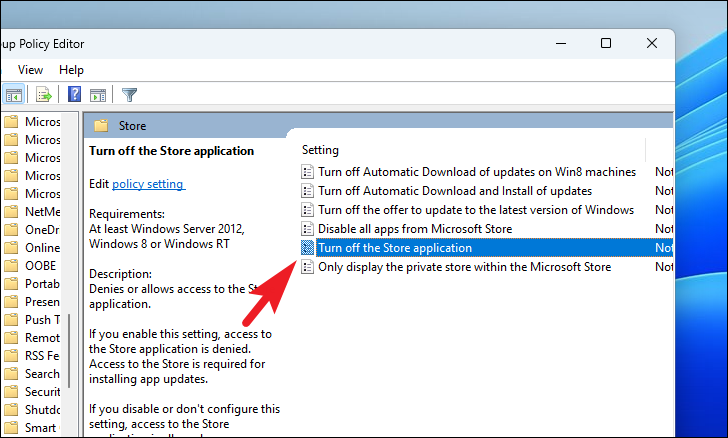
Özellikler penceresinde, ‘Etkin’ seçeneğini tıklayın ve ardından değişiklikleri kaydetmek için ‘Uygula’ ve ‘Tamam’ düğmelerini tıklayın. Tamamlandığında, değişikliklerin etkili olması için bilgisayarınızı yeniden başlatın.
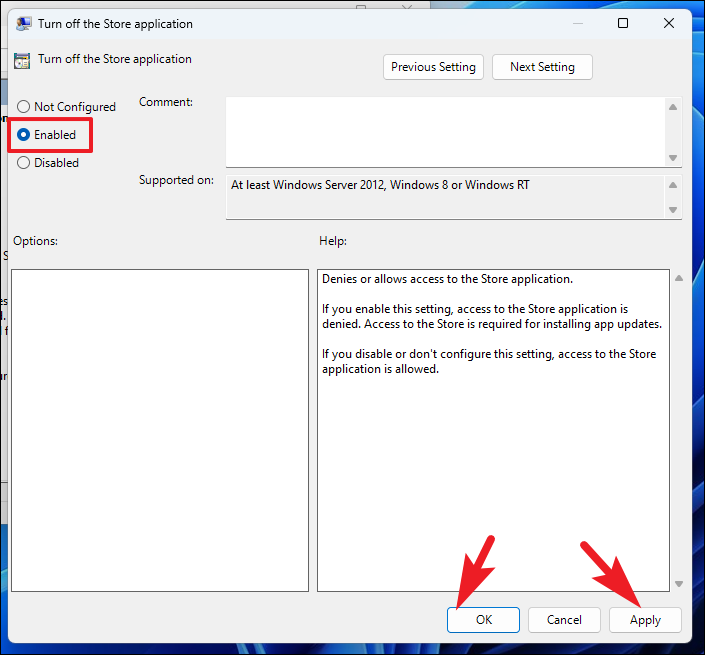
Yerel Güvenlik Politikasını Kullan
Devam etmek için Başlat Menüsüne gidin ve ‘Yerel Güvenlik’ yazın. Ardından, arama sonuçlarından ‘Yerel Güvenlik Politikası’ kutucuğuna tıklayın.
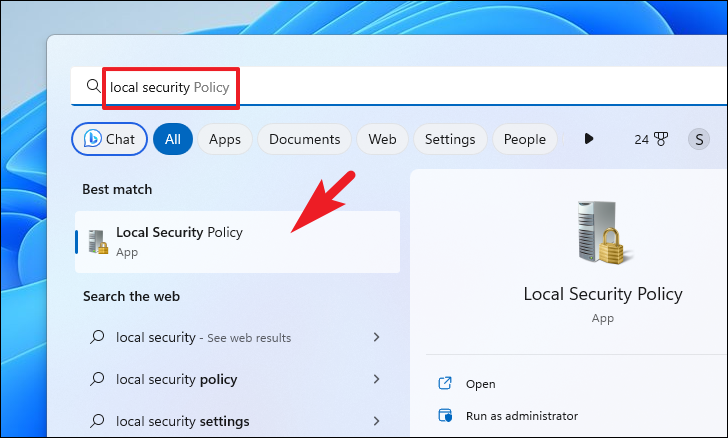
Ardından, pencerenin sol kısmından ‘Güvenlik ayarları’ seçeneğini seçtiğinizden emin olun. Ardından, genişletmek için ‘Yazılım kısıtlama politikası’ bölümüne çift tıklayın. Bundan sonra, ‘Ek kurallar’ seçeneğine tıklayın.
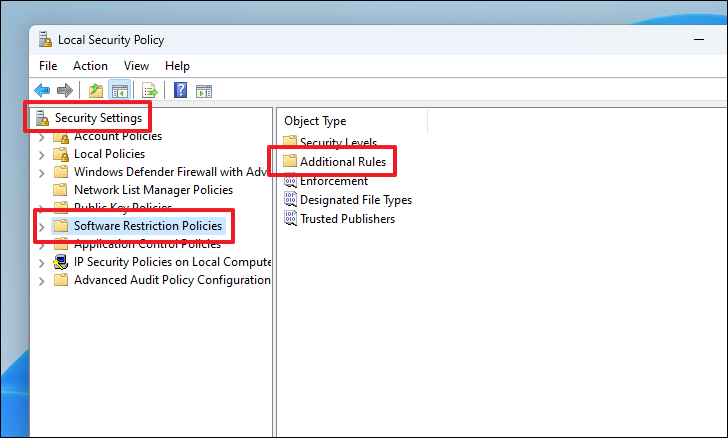
Son olarak, pencerenin sağ bölümüne sağ tıklayın ve menüden ‘New Path Rule’ seçeneğini seçin. Bu, ekranınıza bir bindirme penceresi getirecektir.
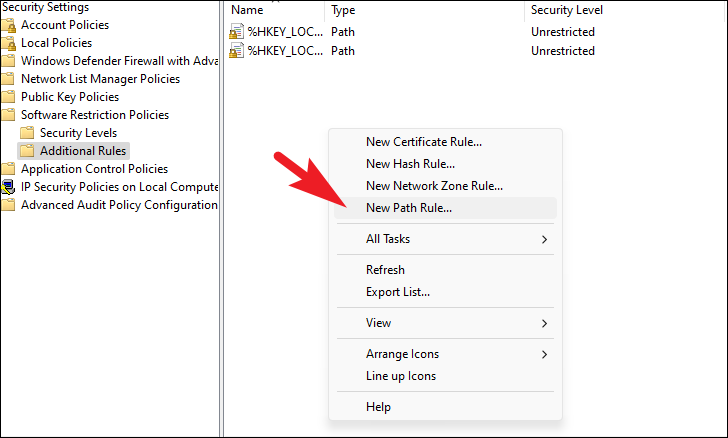
Daha sonra, aşağıda belirtilen dizini ‘Yol’ alanına yazın veya kopyalayıp yapıştırın. Ardından, “Güvenlik düzeyi” açılır menüsüne tıklayın ve “İzin verilmeyen” seçeneğini seçin. Son olarak, ‘Uygula’ ve ‘Tamam’ düğmesine tıklayın.
%programfiles%WindowsAppsMicrosoft.WindowsStore*
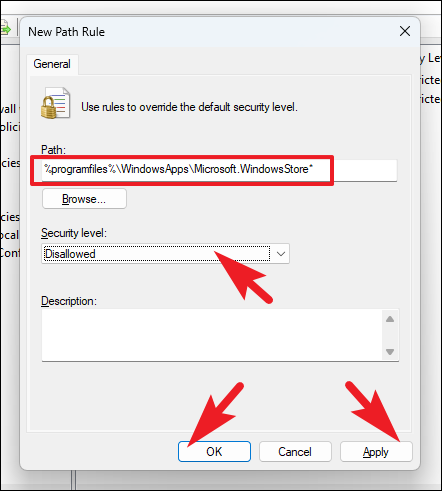
Değişikliklerin etkili olması için önceki adımı tamamladıktan sonra bilgisayarınızı yeniden başlatın.
Microsoft tarafından doğrulanmış bir uygulamanın yüklenmemesine ilişkin uyarı mesajını kapatmak kolaydır. Üstelik, yukarıda belirtilen yöntemi kullanarak, arıyorsanız, Windows 11 bilgisayarınızda Microsoft Store’u da devre dışı bırakabilirsiniz. İhtiyacınız ne olursa olsun, bu kılavuz onu karşılar


