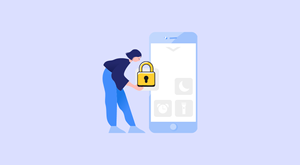Apple, tüm hizmetlerinin etrafında duvarlarla çevrili bir bahçeye sahiptir, ancak iCloud’a sahip değildir. Herhangi bir cihazdan, hatta bir web tarayıcısıyla bile erişebileceğiniz tek bir Apple ürünüdür.
İPhone ve Mac’te iCloud yerleşikken, Windows PC’ler için iCloud uygulamasını PC’ye yükleyebilir veya iCloud hesabınızda depolanan verilere erişmek için iCloud.com’da oturum açabilirsiniz.
Çevrimdışı erişim için PC’de iCloud fotoğrafları nasıl senkronize edilir
Windows için iCloud uygulaması, PC’nizdeki iCloud Fotoğrafları kitaplığını iPhone ve Mac aygıtlarında olduğu gibi eşzamanlar. Bilgisayarınızdaki fotoğrafların otomatik olarak iCloud’a yüklenmesi için iCloud Fotoğrafları arşiviyle iki yönlü bir eşitleme bile ayarlayabilirsiniz.
İCloud fotoğraf arşivinizi PC’nizle eşzamanlamak, çevrimdışıyken bile PC’deki iCloud fotoğraflarına erişebileceğiniz anlamına gelir.
Başlamak için iCloud Windows istemcisini aşağıdaki indirme bağlantısından indirin ve bilgisayarınıza kurun.
→ Windows için iCloud uygulamasını indirin
Senkronizasyon aracısının sistemde düzgün çalışmasına izin vermek için yazılımı yükledikten sonra bilgisayarınızı yeniden başlattığınızdan emin olun.
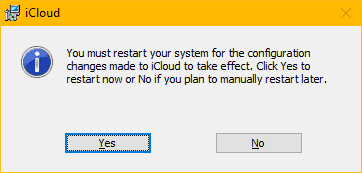
Yeniden başlattıktan sonra, PC’nizde iCloud uygulamasını başlatın. İCloud uygulama simgesi Masaüstünde yoksa, Başlat menüsünü açın »iCloud’u arayın ve oradan açın.
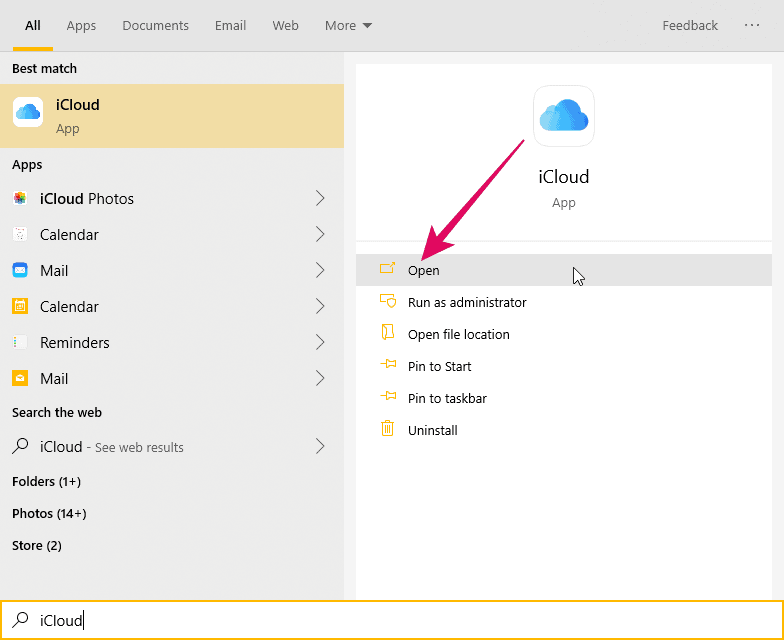
Apple Kimliğiniz ve parolanızla giriş yapın. Fotoğrafları iCloud fotoğraf arşivinizle eşzamanlamak için iPhone veya Mac’inizde kullandığınız Apple Kimliğini kullandığınızdan emin olun.
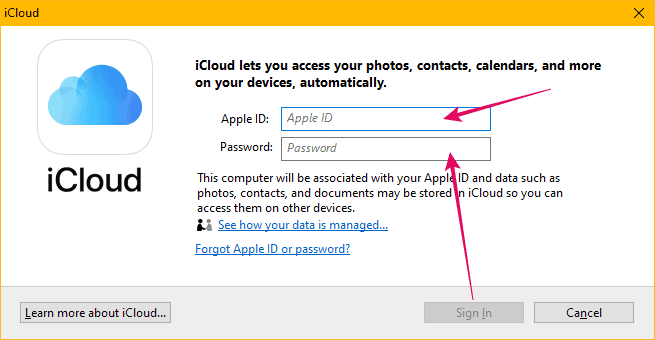
Giriş yaptıktan sonra, iCloud senkronizasyon seçenekleri için minimal bir menü göreceksiniz. İCloud Fotoğrafları arşivi için senkronizasyon seçeneklerini yapılandırmak istiyoruz, bu nedenle iCloud penceresinde Fotoğraflar’ın yanındaki “Seçenekler” düğmesini tıklayın.
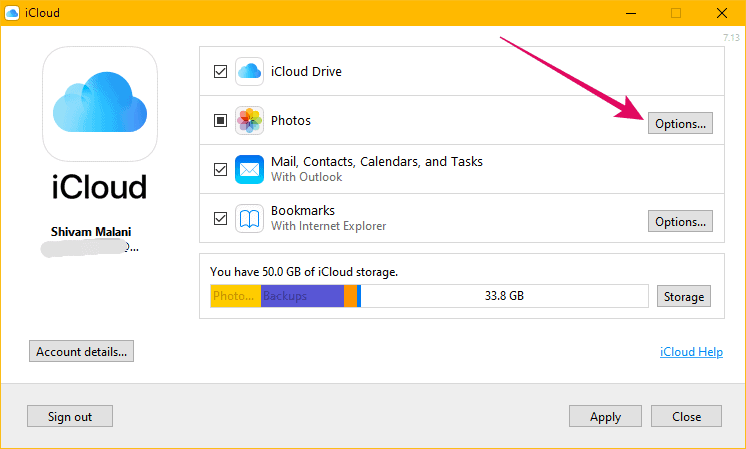
Sonraki ekranda, “Bilgisayarıma yeni fotoğraf ve videoları indir” seçeneğinin işaretli ve etkinleştirilmiş olduğundan emin olun. PC’de iCloud fotoğraflarını indirmek için varsayılan dizin “Resimler» iCloud Fotoğrafları ”olarak ayarlanmıştır, ancak bunu PC’nizdeki diğer herhangi bir dizine ayarlayabilirsiniz. İCloud fotoğrafları için dizini değiştirmek üzere “Yeni fotoğrafları indir…” seçeneğinin yanındaki “Değiştir” düğmesini tıklayın.
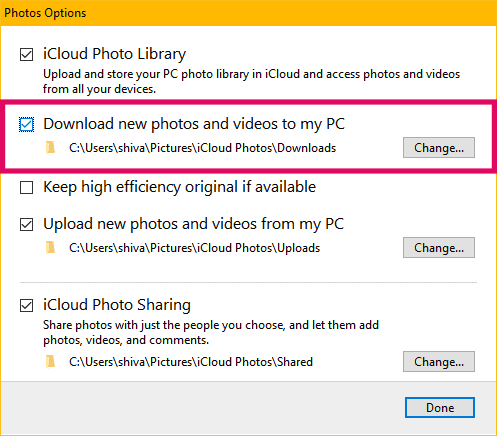
Her şey ayarlandıktan sonra, “Fotoğraf Seçenekleri” ekranındaki “Bitti” düğmesine basın ve ardından uygulamanın “Uygula” ana ekranına basın.
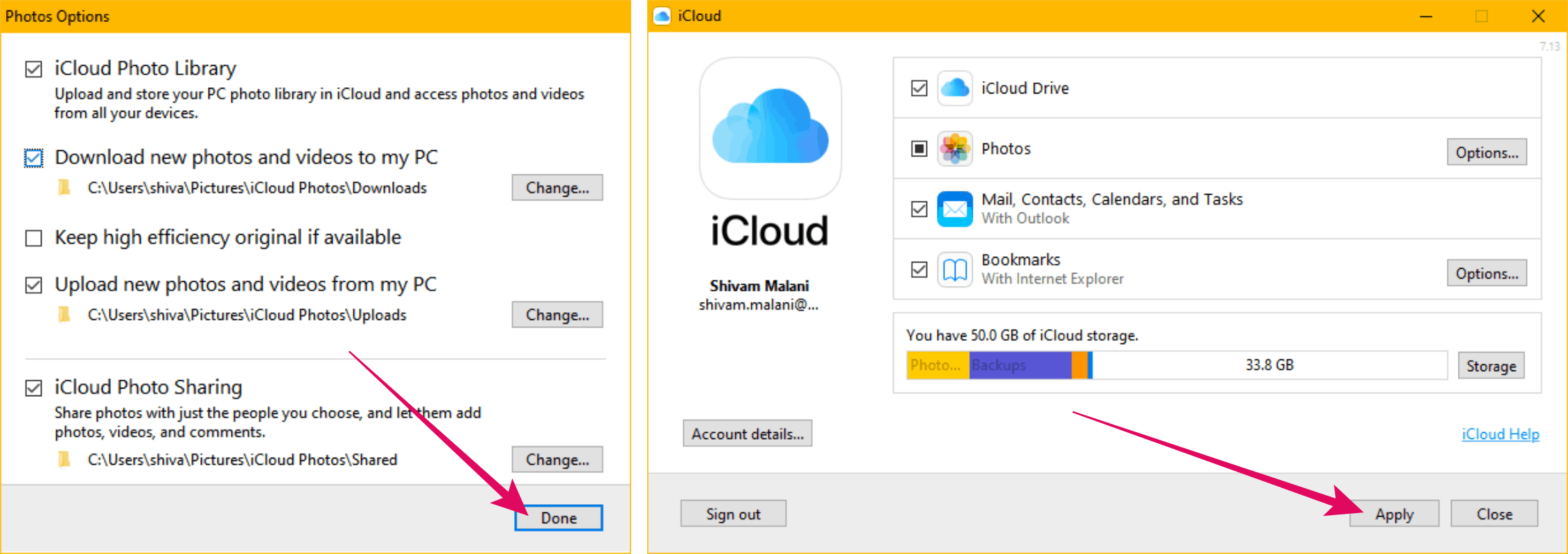
Bu kadar. iCloud şimdi iCloud Fotoğraflar Kitaplığınızı PC’nizle senkronize edecek. Senkronizasyon tamamlandığında, PC’nizden iCloud fotoğraflarınıza çevrimdışı erişebilirsiniz.
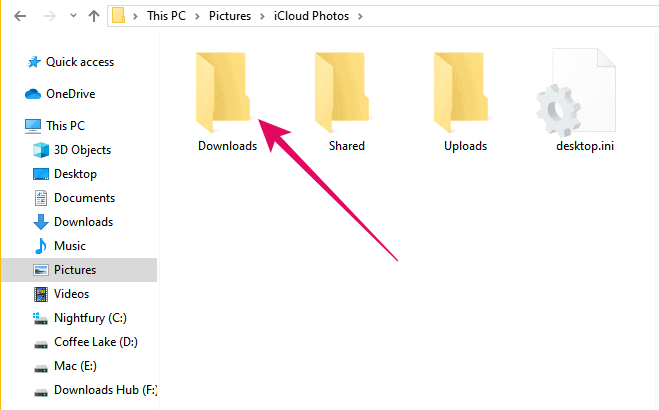
İCloud Fotoğrafları’na Chrome, Firefox, Internet Explorer vb. Üzerinden çevrimiçi olarak nasıl erişilir?
PC’nizdeki iCloud Fotoğraflarına, iCloud.com’da oturum açarak doğrudan Chrome, Firefox, IE vb. Gibi bir web tarayıcısından erişebilirsiniz. Göründüğü kadar basit. PC’nize herhangi bir yazılım yüklemenize gerek yok.
iCloud web uygulaması, kullanıcıların herhangi bir modern web tarayıcısından tüm verilere (fotoğraflar ve videolar dahil) erişmesini sağlar. Hatta iPhone’unuz fotoğrafları iCloud hesabınızla senkronize ettiği sürece iPhone’unuzdaki fotoğrafları doğrudan web’den indirmenize ve yönetmenize izin verir.
İCloud web uygulamasına erişmek için PC’nizdeki bir web tarayıcısında (Chrome gibi) www.icloud.com’u açın ve Apple Kimliğinizle giriş yapın. Fotoğrafları iCloud ile eşzamanlamak için iPhone veya Mac’inizde kullandığınız Apple Kimliğini dava ettiğinizden emin olun.
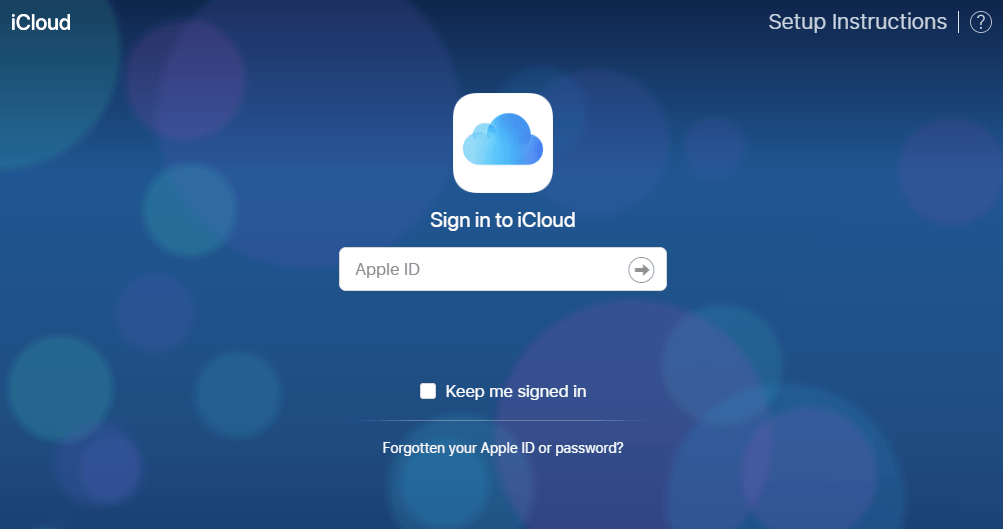
İCloud web’de oturum açtıktan sonra, iCloud Fotoğrafları kitaplığınıza erişmek için “Fotoğraflar” simgesini tıklayın.
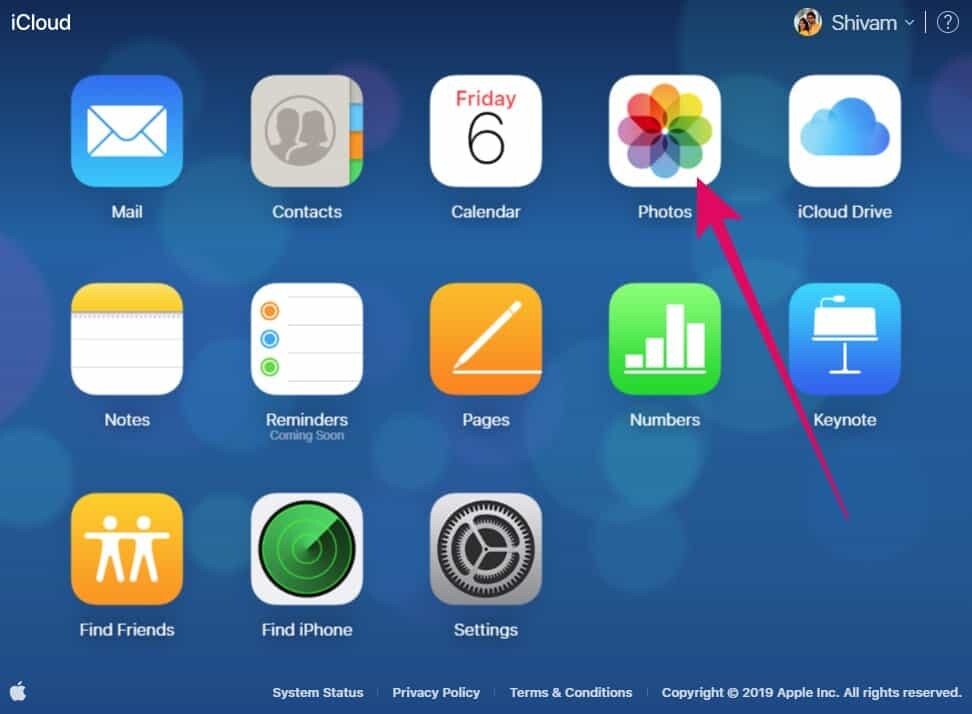
İPhone’unuzdaki tüm fotoğraflara, videolara ve albümlere iCloud web uygulamasından erişilebilir. İCloud Fotoğrafları kitaplığından tek bir fotoğrafı veya birden çok fotoğrafı indirebilirsiniz.
Seçmek için bir fotoğrafa tıklayın. Birden fazla fotoğraf seçmek isterseniz, “Ctrl” tuşunu basılı tutun ve seçmek istediğiniz her fotoğrafı tıklayın. Fotoğrafları seçtikten sonra, üst çubuktaki “İndir simgesine” tıklayın.
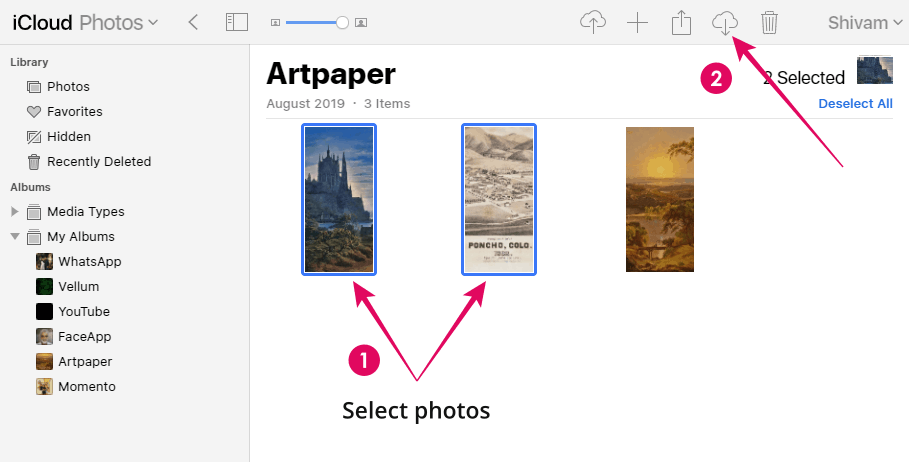
Birden fazla fotoğraf seçtiyseniz, tüm fotoğrafları içeren bir zip dosyası bilgisayarınıza indirilecektir. Doğrudan JPG formatında tek bir fotoğraf indirilecektir.
Bir PC’de iCloud’a erişim hakkında bildiğimiz tek şey bu. Umarız bu rehber size iyi hizmet eder.
🍻
 Nasıl Yapılır | Arıza Rehberi Arıza giderme ve nasıl yapılır bilgi sitesi
Nasıl Yapılır | Arıza Rehberi Arıza giderme ve nasıl yapılır bilgi sitesi