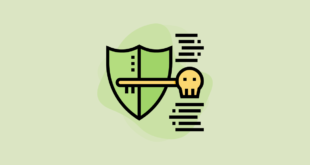Kimliğinizi korumak ve gizlice gezinmek mi istiyorsunuz? Windows 11’de Tor Tarayıcıyı kullanma hakkında bilmeniz gereken her şey burada.
The Onion Router’ın kısaltması olan Tor, Tor ağını kullanarak internette anonim olarak gezinmenize yardımcı olan ücretsiz ve açık kaynaklı bir tarayıcıdır. Çevrimiçi gizliliğinizi ve anonimliğinizi hükümetlerden, şirketlerden ve siber saldırganlardan korumak için özel olarak tasarlanmıştır. Gazeteciler, aktivistler, araştırmacılar, profesyoneller, ihbarcılar, işletmeler vb. arasında oldukça popülerdir.
Tor tarayıcı Windows, macOS, Linux ve Android için kullanılabilen ücretsiz bir yazılımdır ve resmi Tor Project web sitesinden indirilebilir. Tor Tarayıcı sizi izleme, izleme, gözetim ve sansürden korur.
TOR tarayıcısı, VPN hizmetine benzer; ikisi de çevrimiçi olarak anonimliğinizi ve gizliliğinizi korur. Ancak TOR’un anonimliği vurguladığı yerde VPN, gizliliği vurgular. Engellenen web sitelerine erişmenize yardımcı olur ve web sitelerinin kimliğinizi ve konumunuzu bilmesini engeller.
Bu yazıda Tor’un nasıl çalıştığını, Windows 11’de Tor Browser’ın nasıl kurulacağını, yapılandırılacağını ve kullanılacağını ve Tor kullanarak Dark Web’e nasıl erişileceğini göreceğiz.
Tor Tarayıcı Nasıl Çalışır?
Tor tarayıcı, iletişimi daha güvenli ve anonim hale getirmek ve gözetim ve sansürle mücadele etmek için ‘Tor Projesi’ adlı kar amacı gütmeyen bir kuruluş tarafından geliştirilmiştir.
Soğan Yönlendiricisi (TOR), İnternet trafiğini Tor ağı adı verilen ücretsiz, dünya çapında bir yer paylaşımlı ağ çevresinde geri döndürmek için soğan yönlendirmesini kullanarak çalışır. Bu bindirme ağı, dünyanın her yerindeki gönüllüler tarafından yönetiliyor. Her gönüllü, ‘röle’ adı verilen bir düğüm veya yönlendirici çalıştırır ve Tor ağı altı binden fazla aktarıcıdan oluşur. Rölenin işi trafiği almak ve bir sonraki düğüme iletmektir.
Tor, hedefine ulaşmak için trafiği en az üç röle (düğüm) üzerinden gönderir. Bu düğümler bir giriş düğümü, bir geçiş düğümü (veya orta röle) veya bir çıkış düğümü olabilir. Bir bağlantıyı her tıkladığınızda veya bir web sayfası yüklediğinizde, düğümler sıfırlanır.
Soğan yönlendirici, verilerinizi çeşitli şifreleme düzeylerinde sarar ve giriş düğümüne gönderir. Her düğüm, ağdaki bir sonraki röleyi ortaya çıkarmak için bir şifreleme katmanı ortaya çıkarır ve verileri ona gönderir. Veriler her bir düğümden hareket ettikçe, yolun her adımında izlerini siler. Veriler son düğüme (çıkış) ulaştığında, son şifreleme katmanlarını ortaya çıkarır ve istediğiniz web sitesine gönderir.
Yalnızca giriş düğümü sizin kim olduğunuzu bilir, ancak ne gönderdiğinizi (veya talep ettiğinizi) bilmez, orta düğüm hiçbir şey bilmez ve çıkış yalnızca onu kime gönderdiğinizi bilir (veriler TLS ile şifrelenmişse) ancak kim olduğunuzu veya kim olduğunuzu bilmez. ne gönderiyorsun. Ve web sitesi sizinki yerine yalnızca çıkış düğümünün IP’sini bilecektir. Tor bu şekilde kimliğinizi korur ve internette gezinirken sizi anonim yapar.
Windows 11’e Tor Tarayıcı Nasıl Kurulur
Tor Browser’ı Windows 11’e yüklemek için aşağıdaki adım adım talimatları izleyin:
Resmi web sitesinden Windows için Tor tarayıcısını indirerek başlayalım.
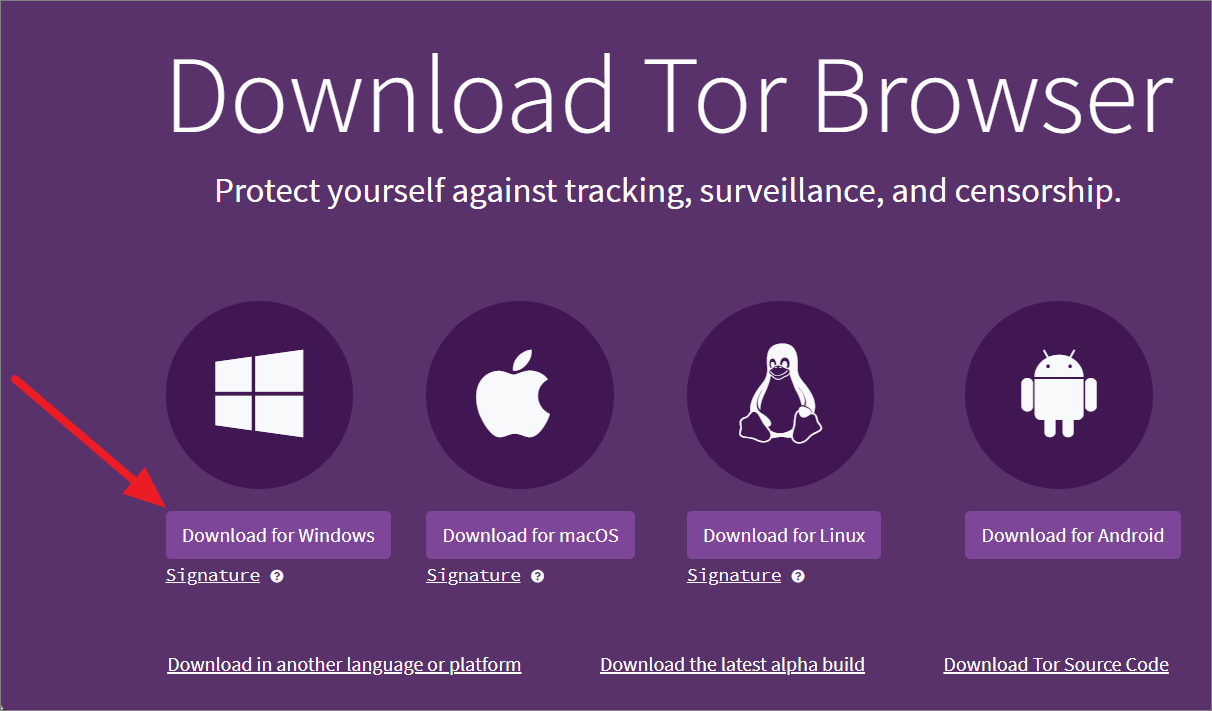
Yükleyici indirildikten sonra Tor Tarayıcı’yı yüklemek için dosyaya çift tıklayın.
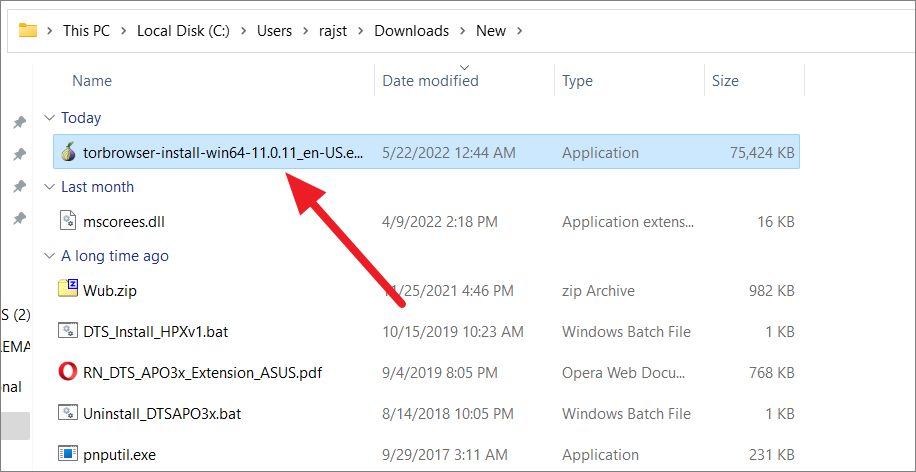
Tarayıcı için kullanmak istediğiniz dili seçmenizi isteyen küçük bir pencere (Yükleyici Dili) görünecektir. Açılır menüden dili seçin ve ‘İleri’yi tıklayın.
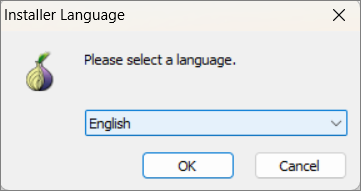
Tor Tarayıcı Kurulumu penceresinde, Tor Tarayıcıyı kurmak istediğiniz konumu seçin. Varsayılan olarak kurulum, kullanımı daha uygun olan masaüstü konumunuzu seçer. Ancak, farklı bir kurulum konumu seçmek istiyorsanız, ‘Gözat’ düğmesini tıklayın ve başka bir konum seçin.
Ardından, kurulumu başlatmak için ‘İleri’ye tıklayın.
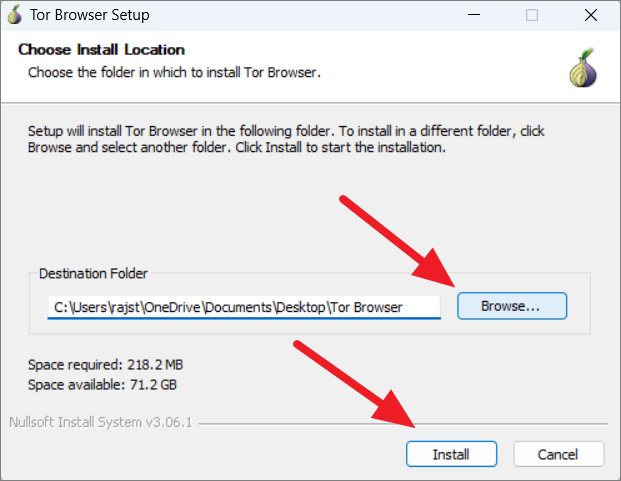
Yükleme işlemi başladığında, tamamlanması bir veya iki dakika sürecektir.
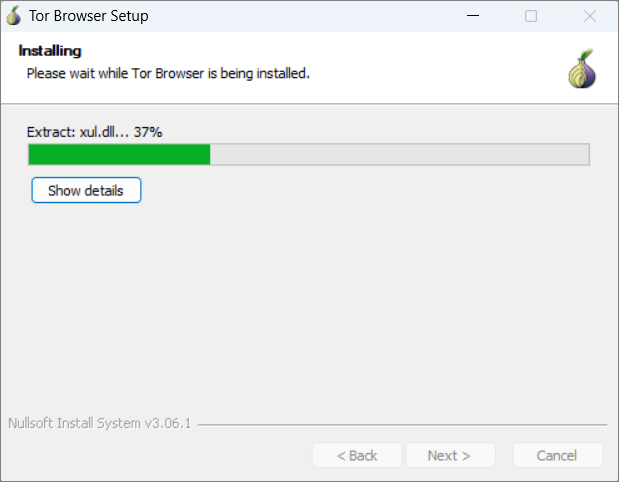
Kurulum bittikten sonra karşınıza iki seçenek çıkacaktır. Bu seçenekleri kullanarak hemen ‘Tor Tarayıcıyı Çalıştır’ ve ‘Başlat Menüsü ve Masaüstü kısayolları ekle’yi seçebilirsiniz. Ardından, ‘Bitir’e tıklayın.
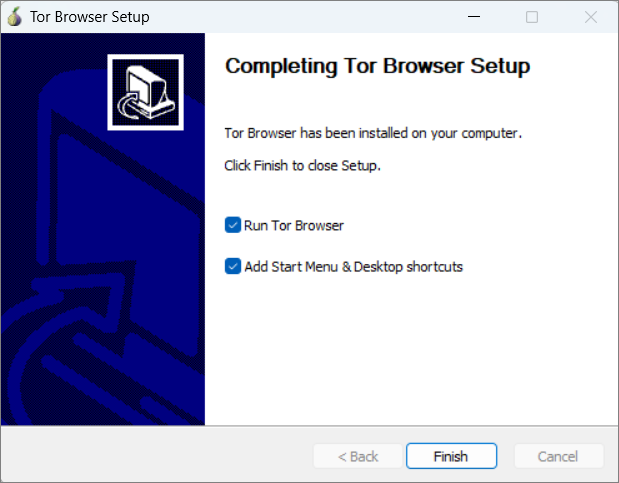
Tor Tarayıcı ilk kez başladığında, Tor ağına bağlanmanıza izin veren bir ekran göreceksiniz. Tarayıcıyı her başlattığınızda tarayıcının Tor ağına otomatik olarak bağlanmasını istiyorsanız, burada ‘Her zaman otomatik olarak bağlan’ seçeneğini seçin. Ardından, Tor Ağına bağlanmak için ‘Bağlan’ düğmesine tıklayın.
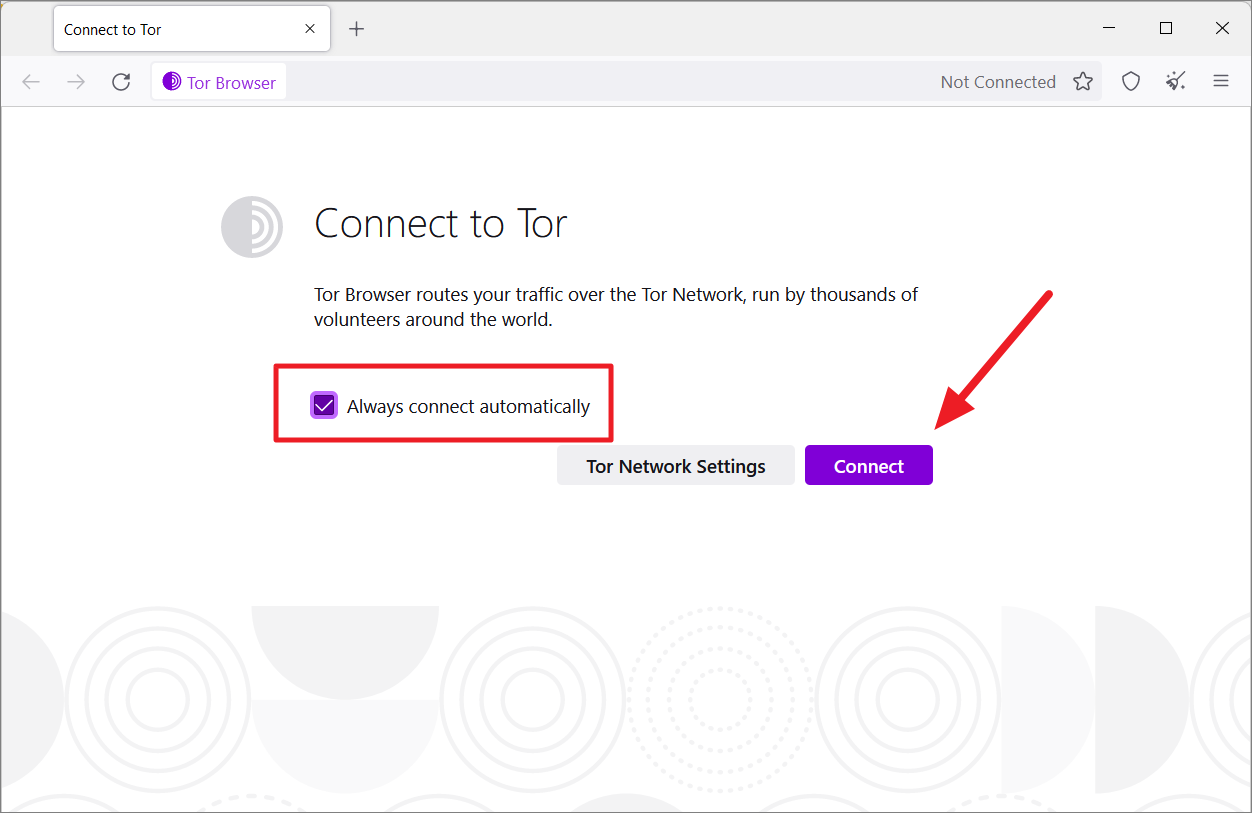
Tor tarayıcısında yapılan değişiklikler yalnızca Tor ağına bağlandıktan sonra etkili olacaktır, bu nedenle ‘Tor Ağ Ayarları’ seçeneğini tıklamayın.
Şimdi, bağlantının kurulması birkaç saniye veya dakika sürecektir.
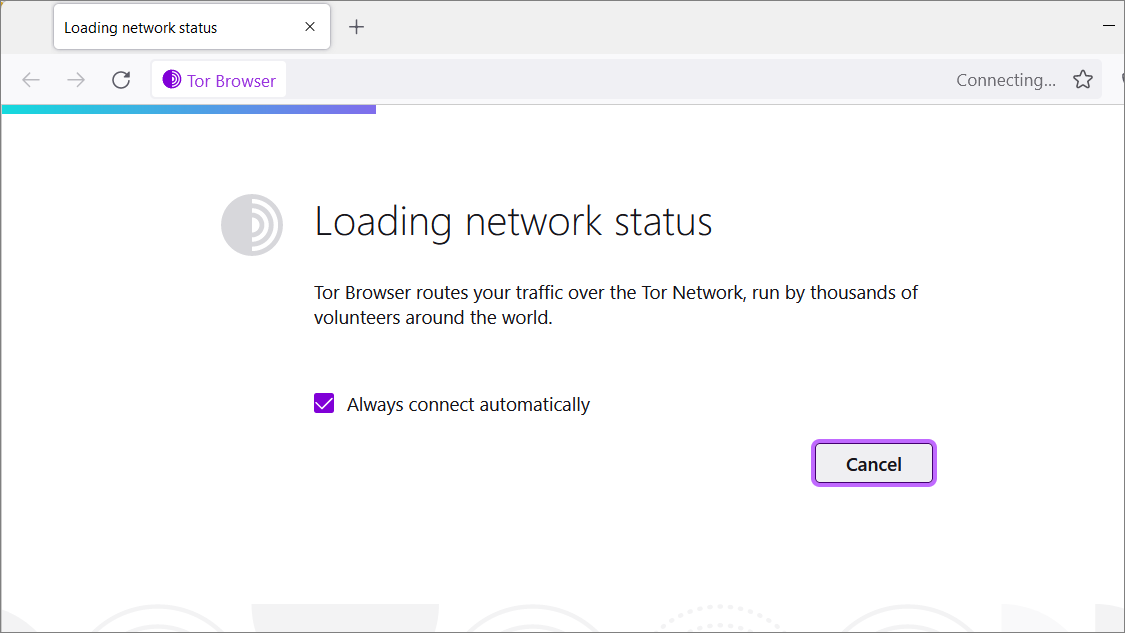
Bağlantı kurulduktan sonra aşağıda gösterildiği gibi mor renkli bir karşılama ekranı göreceksiniz.
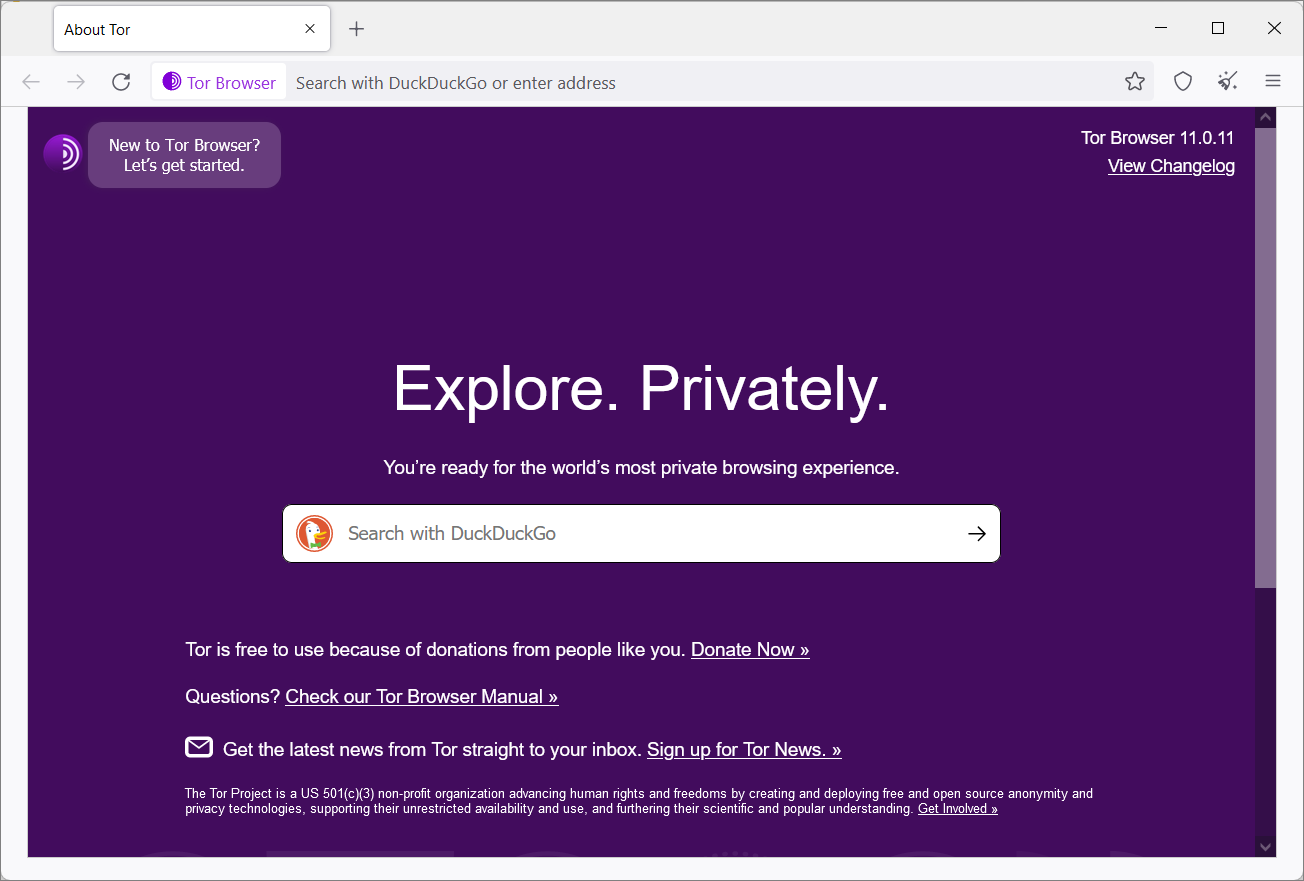
Bu, koruma düğümüyle bağlantının kurulduğu ve tarayıcıyı kullanmakta özgür olduğunuz anlamına gelir.
Windows 11’de Tor Tarayıcı Nasıl Kullanılır
Tor tarayıcı temelde Firefox’un değiştirilmiş bir sürümüdür, bu nedenle ayarlar ve seçenekler, gizlilik ve güvenliği artırmak için bazı ek ayarlarla Firefox’a benzer. Firefox deneyiminiz varsa, Tor Tarayıcı’da kolayca gezinebilir ve ayarları değiştirebilirsiniz.
Tor Tarayıcının Dilini Değiştirin
Tarayıcının varsayılan dilini beğenmediyseniz, tarayıcıda bulunan farklı bir dile kolayca değiştirebilirsiniz. Tor tarayıcıda diller arasında şu şekilde geçiş yapabilirsiniz:
Tor tarayıcıyı başlatın ve sağ üst köşedeki hamburger simgesine (üç yatay çizgi) tıklayın. Ardından, görünen menüden ‘Ayarlar’ı seçin.
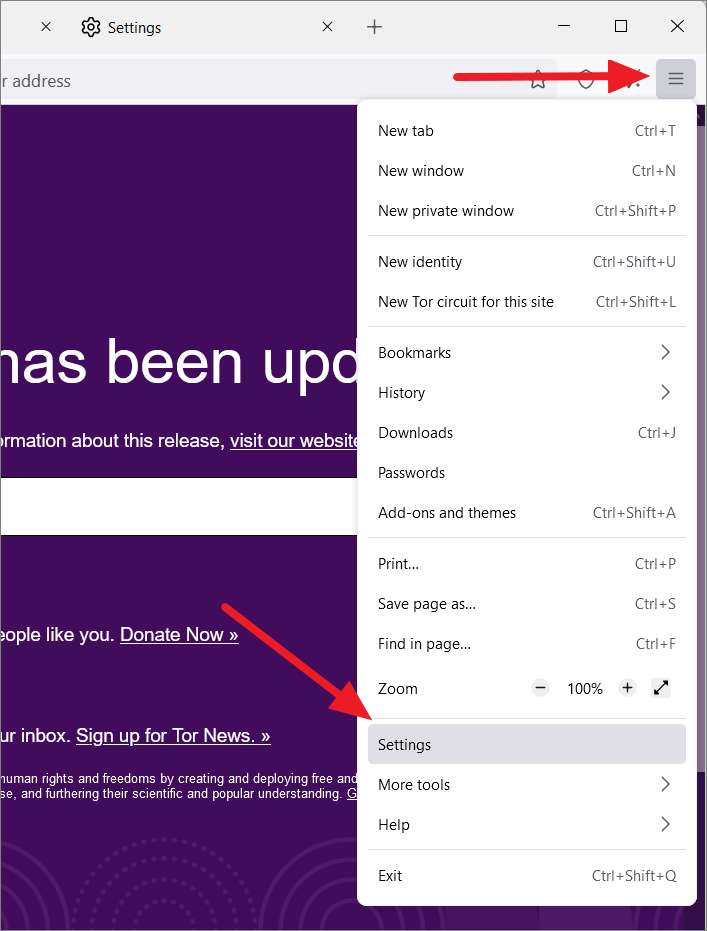
Ayarlar sayfasında, Genel ayarlardaki ‘Dil’ bölümüne gidin. Ardından, mevcut dilinizi gösteren açılır menüyü tıklayın ve ‘Daha Fazla Dil Ara…’ seçeneğini seçin.
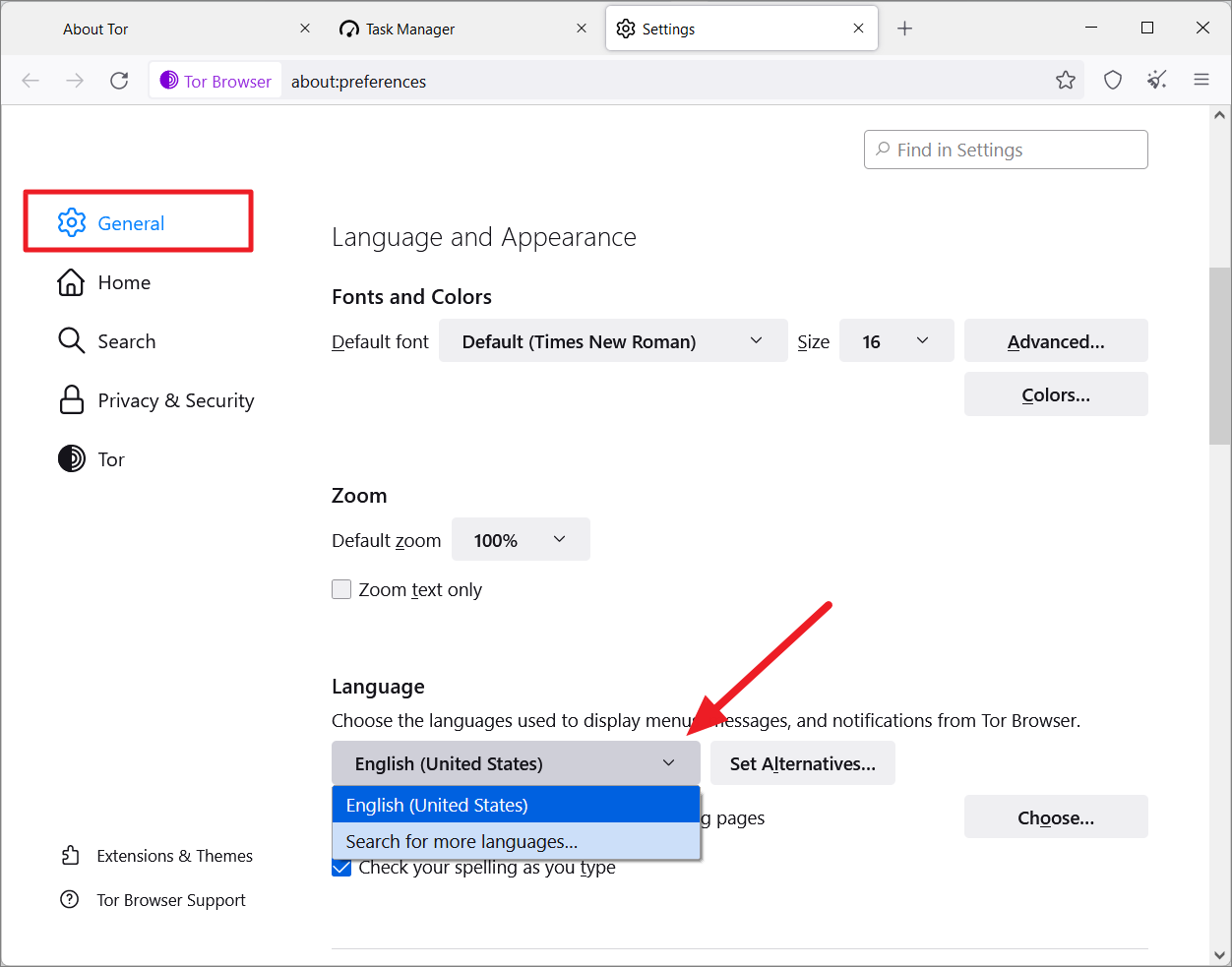
Tor Tarayıcı Dil Ayarları iletişim kutusunda, alttaki ‘Eklenecek bir Dil Seçin…’ açılır menüsünü tıklayın.
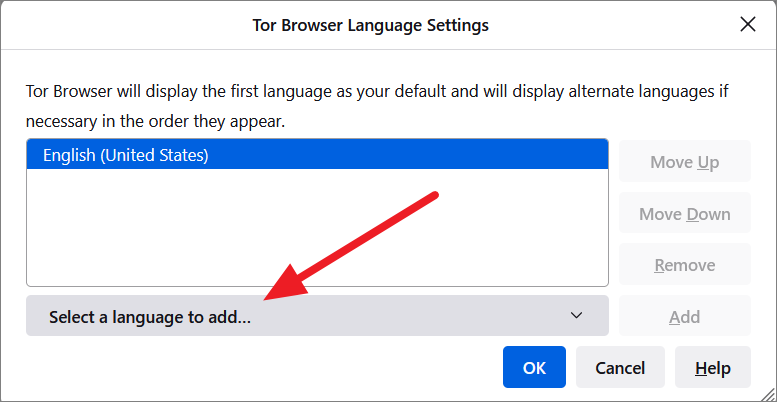
Ardından listeden Tor tarayıcı için kullanmak istediğiniz dili seçin ve ‘Ekle’ düğmesini tıklayın.
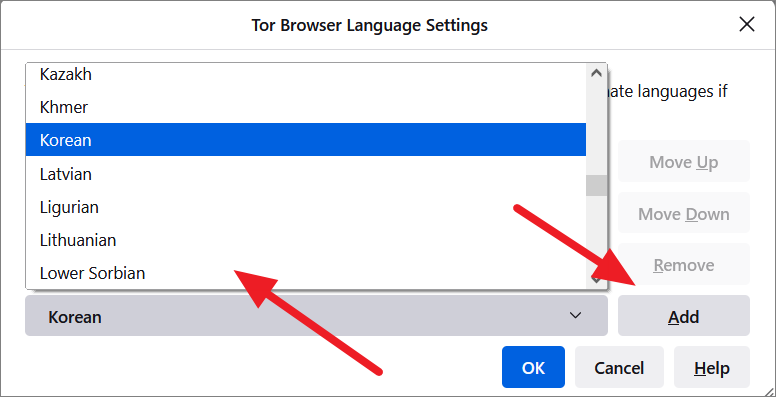
Tor, dili indirecek ve ilk kez ekliyorsanız, kutuya ekleyecektir. Ardından, ‘Tamam’ı tıklayın.
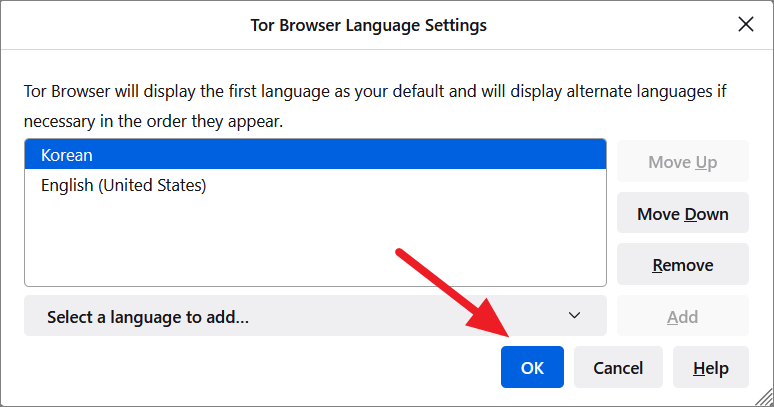
Tarayıcı, varsayılan görüntüleme dili olarak kutudaki ilk dili kullanacaktır. Dilleri düzenlemek için ‘Yukarı Taşı’ ve ‘Aşağı Taşı’ düğmelerini kullanabilirsiniz.
Şimdi Genel Ayarlar sayfasına döneceksiniz. Burada, dil değişikliğini uygulamak için ‘Uygula ve Yeniden Başlat’ düğmesini tıklayın.
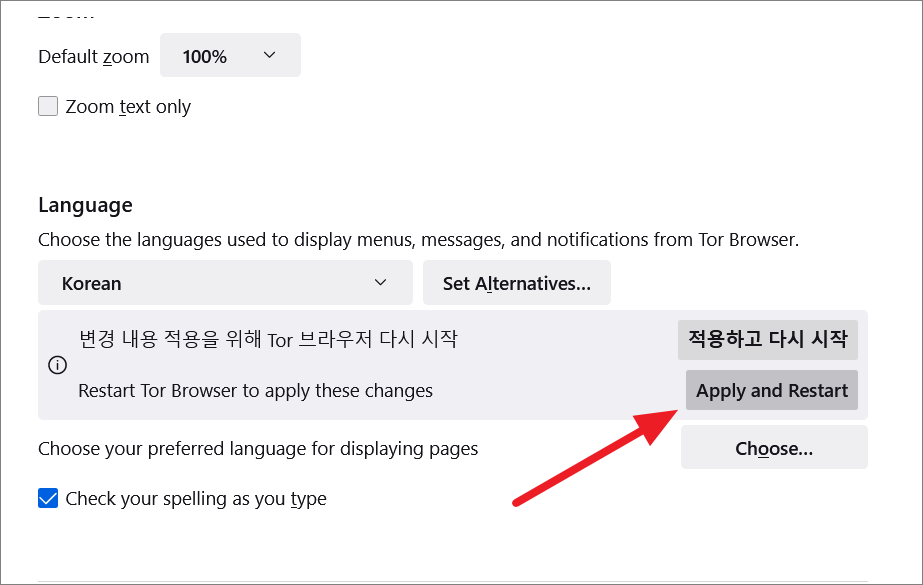
Tor yeniden başladığında menülerde, mesajlarda ve bildirimlerde yeni dili göreceksiniz.
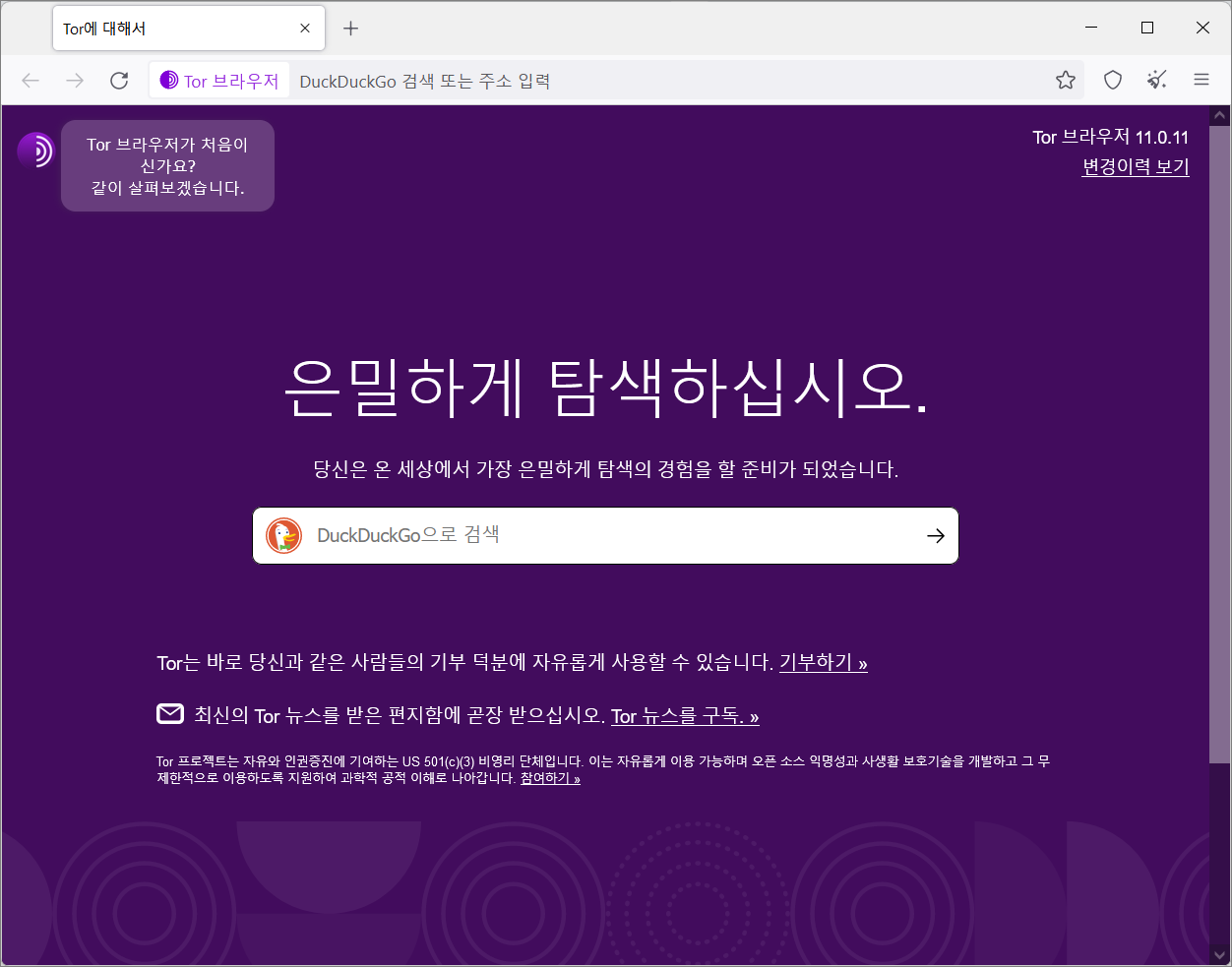
Varsayılan Arama Motorunu Değiştir
Varsayılan olarak, Tor tarayıcısı DuckDuckGo arama motorunu kullanır çünkü arama geçmişinizi günlüğe kaydetmez veya kaydetmez ve izlenemez. Ayrıca, IP adresinizi veya kişisel bilgilerinizi saklamaz. Ancak DuckDuckGo, derinlemesine ve kaliteli arama sonuçları sağlamaz. Tor tarayıcıda varsayılan arama motorunu Google veya Yahoo olarak değiştirmek istiyorsanız, şu talimatları izleyin:
Sağ üst köşedeki hamburger simgesine (üç yatay çizgi) tıklayarak ve beliren menüden ‘Ayarlar’ı seçerek Tor ayarlarını açın.
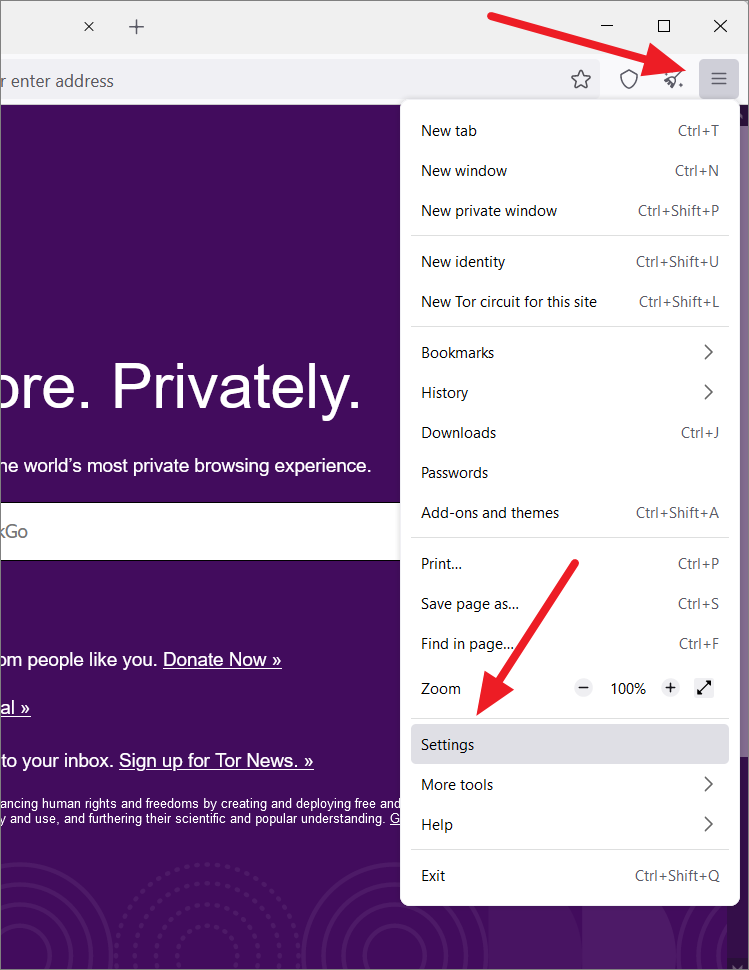
Ayarlar sayfasında, sol taraftaki panelden ‘Ara’yı tıklayın.
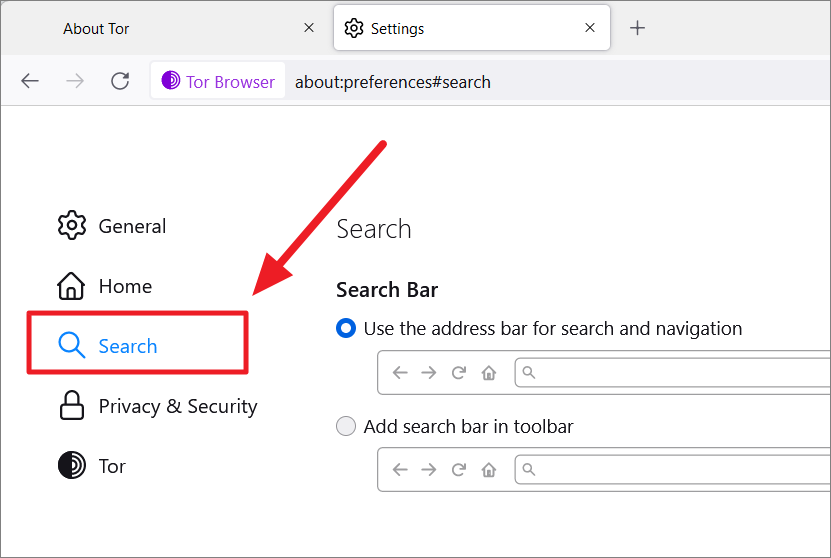
Varsayılan Arama Motoru’nun altındaki açılır menüden, adres çubuğunda ve arama çubuğunda varsayılan olarak ayarlamak istediğiniz arama motorunu seçin.
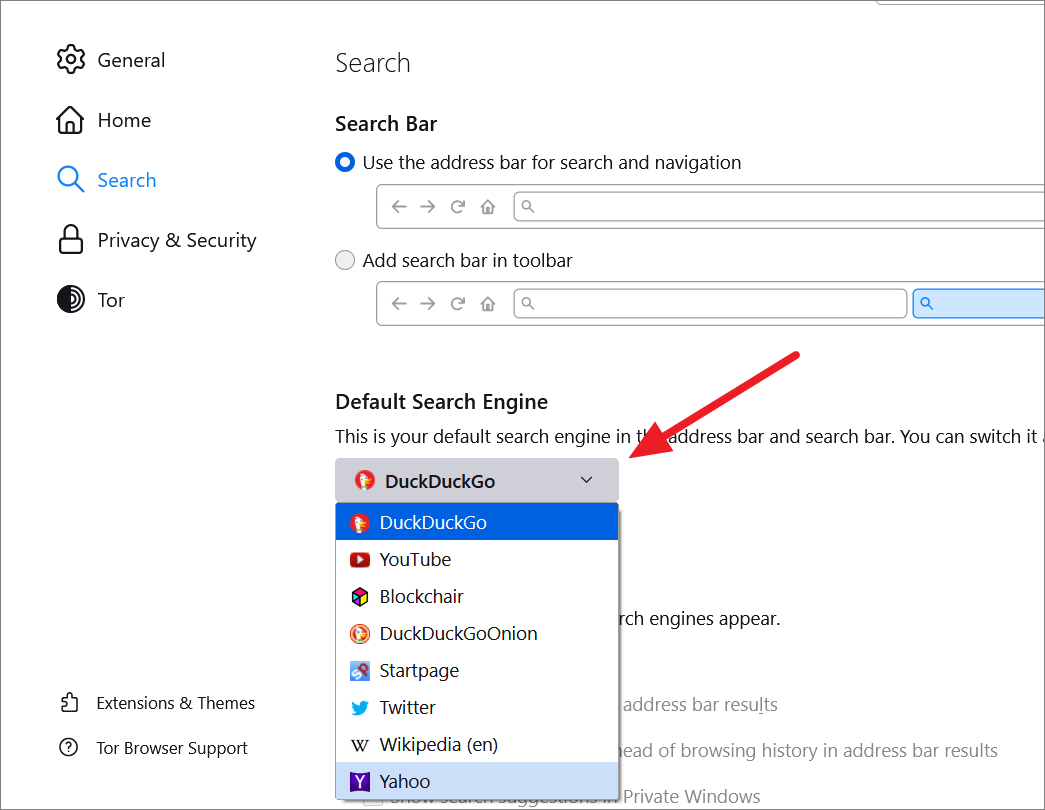
Ayrıca yazmaya başladığınızda adres çubuğunun ve arama çubuğunun altında görünmesini istediğiniz alternatif arama motorlarını da seçebilirsiniz. Bunu yapmak için Arama Kısayolları bölümüne gidin ve adres çubuğunun altında görünmesini istediğiniz kısayolları seçin.
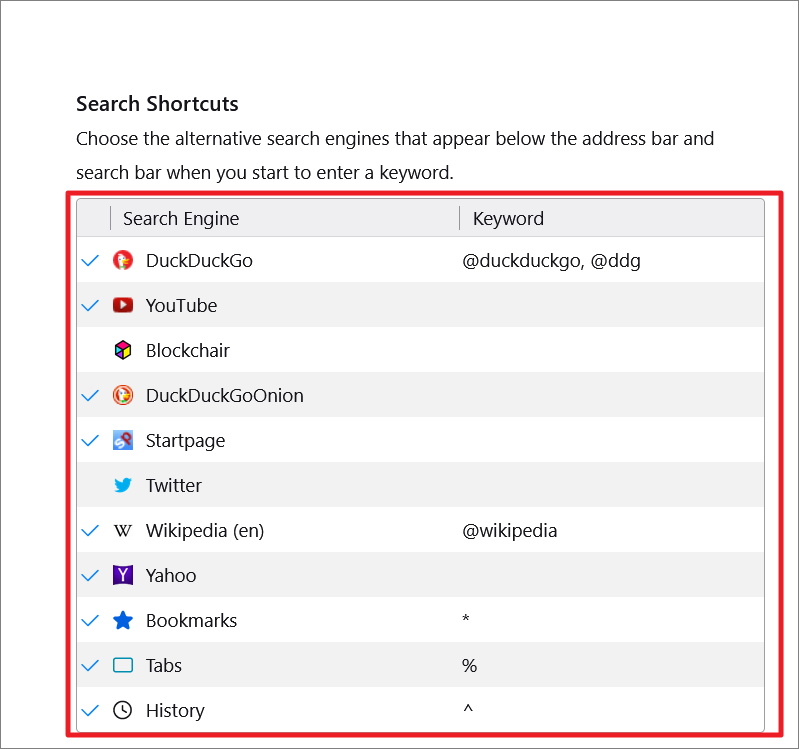
Varsayılan motor, arama motorları listesinde yoksa, ‘Daha fazla arama motoru bul’ seçeneğini tıklayarak ekleyebilirsiniz.
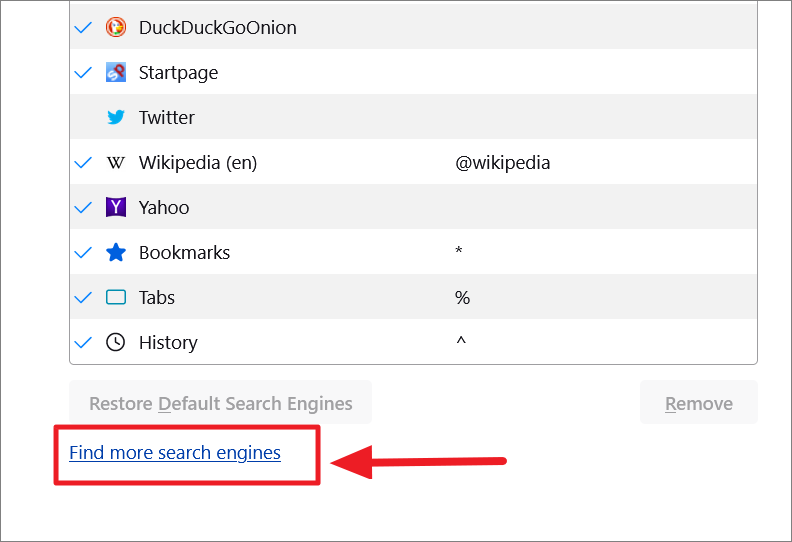
Ardından, arama çubuğunu kullanarak arama motoru uzantılarını arayabilirsiniz. Burada ‘Bing’i arıyoruz. Tor, firefox’tan tasarlandığından, aslında Firefox Tarayıcı ADD-ONS web sayfasında eklentileri arıyor olacaksınız.

Sonuçlardan eklemek istediğiniz arama motorunu seçin (Microsoft Bing Arama Motoru).
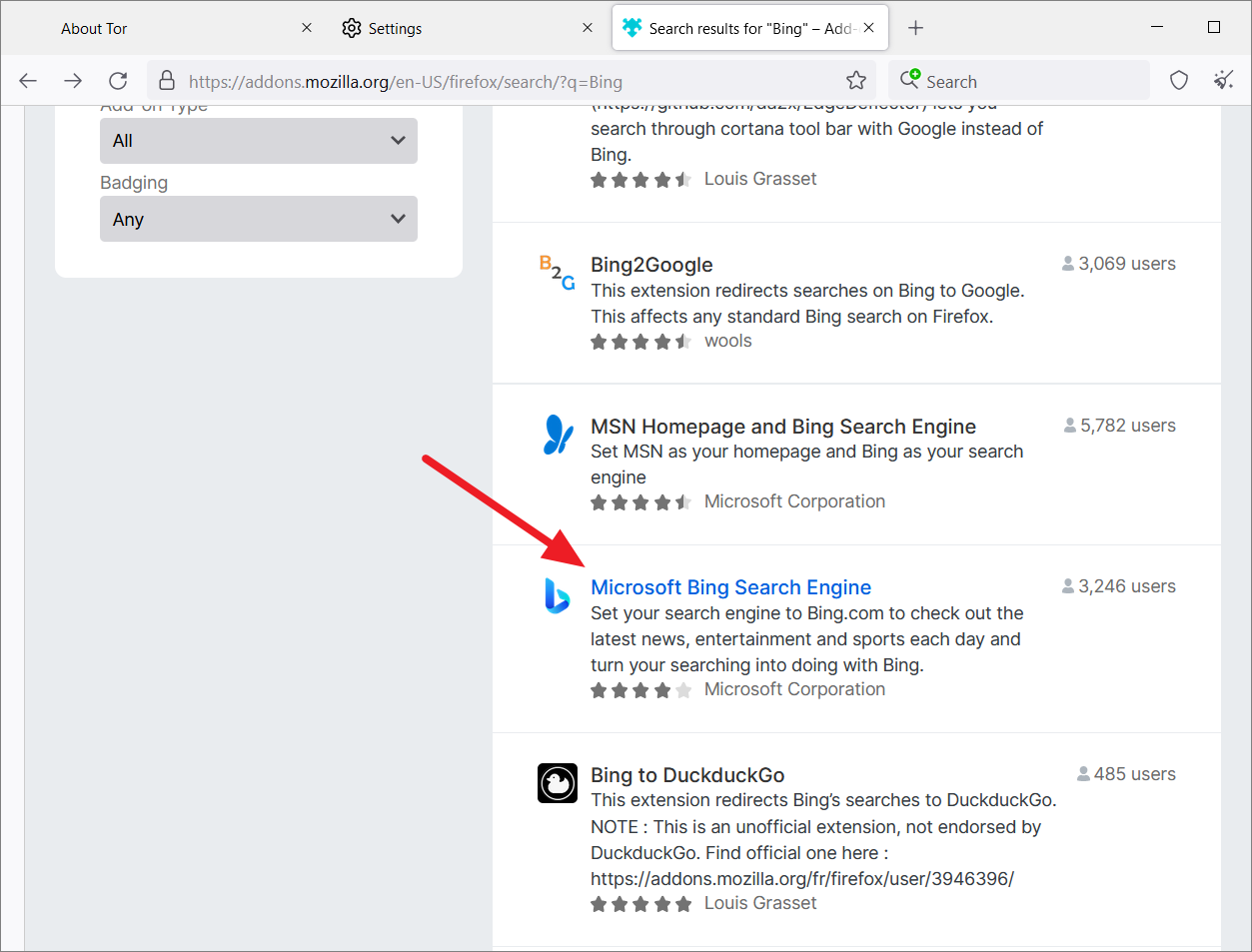
Ardından, arama motorunu Tor tarayıcıya eklemek için ‘Firefox’a Ekle’ düğmesini tıklayın.
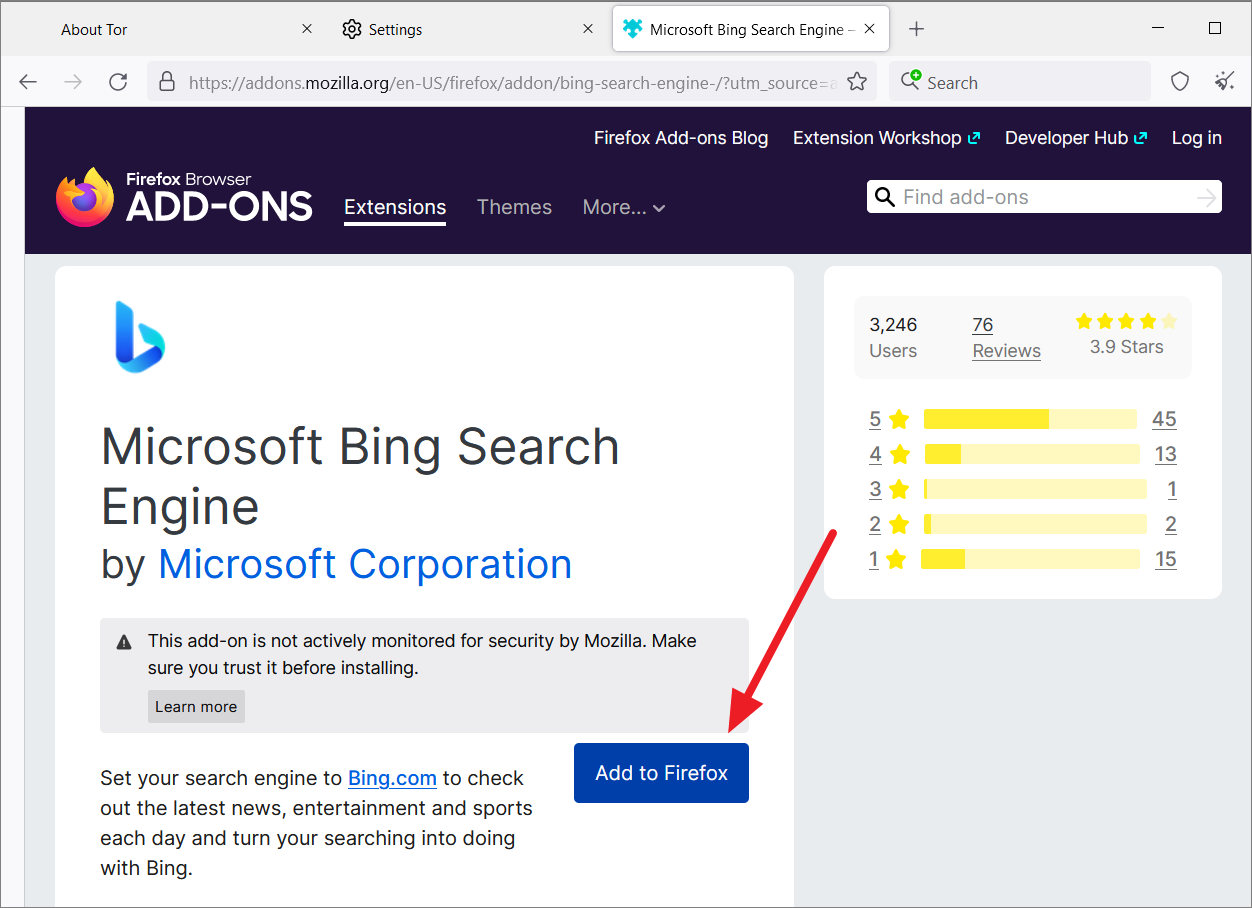
Bundan sonra, üst kısımdaki ‘Kuruluma Devam Et’ düğmesine tıklayın.
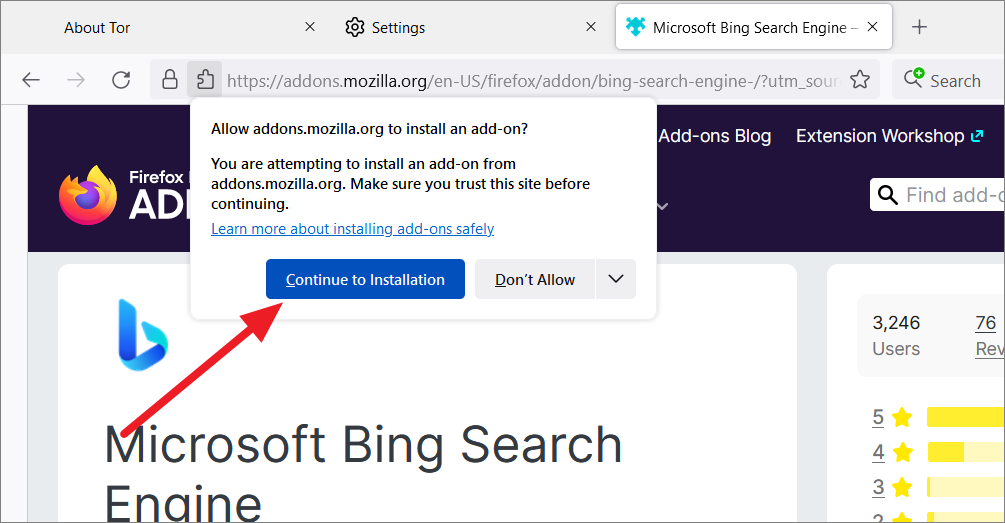
Ardından, ‘Ekle’yi tıklayın.
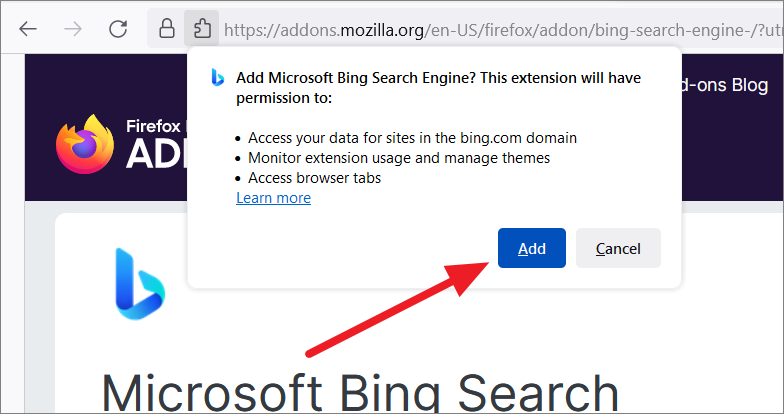
Varsayılan olarak, adres çubuğu hem web’de arama yapmak hem de tarayıcıda gezinmek için kullanılır. Ancak, ayrı bir arama çubuğu istiyorsanız, ‘Araç çubuğuna arama çubuğu ekle’ seçeneğini seçin.
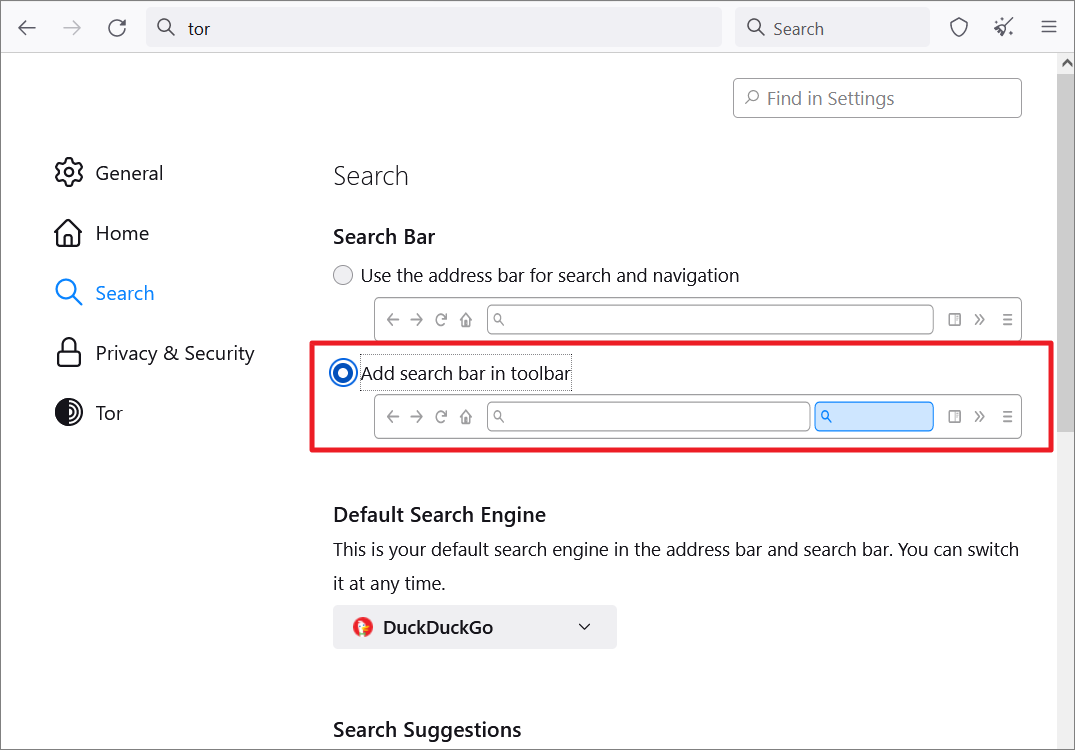
Tor’da Yeni Kimlik Oluşturun
Yeni Kimlik, Tor tarayıcısında tüm açık sekmeleri ve pencereleri kapatan ve ardından tüm önbellekleri ve diğer kayıtlı bilgileri temizleyen bir özelliktir. Bunu yaparak, tarayıcı çevrimiçi kimliğinizi sıfırlar. Bunu şu şekilde yapabilirsiniz:
Tor Browser’da sağ üst köşedeki süpürge simgesine (Yeni Kimlik) tıklayın. Ayrıca hamburger simgesini tıklayıp ‘Yeni kimlik’i seçebilirsiniz.
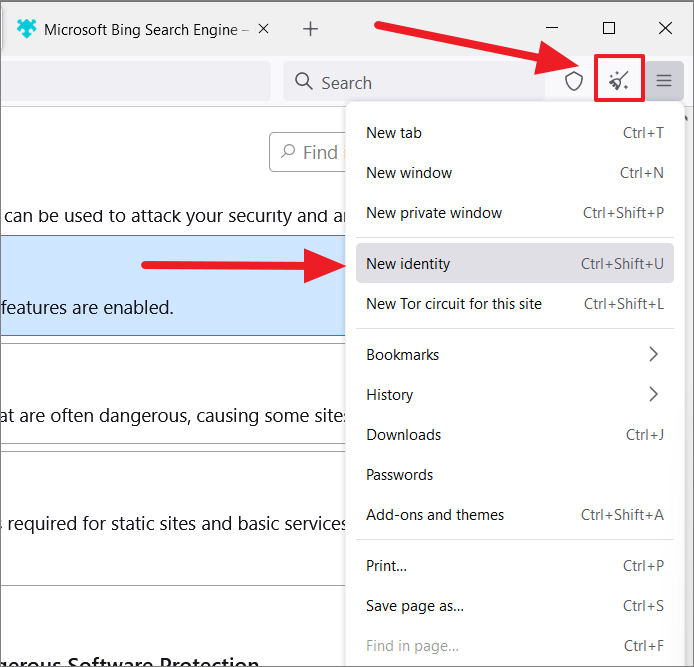
Ardından, uyarı kutusunda ‘Evet’i tıklayın.
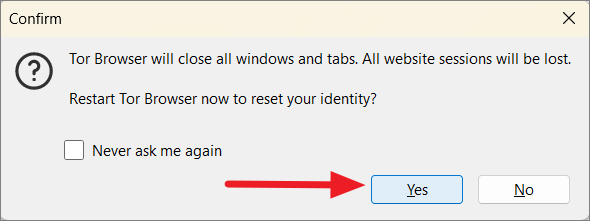
Tarayıcı yeniden başlatılacak ve tüm web oturumları kaybolacak.
Tor’da Yeni Bir Devre Kurun
Tor ağında bir bağlantı kurduğunuzda ve bir istek gönderdiğinizde, trafik hedefe ulaşmadan önce birden çok düğüm üzerinden yönlendirilir. Tarayıcı bu düğümleri rastgele seçer. Yeni bir devre kurmak, Giriş düğümü (Muhafız düğümü) dışındaki bu düğümleri sıfırlayacak ve bağlantı için yeni düğümler seçecektir. Ayrıca Tor’daki her sekme veya web sitesi için farklı devreler kurabilirsiniz.
Bir web sayfası yüklendiğinde, Tor otomatik olarak yeni bir devre kurar. Ancak Tor’da manuel olarak da yeni bir devre oluşturabilirsiniz.
Bunu yapmak için hamburger simgesine tıklayın ve beliren menüden ‘Bu site için Yeni Tor devresi’ seçeneğini seçin.
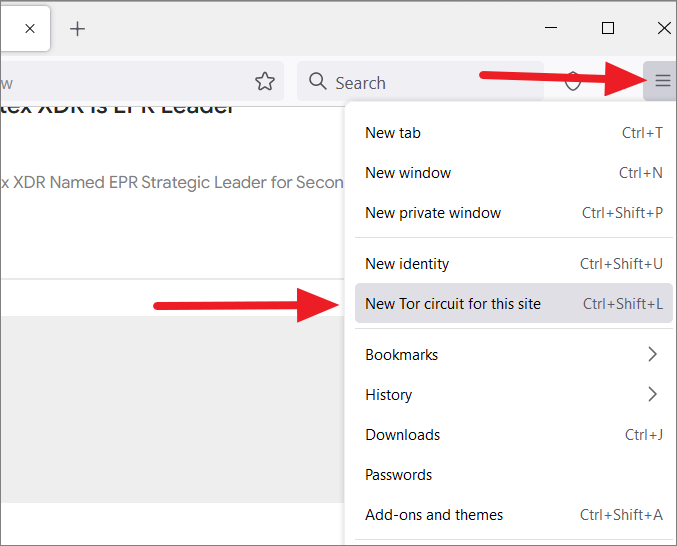
Proxy Köprülerini Ayarlayın
Tor, bölgenizde veya ağınızda engellenmişse, Tor ağına erişmek için Proxy Köprülerini yapılandırabilirsiniz. Köprüler, genel olarak listelenmeyen geçiş düğümleridir; bu, ISS’lerin veya hükümetlerin, en azından hepsini engelleyemediği anlamına gelir. Tor resmi dizininden yerleşik köprüler veya alternatif köprüler kullanabilir veya özel köprüler de kullanabilirsiniz. Bunu şu şekilde yapabilirsiniz:
Tor tarayıcı ayarlarını açın ve sol kenar çubuğundaki ‘Tor’ bölümüne gidin.
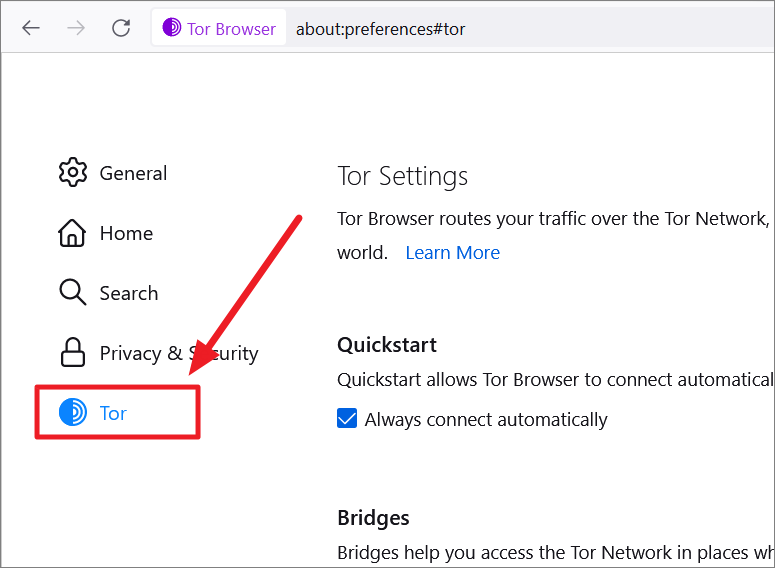
Ardından, ‘Bir köprü kullan’ seçeneğini işaretleyin.
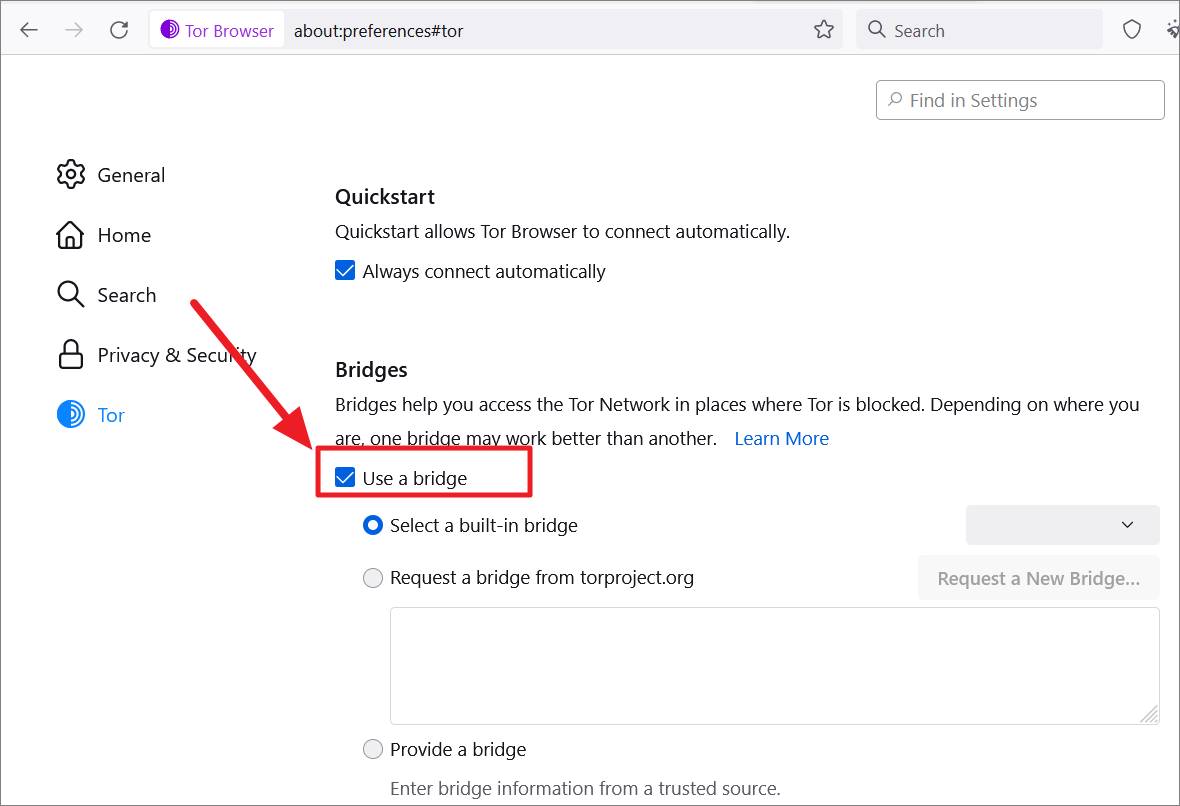
Yerleşik bir köprü kullanmak için Yerleşik bir köprü seç seçeneğini belirleyin ve yanındaki açılır menüden mevcut köprülerden birini seçin.
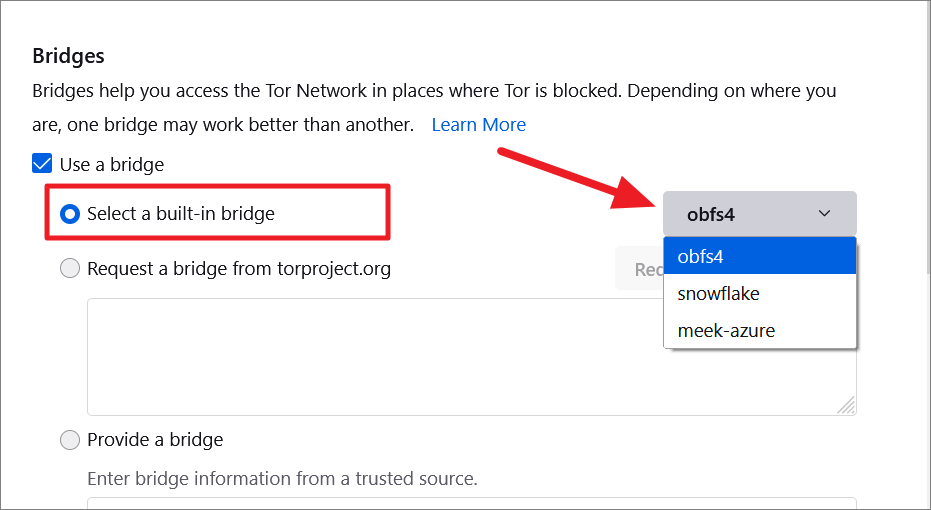
Yerleşik köprü çalışmıyorsa veya yeni bir köprü kullanmak istiyorsanız, ‘torproject.org’dan köprü talep et’ seçeneğini işaretleyebilir ve ‘Yeni Köprü İste’ butonuna tıklayabilirsiniz.
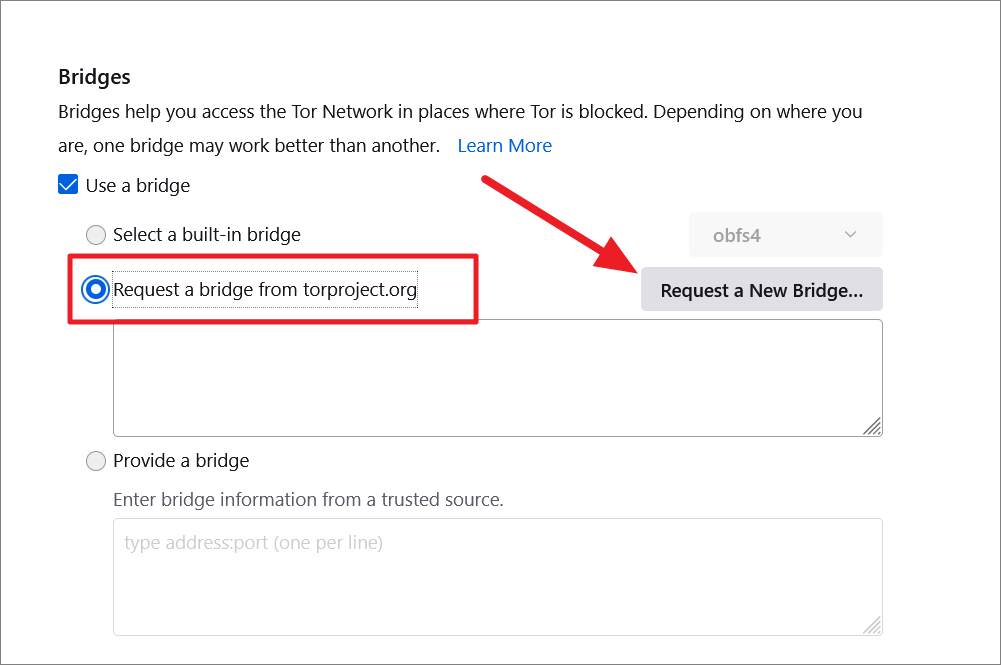
Tor, dizininden otomatik olarak yeni bir köprü alacak ve aşağıdaki kutuyu dolduracaktır.
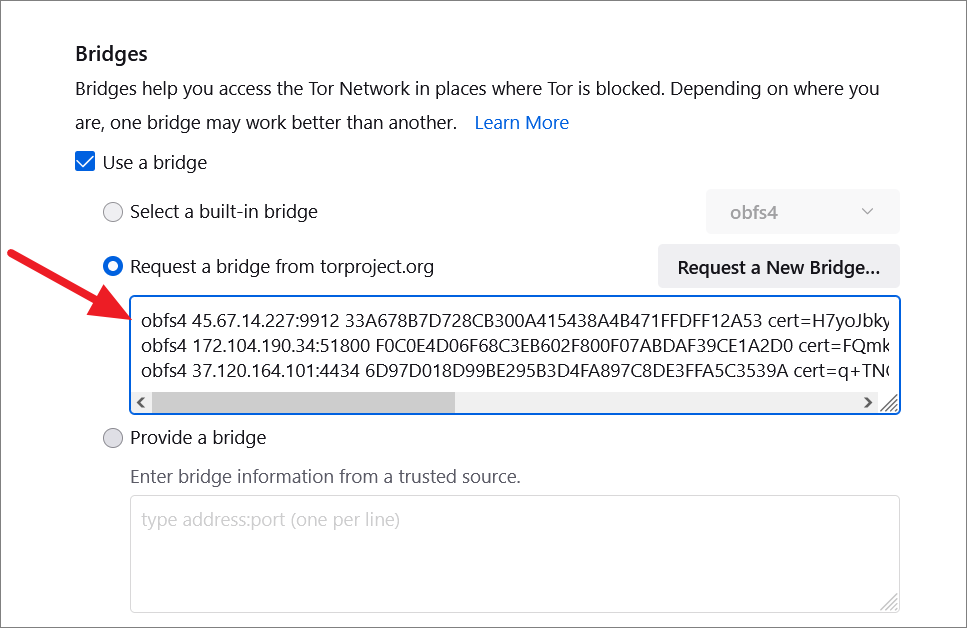
Özel bir köprü kullanmak istiyorsanız, ‘Bir köprü sağla’ seçeneğini seçin ve aşağıdaki metin alanına köprü adresini ve bağlantı noktasını (her satıra bir tane) girin.
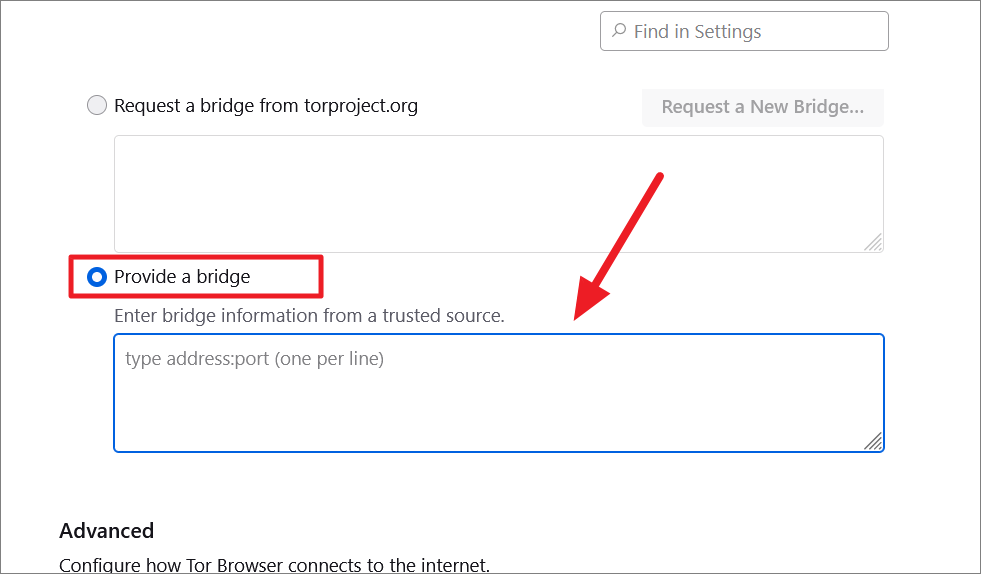
‘Sadece bana köprüler ver!’ düğmesini tıklayarak Tor’un resmi köprü veritabanından manuel olarak köprüler alabilirsiniz. buton.
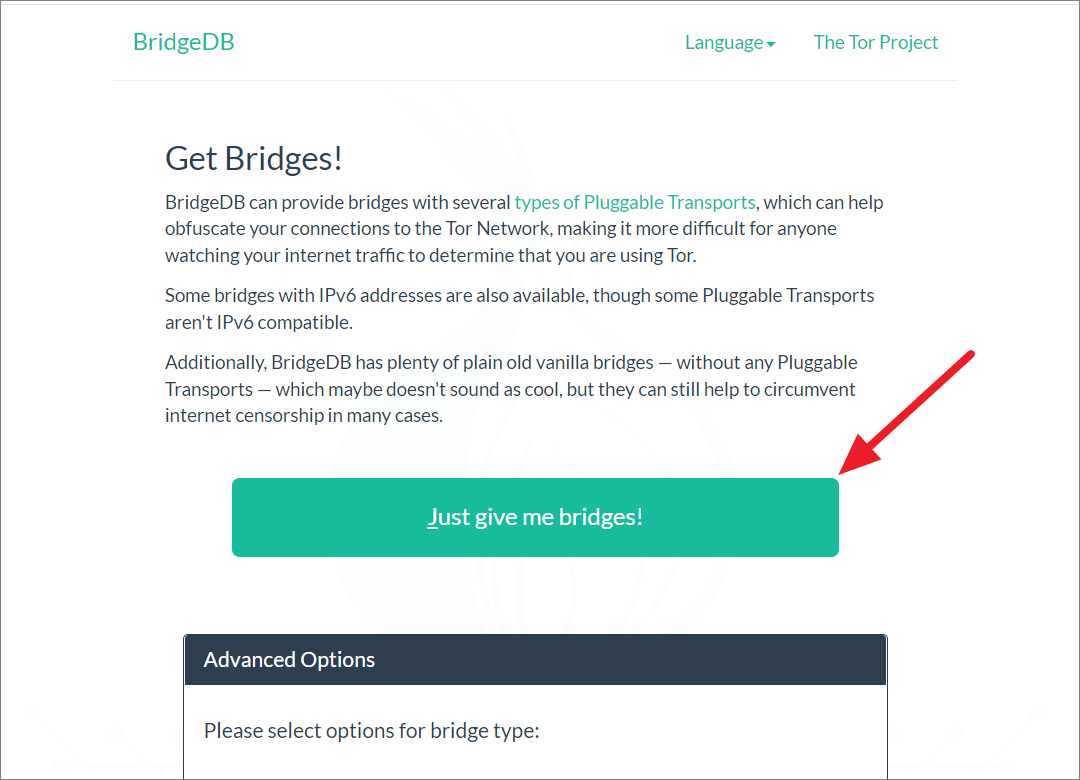
Ardından, captcha’yı yazın ve tuşuna basın Enter.
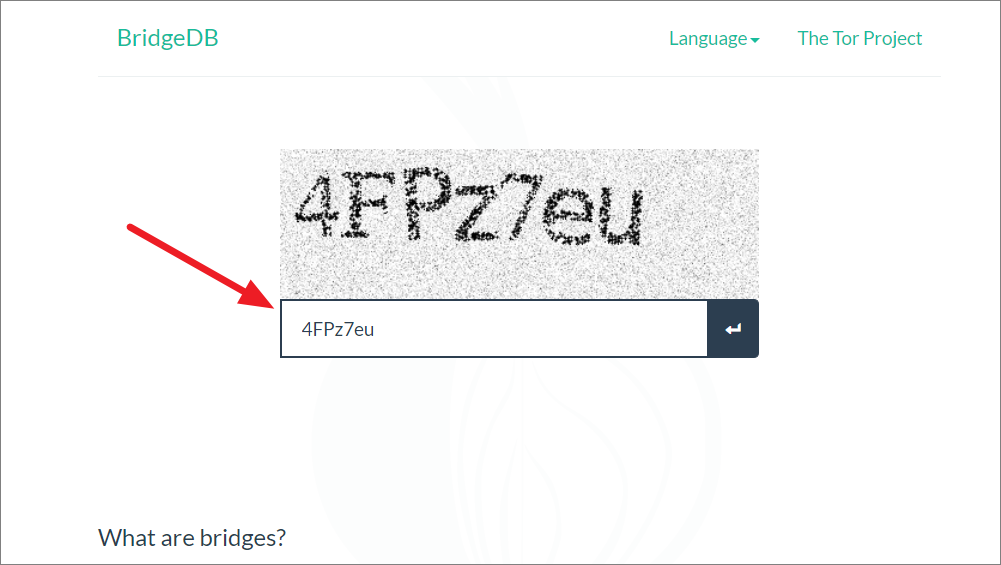
Bundan sonra, aşağıdaki kutudan köprü çizgilerini kopyalayın.
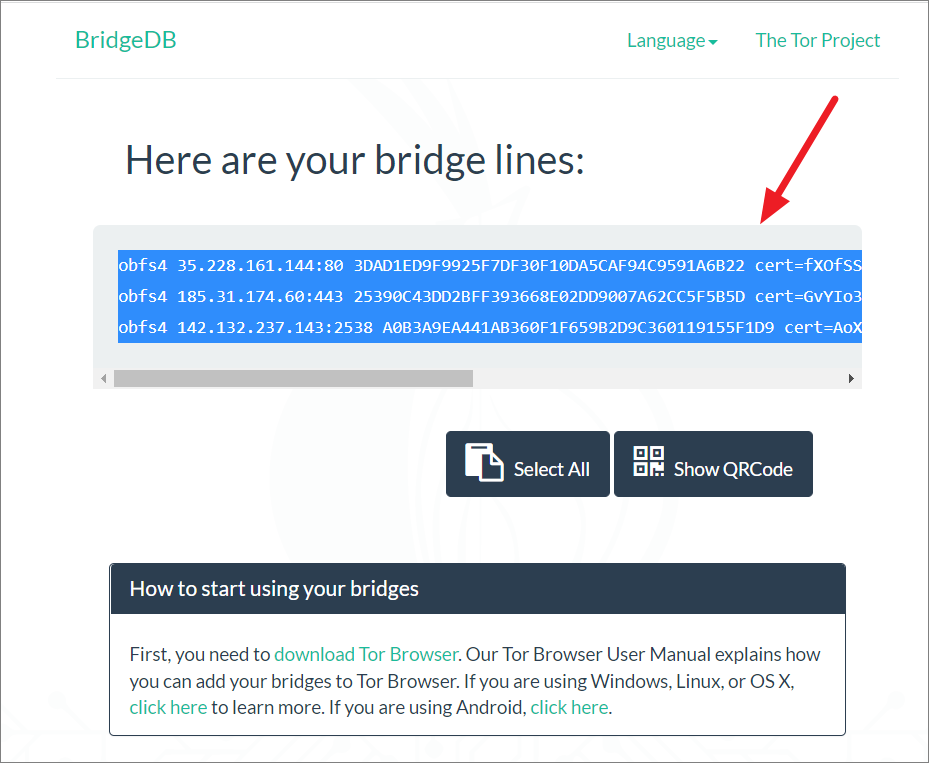
Ardından, köprü çizgilerini ‘Bir köprü sağla’ kutusuna yapıştırın.
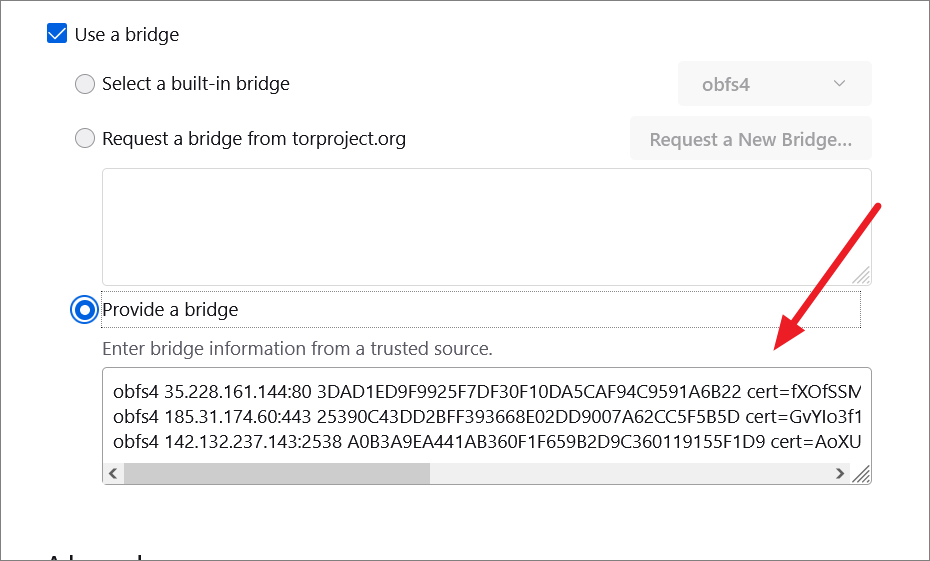
Uyguladığınız ayarlar, Ayarlar sekmesini kapattığınızda otomatik olarak kaydedilecektir.
Tor içinde Uygun Güvenlik seviyelerini ayarlayın
Tor tarayıcının her biri farklı gizlilik, güvenlik ve kullanılabilirlik düzeyine sahip üç güvenlik düzeyi vardır: Standart, Daha Güvenli ve En Güvenli. Varsayılan olarak, Güvenlik düzeyi ‘Standart’ olarak ayarlanmıştır. Ancak değiştirmek isterseniz şu adımları izleyin:
Tor Ayarları’nı açın, ‘Gizlilik ve Güvenlik’ bölümüne gidin ve sağdaki ‘Güvenlik’ bölümüne gidin. Alternatif olarak, sol üst köşedeki süpürge simgesinin yanında bulunan kalkan simgesini tıklayıp ‘Değiştir…’i seçebilirsiniz.
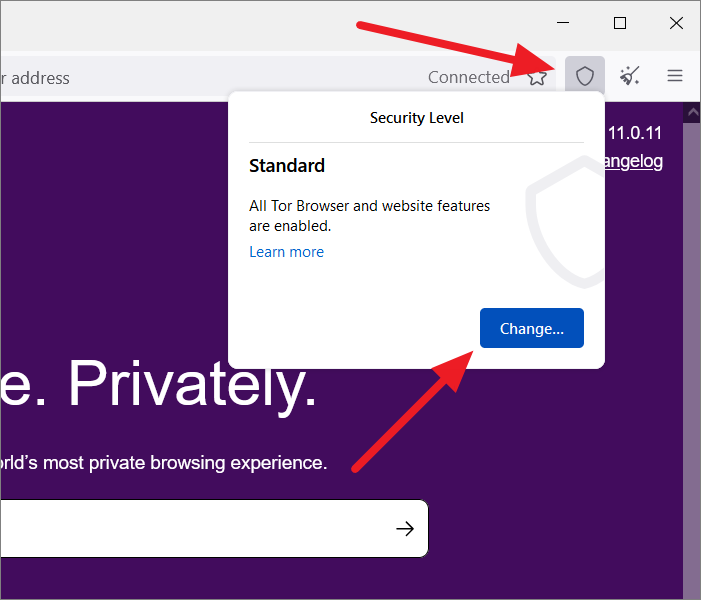
Şimdi, tercih ettiğiniz koruma düzeyi olarak seçmek istediğiniz güvenlik düzeyi seçeneğinin yanındaki radyo düğmesini seçin.
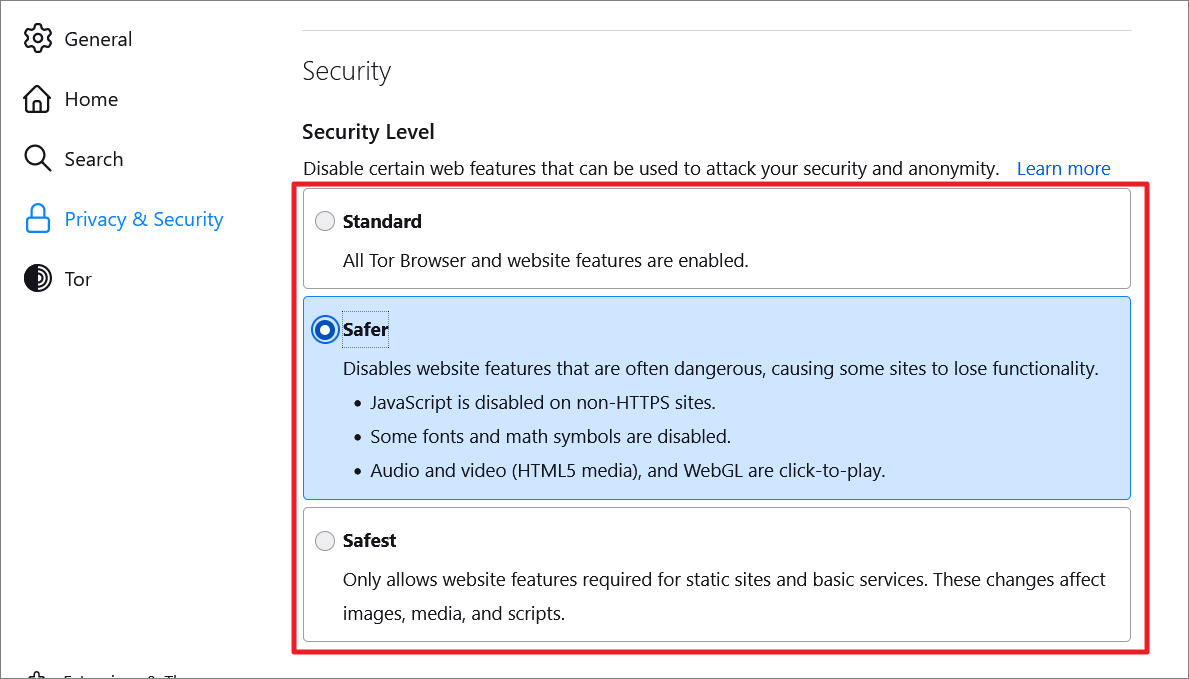
Her bir güvenlik seviyesinin ne işe yaradığı aşağıda açıklanmıştır:
Çoğu web sitesi JavaScript kullanır, bu nedenle bu web sitelerini ziyaret ederken ‘En Güvenli’ güvenlik düzeyini kullanırsanız, bazı içerikler gizlenecektir. En Güvenli düzey en fazla güvenliği sağlarken Standart düzey en fazla kullanılabilirliği sağlar. Standart düzeyden daha güvenli olan ancak yine de JavaSript ve diğer gerekli özellikleri kullanmanıza izin veren ‘Daha Güvenli’ düzeye geçmenizi öneririz.
Tor’da Yalnızca HTTPS Modunu Kullanın
HTTPS protokolüne (https://) sahip web sitelerini kullandığınızda, güvenli ve özel bir çevrimiçi deneyim bekleyebilirsiniz. Tarayıcı ve web arasında güvenli ve şifreli bir bağlantı sağlamak için kullanılır. Günümüzde çoğu web sitesi HTTPS’yi desteklemektedir.
Yalnızca HTTPS Modu, Tor tarayıcısında site ile kullanıcı arasında yalnızca şifreli ve güvenli bağlantılara izin veren bir özelliktir. Ne yazık ki, tüm siteler HTTPS’yi desteklemez, bu nedenle onu desteklemeyen bir siteyi kullanmaya çalışırsanız tarayıcı onu yüklemeyecektir. Ancak web sitelerini yalnızca HTTPS ile kullanmak istediğinizden eminseniz, yalnızca HTTPS modunu nasıl etkinleştireceğiniz aşağıda açıklanmıştır:
Öncelikle TOR tarayıcısını açın ve sağ üst köşedeki hamburger butonuna (üç yatay çizgi) tıklayın. Görünen menüden ‘Ayarlar’ı seçin.
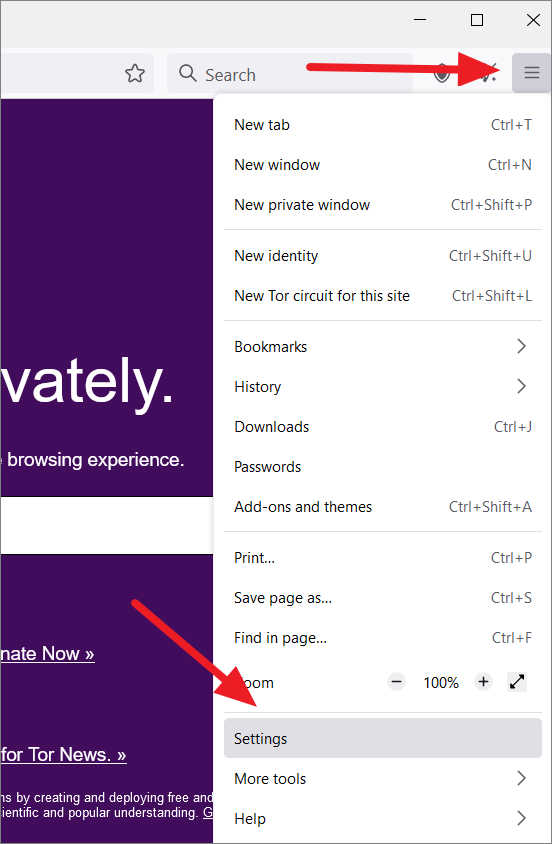
Ayarlar sayfasında, Gizlilik ve Güvenlik sayfasına gidin ve ‘Yalnızca HTTPS Modu’ bölümüne gidin. Ardından, üç seçenekten birini seçin.
Varsayılan olarak, ‘Yalnızca HTTPS Modunu etkinleştirme’ seçilidir. Ziyaret ettiğiniz her web sitesiyle tamamen güvenli bir bağlantı kurmak istiyorsanız, ‘Tüm pencerelerde Yalnızca HTTPS Modunu Etkinleştir’ seçeneğini seçin. Yalnızca özel pencerelerde güvenli bağlantılar istiyorsanız, ‘Yalnızca özel pencerelerde Yalnızca HTTPS Modunu Etkinleştir’i seçin.
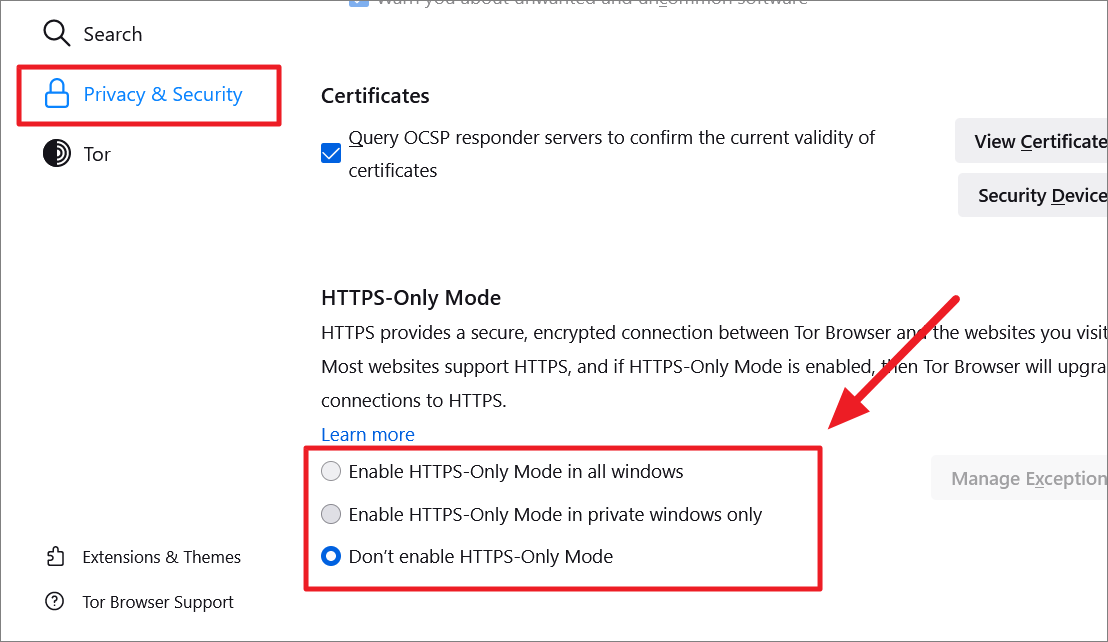
‘Tüm pencerelerde Yalnızca HTTPS Modunu Etkinleştir’i seçtiyseniz, ‘İstisnaları Yönet…’ öğesini tıklayarak da istisnalar ekleyebilirsiniz. Tor Tarayıcı, HTTPS’yi desteklemeseler bile bu siteleri engellemez.
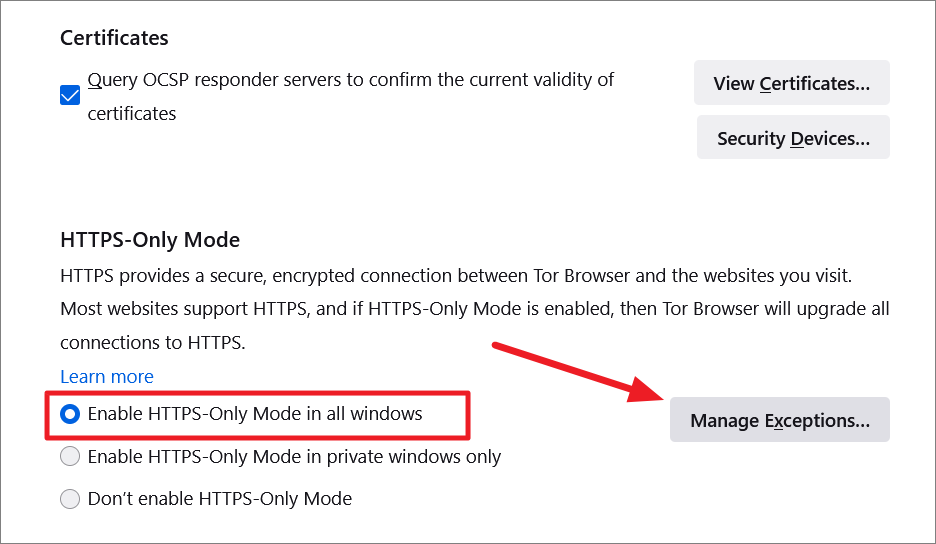
Adresi ‘Web sitesinin adresi’ alanına girin ve ‘Kapat’ veya ‘Geçici Olarak Kapat’ı tıklayın.
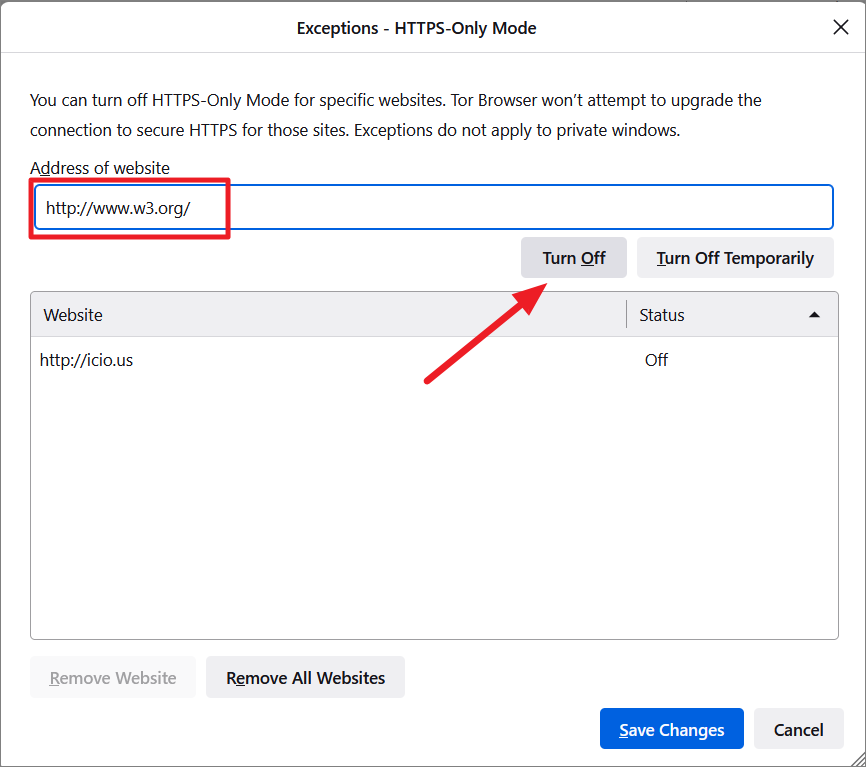
Bundan sonra, ‘Değişiklikleri Kaydet’i tıklayın.
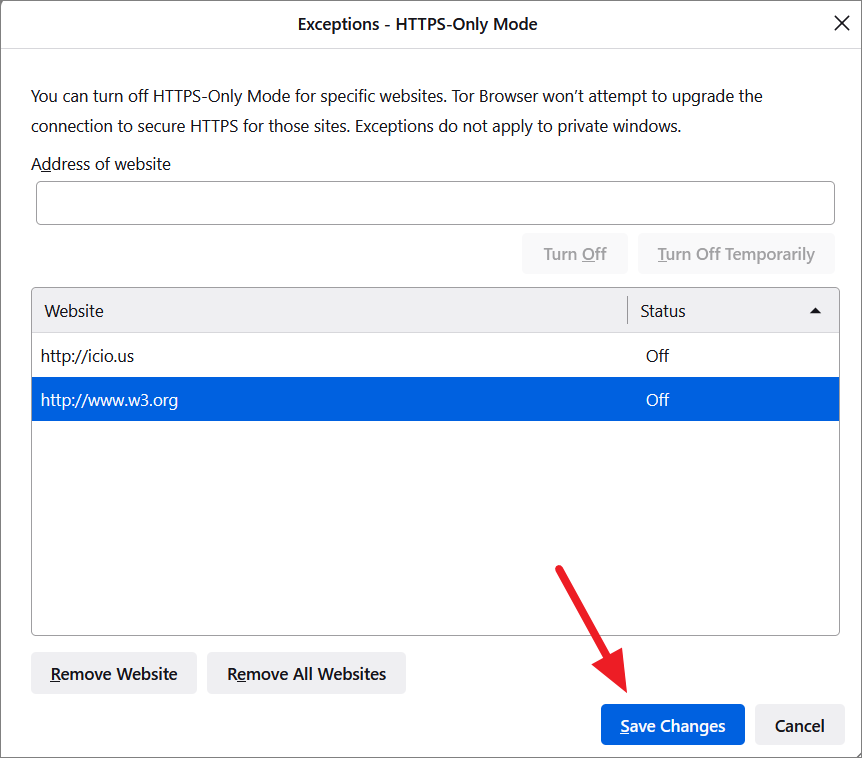
Bir web sitesini İstisnalardan çıkarmak istiyorsanız, siteyi seçin ve ‘Web Sitesini Kaldır’ı tıklayın.
Tor Tarayıcıda Proxy’leri Ayarlayın
İnternete bağlanmak için bir proxy sunucusu kullanmanız durumunda, internete bağlantı kurmak için Tor tarayıcıyı proxy ayarlarıyla da yapılandırabilirsiniz. Bunu nasıl yapacağımızı görelim:
Ekranın sağ üst köşesindeki hamburger simgesine (üç yatay çizgi) tıklayarak ve ardından menüden ‘Ayarlar’ı seçerek tarayıcı ayarları menüsünü açın.
Ayarlar sayfasında, menünün sol tarafındaki ‘Tor’ seçeneğine tıklayın.
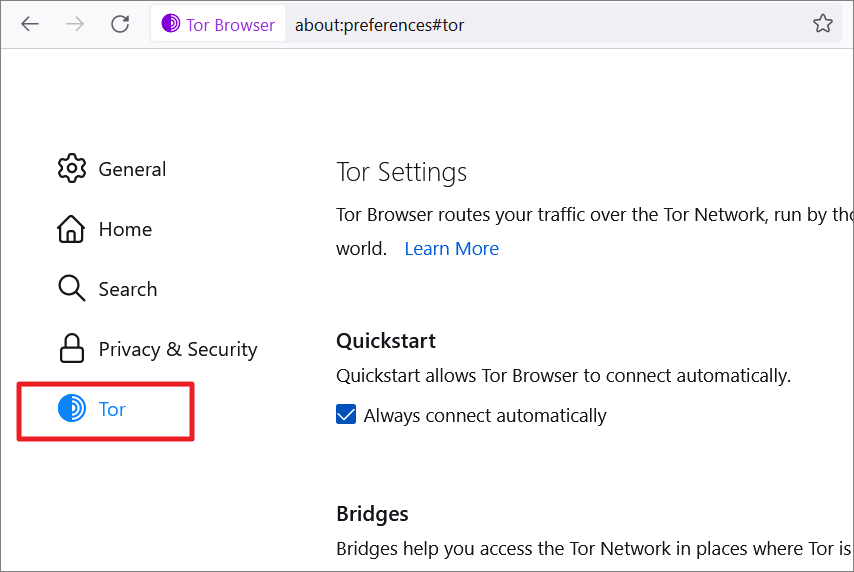
Ardından, sağ bölmedeki Gelişmiş bölümüne gidin ve proxy sunucusu veri girişini yapılandırmak için ‘İnternete bağlanmak için bir proxy kullanıyorum’ onay kutusunu işaretleyin.
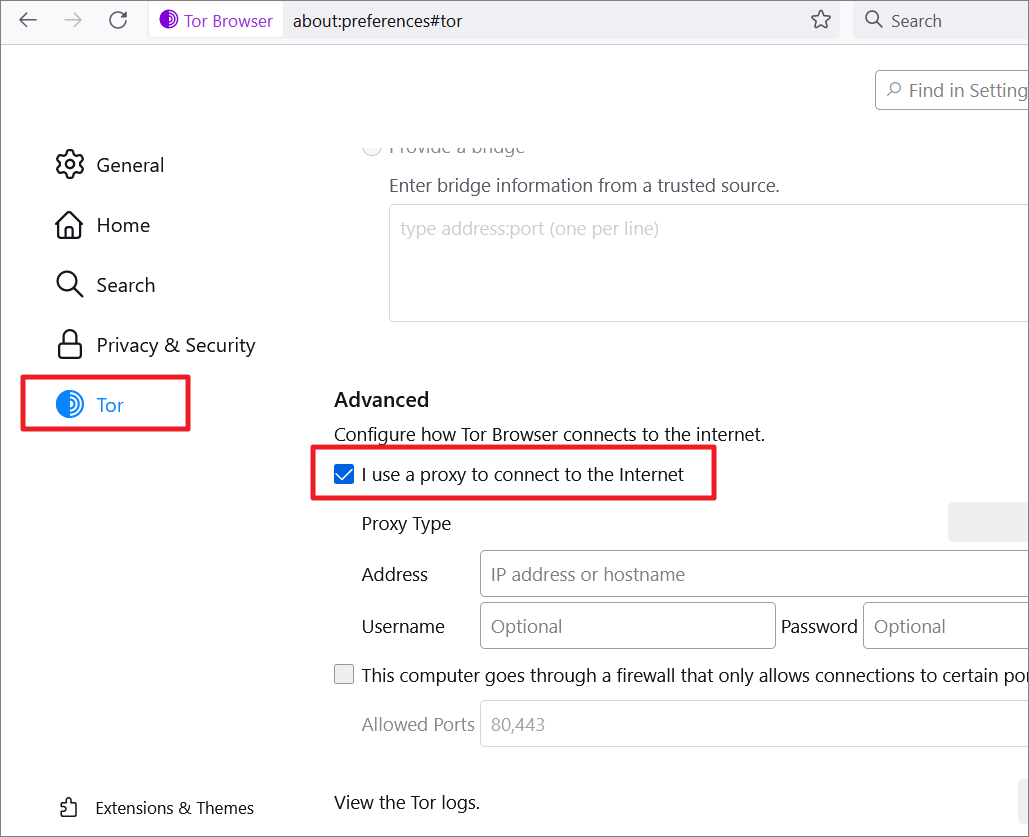
Ardından, ‘Proxy Type’ açılır menüsünden bağlantı için kullanmak istediğiniz proxy protokolünü seçin. Genellikle çoğu hizmet ‘HTTP/HTTPS’ protokolünü kullanır.
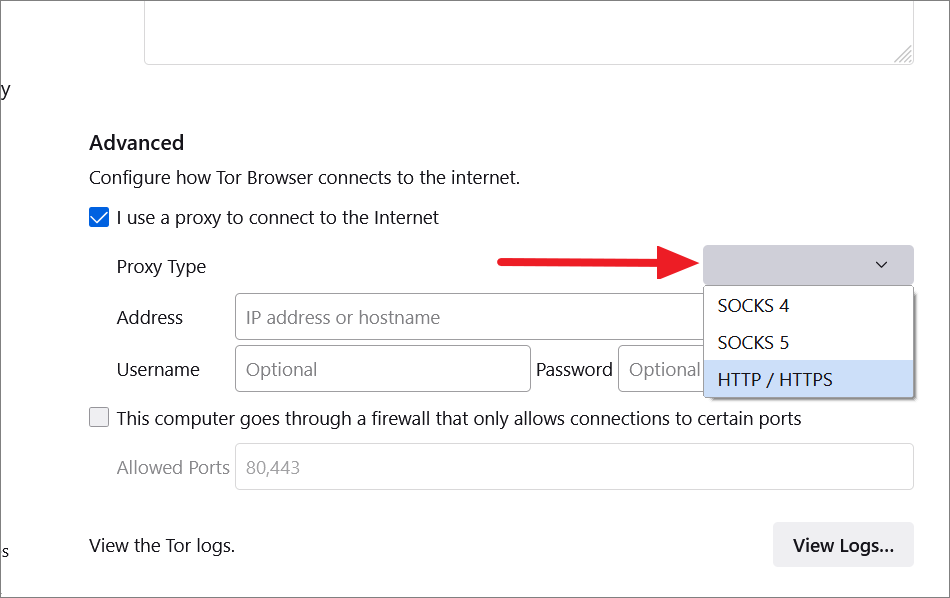
‘SOCKS 4’ ve ‘SOCKS 5’ protokollerini kullanarak proxy sunucusunu yapılandırmak isterseniz, açılır menüden gerekli protokolü seçin.
Şimdi, ‘Adres’ ve ‘Port’ alanlarına proxy servis sağlayıcısından aldığınız proxy IP adresini ve port numarasını yazın.
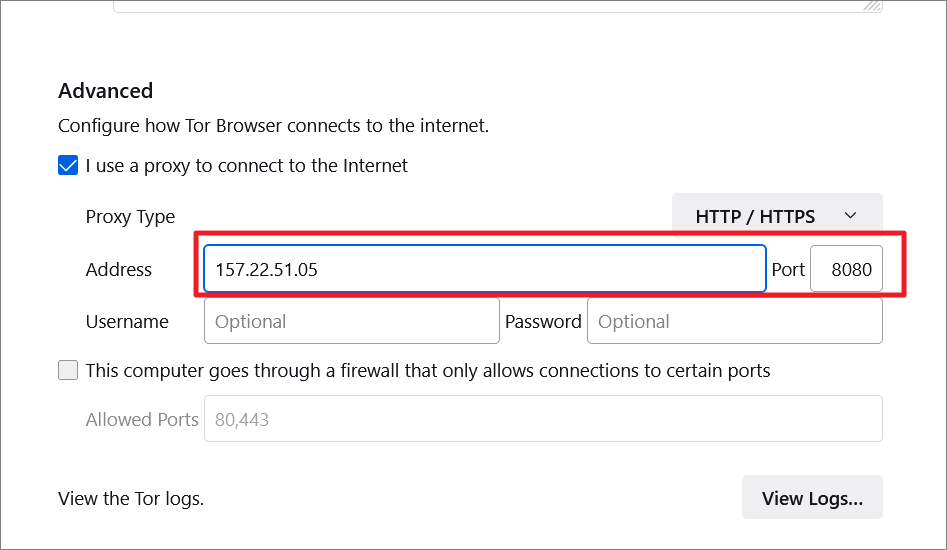
Ardından, ilgili alanlara kullanıcı adı ve şifreyi girin.
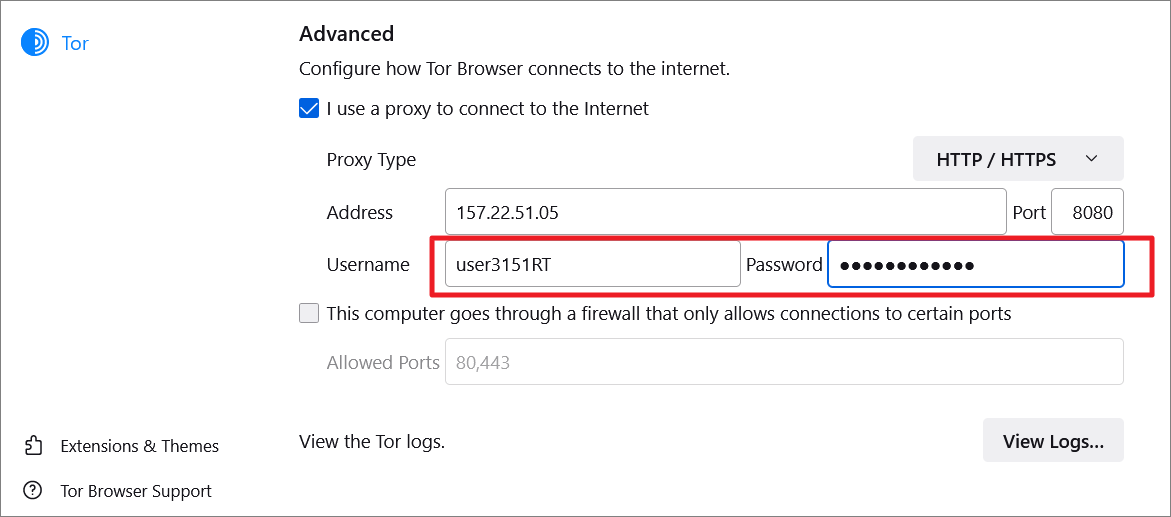
Güvenlik Duvarı üzerinden yalnızca belirli bağlantı noktalarına bağlantılara izin vermek istiyorsanız, ‘Bu bilgisayar yalnızca belirli bağlantı noktalarına bağlantıya izin veren bir güvenlik duvarından geçiyor’ seçeneğinin yanındaki kutuyu işaretleyin. Ardından, altındaki ‘İzin Verilen Bağlantı Noktaları’ alanına bağlantı noktası numaralarını (virgülle ayrılmış olarak) girin.
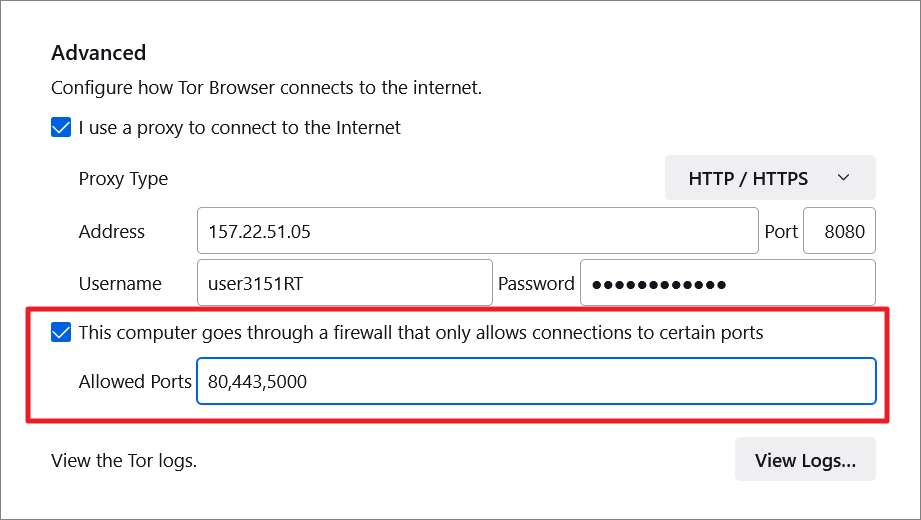
Ardından, ‘IP’m nedir?’ ifadesini arayarak IP adresi değişikliğinin etkili olup olmadığını kontrol edin. Seçtiğiniz arama motorunda.
Tor tarayıcınızda proxy’leri devre dışı bırakmak için Gelişmiş ayarlara dönün ve ‘İnternete bağlanmak için proxy kullanıyorum’ seçeneğinin yanındaki onay kutusunun işaretini kaldırın.
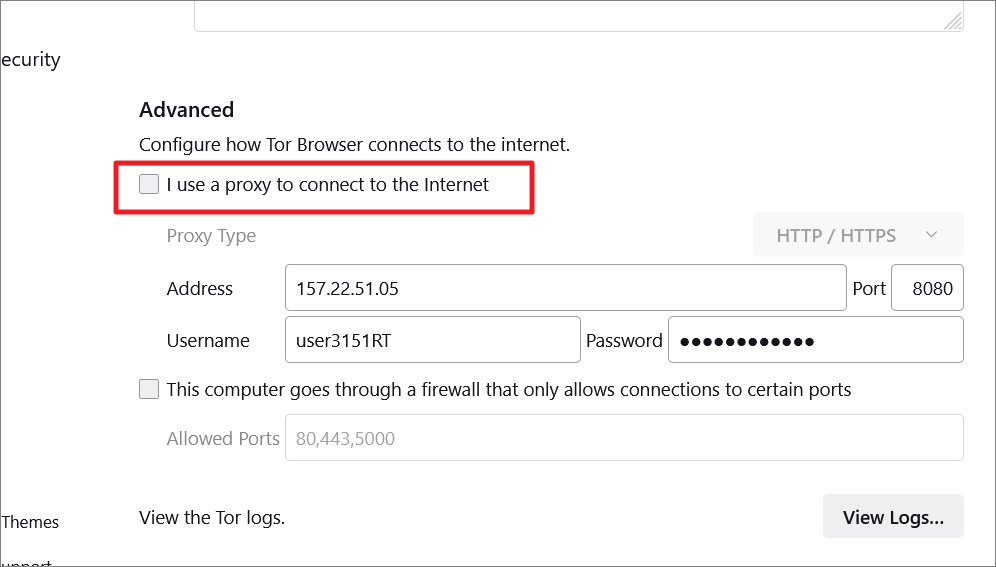
Tor Kullanarak Dark Web’deki Soğan Sitelerine Nasıl Erişilir
Dark Web terimi, normal yollarla erişilemeyen bir web sitesi ağını ifade eder. Ancak bu, karanlık ve yasa dışı içerikler içerebileceklerinden değil. Aslında, pek çok popüler haber sitesi, e-posta hizmeti, torrent sitesi, ihbar sitesi ve diğer çeşitli kurumlar, sıkı sansür uygulanan ülkelerdeki vatandaşların kaynaklarına erişebilmelerini sağlamak için birincil dizinlenmiş sitelerinin aynalarına (dark web’de) sahiptir.
Dark Web veya Dark Net, esas olarak, Google veya Bing gibi normal arama motorları tarafından dizine eklenmeyen veya dizine eklenemeyen bir web siteleri topluluğudur. Bu, Dark Web web sitelerini googling yaparak bulamayacağınız anlamına gelir. Bu nedenle, dark web’e en popüler tarayıcılar, yani Google Chrome, Firefox, Opera vb. gibi normal tarayıcılar tarafından bile erişilemez. Dark Web web sitelerine yalnızca yer paylaşımlı ağları ve alternatif yönlendirmeyi kullanan bazı özel tarayıcılar tarafından erişilebilir. Tor Tarayıcı gibi.
‘.onion’, Tor ağında barındırılan Dark Web web siteleri tarafından kullanılan popüler bir alan son ekidir. Ve tüm ‘.onion’ sitelerine yalnızca Tor tarayıcı ile erişilebilir. Soğan sitelerine erişmek için Tor tarayıcıyı şu şekilde kullanabilirsiniz:
Tor tarayıcıda .onion sitelerine erişmenin iki yolu vardır – Soğan URL’lerini/Bağlantılarını kullanmak veya Soğan Konumu özelliğini kullanmak.
Soğan URL’lerini/Bağlantıları Kullanma
Tor tarayıcıda yalnızca özel bir URL (genel bir şifreleme anahtarından oluşturulan alfasayısal dizeler) kullanarak soğan sitelerine erişebilirsiniz. Soğan URL’lerini (popüler web siteleri için), The Hidden Wiki gibi soğan sitelerinin listelerini düzenleyen web sitelerinden alabilirsiniz.
Veya soğan sitelerini aramak için Tor Search, Torch, Not Evil, Haystack vb. Tor arama motorlarını kullanabilirsiniz. Normal bir tarayıcıdan soğan URL’leri almak için Ahmia.fi web sitesini kullanabilir ve Tor tarayıcıdaki web sitelerine erişmek için bu URL’leri kullanabilirsiniz.
Soğan URL’si şuna benzer:
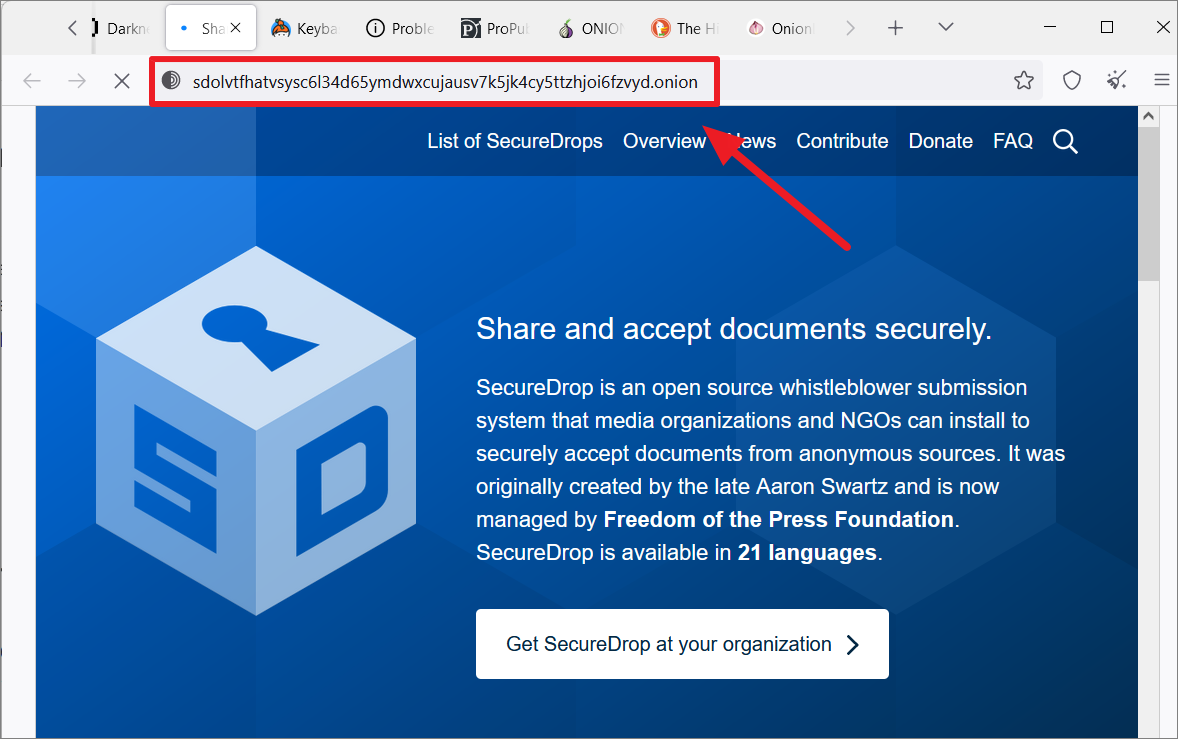
Soğan Konumu özelliğini kullanma (.Onion kullanılabilir)
Tor’daki soğan web sitelerine erişmek için Soğan Konumu (.Onion kullanılabilir düğmesi) özelliğini de kullanabilirsiniz. Web sitelerinin Tor’da soğan aynalarının reklamını yapmak için kullandıkları bir özelliktir.
Tor tarayıcısında ziyaret ettiğiniz bir web sitesinde bir soğan sitesi varsa, URL çubuğunun sağ köşesinde (.onion mevcut) adlı mor bir düğme göreceksiniz.
Adres çubuğundaki ‘.onion kullanılabilir’ düğmesini tıklamanız yeterlidir.
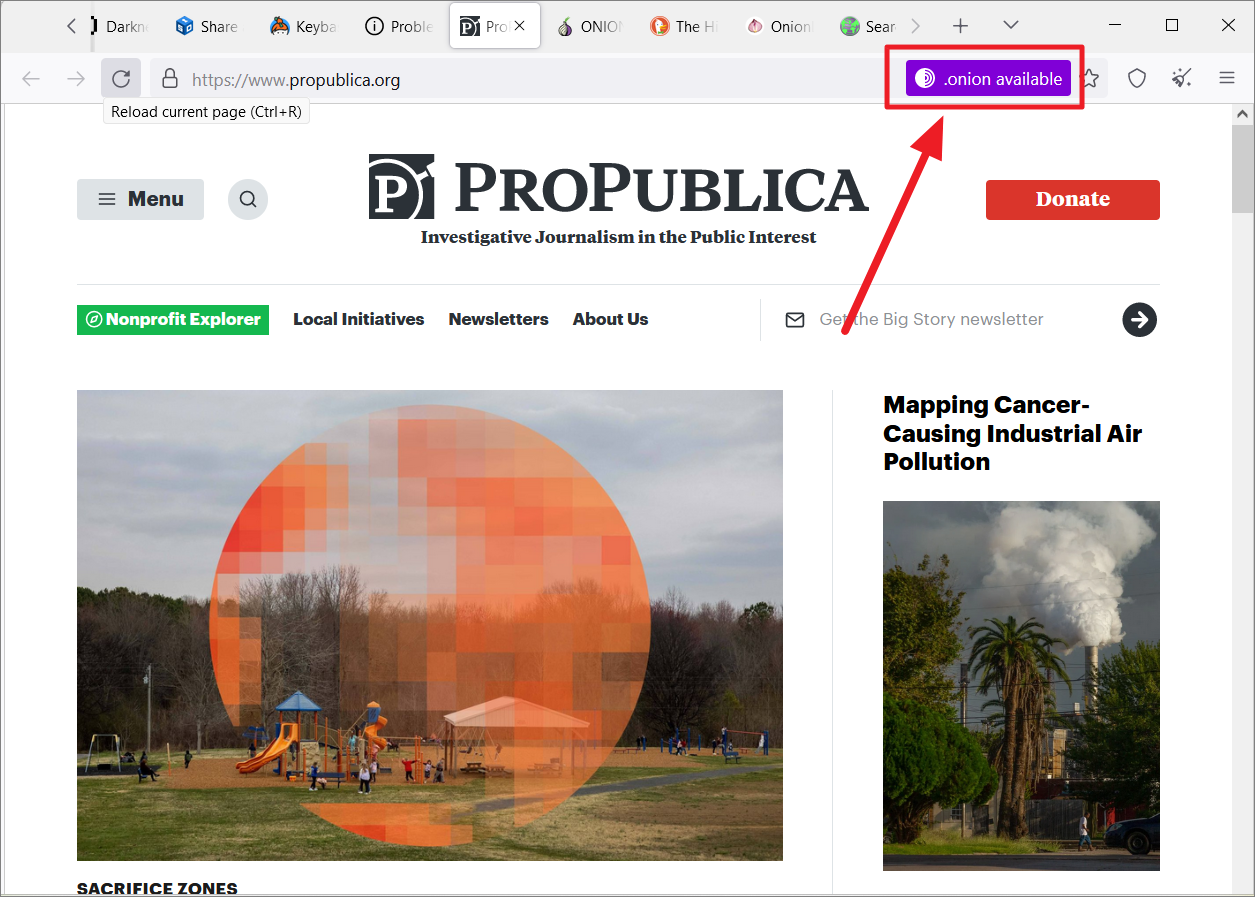
Site yeniden yüklenecek ve sizi soğan yansıtma sitesine yönlendirecektir.

.onion Sitelerine Öncelik Verin
Soğan sitesi mevcut olduğunda da soğan sitelerine öncelik verebilirsiniz. ‘.onion’ aynası olan bir web sitesini açtığınızda, Tor tarayıcısını soğan karşılığına otomatik olarak yönlendirme yapacak şekilde ayarlayabilirsiniz.
Bunu yapmak için Tor Ayarları’nı açın ve sol paneldeki ‘Gizlilik ve Güvenlik’e tıklayın. Sağda, Çevrimiçi Hizmetler altında iki seçenek göreceksiniz: ‘Her Zaman’ ve ‘Her Zaman Sor’.
Varsayılan seçenek, adres çubuğundaki ‘.onion kullanılabilir’ düğmesini gösteren ‘Her seferinde sor’ seçeneğidir. Ancak, bir web sitesinin soğan sitesi sürümüne otomatik olarak yeniden yönlendirmek istiyorsanız, ‘Her Zaman’ seçeneğini seçin.
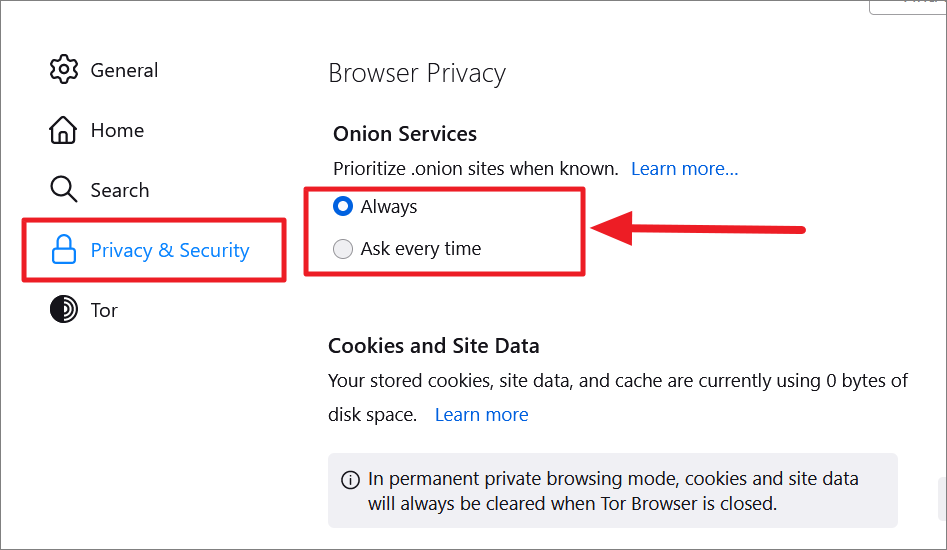
Tor Ağ Durumunu Kontrol Edin
Tor Tarayıcı internete bağlanmıyorsa, bunun nedeni Tor ağının kapalı olması veya sorun olması olabilir. Tor ağının durumunu başka bir tarayıcı kullanarak resmi Tor Projesi web sitesinde kontrol edebilirsiniz.
Herhangi bir tarayıcıda Tor Proje Durumu web sitesini ziyaret edin ve tüm sistemlerin çalışıp çalışmadığını görün.
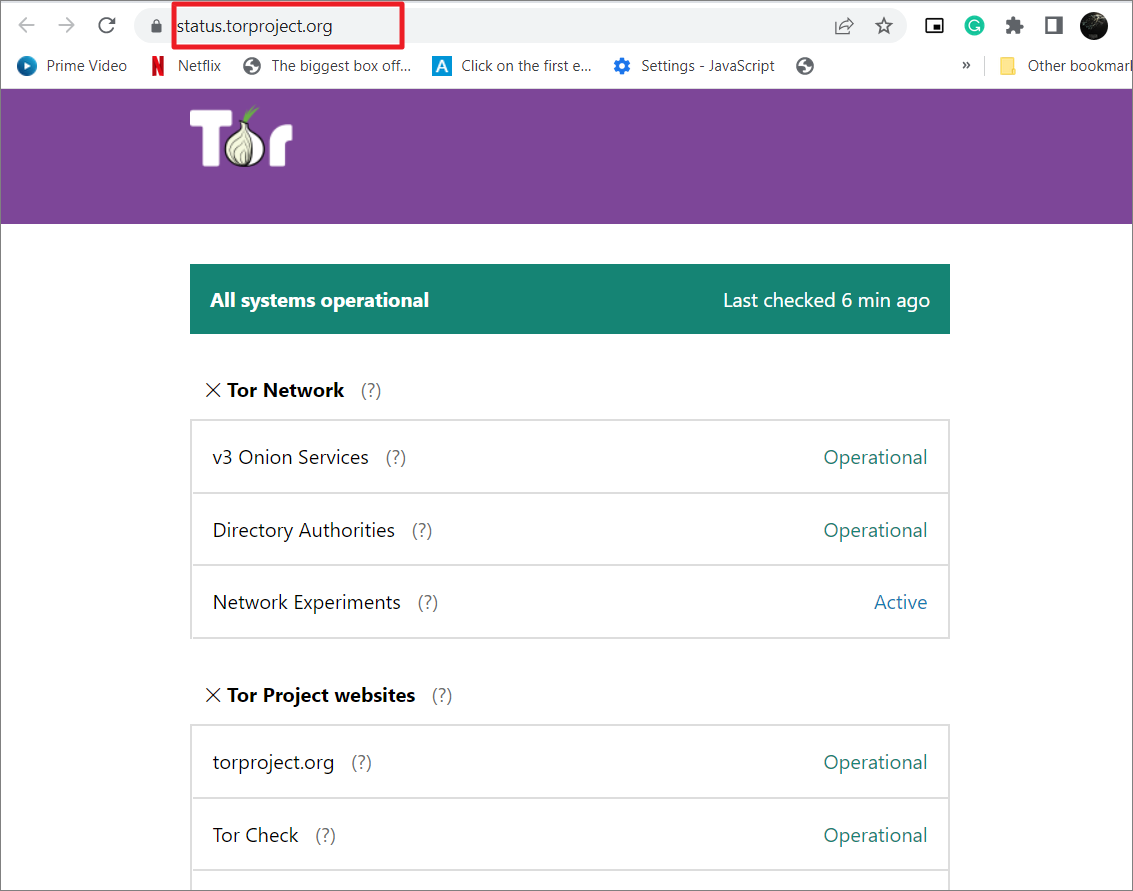
Bu site Tor ağı, dahili sistem ve Tor Projesi web siteleri hakkında derinlemesine bilgi sağlayacaktır.
Tor Ağ Bağlantı Durumunu Kontrol Edin
Tor ağ bağlantısının düzgün çalışıp çalışmadığını kontrol etmek için Tor tarayıcıyı başlatın ve şu adresi girin: https://check.torproject.org.
Tor ağıyla bağlantı sağlamsa, aşağıdaki mesajı göreceksiniz.
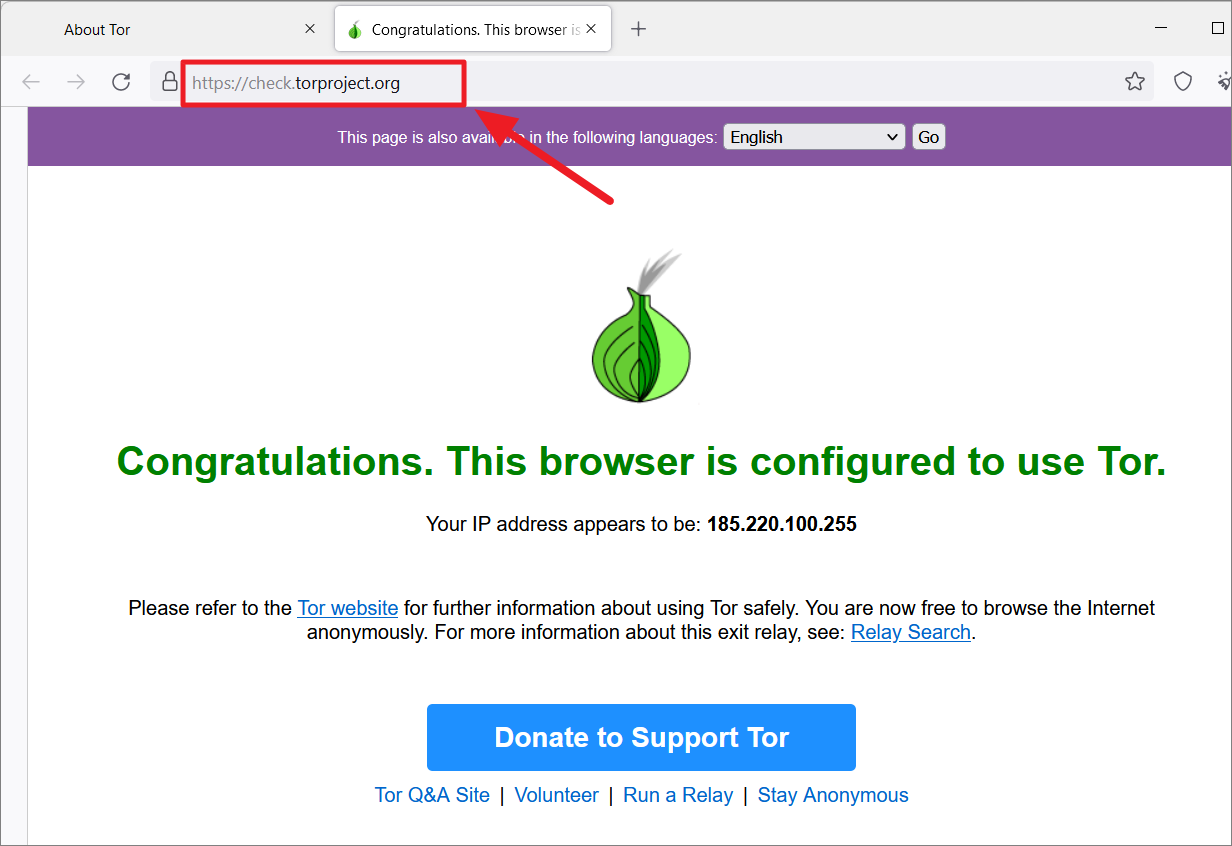
Tor’u Firefox’ta Çalıştırmak
Tor, web trafiğinizi şifreler ve anonimliğinizi korumak için bir düğüm ağı üzerinden gönderir. Bu TOR ağına, proxy ayarlarını manuel olarak yeniden yapılandırarak Firefox gibi diğer tarayıcılar aracılığıyla erişebilirsiniz. Tor ağına Firefox tarayıcısı aracılığıyla erişmek için şu adımları izleyin:
Öncelikle Firefox tarayıcısını açın ve sağ üst köşedeki hamburger butonuna (Menü) tıklayın. Ardından menüden ‘Ayarlar’ seçeneğini seçin.
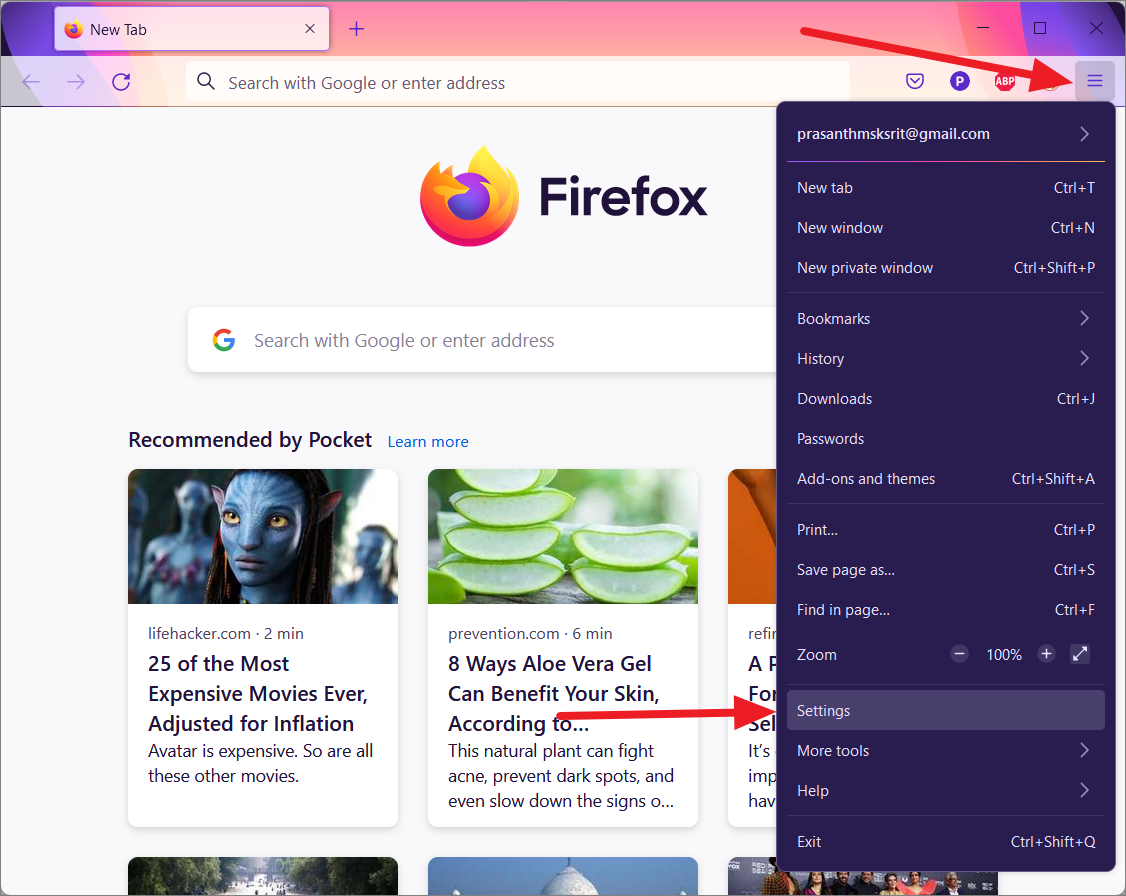
Ayarlar sayfasında, ‘Genel’ bölümüne gidin, sağ bölmeyi aşağı kaydırın ve Ağ Ayarları bölümünün altındaki ‘Ayarlar’ düğmesini tıklayın.
Not: Bu, Firefox sürümünüze bağlı olarak değişebilir, ancak en son firefox sürümleri için çalışacaktır.
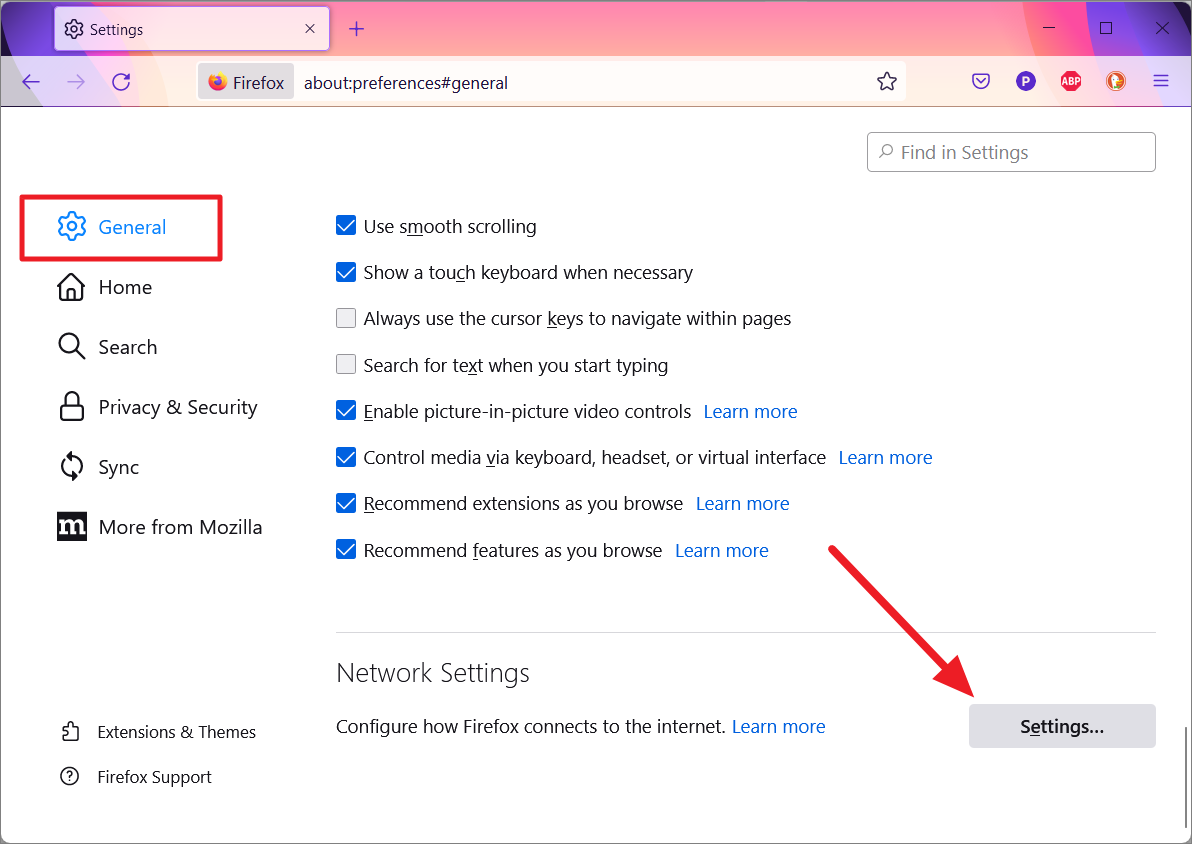
Bu, Bağlantı Ayarları veya Ağ Ayarları iletişim penceresini açacaktır. Burada, İnternete Proxy Erişimini Yapılandır altındaki ‘Manuel proxy yapılandırması’ seçeneğini seçin ve aşağıdaki ayarları girin:
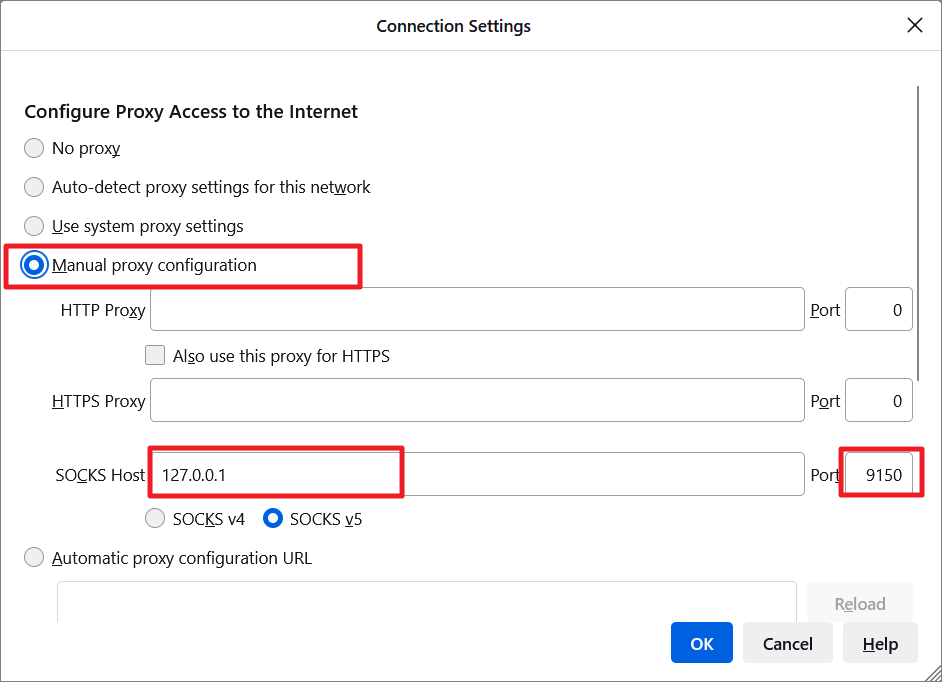
Son olarak, değişiklikleri kaydetmek için ‘Tamam’ı tıklayın.
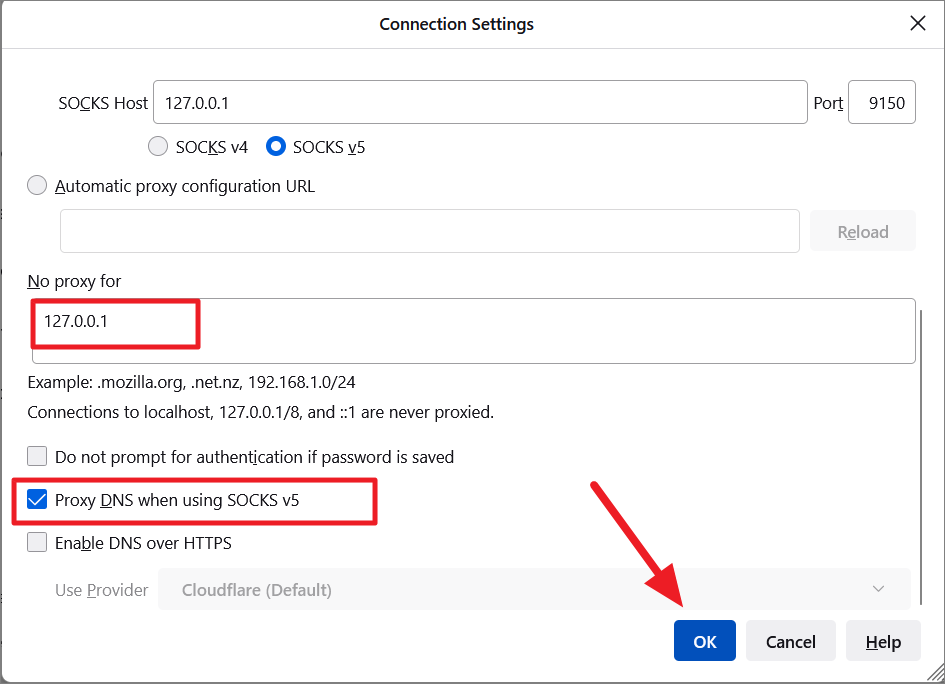
Firefox tarayıcısının Tor ağına bağlı olup olmadığını kontrol etmek için adres çubuğuna check.torproject.org yazın ve tuşuna basın Enter.
Tor kullanıyorsanız, aşağıdaki mesajı göreceksiniz.
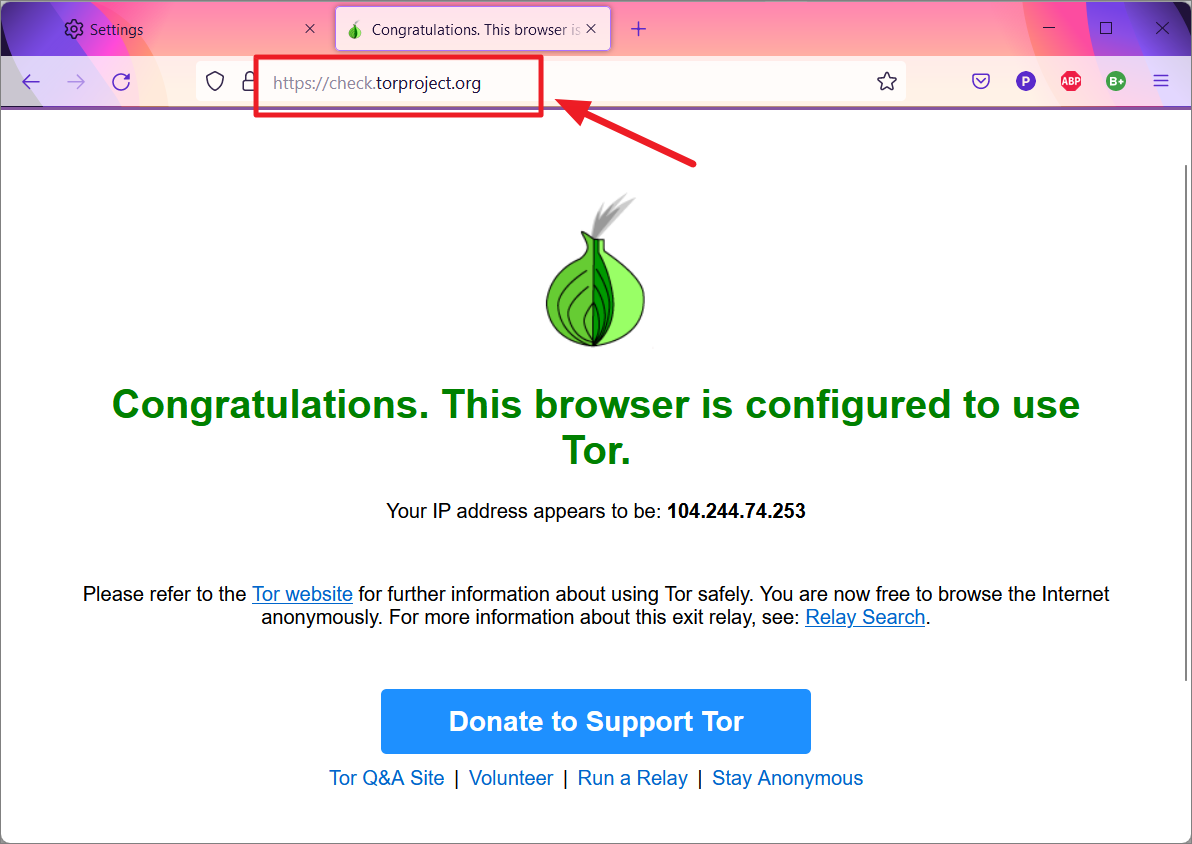
Çalışmadıysa, hiçbir web sayfası yüklenmeyecek ve bir hata ekranı göreceksiniz.
Tor ağıyla bağlantıyı kesmek için Bağlantı Ayarlarına geri dönün, ‘Bu ağ için proxy ayarlarını otomatik algıla’ seçeneğini seçin ve ‘Tamam’ı tıklayın.
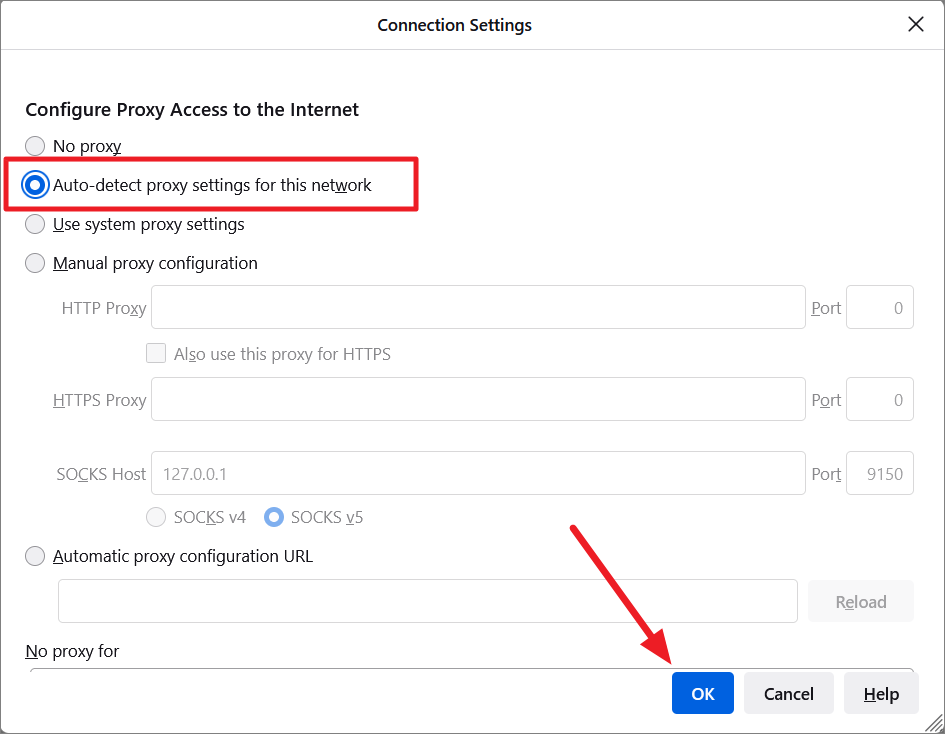
Tor Browser için Yapılması ve Yapılmaması Gerekenler
Tor Tarayıcı, çevrimiçi iletişimlerinizi korumak için kullanabileceğiniz en güvenli tarayıcıdır, ancak %100 kusursuz değildir. Daha iyi güvenlik ve gizlilik için Tor tarayıcısını kullanırken bu ipuçlarını ve önlemleri izlemeniz gerekir.
Cihazınızı ve Tor Tarayıcınızı Güncelleyin
Tor tarayıcıyı, Tor güvenli uygulamaları ve Tor’u kullandığınız cihazı sık sık güncellemelisiniz. Tor Project, genellikle tarayıcının kullanılabilirliğini ve güvenliğini artırmak için güvenlik yamaları ve özellikleri sunar. Bu nedenle, yazılımın ve sisteminizin güncel olduğundan emin olun.
Güncellemeleri sık sık kontrol etme zamanından tasarruf etmek için Tor tarayıcısında otomatik güncellemeyi etkinleştirebilirsiniz.
Tor ayarlarında, ‘Genel’ bölümüne gidin ve sağdaki ‘Tor Tarayıcı Güncellemeleri’ bölümüne gidin. Ardından, ‘Güncellemeleri otomatik olarak yükle (önerilen)’ seçeneğinin seçili olduğundan emin olun.
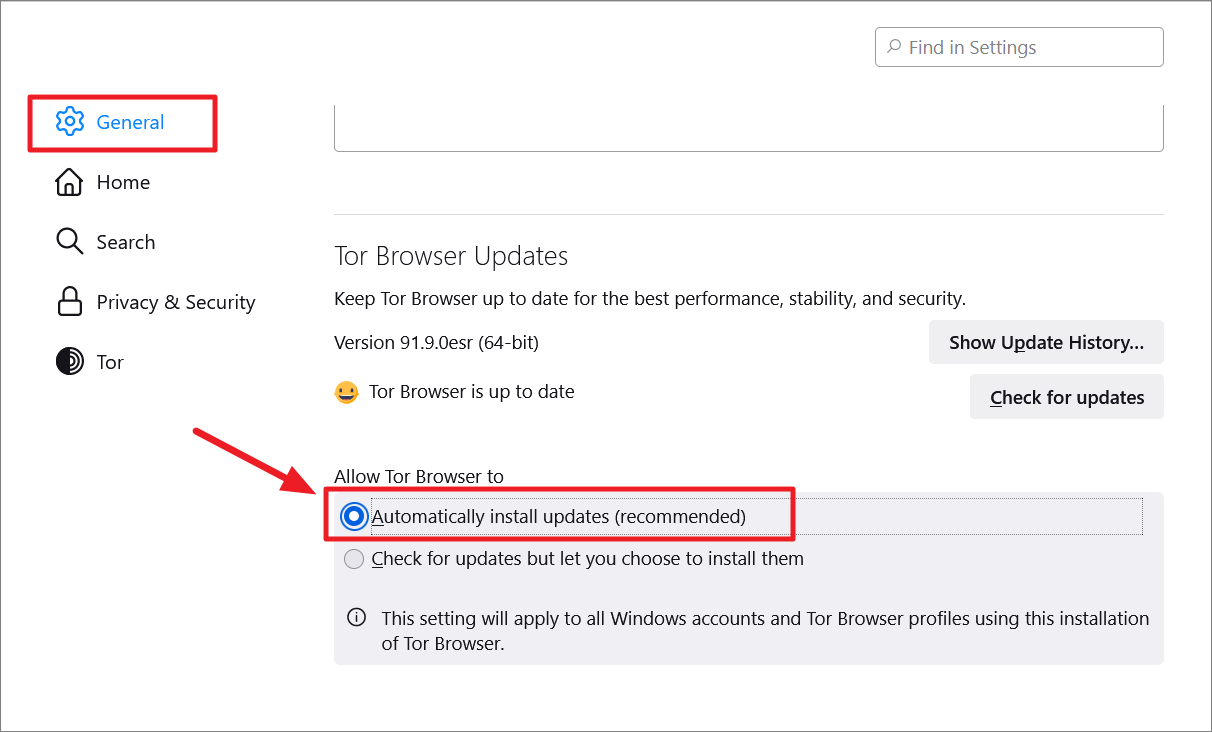
Güncellemeleri manuel olarak kontrol etmek istiyorsanız, ‘güncellemeleri kontrol et’ düğmesini tıklayın.
HTTPS Sitelerini Kullanın
Tor, trafiğinizi şifreler ve güvenli Tor ağı üzerinden yönlendirir, ancak çıkış düğümü ile sunucu arasında geçerken verilerinizi korumaz. Bu nedenle, verileriniz için uçtan uca şifreleme sağlayan web sitelerinin her zaman HTTPS sürümünü kullanmalısınız. İnternetteki çoğu web sitesi varsayılan olarak HTTPS’yi destekler.
Tor tarayıcı, tüm bağlantıları HTTPS’ye zorlamak için Yalnızca HTTPS modunu etkinleştirmenize olanak tanıyan HTTPS Everywhere uzantısıyla birlikte gelir. Yukarıdaki bölümlerden birinde Yalnızca HTTPS Modunu nasıl etkinleştireceğinizi gösterdik.
JavaScript , Flash ve Java’yı devre dışı bırakın
Birçok web sitesi, son kullanıcı deneyimini geliştirmek için JavaScript, Adobe Flash, animasyonlu GIF’ler, Java, akışlı ses ve video, ActiveX kontrolleri, hava durumu haritaları, gömülü nesneler vb. gibi aktif içerik veya etkileşimli araçlar kullanır.
Bu dinamik içerikler genellikle saldırganların bir kullanıcının bilgisayarına kötü amaçlı kod eklemesi için bir araç veya ağ geçidi olarak kullanılır. Ayrıca, Kullanıcının oturum ayrıntılarını, konumunu ve diğer bilgilerini de saklayabilirler.
Ayarlarda Tor güvenlik seviyesini ‘Daha Güvenli’ veya ‘En Güvenli’ olarak değiştirerek bu teknolojileri engelleyebilirsiniz. Belirli web siteleri için etkin içeriğe izin vermek veya bunları engellemek için NoScript uzantısını da kullanabilirsiniz.
Eklentilerden ve Eklentilerden Kaçının
Önceden yüklenmiş HTTPS Everywhere ve NoScript dışında Tor tarayıcıya Uzantıları ve eklentileri yüklemeyin veya kullanmayın. Eklentileri ve eklentileri kullanmak, tarayıcının korumasını atlayarak gizliliğinizi ve anonimliğinizi riske atabilir.
Web Sitelerine Giriş Yapmayın
Tor’da e-posta hesabınızda, web sitesi hesabınızda veya banka hesabınızda oturum açtığınızda, harici bir kaynakla veri paylaşıyorsunuz. Bunu yaparak, sizi takip etmelerini veya verilerinizi çalmalarını mümkün kılarsınız. Bu nedenle Tor üzerinden herhangi bir web sitesine giriş yapmayın. Tor üzerinden e-posta göndermeniz gerekiyorsa, ProtonMail, PreVeil, Tutanota vb. gibi şifreli e-posta hizmetlerinde (özellikle Tor için) kolayca bir hesap alabilirsiniz.
Tor üzerinden Reklamları, Açılır Pencereleri ve Dosyaları Açmayın
Bu bariz. Tor’da gezinirken bile asla reklamları, açılır pencereleri açmamalı veya bilinmeyen istekleri kabul etmemelisiniz. Bu, çevrimiçi gizliliğinizi yok edecek ve sizi hacklemeyi kolaylaştıracaktır.
Tor tarayıcı aracılığıyla bir dark web sitesinden veya normal bir web sitesinden bir dosya indirirseniz, tarayıcıyı kapatın ve açmadan önce internet bağlantısını kesin. Dosyayı hala bağlıyken açarsanız, dosya internete erişebilir ve gerçek IP adresinizi ve konumunuzu sızdırabilir.
P2P Dosya Paylaşımı (Torrent) kullanmayın
Tor’u BitTorrent gibi Eşler Arası dosya paylaşım istemcileriyle kullanmayın, çünkü bunlar IP adresinizi ve konumunuzu diğer izleyiciler ve eşlerle paylaşarak anonimliğinizi tehlikeye atabilir. Tor ağı sınırlı sayıda gönüllü aktarma düğümüne bağlıdır, bu nedenle Tor ağı üzerinden P2P dosya paylaşımının kullanılması interneti yalnızca sizin için değil, başkaları için de yavaşlatacaktır.
Kripto Para Birimi Kullan
Tor ağı üzerinden bir şey için ödeme yapmak istiyorsanız, finansal bilgilerinizin çalınmasını önlemek için kredi veya banka kartınız yerine kripto para birimini kullanın. Satın alma için ödeme yapmak için kripto para birimini kullandığınızda, satıcıya hiçbir bilgi ifşa etmezsiniz. Bitcoin, Ethereum, Dash vb. gibi kripto para birimlerini kullanmak sizi kimlik hırsızlığından ve dolandırıcılıktan korur.
Çerezleri ve Site Verilerini Temizle
Çoğu web sitesi, çevrimiçi etkinliğinizi izlemek, web sitesinin kullanımını analiz etmek, cihazınızı tanımak ve web sitesini sizin için kişiselleştirmek için tanımlama bilgilerini, konum verilerini ve diğer bilgileri depolar.
Tor, kimliğinizi gizlese ve web sitelerinin tanımlama bilgilerini ve site verilerini depolamasını engellese de, bazı web siteleri yine de sizinle ve etkinliklerinizle ilgili verileri depolamanın bir yolunu bulur. Bu nedenle, her oturumdan sonra çerezlerinizi ve site verilerinizi temizlemeniz en iyisidir.
Ayarlar’ı açabilir, ‘Gizlilik ve Güvenlik’e gidebilir ve ‘Çerezler ve Site Verileri’ bölümüne gidebilirsiniz. Ardından, ‘Verileri Temizle..’ düğmesini tıklayın.
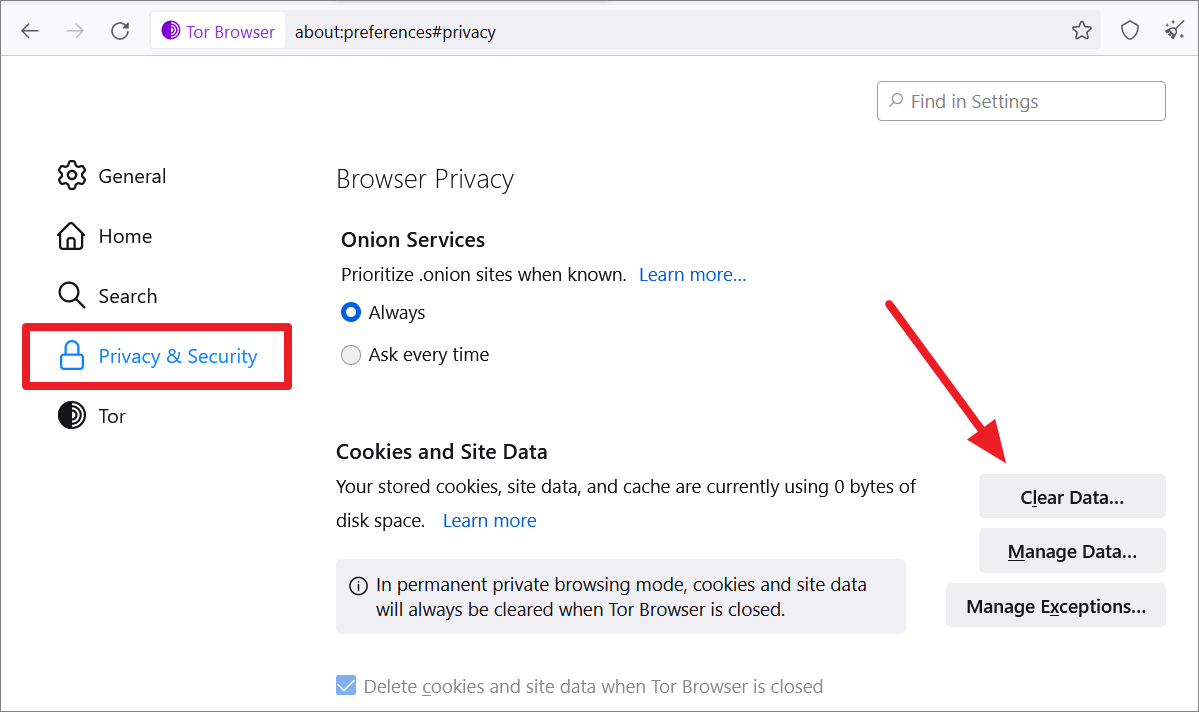
Tor Pencerenizi Yeniden Boyutlandırmayın
Tor pencerelerinizi yeniden boyutlandırdığınızda veya büyüttüğünüzde, web siteleri, parmak izi adı verilen bir teknikle bilgisayarınızı izleyebilir ve tanımlayabilir. Parmak izi saldırganları, ekran çözünürlüğüne, yazı tipine, tarayıcının diline ve tarayıcı pencerenizin boyutuna göre bilgisayarınızı tanıyabilir. Bu nedenle Tor tarayıcı pencerenizi her zaman varsayılan boyutta tutmalısınız.
Güvenilir Web Sitelerini Kullanın
Özellikle çevrimiçi alışveriş yaparken her zaman güvenilir ve saygın web sitelerini ziyaret etmelisiniz. Sahte değil, gerçek bir URL veya alan adresi kullandığınızdan emin olun. Normal web sitesi URL’lerinden farklı olarak, karanlık web sitesi URL’lerini kolayca hatırlayamaz veya tanıyamazsınız, bu nedenle gerçek bir URL mi yoksa sahte bir web sitesi URL’si mi kullandığınızı bilemezsiniz. Bu nedenle, Turtl, Laverna, Korumalı Metin vb. gibi şifreli not uygulamalarını kullanarak güvenilir ve araştırılmış web sitesi URL’lerini not edin.
Bağlantıları araştırmak ve bulmak için karanlık web sitelerini yöneten saygın bir karanlık web arama motoru veya güvenilir web siteleri kullanmalısınız (Ahmia, The HiddenWiki, vb.). Soğan site bağlantılarını bulmak için Google veya Bing gibi yüzey web arama motorlarını kullanmamaya çalışın.
Gerçek E-postanızı Kullanmayın
Daha önce de belirttiğimiz gibi web sitelerinde asla gerçek/resmi e-posta adresinizi kullanmamalısınız. Bunun yerine, tek kullanımlık bir e-posta veya şifreli bir e-posta hizmeti kullanın.
TAILS OS’yi kullanın
TAILS, her internet bağlantısını yalnızca Tor ağı üzerinden çalıştırmak için tasarlanmış taşınabilir bir Linux işletim sistemidir. Bu işletim sistemini kurmak ve başlatmak için bir sabit sürücüye ihtiyacınız yok, onu bir DVD veya USB bellekten hemen hemen her bilgisayarda kolayca çalıştırabilirsiniz ve cihazda dijital ayak izi bırakmaz.
Kişisel Bilgilerinizi Kendinize Saklayın
Tor’da fotoğraflarınızı, telefon numaranızı, adınızı, e-posta adresinizi, sosyal ağ hesaplarınızı ve diğer kişisel bilgilerinizi paylaşmayın. Çoğunlukla, anonim kalmak için Tor’u kullanırsınız, bu nedenle bilgilerinizi herhangi bir siteye vermek tüm amacı bozar. İsterseniz dark web’de gezinmek için sanal bir kimlik oluşturabilirsiniz.
Tüm Uygulamaları Kapat
Tor tarayıcısında gezinirken, kişisel bilgilerinizin çalınmasını önlemek için arka planda çalışan önemli uygulamalar (bankacılık uygulamaları veya finansal uygulamalar gibi) olmadığından emin olun.
Tor Tarayıcı hakkında SSS
Tor Kullanmak Güvenli mi?
Evet, güvenli ama tamamen değil. Tor herhangi bir devlet veya kurum tarafından düzenlenmez, tamamen merkezi olmayan bir ağdır. Tor, kişisel bilgilerinizi kaybetme riskini azaltmak için şifrelenmiş trafiğinizi dünya çapındaki tor ağı üzerinden yönlendirir, ancak yine de aktarım düğümlerinin verilerinizi ele geçirme olasılığı vardır.
Tor devresinde, çıkış düğümü verilerin nereden geldiğini veya nereye geri gönderdiğini bilmese de, şifrelenmemiş verileri düz metin olarak okuyabilir (TLS kullanmıyorsa, uçtan uca şifreleme). ) hedef sunucuya teslim etmeden önce. Ayrıca, özellikle kötü niyetli karanlık web sitelerini veya güvenliği ihlal edilmiş web sitelerini ziyaret ettiğinizde savunmasız kalırsınız.
Gizliliğinizi ve anonimliğinizi tamamen korumak için Tor’u VPN (Sanal Özel Ağ) ile kullanabilir veya Tor’u VPN’nin yanı sıra Tails gibi güvenli bir işletim sisteminde çalıştırabilirsiniz.
Tor Yasal mı?
Teknik olarak, evet. Tor tarayıcısını ve Tor ağını kullanmak çoğu ülkede yasal olsa da, Çin, Rusya, Venezuela, Suudi Arabistan ve İran gibi bazı ülkeler Tor’u yasakladı ve tüm tor trafiğinin girmesini engelledi.
Bazı yerlerde, Tor’u kullanmak sizi gözetim altına alabilir, çünkü ISS’niz Tor trafiğine eriştiğinizi görebilir ve şüpheli bir şey yaptığınızı düşünebilir. Bu tür yerlerde, yasadışı amaçlarla kullanmadığınız sürece, iyi olmanız gerekir. Bu nedenle, tor tarayıcısını kullanmadan önce bölgenizdeki yasaları kontrol etmeye değer.
Dahası, karanlık ağ siber suçlular, virüsler, kötü niyetli içerik ve karaborsa, yasa dışı ateşli silahlar ve aşırı pornografi gibi yasa dışı faaliyetlerle dolaşıyor. Dark web sitelerini ziyaret etmek yasa dışı değildir, ancak yasa dışı faaliyetler barındıran web sitelerini kullanmak başınızı belaya sokabilir.
Tor Ücretsiz mi?
Evet, Tor tarayıcısı ve Tor ağına erişim tamamen ücretsizdir. Tor, ABD Dışişleri Bakanlığı, Yayın Yönetim Kurulu, Ulusal Bilim Vakfı, Google, özel vakıflar ve bağışçılar tarafından finanse edilmektedir. Ve Tor sunucuları bir gönüllü tabanı tarafından işletilmektedir. Tek yapmanız gereken Tor tarayıcısını resmi TorProject web sitesinden indirmek.
Tor’da Takip Edilebilir/Takip Edilebilir misiniz?
Tor’da izlenemezsiniz. Saldırgan, tor ağının (röleler) bir kısmı üzerinde kontrolü ele geçirebilirse, saldırgan kimin hangi içeriği görüntülediğini bulabilir, ancak bu pek olası değildir. VPN üzerinden Tor kullanarak bunu kolayca önleyebilirsiniz.
IP Adresimi Herkes Görebilir mi?
IP adresinizi yalnızca Giriş düğümü bilir ve Koruma (giriş) düğümü aylarca aynı kalabilir. Bunu VPN üzerinden Tor kullanarak da durdurabilirsiniz çünkü VPN, trafiğinizi uçtan uca şifreleyerek adresinizi tüm düğümlerden gizler. ISS’niz bile Tor kullandığınızı bilemez, tek görecekleri şifreli trafik giriş ve çıkışlarıdır.
Tor neden bu kadar yavaş?
Tor, diğer tarayıcılardan daha yavaştır, çünkü trafiğiniz birden çok global sunucu (düğüm) üzerinden yönlendirilir ve bu nedenle kaçınılmaz gecikmelere neden olur. Tarayıcıyı başlattığınızda, Guard düğümüyle tam olarak bağlantı kurmak birkaç saniyeden dakikalara kadar sürer. Ardından, bir site talep ettiğinizde, tarayıcı üç düğümlü bir devre oluşturur. Her düğüm arasındaki anlaşma ve bağlantı biraz zaman alabilir. Ardından, her düğüm, verileri bir sonraki düğüme geçirmeden önce bir şifreleme katmanının şifresini çözer.
Ayrıca, tüm sunucular (düğümler) aynı kalitede değildir ve yalnızca sınırlı sayıda kullanılabilir düğüm vardır. Bazı kişiler, eşler arası indirmelerle ağı kötüye kullanır. Bunların hepsi bir araya geldiğinde, bazen yavaş bir Tor alırsınız.
Bunu düzeltmek için tarayıcıyı güncelleyin, azaltmayı atlamak için Bridge rölelerini kullanın veya web sitesi için yeni bir devre oluşturun.
Bu makalenin Tor’un nasıl çalıştığını ve Tor’un Windows 11’de nasıl güvenli bir şekilde kullanılacağını daha iyi anlamanıza yardımcı olacağını umuyoruz.
 Arıza giderme ve nasıl yapılır bilgi sitesi
Arıza giderme ve nasıl yapılır bilgi sitesi