İlk randevunuzun yeri doldurulamaz resimlerinden, bir sonraki toplantınız için hazırladığınız sunumlara kadar, veriler her birimiz için çok önemlidir. Hepsi olmasa da bu verilerin çoğu, Mac’inizde dijital olarak depolanabilir. Ve günümüz dünyasındaki en iyi ve en güvenilir bilgi işlem cihazlarından bazıları olsalar da, yine de başarısız olabilirler. Ve eğer yaparlarsa, tüm verileriniz sonsuza kadar kaybolabilir ve kimse bunun olmasını istemez.
Bu yazıda, verilerinizi Mac’te nasıl yedekleyeceğinizi ve geri yükleyeceğinizi tartışacağız. Mac’i yedeklemenin ve geri yüklemenin birçok yolu varken, en kolay yol, yerleşik Mac cihazları olarak gelen bir yedekleme aracı olan ‘Time Machine’i kullanmaktır.
Time Machine kullanarak Mac’i yedekleyin
Time Machine Yedeklemesi oluşturmanın avantajı, yeni bir macOS kurulumu sırasında uygulamalarınızı, dosyalarınızı ve ayarlarınızı eski bir Mac’ten yenisine veya Mac’inizi geri yüklerken hızlı bir şekilde aktarmak için Apple’ın Geçiş Yardımcısı aracı tarafından kullanılabilmesidir.
Finder »Applications altında ‘Time Machine’i bulabilirsiniz.
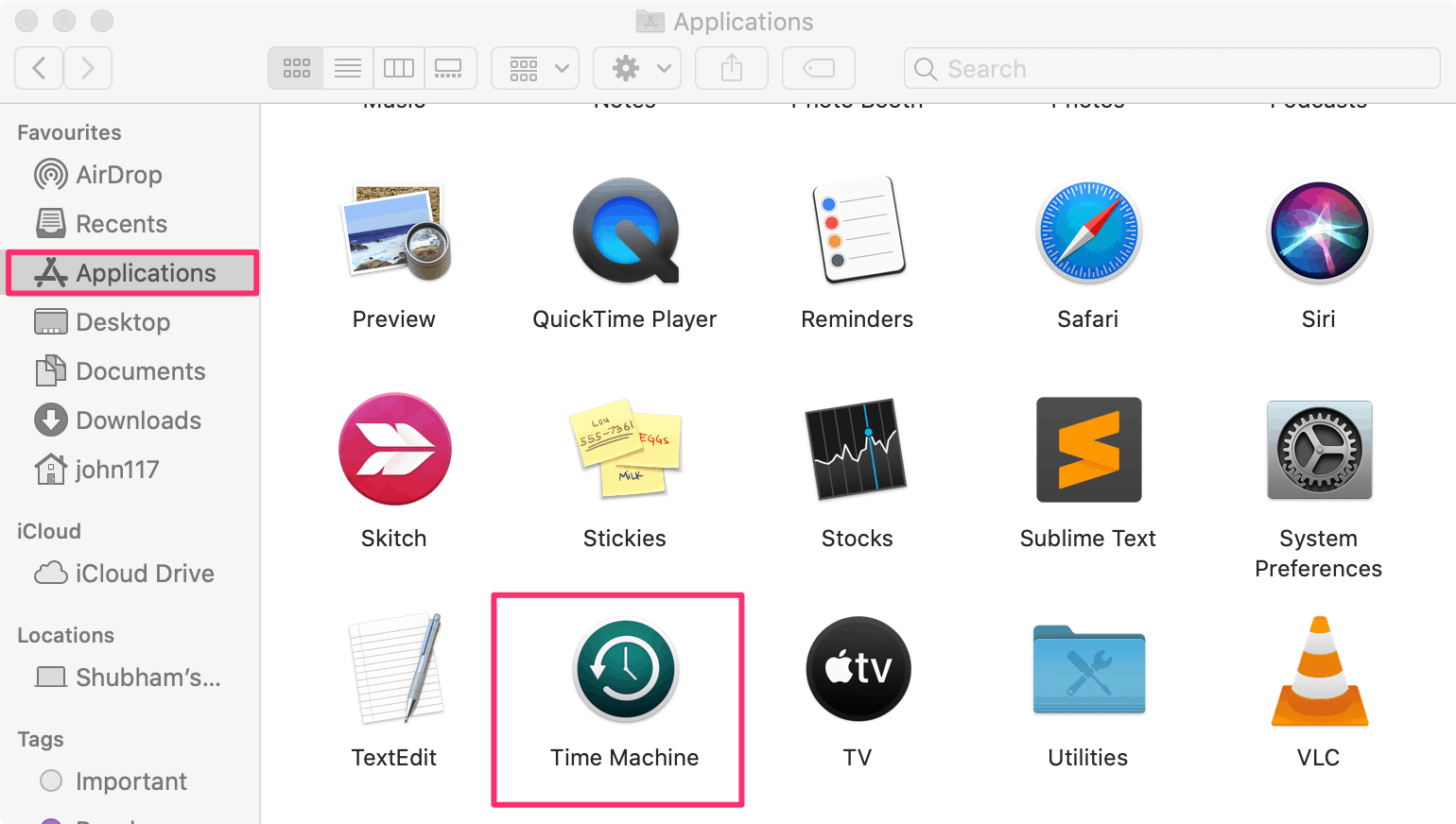
Time Machine ile yedekleme oluşturmak için ihtiyacınız olan tek şey harici bir depolama cihazıdır. Bir sabit disk veya SSD kullanabilirsiniz. Mac’inize harici bir sürücü bağladığınızda, sürücüyü Time Machine ile yedeklemek için kullanmak isteyip istemediğiniz sorulacaktır. Yedekleme diski olarak kullan seçeneğine tıklamanız yeterlidir.
Time Machine otomatik olarak saatlik, günlük ve haftalık yedeklemeler yapar. En eski yedeklemeyi de otomatik olarak sileceğinden, harici sürücünün dolması konusunda endişelenmeyin.
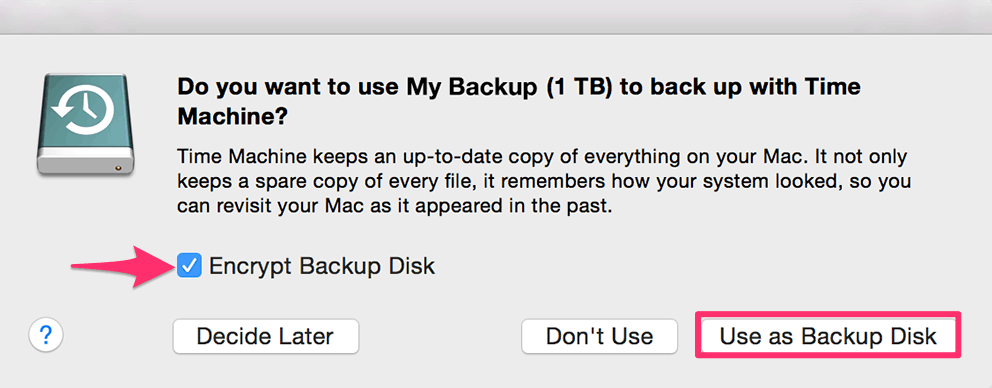
Bağlı sürücüyü yedekleme diski olarak kullanma istemini almazsanız, bunu Sistem Tercihleri »Time Machine’e giderek manuel olarak yapabilirsiniz.
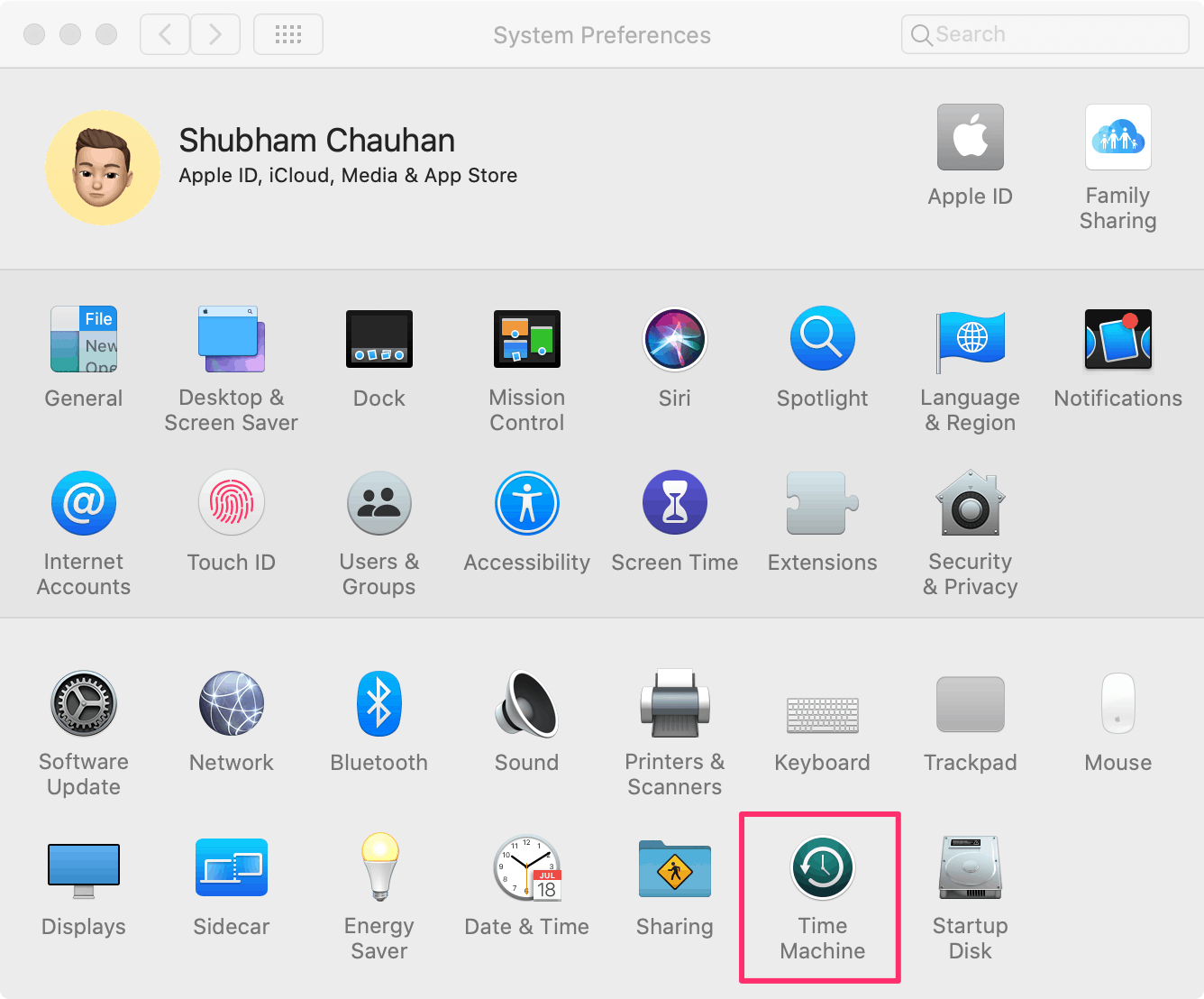
Time Machine ekranında, sağ paneldeki ‘Select Backup Disk…’ düğmesine tıklayın. Düğmeye tıklamadan önce harici sürücünüzün makineye bağlı olduğundan emin olun.
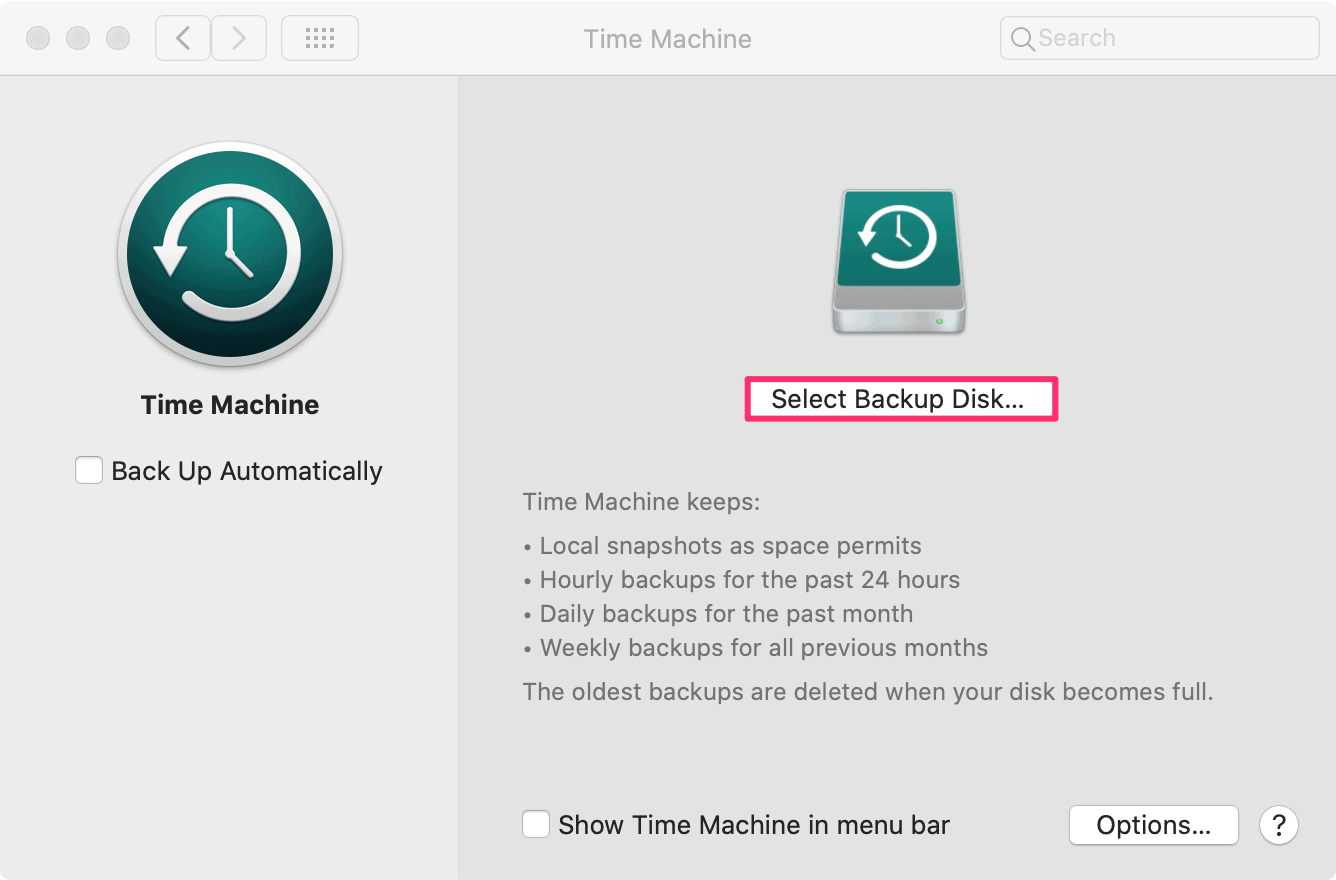
Şimdi, mevcut diskler listesinden harici sürücünüzü seçmeniz ve ardından ‘Diski Kullan’ düğmesine tıklamanız gerekir.
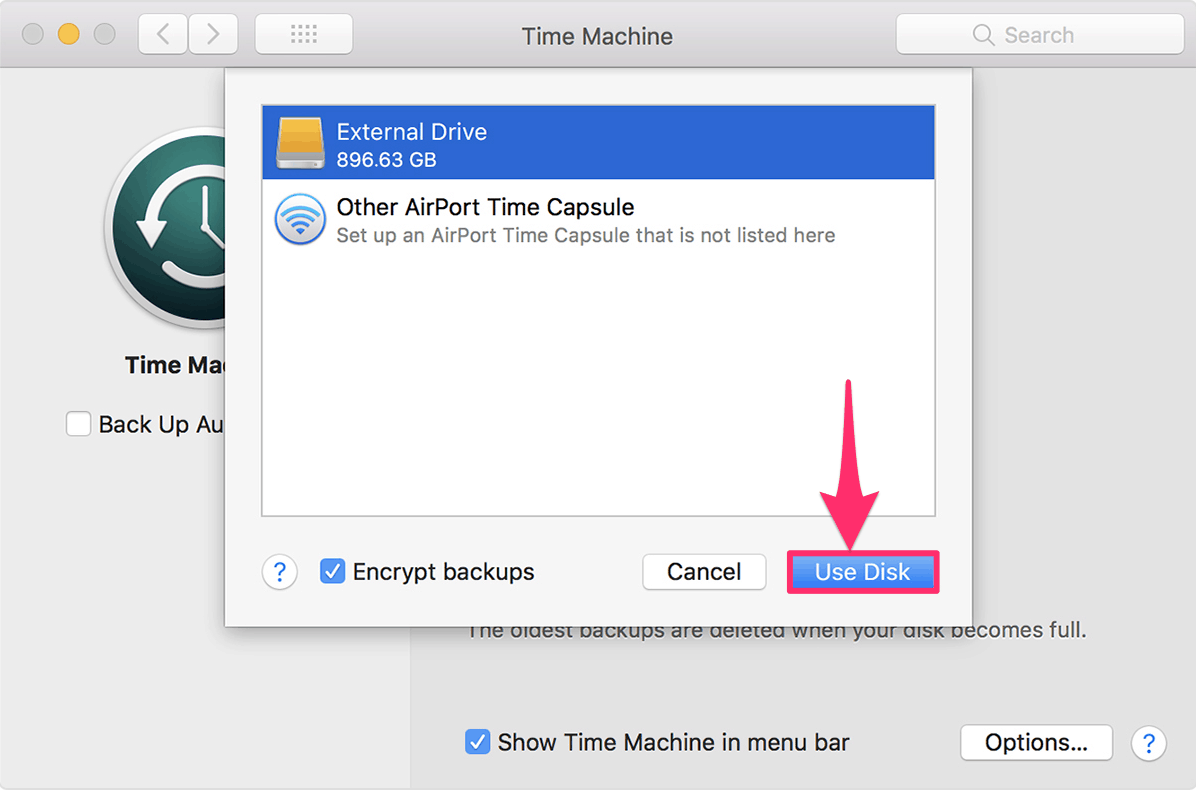
Bir yedekleme diski seçmenizin ardından, Time Machine hemen otomatik olarak yedekleme yapmaya başlar. Manuel yedeklemeler oluşturmak istiyorsanız, küçük kutunun işaretini kaldırarak da bu özelliği kapatabilirsiniz. Ancak, daha sonra bir yedek oluşturmayı unutursanız diye açık tutmanızı öneririz.
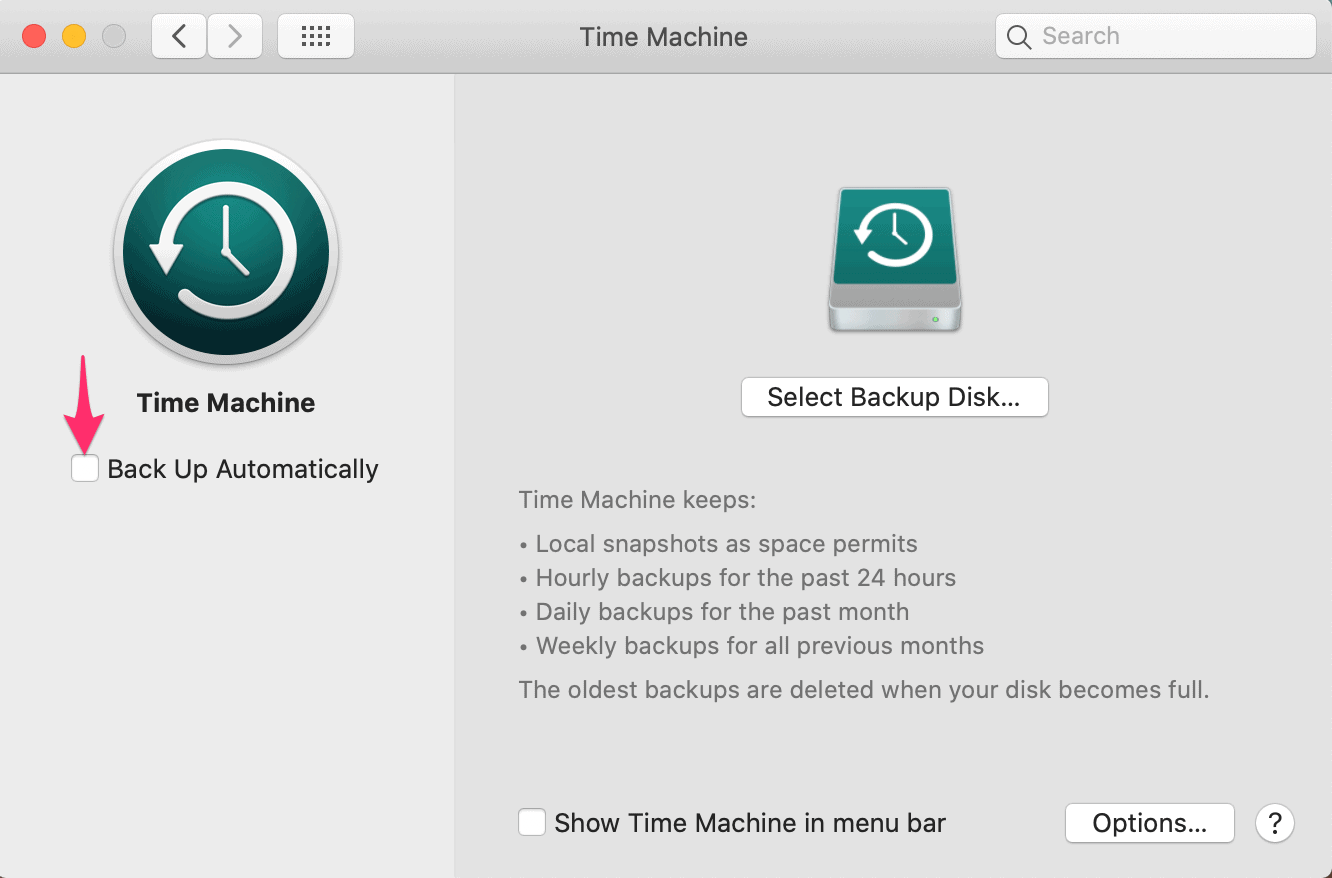
İlk yedekleme, sahip olduğunuz kaç dosyaya bağlı olarak uzun sürebilir, ancak bir yedekleme oluşturulurken Mac’inizi kullanmaya devam edebilirsiniz. Time Machine, gelecekteki yedeklemelerin daha hızlı olması için yalnızca önceki yedeklemeden bu yana değişen dosyaları yedekler.
İlk yedeklemenizin başarıyla tamamlanmasının ardından, aşağıdaki komut istemini alacaksınız.

Mac’te Time Machine Yedeklemesini Geri Yükleme
Artık bir Time Machine yedeklemesini başarıyla oluşturduk. Bunu nasıl geri yükleyeceğini de bilmelisin.
Bir Time Machine yedeklemesini geri yüklemek için, yedekleme sürücüsünü Mac’e bağlayın, ardından Finder »Uygulamalar’a gidin ve ‘Yardımcı Programlar’ klasörünü seçin.
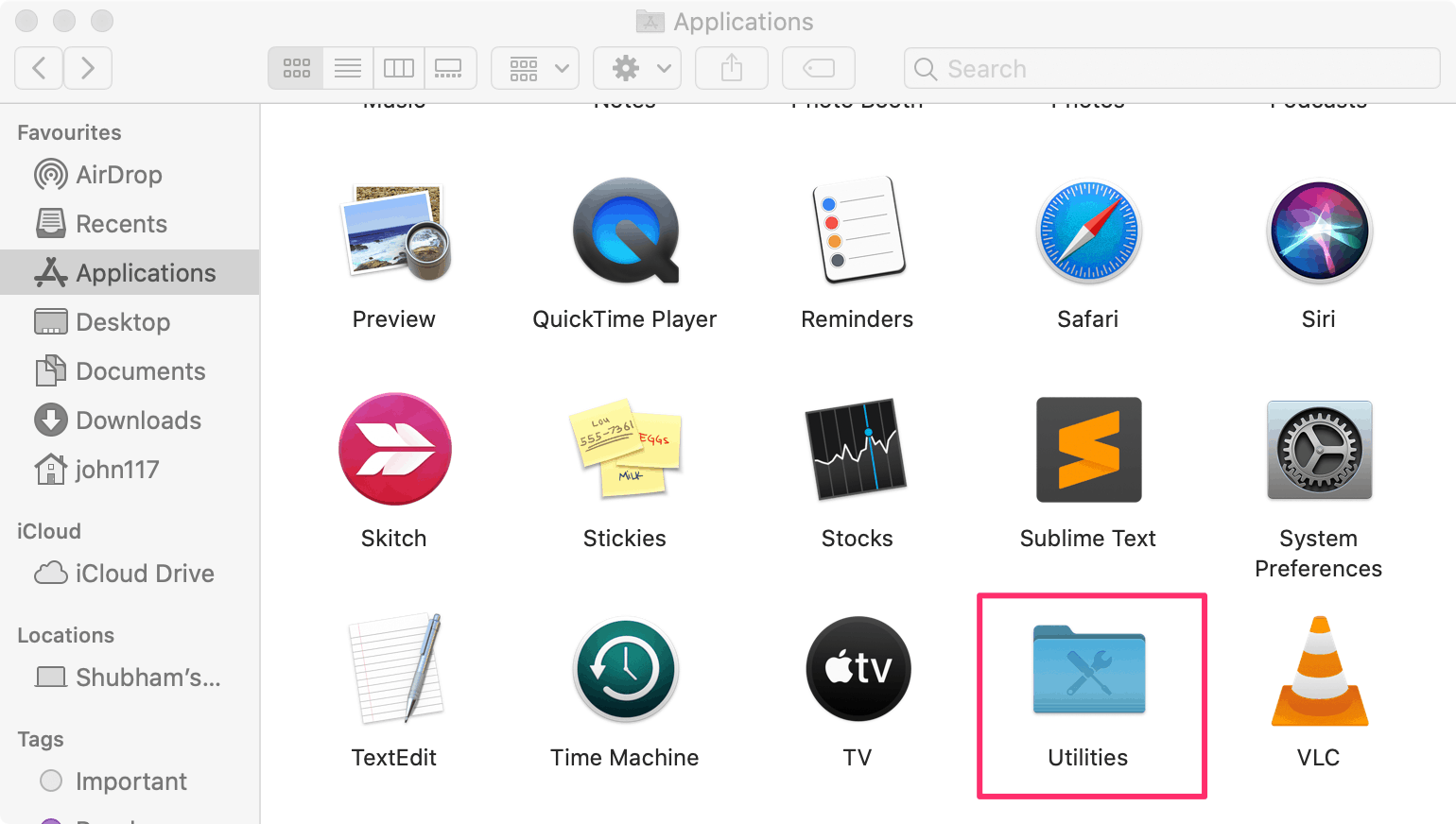
Ardından, Utilities ekranından ‘Migration Assistant’a tıklamanız gerekir. Bu, Mac’te bulunan ve bir Time Machine yedeklemesinden verileri kolayca geri yüklemenize veya bir Windows PC’den veya başka bir Mac’ten geçiş yapmanıza yardımcı olan yerleşik geri yükleme ve taşıma aracıdır.
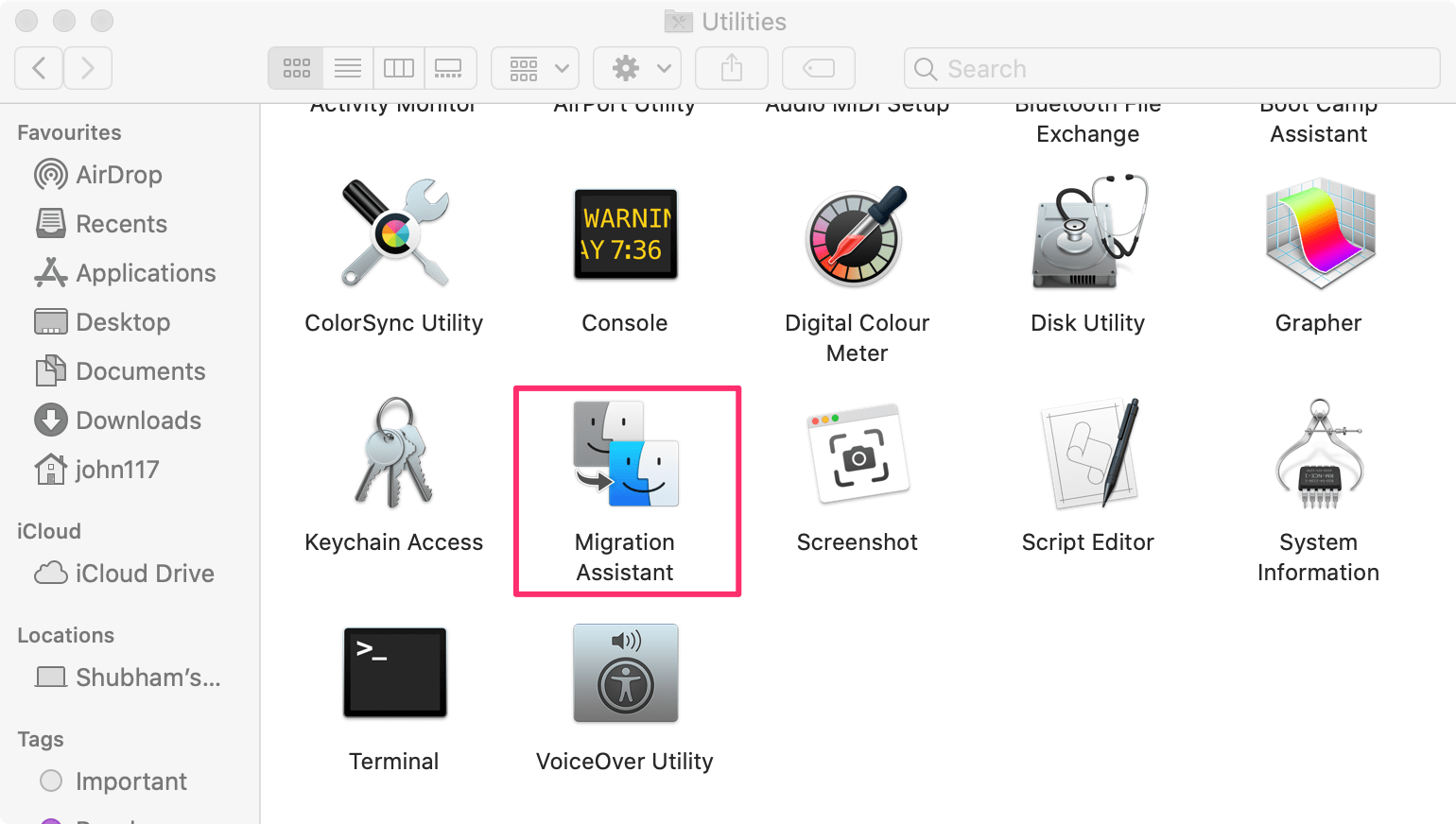
Geçiş Yardımcısı ekranında, verilerinizi nasıl aktarmak istediğinizi sorar, ‘bir Mac’ten, Time Machine yedeklemesinden veya başlangıç diskinden’ aktarmak için ilk seçeneği seçin ve ‘Devam Et’i tıklayın.

Time Machine Yedeklemenizi otomatik olarak algılar. Devam etmek için alttaki ‘Devam Et’i tıklayın.
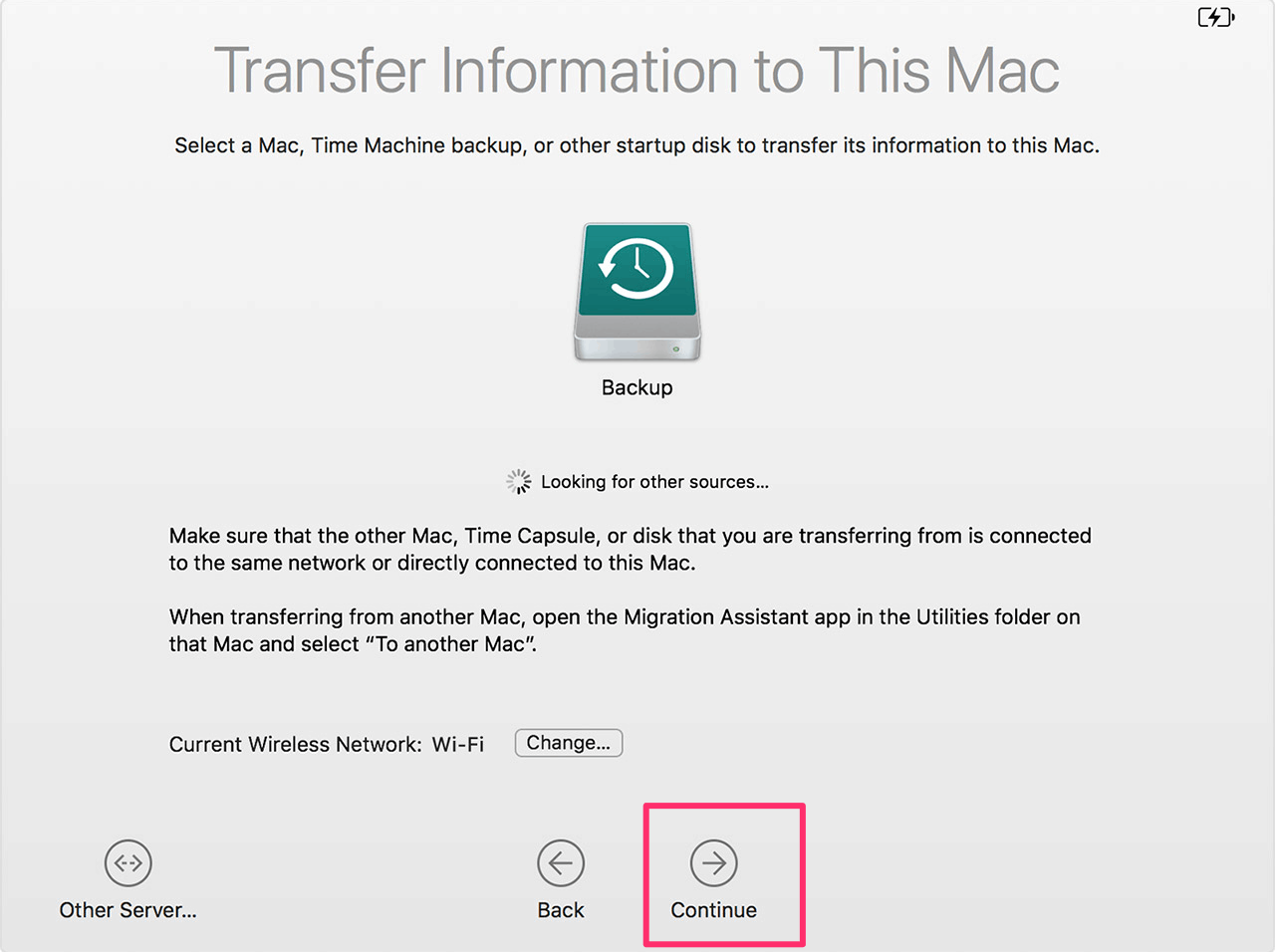
Bir sonraki ekranda, aktarmak istediğiniz verileri seçin ve ardından ‘Devam Et’ düğmesine tekrar tıklayın.
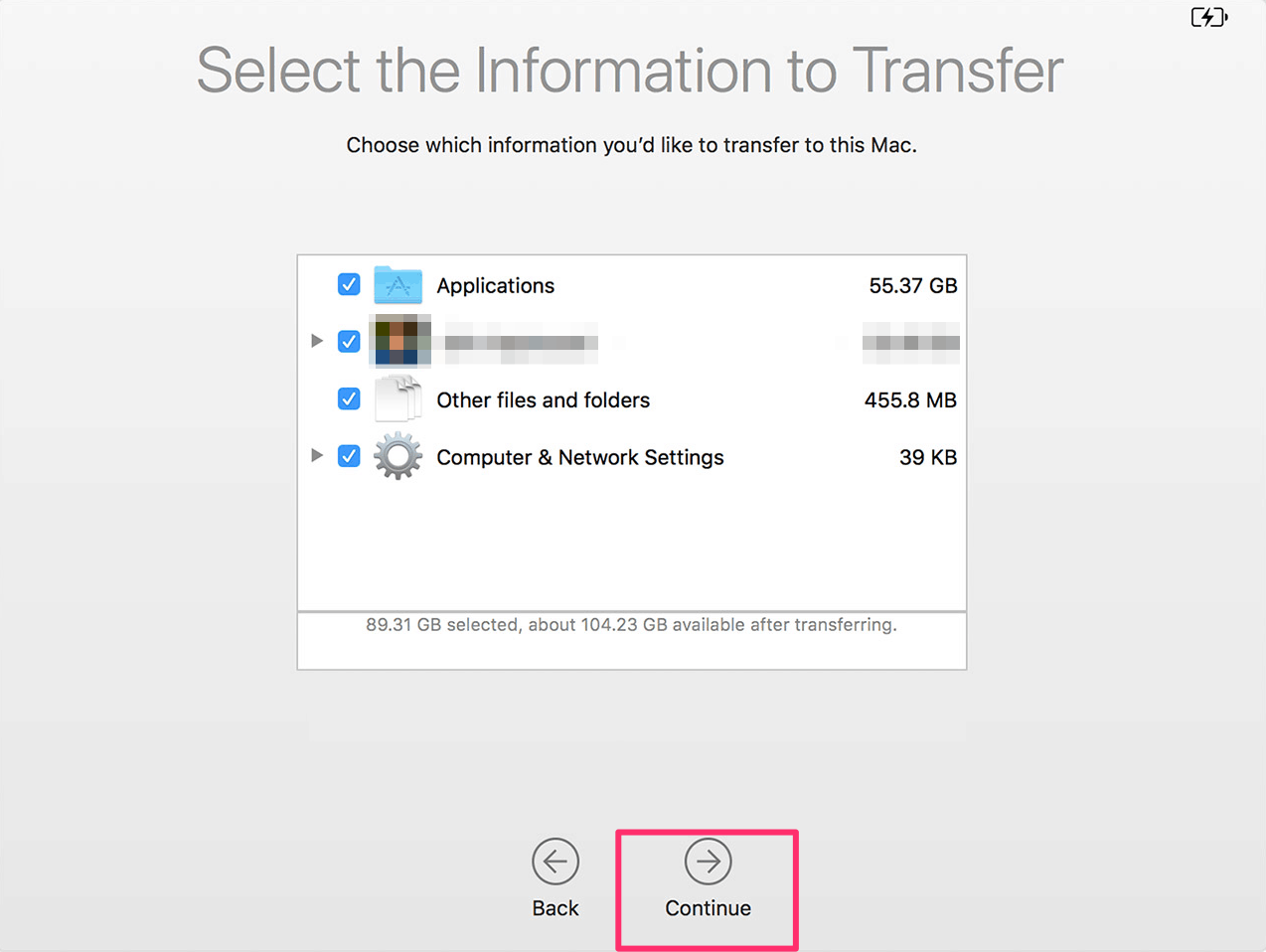
Verilerin boyutuna bağlı olarak bu işlemin tamamlanması birkaç saat sürebilir. Geri yükleme tamamlandığında, Mac’inizi yeniden başlatmanız gerekecektir.
 Nasıl Yapılır | Arıza Rehberi Arıza giderme ve nasıl yapılır bilgi sitesi
Nasıl Yapılır | Arıza Rehberi Arıza giderme ve nasıl yapılır bilgi sitesi

