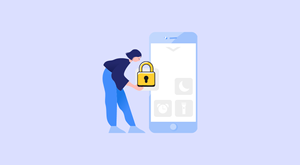İOS 13’teki yeni özellikler cazip ve siz (sıradan bir kullanıcı) iOS 13 Beta’yı iPhone veya iPad’inize yükleme zahmetine katılırsanız şaşırmayız. Ancak elbette, beta sürümlerinde bulunan küçük küçük hatalar can sıkıcı olabilir ve iOS 12’ye geri dönmek istemek bir rahatlama gibi görünüyor.
İşte iOS 13’ten iOS 12’ye geçiş yapmak için adım adım bir kılavuz. Bunu bir bilgisayar ve iTunes olmadan yapamazsınız, bu nedenle iPhone’unuzun sürümünü düşürmek için bir bilgisayara erişiminiz olduğundan emin olun.
Not: iOS 12 çalıştıran bir aygıtta iOS 13’ten bir iCloud veya iTunes yedeklemesini geri yükleyemezsiniz. İOS 12’ye düşürürseniz, iOS 13’e yükseltmeden önce iOS 12’de aldığınız önceki bir yedeklemeyi kullanmanız veya iPhone’unuzu yeni olarak ayarlamanız gerekir.
İPhone’unuzu iOS 13’ten iOS 12’ye düşürmek için aşağıdaki talimatları izleyin. Üzerinde iTunes’un en son sürümünün yüklü olduğu bir bilgisayarınız olmalıdır.
- Bilgisayarınızda iTunes’u açın
Bilgisayarınızda iTunes’u başlatın. Yüklemediyseniz, indirmek / yüklemek için iTunes İndirme sayfasına gidin.
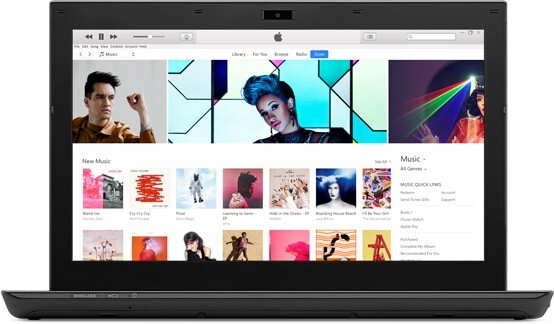
- ‘İPhone’umu Bul’u kapatın
Ayarlar Git biraz aşağı icloud »kaydırma seçin ve My iPhone bulun seçin, ardından ekranda hizmeti için geçiş anahtarı kapatın» İsminizi (Apple Kimliği) dokunun ». Apple Kimliği Parolanızı girmeniz , bunu yapmanız ve Kapat düğmesine basmanız istenebilir.
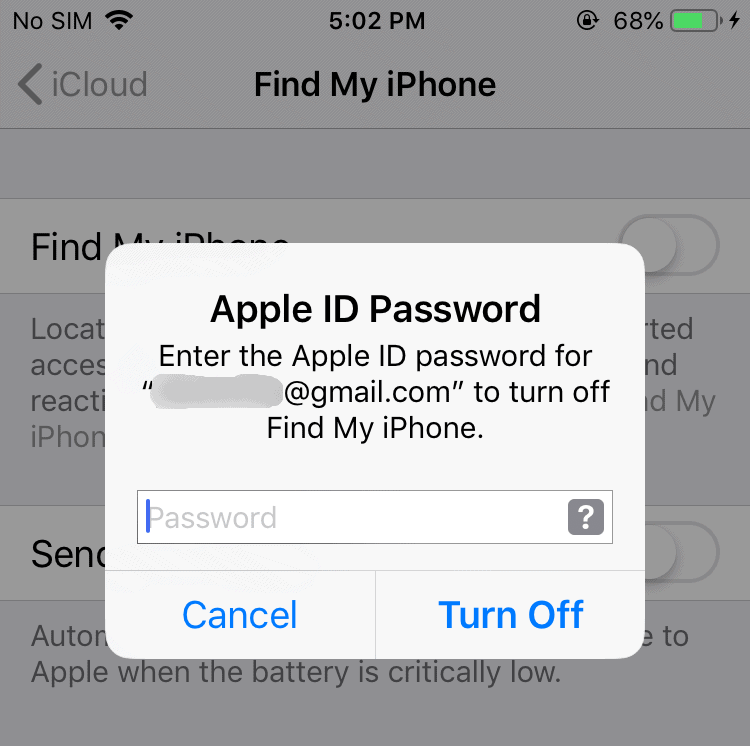
- İPhone’unuzu bilgisayara bağlayın
İPhone’unuzla birlikte gelen USB – Yıldırım kablosunu alın ve cihazınızı bilgisayara bağlamak için kullanın.
- Bilgisayarınızın iPhone’unuzdaki dosyalara erişmesine izin verin
Cihazınızın ekranında “Bu Bilgisayara Güven” açılır penceresi görünürse, “Güven” öğesini seçin.
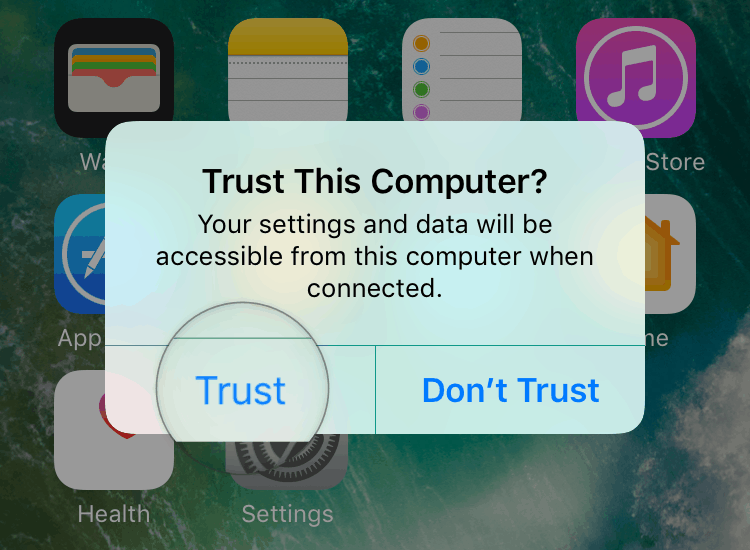
Ayrıca iTunes’dan bir “Bu bilgisayara izin vermek istiyor musunuz…” açılır penceresi de alabilirsiniz, Bilgisayarınızın iOS cihazınıza dosyaları okumasına / yazmasına izin vermek için Devam’ı seçin.
└ iPhone’unuzu iTunes’a ilk kez bağlıyorsanız. “Yeni iPhone’unuza Hoş Geldiniz” ekranını görebilir, “Yeni iPhone olarak kur” u seçip “Devam Et” düğmesine tıklayabilirsiniz. - ‘İPhone’u Geri Yükle’ düğmesini tıklayın
Cihazınız iTunes ekranında göründüğünde, iOS sürümünüzün belirtildiği bölümün hemen altına yerleştirilmiş iPhone’u Geri Yükle düğmesini tıklayın.
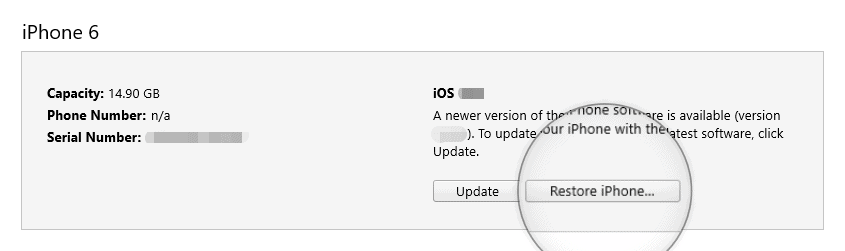
- İPhone’unuzu yedekleyin
Bir geri yükleme gerçekleştirmeden önce iPhone’unuzun bir yedeğini oluşturmanız istenecektir. Dilek bir yedek almak veya Do tıklayın değilse Yedekleme iOS 12. geçme işleminden sonra geri mümkün olmayacaktır (besbelli) beri destek olmadan devam etmek istiyorum olduğunu Geri Up tıklayın.
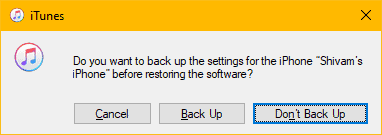
Ayrıca, bilgisayarınızda iOS 12’den önceki bir yedeğiniz varsa, onu arşivlediğinizden emin olun çünkü bir iOS 13 yedeği aldığınızda üzerine yazılır.
- İPhone’unuzu Geri Yüklemeyi Onaylayın
iTunes, iPhone’unuzu geri yüklemeniz için size bir onay diyaloğu verecektir. Hangisi gösteriliyorsa Geri Yükle ve güncelle veya Geri Yükle düğmesini tıkladığınızdan emin olun.
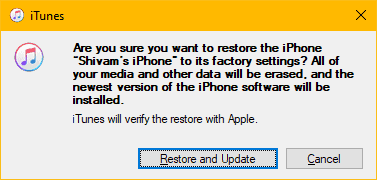
- İPhone’unuzu bilgisayara bağlı tutun
iTunes şimdi iPhone’unuz için en son iOS 12 geri yükleme görüntüsünü indirip yükleyecektir. Geri yükleme işlemi bitene kadar bilgisayara bağlı tutun.
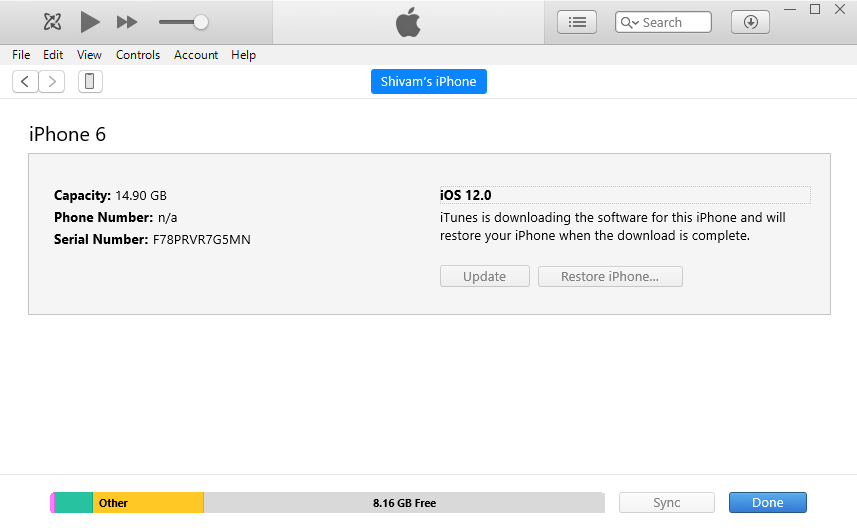
İPhone’unuzda bir şifreniz varsa, iOS 12 geri yükleme görüntüsünü yüklerken cihazda şifreyi girmeniz istenebilir. Gözün üstünde olsun.
Bu kadar. Şimdi kararlı bir iOS 12 derlemesinde çalışan iPhone’unuzla eğlenin.
 Nasıl Yapılır | Arıza Rehberi Arıza giderme ve nasıl yapılır bilgi sitesi
Nasıl Yapılır | Arıza Rehberi Arıza giderme ve nasıl yapılır bilgi sitesi