Selefleri gibi, Windows 11 de hatalardan ve sorunlardan arınmış değildir. Microsoft resmi topluluk forumu, her geçen gün yeni hatalardan şikayet eden kullanıcılarla dolu. Böyle bir sorun, kullanıcılar Windows 11 cihazlarına bir yazıcı yüklemeye çalıştığında açılan 740 hatasıdır.
Araştırmamıza göre, genel tutarsızlıklar, yeterli izinlerin olmaması ve bozuk sürücüler gibi bir dizi nedenden dolayı ortaya çıkabilir. Sizin durumunuzda soruna neden olan şey ne olursa olsun, aşağıda listelediğimiz sorun giderme yöntemleri, bu hatadan tamamen kurtulmanıza yardımcı olabilir.
1. Yazıcınızı Yeniden Bağlayın
Windows yazıcınızı tanıyamazsa veya yükleyemiyorsa, yapmanız gereken ilk şey yazıcıyı aygıttan çıkarmak ve yeniden bağlamaktır. Sistemde bu hataya yol açan geçici bir aksaklık olabilir ve yazıcıyı yeniden bağlamak ondan kurtulmanıza yardımcı olabilir.
Kablolu bir yazıcı kullanıyorsanız, kabloları dikkatlice çıkarın ve yeniden bağlayın. Kablosuz bir yazıcı kullanıyorsanız, yönlendiriciden bağlantısını kesmeniz gerekecektir.
Yazıcıyı yeniden bağlamak sorunu çözmezse, aşağıdaki sonraki yönteme geçin.
2. Yazıcı Sihirbazını Yönetici Ayrıcalıklarıyla Kurun
Windows’ta 740 hatasının arkasındaki en yaygın nedenlerden biri, yönetici ayrıcalıklarının olmamasıdır. Pek çok kullanıcının bu sorunu çözmesine yardımcı olan bir düzeltme, yazıcı sihirbazını yönetici olarak manuel olarak yüklemekti. Halihazırda bir yönetici hesabı kullanıyor olsanız bile bu yöntemi deneyebilirsiniz.
Bu yöntemde, bunu başarmak için Komut İstemi’ni kullanacağız.
Yapman gerekenler işte burada:
- Çalıştır’ı açmak için Win + R tuşlarına birlikte basın .
- Yönetici haklarıyla Komut İstemi’ni açmak için Çalıştır’a cmd yazın ve Ctrl + Shift + Enter tuşlarına basın.>
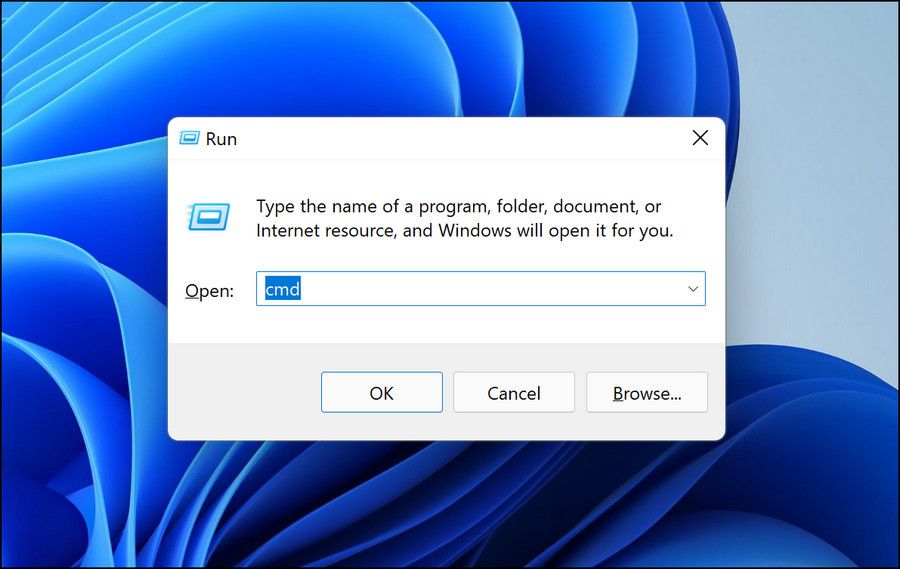
- Komut İstemi penceresinin içine aşağıdaki komutu yazın ve Enter’a basın .
rundll32 printui.dll,PrintUIEntry /il>
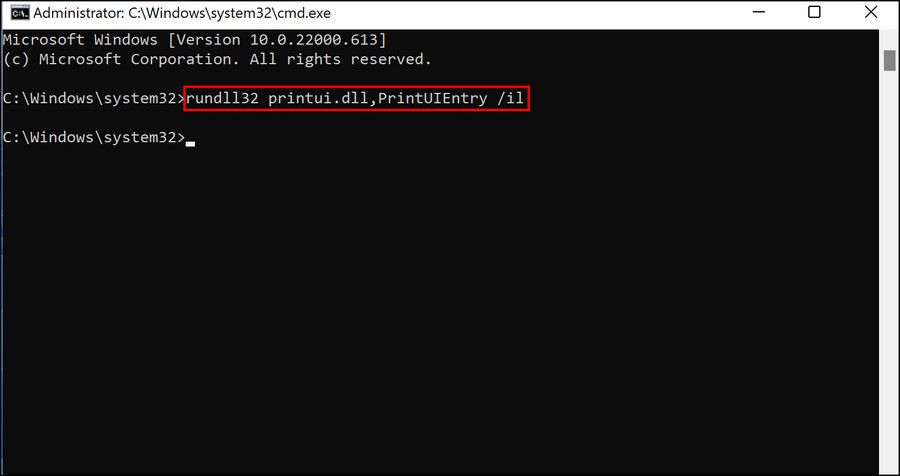
- Komut yürütüldüğünde, Komut İstemi’ni kapatın ve yazıcının başarıyla yüklenip yüklenmediğine bakın.
Değilse, önce Kullanıcı Hesabı Denetimi istemini devre dışı bırakmayı deneyin ve ardından yukarıdaki adımları deneyin. Bunu şu şekilde yapabilirsiniz:
- Çalıştır’ı açmak için Win + R tuşlarına birlikte basın .
- Çalıştır’a useraccountcontrolsettings yazın ve Tamam’ı tıklayın .
- Aşağıdaki pencerede çubuğu Asla Bildirme’ye sürükleyin ve değişiklikleri kaydetmek için Tamam’ı tıklayın .>
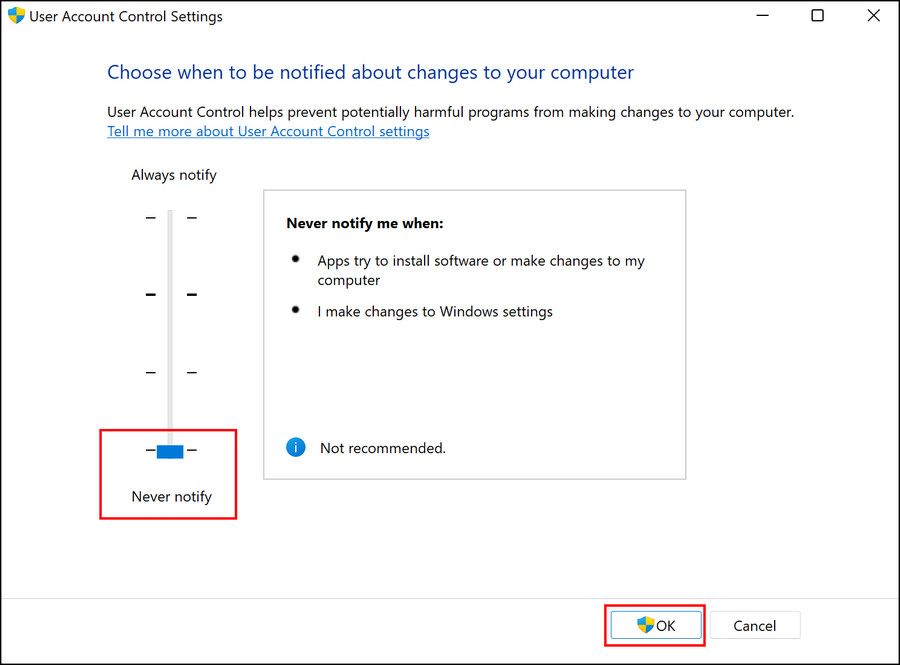
Yazıcı yüklendikten sonra, bu hizmet sisteminizi istenmeyen değişikliklerden ve kötü amaçlı yazılımlardan korumaya yardımcı olduğundan, UAC ayarlarını normal durumlarına değiştirdiğinizden emin olun.
3. Yazıcı Sorun Gidericisini çalıştırın
Yazıcıyla ilgili sorunları çözmenize yardımcı olabilecek bir başka etkili düzeltme, yazıcı sorun gidericisini çalıştırmaktır.
Bu sorun giderici, sistem içinde Windows’ta yazıcı yüklemenizi veya kullanmanızı engelleyebilecek sorunları aramak için Microsoft tarafından geliştirilmiştir. Sorun giderici bir sorunu başarıyla bulursa, sizi bilgilendirir ve sorun giderici aracılığıyla uygulayabileceğiniz düzeltmeleri önerir.
Windows’ta yazıcı sorun gidericisini nasıl çalıştırabileceğiniz aşağıda açıklanmıştır:
- Windows Ayarlarını açmak için Win + I tuşlarına birlikte basın .
- Sol bölmeden Sistem’i seçin .
- Pencerenin sağ tarafındaki Sorun Gider’e tıklayın .
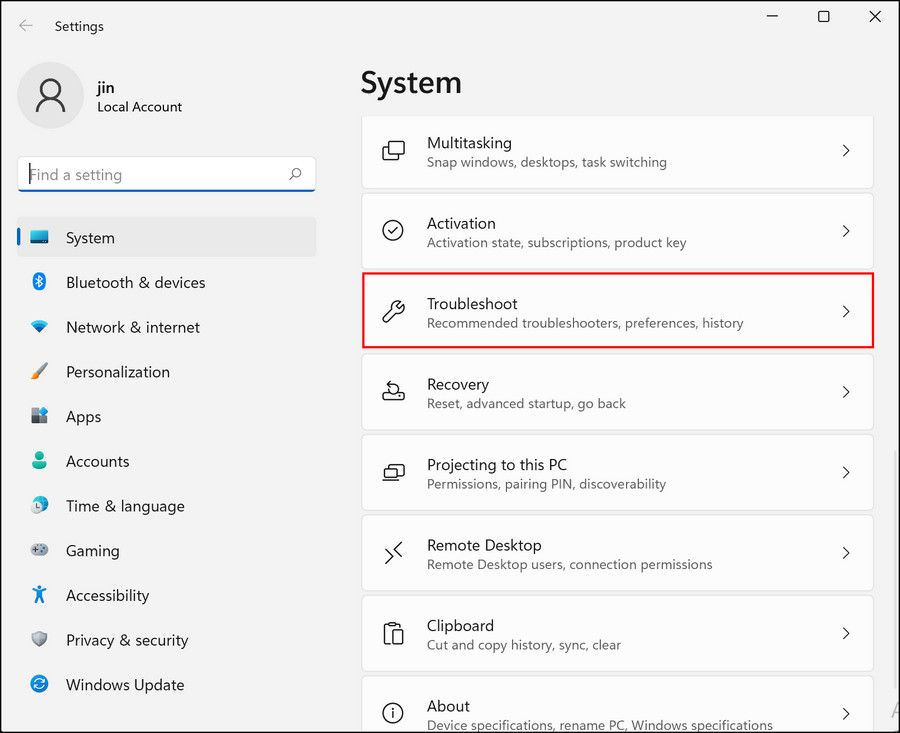
- Aşağıdaki pencerede Yazıcı sorun gidericisini arayın. Bulamıyorsanız, Diğer sorun gidericiler’e tıklayın .>
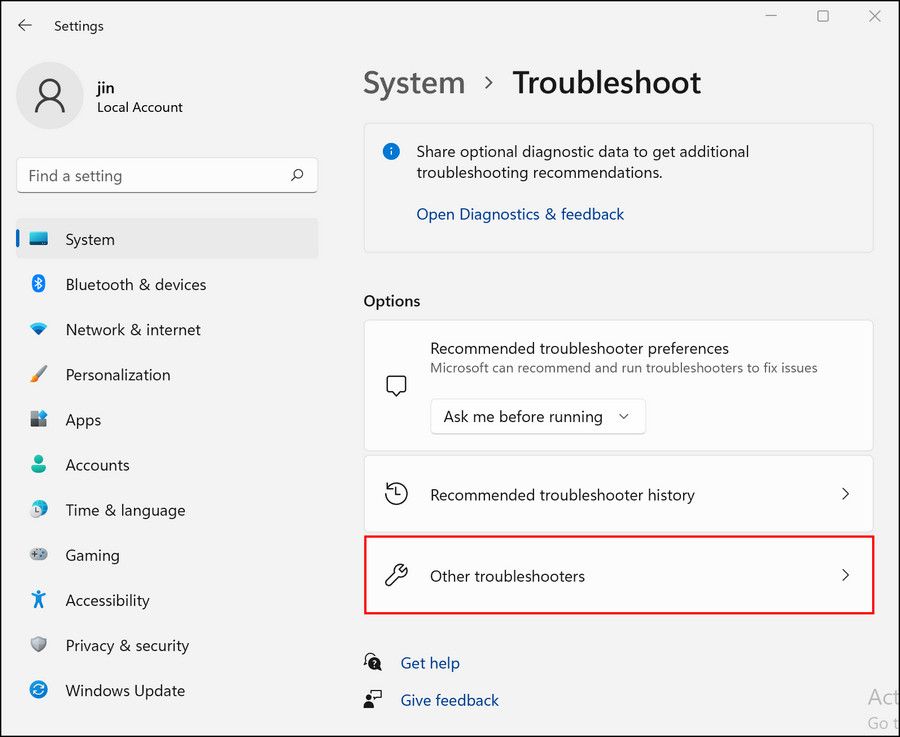
- Bir sonraki pencerede sorun gidericilerin bir listesini görmelisiniz. Yazıcı sorun gidericisini bulun ve onunla ilişkili Çalıştır düğmesine tıklayın.
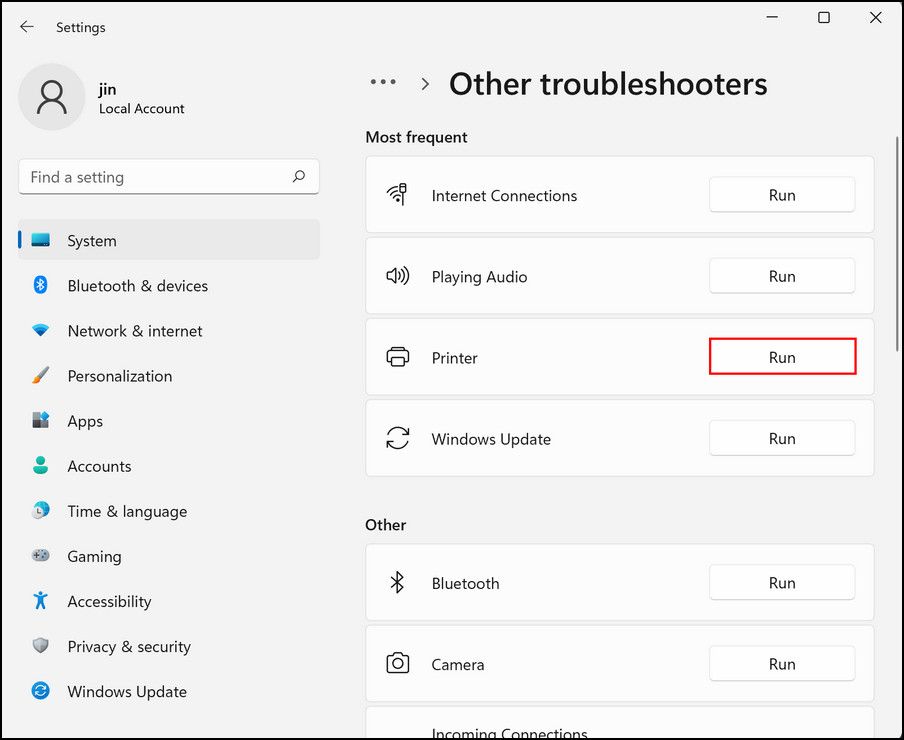
- Sorun giderici şimdi sistemi taramaya başlayacak, bu yüzden orada bekleyin. Herhangi bir sorun tespit edilirse, sorun giderici sizi bilgilendirecek ve düzeltmeler önerecektir. Bu durumda, Bu düzeltmeyi uygula üzerine tıklayın .
- Sistemde herhangi bir sorun bulunmazsa , Sorun gidericiyi kapat’a tıklayın ve aşağıdaki sonraki yönteme bakın.
Bu sırada, Windows’ta yerleşik olarak bulunan diğer sorun giderme yardımcı programlarını çalıştırmayı da deneyebilirsiniz. Eldeki sorunu çözmenize yardımcı olabilecek en etkili araçlardan ikisi SFC ve DISM’dir. Çalışmaları neredeyse sorun gidericininkine benzer, ancak bunları Komut İstemi aracılığıyla çalıştırmanız gerekir.
4. Yazıcı Sürücülerini Yeniden Yükleyin
Yazıcı sürücüleriniz de eski veya bozuk olabilir ve bu da sistemin yazıcı yükleme işlemini tamamlamasını engeller.
Düzeltme basit; önce sürücüleri güncellemeyi deneyeceğiz ve bu işe yaramazsa, onları yeniden yükleyeceğiz.
Bunu şu şekilde yapabilirsiniz:
- Win + R tuşlarına basarak Çalıştır’ı açın .
- devmgmt.mscin Run yazın ve Enter’a tıklayın .
- Aygıt Yöneticisi penceresinde Yazıcılar bölümünü bulun ve genişletin.
- Yazıcı sürücünüze sağ tıklayın ve içerik menüsünden Sürücüyü güncelle’yi seçin.>
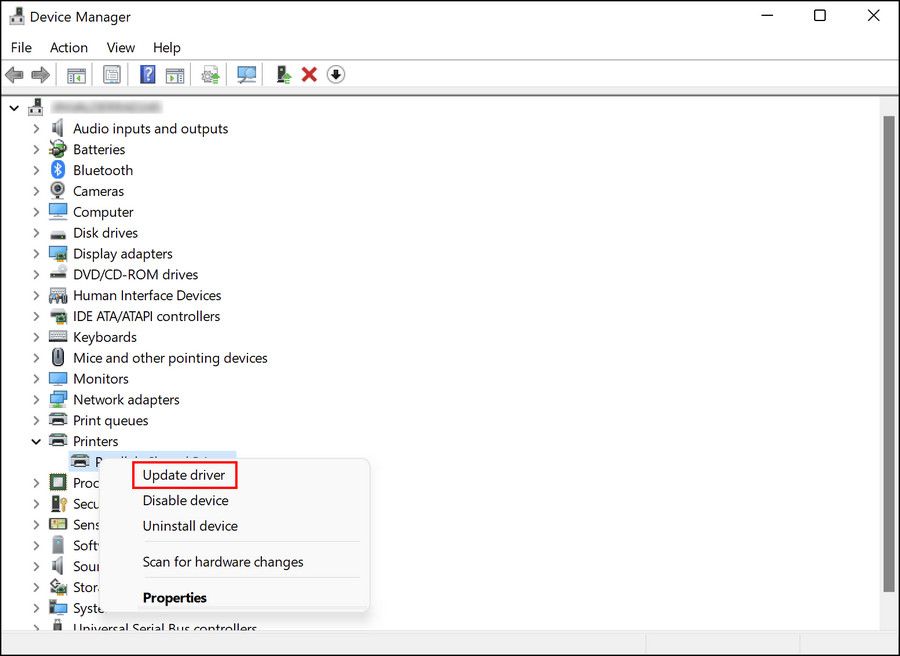
- Sürücüleri otomatik olarak ara’yı seçin ve güncelleme işleminin tamamlanmasını bekleyin.
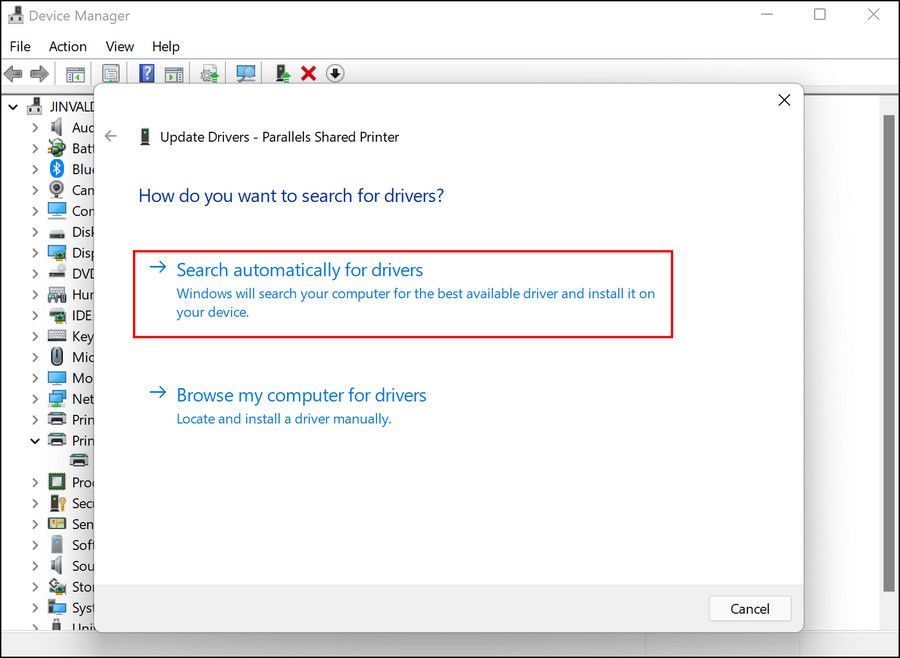
Bittiğinde, sorunun şimdi çözülüp çözülmediğini kontrol edin. Değilse, yazıcı sürücüsünü yeniden yüklemeye devam edin.
- Aygıt Yöneticisi’nin Yazıcılar bölümünde, yazıcı sürücünüze sağ tıklayın ve Aygıtı kaldır öğesini seçin .
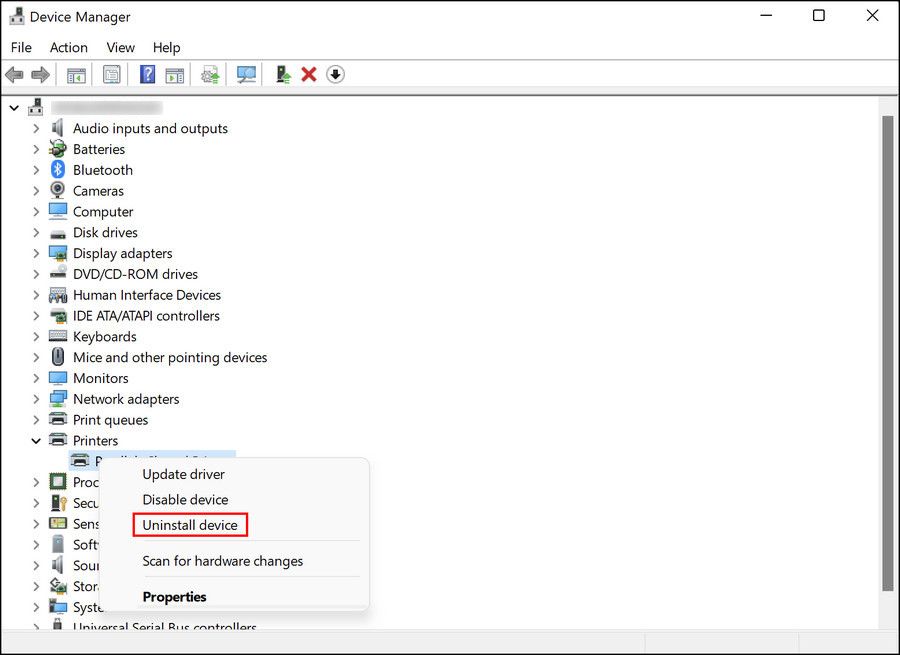
- Devam etmek için Kaldır’ı tekrar tıklayın .>
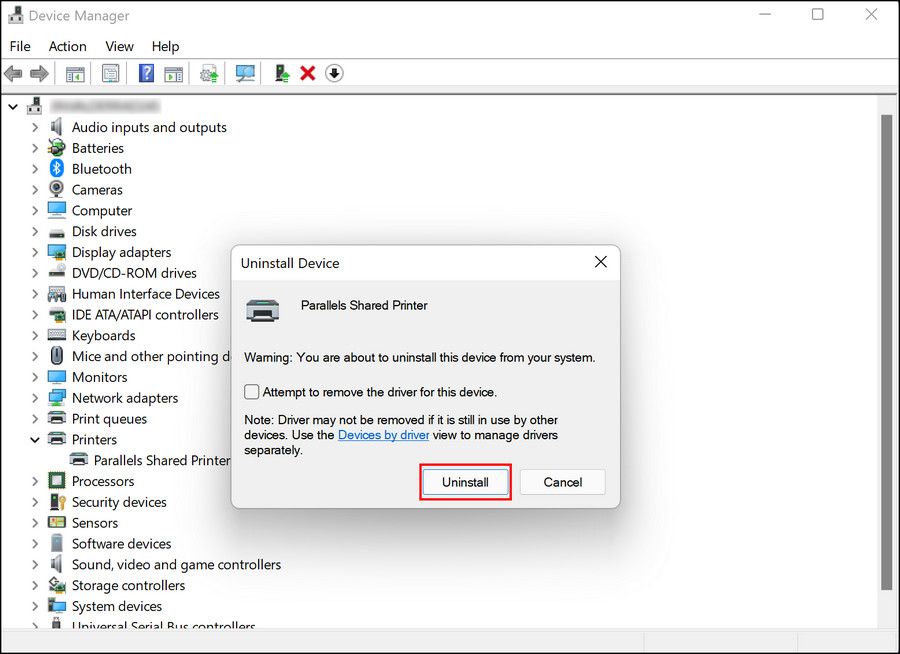
- Sürücü tamamen kaldırıldıktan sonra, yazıcı üreticisinin web sitesinden en son sürümü yükleyin.
Umarım, bu sizin için sorunu çözecektir.
5. Windows’unuzu Güncelleyin
Eldeki hataya yol açabilecek başka bir faktör, eski işletim sistemi sürümüdür.
Eski Windows, özellikle donanımla uyumluluk sorunları olmak üzere birçok soruna yol açabilir. En son Windows güncellemelerini yükleme konusunda tembelseniz, bekleyen tüm güncellemeleri hemen yüklemenizi şiddetle tavsiye ederiz.
Bu, yalnızca eldeki sorunu çözmenize yardımcı olmakla kalmayacak, aynı zamanda gelecekte sorunların oluşmasını da önleyecektir.
Yazıcınızı Sorunsuz Kurun
Yukarıda listelenen yöntemleri dikkatli bir şekilde takip ederek, yazıcıyı Windows 11 cihazınıza başarıyla yükleyebilmelisiniz. Gelecekte yazıcıyla ilgili sorunların oluşmasını önlemek için yazıcı sürücülerini güncel tuttuğunuzdan emin olun.
Yazıcı sürücüsünü hala kaldıramıyorsanız, yazıcı üreticisiyle iletişime geçmeyi ve sorunu onlara bildirmeyi düşünün. Destek, sorunun nedenini belirlemenize ve hatayı çözmek için ilgili düzeltmeleri önermenize yardımcı olacaktır.


