IP adresi, bir ağa bağlandığında belirli bir cihazı tanımlayan numaralar topluluğudur. Farklı cihazların benzersiz IP adresleri vardır ve bilgisayarlar bunları internet üzerinden birbirleriyle etkileşim kurmak için kullanır.
Ancak, iki veya daha fazla cihazın IP adresleri benzer olduğunda, ağ aralarında ayrım yapamaz. İnterneti kullanırken bu, “Windows bir IP adresi çakışması algıladı” hatasına neden olur.
Windows 10 ve 11’de IP adresi çakışması hatasını bazı basit adımlarla nasıl çözeceğiniz aşağıda açıklanmıştır.
1. CMD Kullanarak Ağ Ayarlarını Yenileyin
PC’nizin ağ ayarlarını doğru şekilde kurmazsanız, IP çakışmaları olabilir. IP çakışmaları genellikle İnternet bağlantınızın rastgele çalışmayı durdurmasına neden olur. Daha iyi anlamak için IP çakışması hatasının ne olduğuna bakabilirsiniz.
Bunu düzeltmek için PC’nizdeki ağ ayarlarını yenilemek için şu adımları izleyin:
1. Komut İstemini Yönetici olarak çalıştırın.
2. Aşağıdaki komutları kopyalayıp Komut İstemi’ne yapıştırın:
codeipconfig /flushdns
ipconfig /registerdns
NETSH winsock resetcatalog
NETSH int ipv4 reset reset.log
NETSH int ipv6 reset reset.log
exit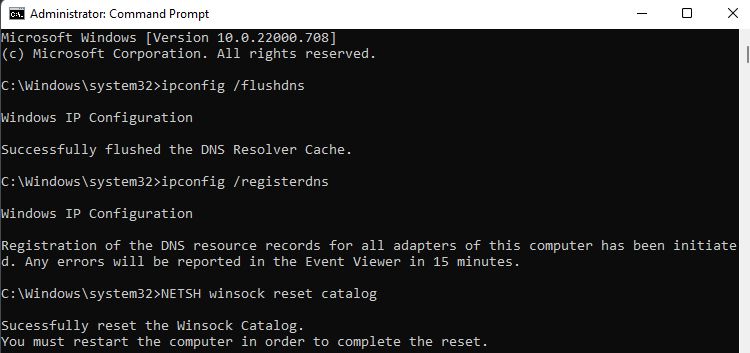
3. Komut İstemi kendi kendine kapanacaktır. Şimdi, değişikliklerin doğru şekilde etkili olduğundan emin olmak için bilgisayarınızı yeniden başlatın.
Sorun hala çözülmediyse, IP çakışması hatasını düzeltmenin daha gelişmiş yolları için sonraki adımlara geçin.
2. DNS Sunucularını Değiştirin
DNS (Alan Adı Sistemi) sunucusu, web tarayıcılarının farklı web sitelerine bağlanmasına yardımcı olan bir internet dizinidir. Daha fazlasını öğrenmek istiyorsanız, DNS ile ilgili her şeyi ayrıntılı olarak tartıştık.
DNS sunucusu ayarlarını yanlış yapılandırdıysanız veya mevcut sunucunuz sorun yaşıyorsa, bu bir IP çakışması hatasına neden olabilir. Neyse ki, DNS sunucu adresini değiştirerek bu sorunu çözebilirsiniz.
Windows’ta varsayılan DNS sunucusunu değiştirmek için aşağıdaki adımları izleyin:
- Win + I tuş kombinasyonuna basarak Ayarlar uygulamasını açın .
- Ağ ve internet Gelişmiş ağ ayarları’na gidin Daha fazla ağ bağdaştırıcısı seçeneği .
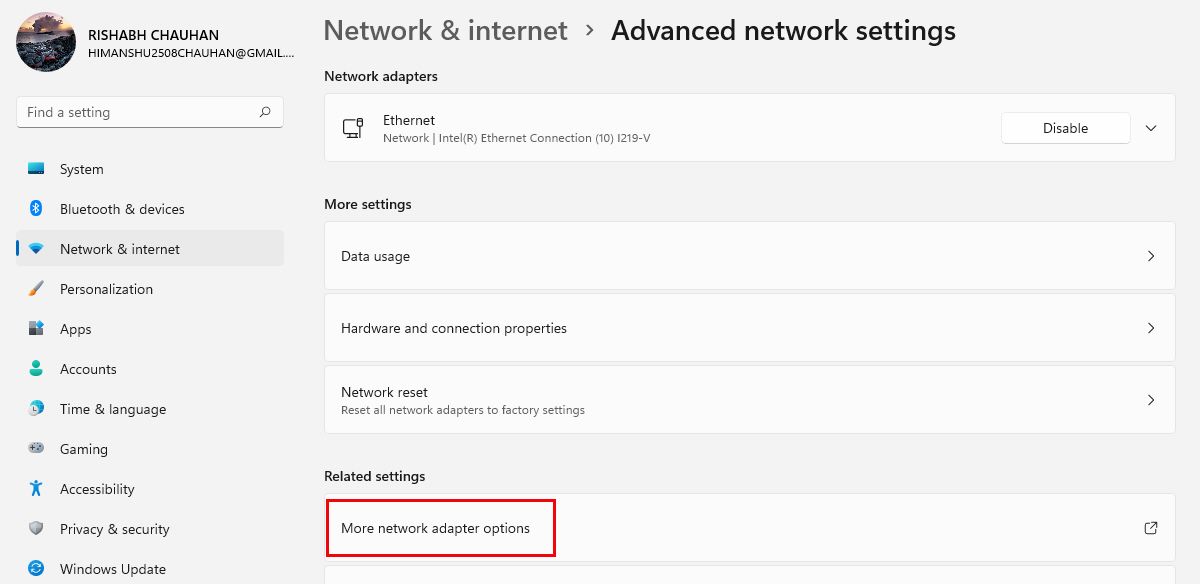
- İnternet bağlantınıza sağ tıklayın ve içerik menüsünden Özellikler’i seçin.
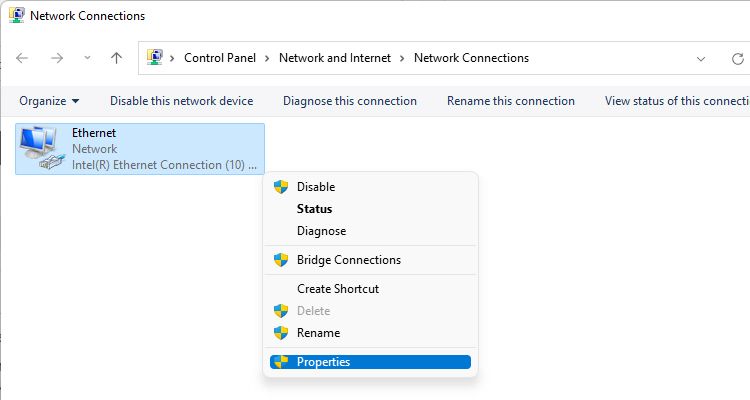
- İnternet Protokolü Sürüm 4’ü (TCP/IPv4) seçin ve üzerine çift tıklayın.
- ” Aşağıdaki DNS sunucu adresini kullan ” seçeneğini tıklayın.
- Tercih edilen DNS sunucusu alanına 8.8.8.8 ve Alternatif DNS sunucusu alanına 8.8.4.4 yazın .
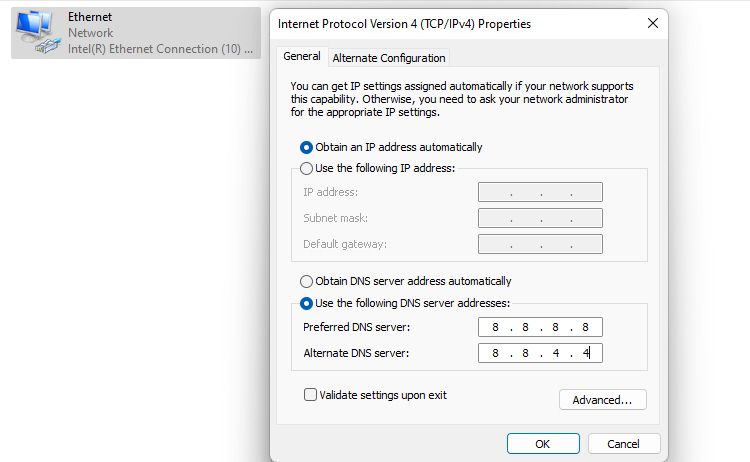
- Son olarak, değişiklikleri kaydetmek için Tamam düğmesine tıklayın.
Bu eğitim için Google Public DNS’yi DNS sunucusu olarak kullandık. Çevrimiçi güvenliği artırmak için mevcut en iyi DNS sunucularından herhangi birini de kullanabilirsiniz.
3. IP Adresinizi Yenileyin
Genellikle bir cihaz aynı IP adresini sonsuza kadar kullanmaya devam edebilir. Ancak teknik arızalar, IP çakışmalarına ve ağ sisteminin düzgün çalışmasını engelleyen diğer sorunlara neden olabilir. Bu olduğunda, bilgisayarınızın IP adresini yenilemeyi düşünebilirsiniz.
Bir Windows bilgisayarının IP adresini yenilediğinizde, temel alınan IP bağlantısı da sıfırlanır. Bu genellikle IP adresleriyle ilgili bazı genel sorunları giderir.
IP adresini yenilemek için Komut İstemi’ni nasıl kullanacağınız aşağıda açıklanmıştır:
1. Yönetici olarak Komut İstemi penceresini açın.
2. Aşağıda verilen komutu bir kez yazın ve Enter tuşuna basın :
ipconfig /release3. Şimdi, yeni bir adres almak için aşağıdaki komutu yazın ve Enter’a basın:
ipconfig /renew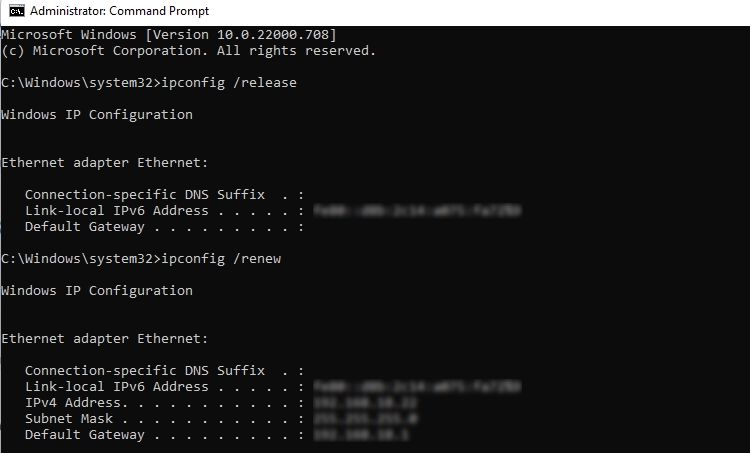
Hepsi tamam. Enter tuşuna bastığınızda , birkaç saniyeliğine İnternet bağlantınız kesilecektir. Komut tamamlandığında tekrar çevrimiçi olacaksınız ve Komut İstemi ekranında IP adresi olan yeni bir satır görünecektir.
Ayrıca, yeni atanan bir IP adresi yerine bir hata kodu alırsanız, Windows sorun gidericisini kullanmanız gerekir.
4. IPv6 Bağlantısını Değiştirin
İnternet gerektiren herhangi bir hizmeti kullanamıyorsanız, IPv6 bağlantı ayarlarını değiştirmek sorunu çözebilir. Adımlara geçmeden önce İnternet servis sağlayıcınızın IPV6’yı destekleyip desteklemediğini kontrol etmelisiniz. Test IPv6 web sitesinde hızlı bir test çalıştırarak bunu doğrulayabilirsiniz.
Onayladıktan sonra ağınızda IPv6’yı kapatmak için aşağıdaki adımları uygulayın:
- Başlat menüsü simgesine sağ tıklayın ve Ağ Bağlantılarına gidin.
- Şimdi, Gelişmiş ağ ayarları Diğer ağ bağdaştırıcısı seçenekleri ‘ni tıklayın .
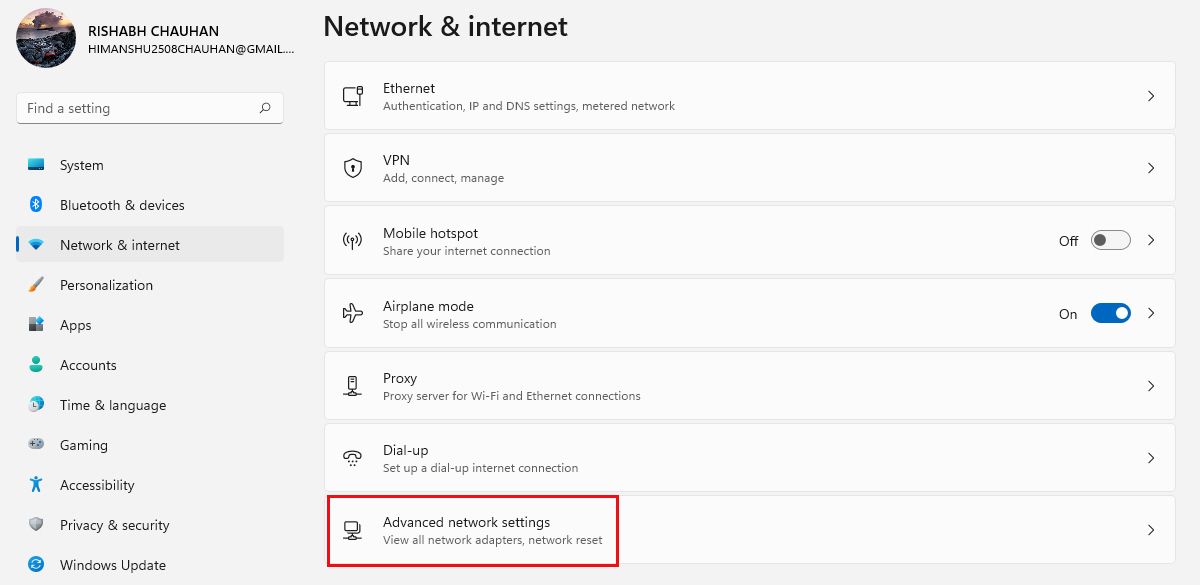
- Ağ bağlantınıza sağ tıklayın ve Özellikler seçeneğini seçin.
- Bundan sonra, İnternet Protokolü Sürüm 6’nın (TCP/IPv6) işaretini kaldırın veya seçimini kaldırın .>
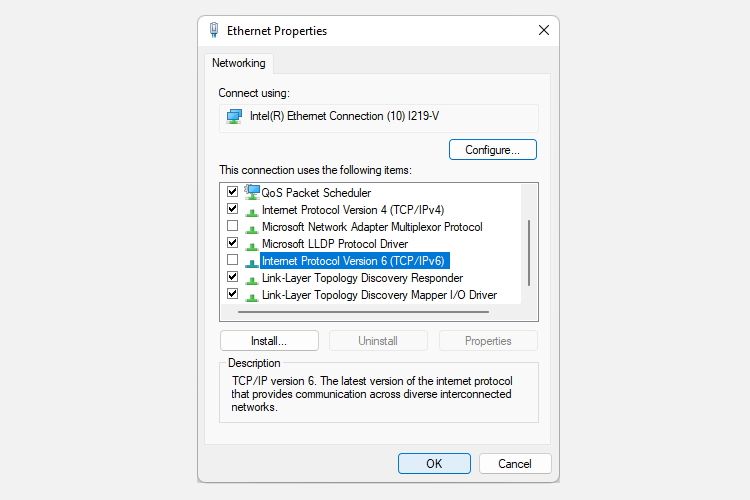
- Son olarak, değişiklikleri kaydetmek için Tamam’a tıklayın.
5. Winsock Sıfırlaması Gerçekleştirin
İnternete bağlanamıyorsanız, Winsock’u sıfırlamak için Komut İstemi yardımcı programını kullanabilirsiniz. Basit bir ifadeyle Winsock, Windows programlarının ve uygulamalarının internete bağlanmasını mümkün kılar.
Winsock sıfırlandığında, VPN istemcileri, üçüncü taraf tarayıcılar veya virüsten koruma yazılımı gibi diğer ağ programları tarafından yapılan ağla ilgili tüm ayarlar kaybolacaktır.
Winsock’u Komut İstemi kullanarak sıfırlamak için aşağıdaki talimatları izleyin:
1. Yönetici olarak oturum açın ve Komut İstemini açın. Windows’ta bir Komut İstemi açmanın birçok yolundan birini kullanabilirsiniz.
2. Aşağıda verilen komutu yazın ve ardından Enter tuşuna basın:
netsh winsock reset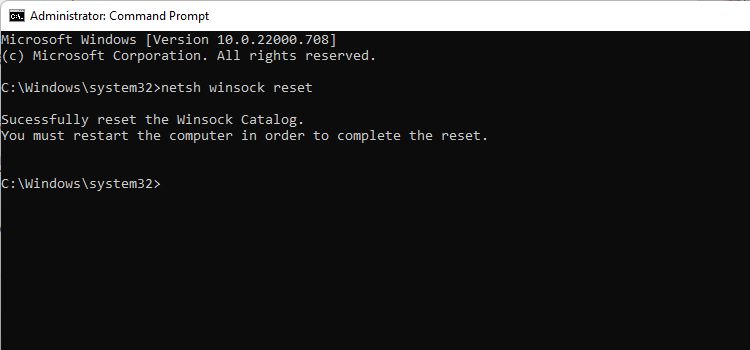
3. Bilgisayarınızı şimdi yeniden başlatın ve ardından internet sorununun devam edip etmediğini doğrulayın.
6. Yönlendiricinizi Yeniden Başlatın
>

Yönlendiriciniz, bir ethernet kablosu veya WiFi üzerinden bağlandığınızda bilgisayarınıza ayrı bir IP adresi verir.
Ancak bazen bunu yapamayabilir ve ardından “Windows bir IP adresi çakışması algıladı” veya “Windows bir IP adresi alamadı” hatalarını alırsınız. Bu gibi durumlarda yönlendiricinin yeniden başlatılması veya yeniden başlatılması yardımcı olabilir.
Hızlı bir yönlendirici yeniden başlatma işlemini şu şekilde gerçekleştirebilirsiniz:
- Yönlendiricinizin arkasındaki güç düğmesini bulun.
- Kapatmak için yönlendiricinin güç düğmesine basın.
- En az iki dakika bekleyin.
- Artık güç düğmesine tekrar basarak yönlendiriciyi AÇABİLİRSİNİZ.
Bu, yönlendiricinizin DHCP sunucusunu yenileyecektir. DHCP sunucusu, ağ yönetiminden ve yönlendiriciye bağlı tüm cihazlara yeni IP adresleri atamaktan sorumludur.
Yönlendiricinizi yeniden başlatmak yardımcı olmazsa, sıfırlamanız gerekir. Yönlendiricinizi sıfırladığınızda, yapılandırılmış tüm ağ ayarlarının da silineceğini unutmayın. İlerlemeye hazırsanız, size yardımcı olacak bir yönlendiriciyi nasıl sıfırlayacağınıza dair bir kılavuzumuz var.
İnternetinizin Tekrar Çalışmasını Sağlayın
Sonuç olarak, IP adresinizi değiştirerek, yönlendiricinizi yeniden başlatarak veya bilgisayarınızın ağ yapılandırmasını güncelleyerek “Windows bir IP adresi çakışması algıladı” hatasını düzeltebilirsiniz.
Çakışan IP adresi hatası, genellikle bilgisayarınızdaki küçük ağ yapılandırma sorunlarından kaynaklanır. Bir aksaklık veya teknik hata nedeniyle yönlendiricinizin aynı IP adresini iki veya daha fazla cihaza ataması da mümkündür.
Yeni başlayanlara asla bir yönlendiricinin ayarlarını kendi başlarına yapılandırmalarını tavsiye etmeyiz. Yalnızca ağ bağlantısını bozmakla kalmaz, aynı zamanda büyük ev ağı sorunlarına da neden olabilir.
 Arıza giderme ve nasıl yapılır bilgi sitesi
Arıza giderme ve nasıl yapılır bilgi sitesi

