Docker’ı bir Windows 10 bilgisayarda Hyper-V veya WSL arka uçları ile yüklemek ve çalıştırmak için eksiksiz kılavuz
Docker, geliştiricilerin kapsayıcıları kullanarak uygulamaları hızla oluşturmasına, dağıtmasına ve çalıştırmasına olanak tanıyan bir araçtır. Konteynerleştirme kavramı, uygulamanın, bağımlılıklarının ve konfigürasyonunun konteyner olarak bilinen tek bir dosyada paketlendiği bir yaklaşımdır.
Kapsayıcılar bir Sanal Makineye benzer, ancak tüm işletim sistemini ve tüm hizmetlerini çalıştırmak yerine, yalnızca bir kapsayıcı olarak paketlenmiş yazılımın gerektirdiği minimum düzeyde çalışırlar ve çoğunlukla ana işletim sistemine bağlıdırlar. Bu kapsayıcılar, tam bir Sanal Makine çalıştırmaktan daha iyi performansa sahiptir ve ana işletim sistemi ortamından izole edilmiştir.
Bu makalede, Docker’ın nasıl kurulacağına ve Hyper-V ve WSL’nin Windows 10’da kapsayıcıları çalıştırmasını nasıl sağlayacağına bakalım.
Önkoşullar
WSL arka ucu için Hyper-V arka uç kullanmak için Windows 10 64-bit Pro, Enterprise veya Education sürüm 1703 veya üzeri (15063 veya üzeri sürüm) veya 2004 güncellemesi ile Windows 10 64-bit veya üzeri (19041 veya üzeri) gerekir . Bunun dışında sanallaştırma destekli modern bir 64 bit işlemci ve minimum 4 GB ram gereklidir.
Yukarıdaki gereksinimlere ek olarak, BIOS’ta etkinleştirilmiş sanallaştırma desteğine ihtiyacınız vardır. Sanallaştırmayı zaten etkinleştirip etkinleştirmediğinizi kontrol etmek için, Görev Yöneticisini açın ve Performans sekmesine gidin.
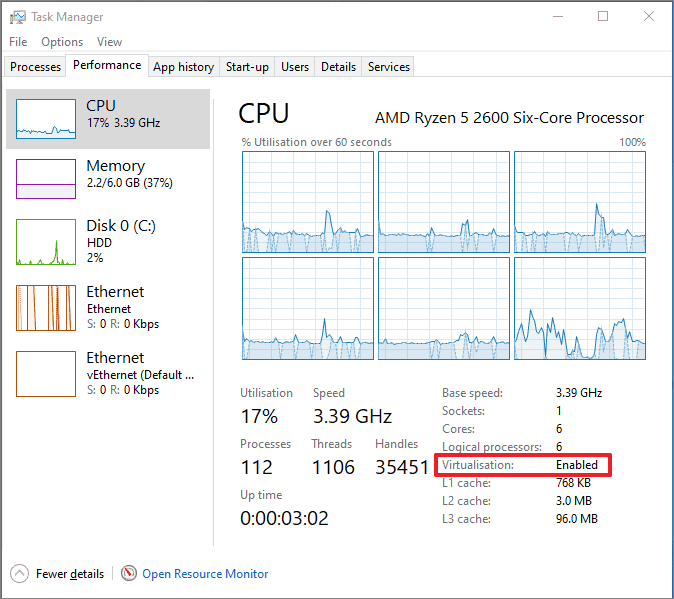
Sanallaştırma ‘Devre Dışı’ olarak gösteriliyorsa, bunu BIOS ayarlarında etkinleştirmeniz gerekecektir. Sahip olduğunuz Anakarta ve CPU’ya bağlı olarak, sanallaştırmayı etkinleştirme adımları farklılık gösterir.
Intel işlemciler için, BIOS’ta Intel Sanallaştırma Teknolojisi (VT-x) olarak adlandırılan ayarı etkinleştirin. Benzer şekilde, AMD işlemciler için BIOS’ta SVM modu adı verilen ayarı etkinleştirin. CPU’nuz için ilgili ayarları bulmak için anakart kılavuzunuza bakın.
Docker’ı Winget aracılığıyla yükleyin
Docker, Winget deposunda mevcuttur, bu nedenle basit bir komut kullanılarak kurulabilir. winget ve bunun hakkında daha fazla bilgi edinmek istiyorsanız, Winget paket yöneticisinin nasıl kurulacağına ilişkin kılavuzumuza bakın.
Winget depolarında bulunan Docker’ın kararlı sürümünü kuracağız. PowerShell veya CMD’yi açın ve yüklemek için aşağıdaki komutu çalıştırın.
winget install -e --id Docker.DockerDesktop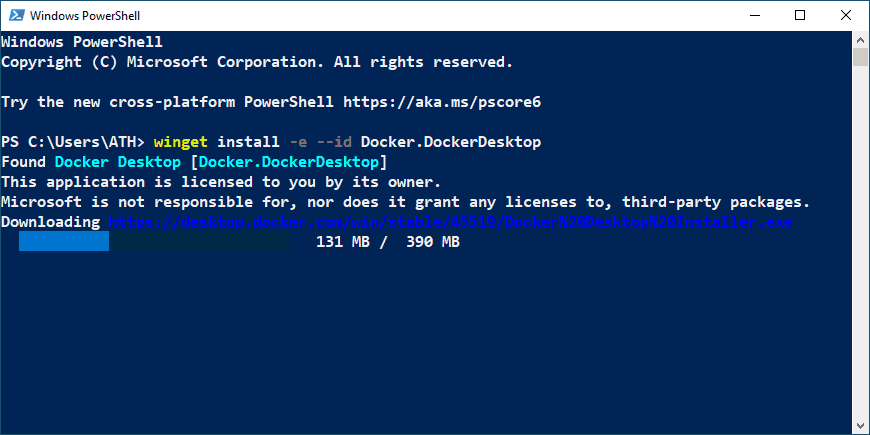
Bir UAC istemi değişiklik yapmak için izin isteyecektir, Docker Desktop kurulumuna devam etmek için ‘evet’i tıklayın. Yakında Docker sisteminize kurulacak.
Ancak Docker’ı henüz çalıştıramıyoruz, bunu yapmadan önce Windows 10 için Hyper-V veya WSL’yi etkinleştirmemiz gerekiyor, yoksa Docker bir hata atacak ve başlamayacak. Bunu daha sonra kılavuzda tartışacağız.
Docker’ı Manuel Olarak İndirin ve Kurun
Docker’ı manuel olarak kurmak istiyorsanız, Docker Masaüstü indirmeleri sayfasına gidin ve ardından yükleyici dosyasını indirmek için ‘Windows için İndir (Kararlı)’ düğmesine tıklayın.
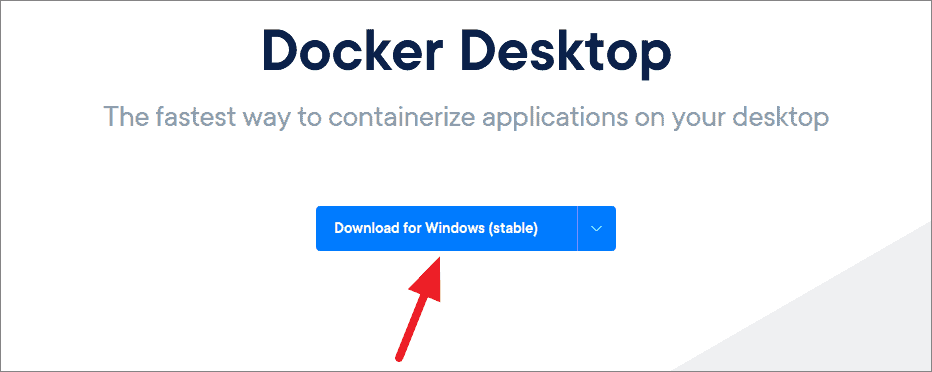
Ardından, indirilenler klasörünüze gidin ve kurulum işlemini başlatmak için ‘Docker Desktop Installer’ kurulum dosyasına çift tıklayın.
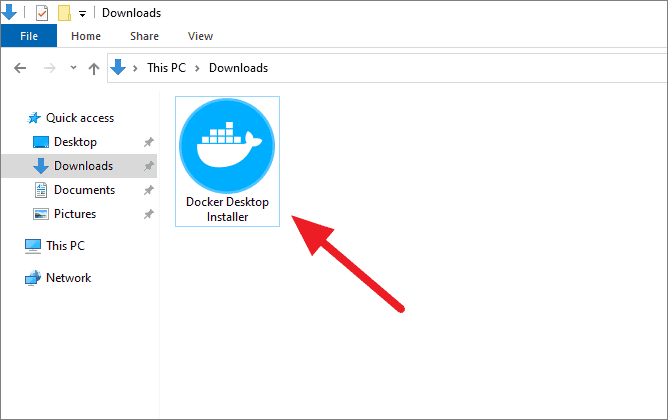
Kurulum sürecinde bir yapılandırma penceresi açılacaktır. Windows 10 Home sürümündeyseniz veya Docker’ın WSL 2 arka ucunu kullanmak istiyorsanız ‘WSL 2 Windows Özelliklerini Etkinleştir’i işaretleyin ve Docker Masaüstü kısayolunu istiyorsanız’ Masaüstüne kısayol ekle ‘seçeneğini işaretleyin ve ardından yüklemeye başlamak için’ Tamam’a basın.
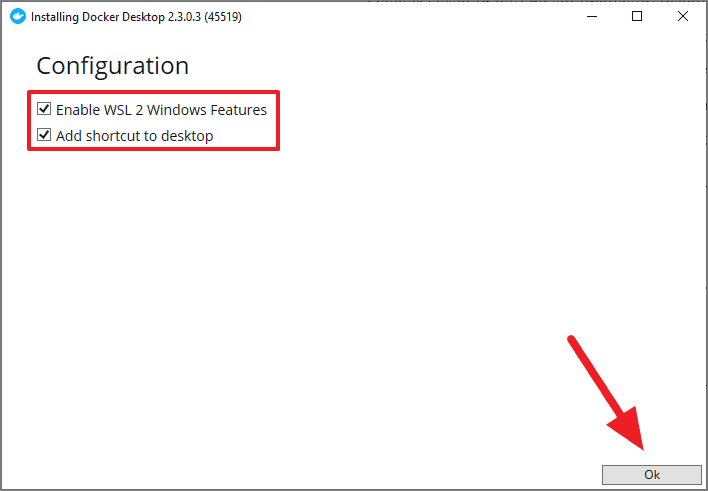
Docker Desktop kurulumu, dosyaların paketini açıp yüklemeyi bitirdiğinde, docker kurulum işlemini tamamlamak için ‘Kapat ve yeniden başlat’ düğmesine tıklayın.
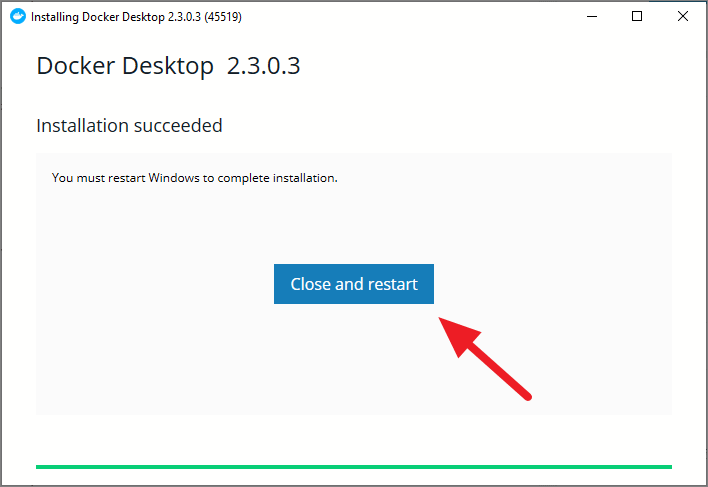
Hyper-V veya WSL etkinleştirilsin mi?
Şimdi geriye kalan tek şey, sahip olduğunuz Windows 10 sürümüne ve sürümüne bağlı olarak Hyper-V veya WSL’yi etkinleştirmektir.
Hyper-V’yi etkinleştirin
Hyper-V, sanal makineler oluşturmak ve çalıştırmak için kullanılabilen Windows 10 için yerel bir hipervizördür. Docker, kapsayıcıları çalıştırmak için ana arka uç olarak WSL’yi kullanmayı planladığından, Hyper-V, Windows 10’da kapsayıcıları çalıştırmak için eski bir seçenek olma yolunda ilerliyor.
Ancak Docker yerel Windows kapsayıcılarını çalıştırmak istiyorsanız yine de Hyper-V’ye ihtiyacınız var. Bu nedenle, Hyper-V’yi etkinleştirmek için PowerShell’i yönetici olarak açın ve aşağıdaki komutu çalıştırın:
Enable-WindowsOptionalFeature -Online -FeatureName $("Microsoft-Hyper-V", "Containers") -All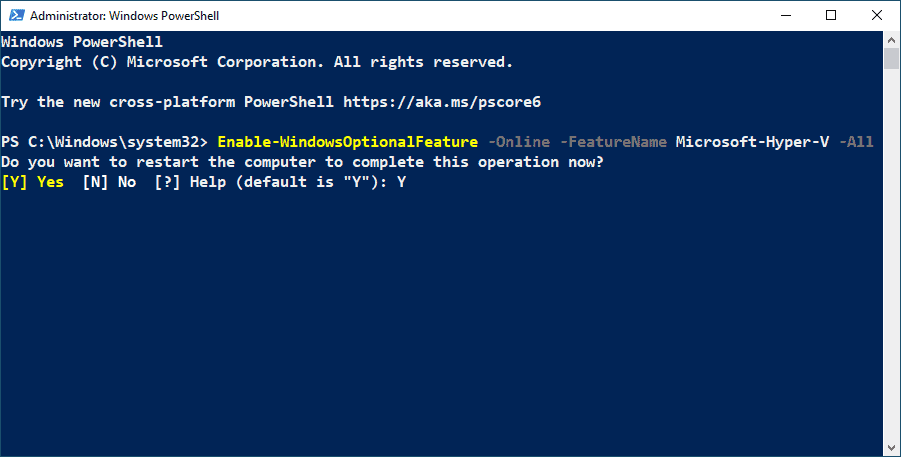
PowerShell, Hyper-V kurulumunu tamamlamak için bilgisayarı yeniden başlatmanızı, Y yazın ve aynısını yapmak için enter tuşuna basmanızı ister. Bilgisayarı yeniden başlattıktan sonra Docker Desktop’ı çalıştırabilir ve kapsayıcıları kullanabilirsiniz.
WSL’yi etkinleştir
Linux için Windows Alt Sistemi (WSL), kullanıcıların Linux uygulamasını Windows 10’da yerel olarak çalıştırmasına olanak tanıyan bir uyumluluk katmanıdır. Docker WSL arka ucu, kullanıcıların Windows’ta Hyper-V öykünmesi olmadan yerel Linux Docker kapsayıcılarını çalıştırmalarına olanak tanır.
En son Windows 10 2004 güncellemesine sahipseniz, Hyper-V arka uçtan daha iyi performans gösterdiğinden WSL’yi Docker arka ucu olarak kullanmanız önerilir. Home sürümü Hyper-V özelliğine sahip olmadığından, Windows 10 Home sürümü kullanıcılarının Docker için WSL arka ucunu kullanmaktan başka seçeneği yoktur.
Not : Kurulumda ‘WSL 2 Windows Özelliğini Etkinleştir’ seçeneğini işaretlediyseniz, Docker Kurulumu WSL’yi otomatik olarak etkinleştirdiğinden bu komut atlanabilir. İşleme devam etmek için aşağıdaki ‘WSL’yi Güncelle’ bölümüne gidin.
PowerShell’i yönetici olarak açın, ardından WSL’yi ve Windows 10 için ‘Sanal Makine Platformu’ WSL bileşenini etkinleştirmek için aşağıdaki komutları çalıştırın.
Enable-WindowsOptionalFeature -Online -FeatureName $("VirtualMachinePlatform", "Microsoft-Windows-Subsystem-Linux")Bilgisayarı yeniden başlatmak ve işlemi tamamlamak için ‘Y’ye basın ve enter tuşuna basın.
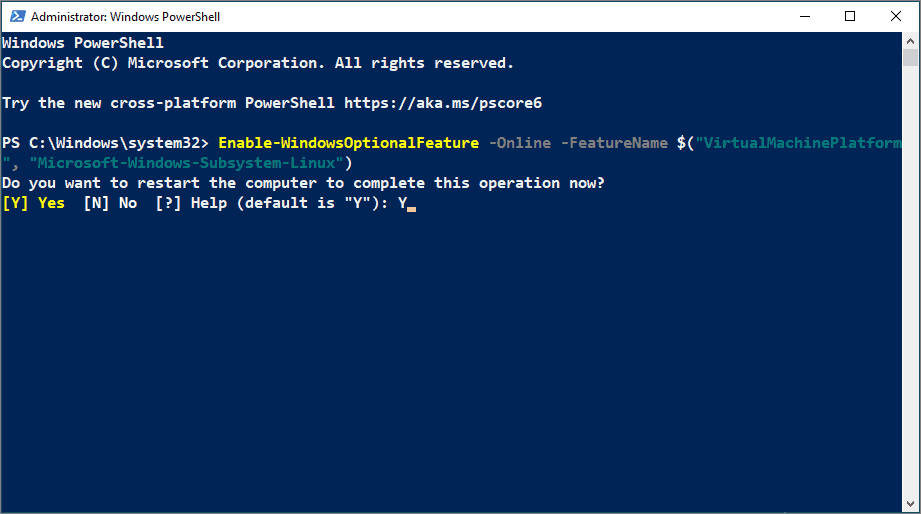
WSL’yi güncelle
Docker Kurulumunu Tamamladıktan ve sistemi yeniden başlattıktan sonra Docker Desktop’ı çalıştırdığınızda aşağıda gösterildiği gibi bir hata göreceksiniz.
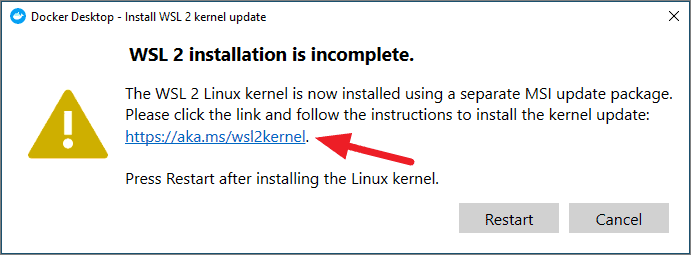
En son WSL2 çekirdek güncellemesini içeren Microsoft Docs sayfasına gitmek için bu bağlantıya veya hatadaki bağlantıya tıklayın. Ardından, ‘wsl_update_x64’ kurulum dosyasını indirmek için aşağıda gösterildiği gibi sayfadaki ‘en son WSL2 Linux çekirdeğini indirin’ bağlantısını tıklayın.
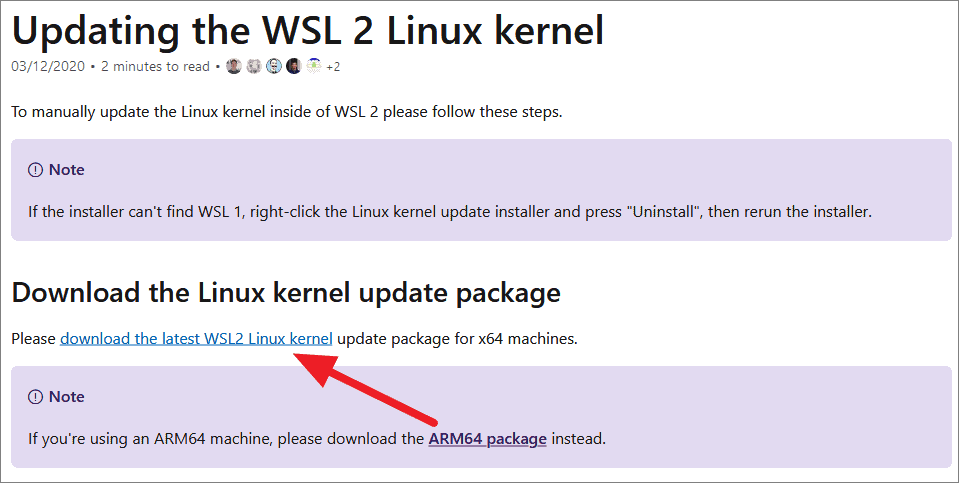
Yukarıdaki adımda indirdiğiniz kurulum dosyasına çift tıklayın ve izin istendiğinde ‘evet’e basın.
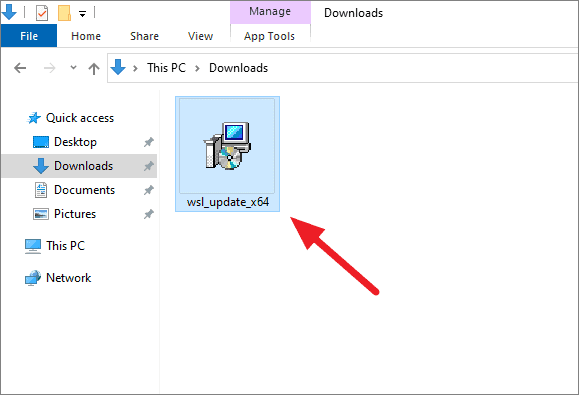
Windows 10 için WSL’yi etkinleştirip güncelledikten sonra, Docker’ı Başlat menüsünde arayarak çalıştırabilirsiniz.
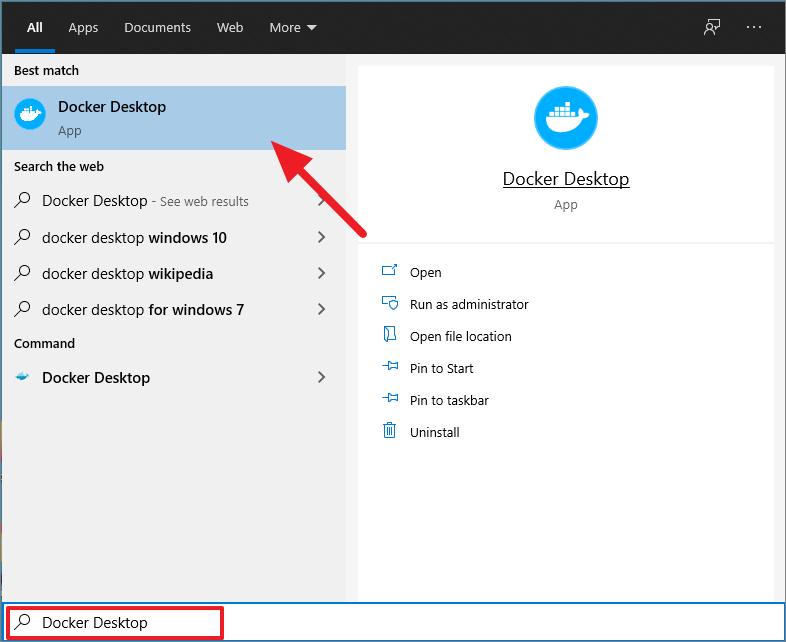
Hyper-V ve WSL Arka Ucu arasında geçiş yapın
Hem Hyper-V hem de WSL’yi etkinleştirdiyseniz, yerel Windows Kapsayıcılarını veya Linux Kapsayıcılarını kullanmak için her iki arka ucu kullanabilir ve aralarında geçiş yapabilirsiniz.
Docker sistem tepsisi simgesine gidip sağ tıklayıp ‘Windows kapsayıcılarına geç’ seçeneğini seçerek Hyper-V arka ucuna geçin. Benzer şekilde, ‘Linux kapsayıcılarına geç’ seçeneğini seçerek WSL arka uca geçebilirsiniz.
Docker Kurulumunu Doğrulayın
Sistem tepsisindeki beyaz balina, Docker’ın çalıştığını gösterir. docker --version yazarak da docker kurulumunuzu test edebilirsiniz.
PS C:UsersATH> docker --version Docker version 19.03.8, build afacb8b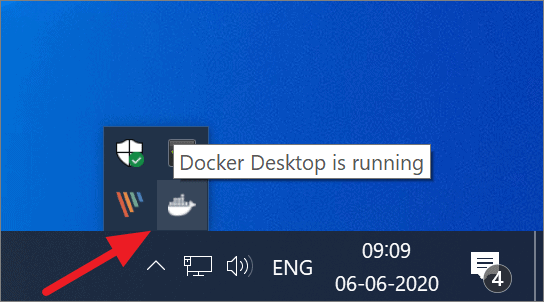
Ardından, PowerShell veya docker run hello-world komutunu çalıştırarak merhaba dünya görüntüsünü çekmeyi ve bir kapsayıcı çalıştırmayı deneyin:
PS C:UsersATH> docker run hello-world Unable to find image 'hello-world:latest' locally latest: Pulling from library/hello-world 0e03bdcc26d7: Pull complete Digest: sha256:6a65f928fb91fcfbc963f7aa6d57c8eeb426ad9a20c7ee045538ef34847f44f1 Status: Downloaded newer image for hello-world:latest Hello from Docker! This message shows that your installation appears to be working correctly.Bu mesaj, Docker kurulumumuzun başarılı olduğunu ve görüntüleri çekmeye ve kapsayıcılar oluşturmaya hazır olduğumuzu gösteriyor.
 Arıza giderme ve nasıl yapılır bilgi sitesi
Arıza giderme ve nasıl yapılır bilgi sitesi

