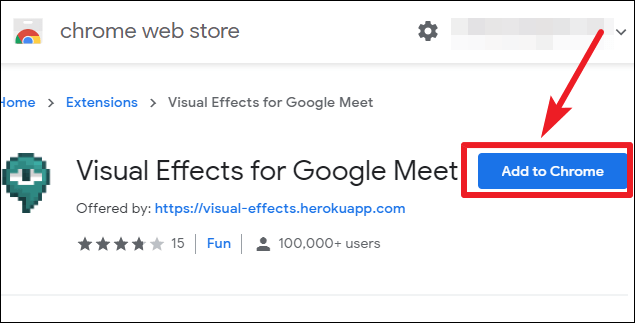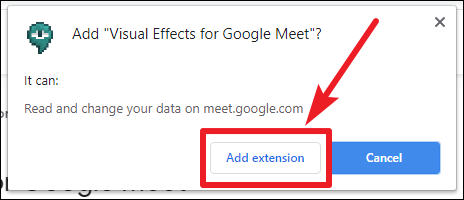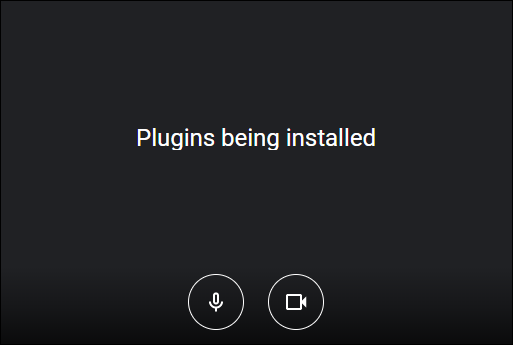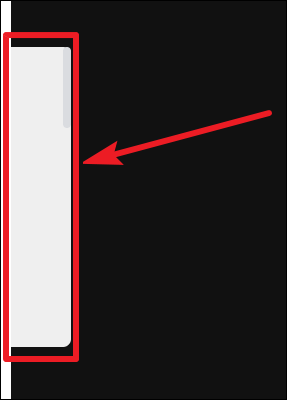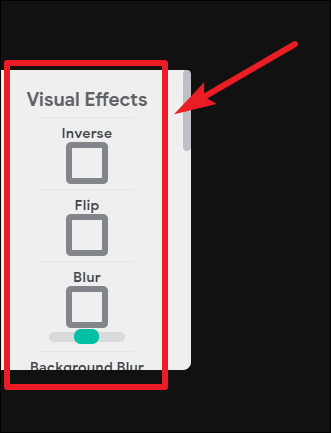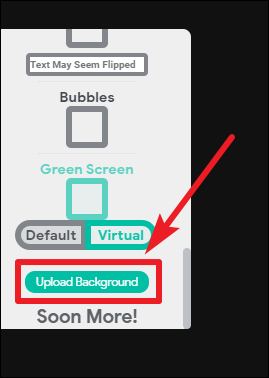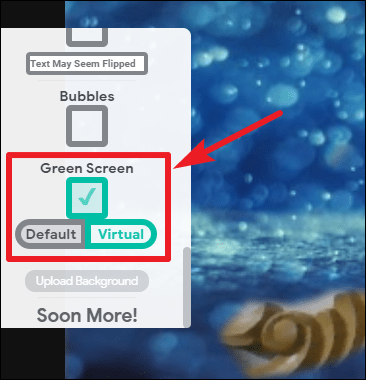Sanal efektler ve arka planlar şu anda video konferans ekosisteminde çok revaçta. Microsoft Teams ve Zoom gibi pek çok popüler uygulama, kullanıcılara arka planı değiştirme veya bulanıklaştırma özelliği sunar, ancak maalesef Google, Google Meet’te bu çoğunluğa atlamaktan kaçınmıştır.
Özelliğin halktan aldığı sevgiyi göz önünde bulundurarak – ve haklı olarak; uzak bir çalışma ortamında birçok zorlu durumda kurtarıcı rolünü oynayabilirler – Google’ın bunu kendi platformlarına getirmeye karar vermemiş olması biraz ilginç. Ancak bu, Google Meet kullanıcılarının umudunun olmadığı anlamına gelmez. Tıpkı daha önce birçok kez olduğu gibi, vesile ile bir uzantı yükseldi.
‘Google Meet için Görsel Efektler’ Chrome Uzantısını kullanarak, Google Meet’te sanal arka plan, bulanık arka plan ve diğer eğlenceli görsel efektler elde edebilirsiniz. Chrome Web Mağazası’ndaki uzantıları destekleyen bir tarayıcıda Chrome Web Mağazası’na gidin ve ‘Google Meet için Görsel Efektler’i arayın veya oraya hızlıca atlamak için aşağıdaki düğmeyi tıklayın.
 Arıza giderme ve nasıl yapılır bilgi sitesi
Arıza giderme ve nasıl yapılır bilgi sitesi