Windows PC’ye uygulama yüklerken “Yükleme bir hata nedeniyle erken sona erdi” yazan garip bir hata mesajıyla mı karşılaşıyorsunuz? Evet ise, endişelenmeyin; oldukça yaygın bir Windows hatasıdır. İstem, çoğunlukla sistemde bazı belirli hizmetler çalışmadığında görünür.
Neyse ki, bu hata mesajını gidermek oldukça kolaydır. Sorundan tamamen kurtulmak için aşağıdaki çözümleri deneyin.
Windows’ta “Kurulum Erken Durduruldu” Hatasının Sebebi Nedir?
Hata mesajı belirli bir Windows sürümüyle sınırlı değildir; tüm modern Windows sistemleri bu hatayı görüntüleyebilir. Sorun esas olarak Windows Installer Hizmeti devre dışı bırakıldığında ortaya çıkıyor, ancak bu hatadan sorumlu olabilecek başka suçlular da var:
- Yükleyiciyi yönetici izinleri olmadan çalıştırmayı denerseniz, büyük olasılıkla sorunla karşılaşırsınız.
- Üçüncü taraf antivirüs programı kurulumu kesintiye uğratabilir ve söz konusu soruna neden olabilir.
- Sorun, sistemde .NET Framework 3.5 devre dışı bırakılmışsa da ortaya çıkabilir.
Şimdi bu hata isteminden kurtulmak için deneyebileceğiniz farklı çözümlere bakalım.
1. Yükleyiciyi Yönetici Olarak Çalıştırın
Sorun esas olarak yönetici ayrıcalıklarının olmaması nedeniyle ortaya çıkıyor. Bu nedenle, yürütülebilir dosyayı yönetici erişimiyle çalıştırdığınızdan emin olun. Aşağıdaki adımları takip ederek yapabilirsiniz.
- Yüklemek istediğiniz dosyaya sağ tıklayın.
- Bağlam menüsünden Yönetici olarak çalıştır’ı seçin .
- Açılan UAC’ye Evet’i tıklayın .
Yükleyici erken durdu hatasıyla hala karşılaşıp karşılaşmadığınızı kontrol edin. Evet ise, bir sonraki çözüme geçin.
2. Windows Installer Hizmetini Etkinleştirin
Herhangi bir uygulamayı yüklemek, değiştirmek veya kaldırmak için Hizmetler paneli altında Windows Installer’ın etkinleştirildiğinden emin olmalısınız. Devre dışı bırakılırsa, uygulamaları yüklerken “kurulum erken durduruldu” hatası gibi çeşitli sorunlarla karşılaşırsınız.
Aşağıdaki adımları takip ederek bu hizmeti etkinleştirebilirsiniz.
- Win tuşunu kullanarak Başlat menüsünü açın .
- Hizmetler yazın ve Enter’a basın.
- Windows Installer’ı bulun ve sağ tıklayın .
- Bağlam menüsünden Özellikler’i seçin .
- Hizmet durumu altında Başlat’a tıklayın .
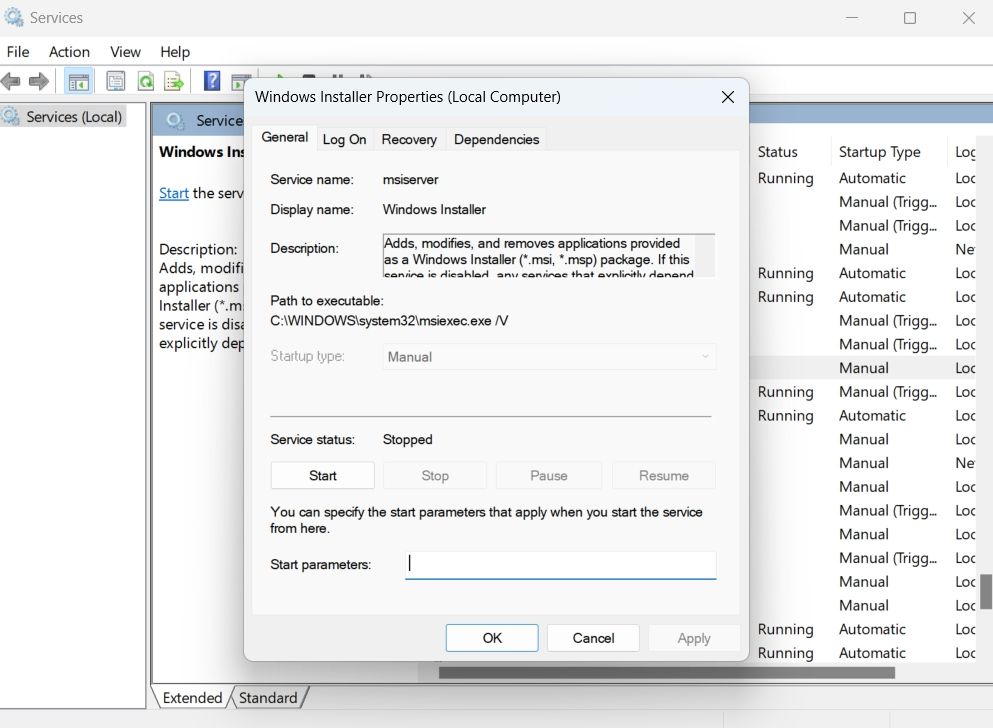
Bu kadar. Şimdi uygulamayı yönetici haklarıyla yüklemeyi deneyin ve sorunun devam edip etmediğini kontrol edin.
3. Temp Klasörünü Temizleyin
Temp klasörü, kurulu tüm uygulamaların geçici dosyalarını içerir. Bu dosyalar, uygulamaların daha hızlı hizmet sunmasına yardımcı olur. Ancak temp klasörünün içeriği bozulursa çeşitli sorunlara neden olur.
Bu nedenle, sistemi sorunlardan uzak tutmak için temp klasörünü düzenli olarak temizlediğinizden emin olun. İşte nasıl yapılacağı.
- Win + R kullanarak Çalıştır iletişim kutusunu açın .
- %temp% yazın ve Enter’a basın
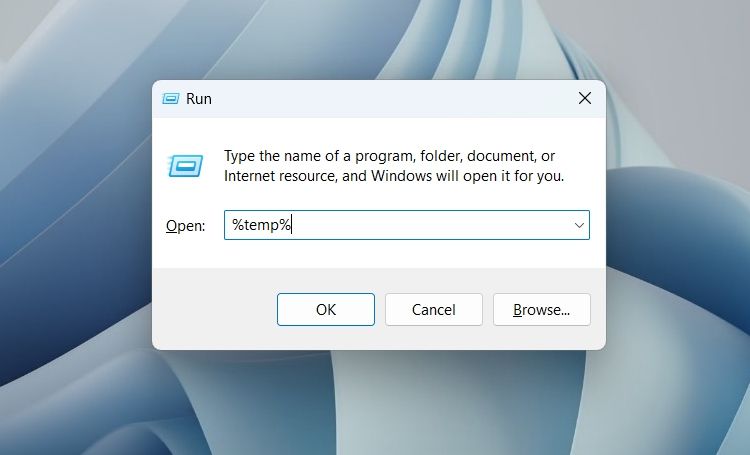
- Temp klasörü içindeki her şeyi seçin, sağ tıklayın ve Sil seçeneğini seçin.
4. VBScript.dll ve Windows Installer Hizmetini Yeniden Kaydedin
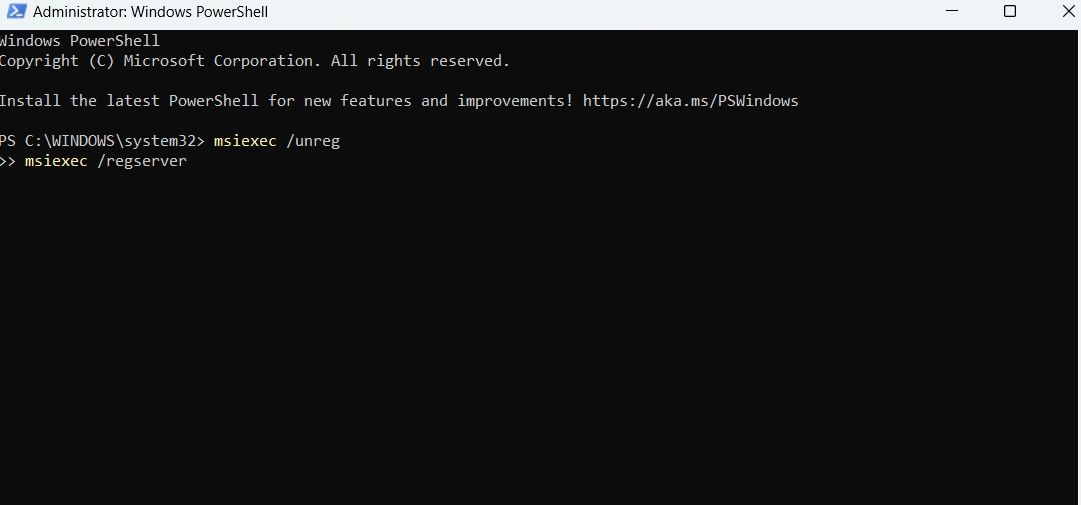
Listedeki bir sonraki çözüm, VBScript.dll ve Windows Installer Hizmetini yeniden kaydettirmektir. Virüs taramaları veya sistem geri yüklemesi sırasında hizmetlerden biri veya her ikisi devre dışı bırakılabilir.
Tartışmadaki sorunu çözmek için her iki hizmeti de yeniden kaydettirmeniz gerekecek. İşte nasıl.
- Başlat Menüsü’nü açın, Windows PowerShell yazın ve sonuçtan Yönetici olarak çalıştır’ı seçin .
- Açılan UAC’ye Evet’i tıklayın .
- Windows Installer Hizmetini yeniden kaydetmek için aşağıdaki komutu yazın ve Enter’a basın.
msiexec /unreg msiexec /regserver - VBScript.dll dosyasını yeniden kaydetmek için aşağıdaki komutu yazın ve Enter’a basın.
regsvr32vbscript.dll
Bu kadar. Şimdi sistemi yeniden başlatın ve sorunun devam edip etmediğini kontrol edin. Evetse, listedeki bir sonraki çözümü deneyin.
5. .NET Framework 3.5 veya 4.8’i Açın
NET Framework, Windows’ta yazılım uygulamaları oluşturmaya ve çalıştırmaya yardımcı olur. Windows 10 kullanıyorsanız bu hatayı düzeltmek için .NET Framework 3.5 yüklemeyi deneyebilirsiniz. Windows 11’de .NET Framework 4.8’e ihtiyacınız var.
.NET Framework’ün herhangi bir sürümünü nasıl edineceğiniz aşağıda açıklanmıştır:
- Kontrol panelini açmanın birçok yolundan birini kullanarak Denetim Masası’nı açın .
- Program Program ve Özellikler’e gidin .
- Sol bölmeden Windows özelliklerini aç veya kapat’ı seçin .
- Windows 10’unuz varsa, .NET Framework 3.5’i seçin .
- Windows 11’iniz varsa, .NET Framework 4.8 Gelişmiş Hizmetler’i seçin
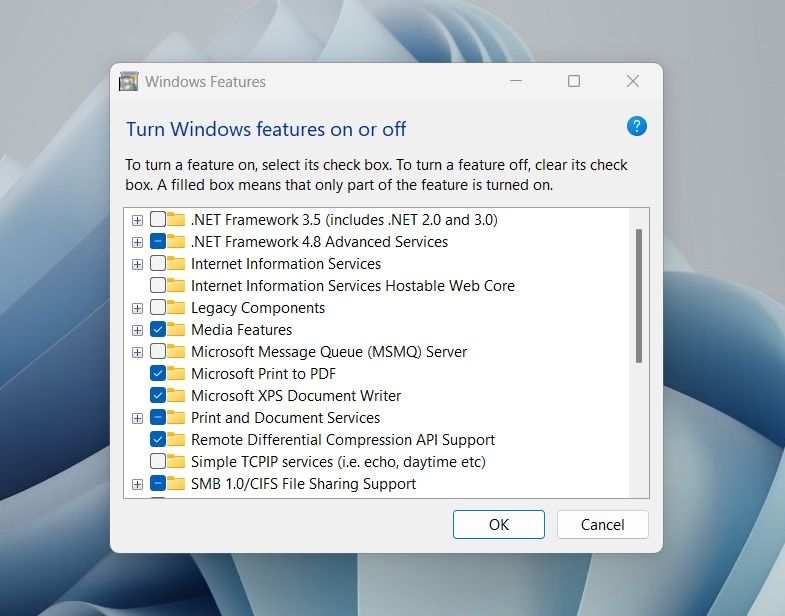
- Tamam’a tıklayın .
Seçilen paket sisteme başarıyla yüklenene kadar bekleyin. Bittiğinde, yeniden başlatın ve sorunu kontrol edin.
6. Herhangi Bir Üçüncü Taraf Antivirüs Programını Devre Dışı Bırakın veya Kaldırın
Tartışmadaki sorun, sistemde yüklü olan üçüncü taraf virüsten koruma programları nedeniyle ortaya çıkabilir. Bu programlar yükleme işlemine müdahale edebilir ve sorunlara neden olabilir. Çözüm olarak, bu tür tüm uygulamaları devre dışı bırakın veya kalıcı olarak kaldırın ve sorunu çözüp çözmediğini kontrol edin.
Bu işe yararsa, başka bir virüsten koruma yazılımı deneyin veya bunun yerine Microsoft Defender’ı kullanın. Çalışmazsa, devam etmeden önce virüsten koruma yazılımınızı yeniden etkinleştirmeyi veya yeniden yüklemeyi unutmayın.
7. Bir SFC Taraması çalıştırın
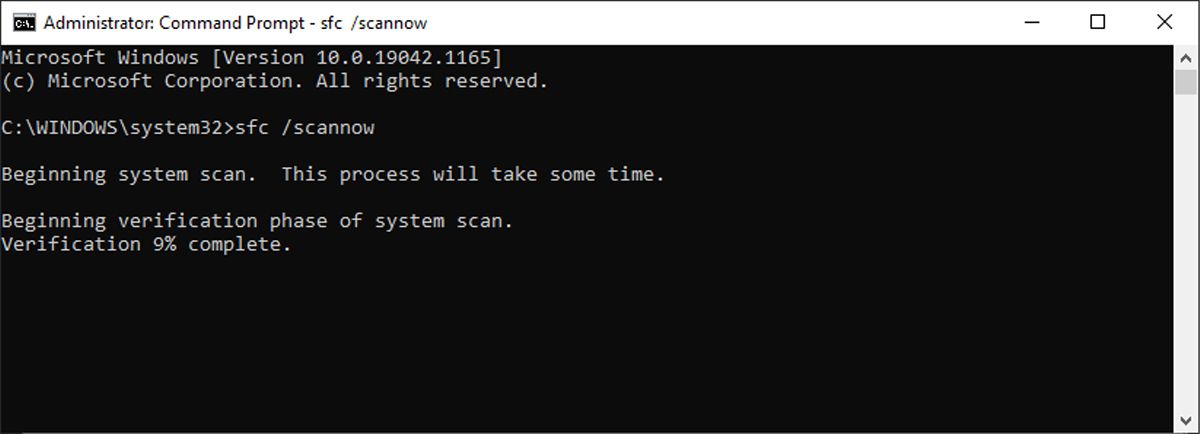
SFC olarak da bilinen Sistem Dosyası Denetleyicisi, bozuk sistem dosyalarını algılayan ve değiştiren bir Windows yardımcı programıdır. Bir SFC taraması çalıştırmak, sistem dosyalarınızdaki sorunları çözmenize yardımcı olabilir ve bu da yükleme sorunlarınızı çözebilir. Bunu nasıl yapacağınız aşağıda açıklanmıştır:
- Yönetici haklarıyla Komut İstemi’ni açın .
- sfc /scannow yazın ve Enter’a basın .
Taramanın bitmesini bekleyin, ardından uygulamanızı yeniden yüklemeyi deneyin.
7. Temiz Önyükleme Gerçekleştirin
Sorunla karşılaşmanızın nedeni farklı başlangıç uygulamaları ve sürücüleri olabilir. Bu tür tüm uygulamaları devre dışı bırakmanız ve sorunu çözüp çözmediğini kontrol etmeniz gerekecektir. Temiz önyükleme yaparak bunu yapabilirsiniz.
İşte nasıl.
- Çalıştır iletişim kutusunu açın, msconfig yazın ve Enter’a basın.
- Hizmetler sekmesine geçin .
- Tüm Microsoft hizmetlerini gizle kutusunu işaretleyin
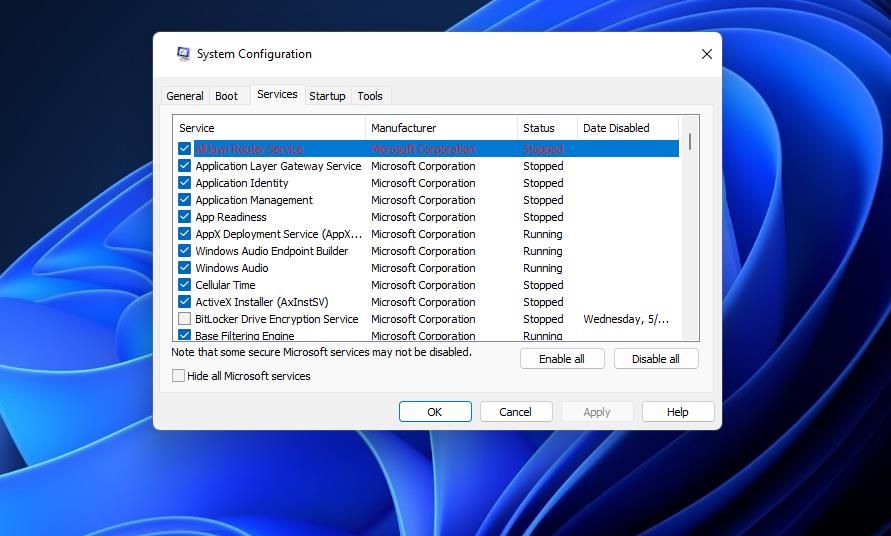
- Tümünü devre dışı bırak seçeneğine tıklayın .
- Başlangıç sekmesine geçin .
- Görev Yöneticisini Aç’a tıklayın .
- Gereksiz tüm başlangıç uygulamalarına sağ tıklayın ve içerik menüsünden Devre Dışı Bırak’ı seçin.
- Hizmetler sekmesine tekrar gelin ve Tamam’a tıklayın.
Sistem, bir sonraki yeniden başlatmada temiz önyükleme durumunda başlayacaktır.
8. Yeni Bir Hesaba Geçin
“Yükleme zamanından önce durduruldu” hatası, mevcut Windows hesabınızla ilgili bir sorundan kaynaklanabilir. Bu durumda, sorunu çözmek için yeni bir Windows hesabına geçmeyi düşünün. İşte nasıl.
- Win + I kısayol tuşlarını kullanarak Ayarları açın .
- Sol bölmeden Hesap’ı seçin .
- Diğer kullanıcılar Hesap ekle’ye tıklayın
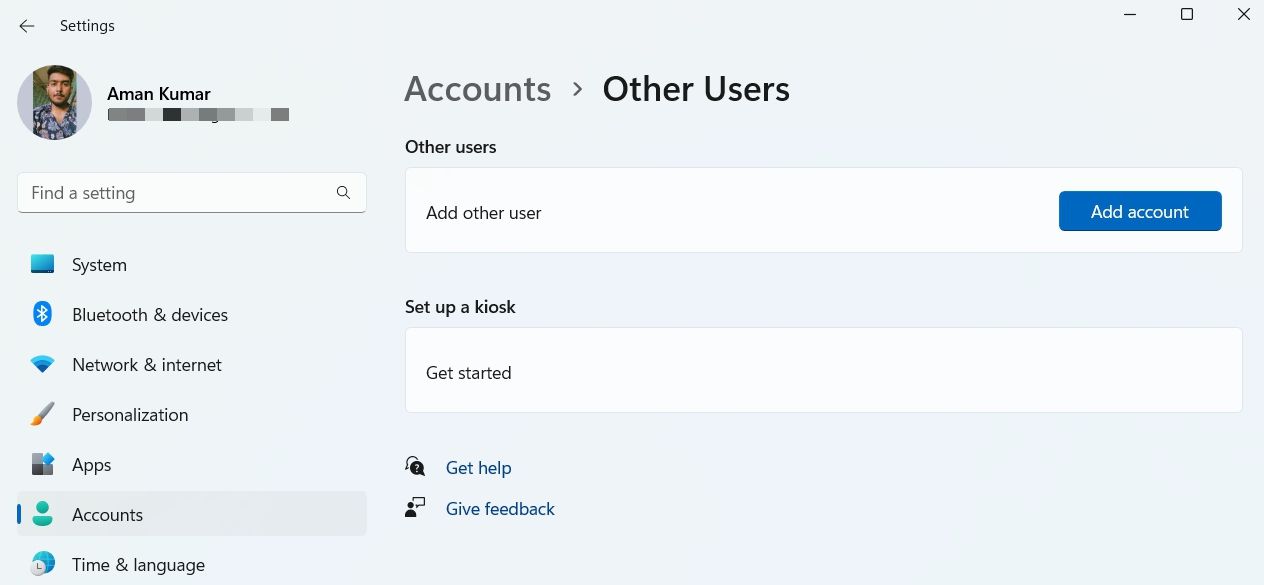
Şimdi, yeni bir hesap oluşturmak için ekrandaki talimatları izleyin.
“Kurulum Erken Durduruldu” Hatası, Düzeltildi
Umarım, yukarıdaki çözümler sorunu çözmeye yardımcı olmuştur. Ancak yine de sorunla karşılaşıyorsanız, büyük olasılıkla Windows kurulumundaki bir sorundan kaynaklanıyordur. Bu durumda, Windows’u sıfırlamak dikkate alınması gereken en iyi şeydir.
 Arıza giderme ve nasıl yapılır bilgi sitesi
Arıza giderme ve nasıl yapılır bilgi sitesi

