Google’ın video konferans hizmeti olan Google Meet, şu anda en popüler video konferans yazılımlarından biridir. Uygulamanın popülerliğinin bir kısmı, çok sayıda katılımcıyla (250’ye kadar) ne kadar kolay bağlantı kurabileceğinizden kaynaklanıyor. Google Meet, yeni tanıtılan Kutucuk görünümüyle kullanıcılarına aynı anda 16 aktif katılımcıyı ekranda görüntüleme olanağını resmi olarak sunar. Google Meet Grid View uzantısı gibi bir Chrome uzantısını kullanarak bu sayıyı bile artırabilirsiniz.
Ancak kiremitli görünüm herkesin gücü değildir. Ek olarak, ister dersteki öğretmeniniz ister toplantıdaki sunum yapan kişi olsun, toplantıda tek bir kişiye odaklanmaya çalışırsanız, bu küçük ekranlar kullanışsız hale gelir. Google Meet, bu tür durumlar için Spotlight düzenine sahiptir. Ama yine de zorlaşabilir. Spot ışığı düzeni, en son aktif olan kişinin videosunu görüntüler. Bu nedenle, grupta sesi kapalı durumda olmayan biri varsa, uçlarındaki en ufak bir arka plan gürültüsü bile onları aktif konuşmacıya dönüştürecek ve videolarının ilgi odağı olmasını sağlayacaktır.
Ancak Google Meet’teki pin seçeneğini kullanarak bu sorunu kolayca çözebilirsiniz. Bir toplantıda herhangi birinin videosunu sabitleyebilirsiniz ve bu katılımcının video akışı ekranınıza hakim olur ve aktif katılımcı bile devralamaz. Bir katılımcının sabitlenmesi yalnızca görüşünüzü etkiler ve başka hiç kimse için toplantıyı aksatmaz.
Google Meet’te bir kişiyi sabitlemek kolaydır. Ekranınızdaki videolarına gidin ve birkaç seçenek görünecektir. Videolarını sabitlemek için ‘Sabitle’ simgesine tıklayın. Bunları istediğiniz zaman aynı şekilde ayırabilirsiniz.
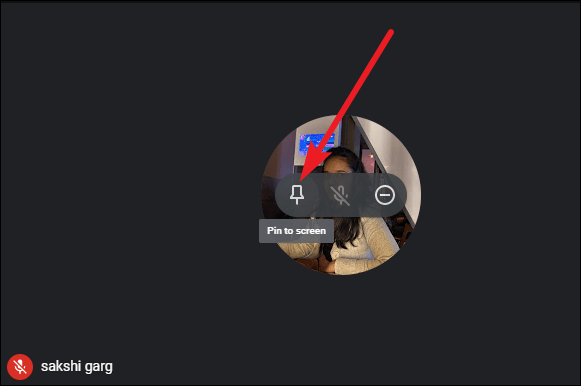
Katılımcının videosu ekranınızda yoksa, belki de spot ışığı görünümü açıksa veya toplantıda 16’dan fazla katılımcı varsa, o zaman katılımcının videosunu katılımcı listesinden sabitleyebilirsiniz.
Katılımcıların listesini açmak için ekranın sağ üst köşesindeki ‘Kişiler’ simgesine tıklayın.
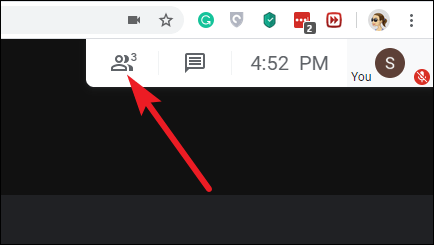
Ardından, videosunu sabitlemek istediğiniz katılımcının adını tıklayın. Bazı seçenekler adlarının altında genişleyecektir. Bu seçeneklerden ‘Sabitle’ simgesine (soldan ilk simge) tıklayın.
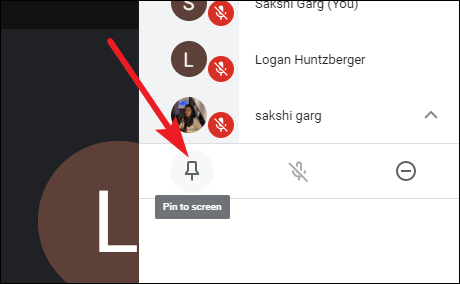
Google Meet’te birini sabitlemek çocuk oyuncağıdır ve bu özellik birçok durumda kullanışlı olabilir. Sabitlenen katılımcının videosu, sabitlemesini kaldırmadığınız sürece ekranınızda kalacaktır. Bu nedenle, bir dahaki sefere tek bir toplantı katılımcısına odaklanmanız gerektiğinde, sabitleme seçeneğini kullandığınızdan emin olun.
 Arıza giderme ve nasıl yapılır bilgi sitesi
Arıza giderme ve nasıl yapılır bilgi sitesi

