Bazen, Windows yazılımı donuyor. Bu, Windows’un eski bir sürümü, uyumsuz yazılım, sürücü sorunları vb. gibi çeşitli nedenlerle olabilir.
Bu gibi durumlarda Windows, işlemi sonlandırma ve uygulamayı kapatmaya zorlama seçeneğinin olduğu bir açılır pencere gösterir. Bir veya iki kez olması genellikle iyidir, ama ya ortaya çıkmaya devam ederse? Bu makalede, Windows 10 ve 11’de “uygulama yanıt vermiyor” hatasının nasıl çözüleceği anlatılmaktadır.
1. Bir Sistem Dosyası Denetleyicisi Taraması çalıştırın
Eksik veya bozuk sistem dosyaları nedeniyle, Windows uygulamaları bazen yanıt vermeyebilir. Bu durumda, sistem dosyalarını kontrol etmek için Sistem Dosyası Denetleyicisi (SFC) komutunu kullanabilirsiniz.
Sistem Dosyası Denetleyicisi (SFC), Windows’ta bozuk sistem dosyalarını düzeltmenize yardımcı olan bir komut satırı yardımcı programıdır. Sistem Dosyası Denetleyicisini çalıştırmak için aşağıdaki adımları izleyin:
1. Yönetici olarak Komut İstemi’ni açın. Acemiyseniz, Windows’ta Komut İstemi’ni açmanın birçok yolundan birini kullanabilirsiniz.
2. Aşağıdaki komutu yazın ve Enter tuşuna basın:
sfc /scannow>
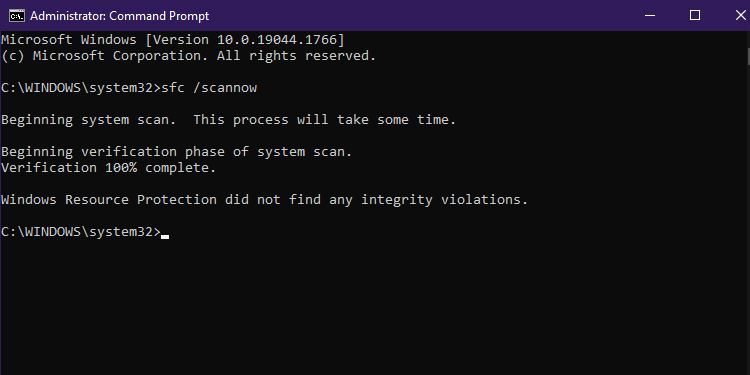
Hepsi bu. Komut satırı yardımcı programı, dosyalara bağlı olarak daha uzun sürebilen sistem dosyalarını işlemeye başlayacaktır. Doğrulama %100 tamamlanana kadar Komut İstemi penceresini kapatmadığınızdan emin olun.
Windows ile ilgili bir sorunla karşılaşırsanız ” sfc /scannow ” komutu faydalı olacaktır. Ek olarak, normal SFC kontrollerini basitleştirmek için Sistem Dosyası Denetleyicisi için bir kısayol oluşturmalısınız.
2. Hatalı Sürücüleri Güncelleyin ve Onarın
Sürücüler için temel kural, her şey yolunda gidiyorsa onları rahat bırakmaktır. Ancak, yüklü sürücüler güncel değilse veya Windows sürümünüzle uyumlu değilse sorunlar oluşabilir.
Sıklıkla belirli bir sürücüye dayalı yazılım kullanıyorsanız, sürücü en son sürüme güncellenmemişse sorun yaşayabilirsiniz.
Örneğin, Adobe Photoshop’u çok kullanıyorsanız ancak PC’nizdeki grafik sürücüsünü yıllardır güncellemediyseniz, kullanırken rastgele çökebilir.
>
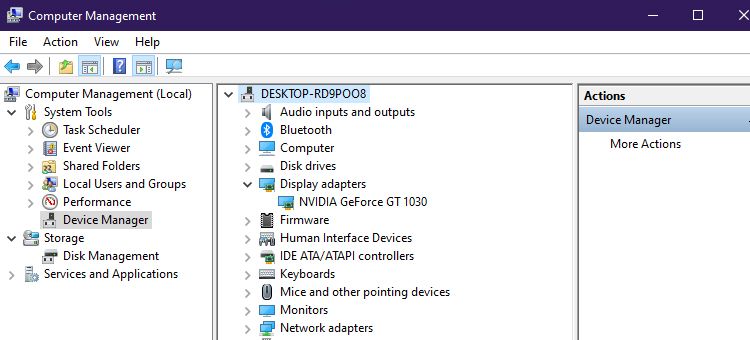
Windows için, sürücüyle ilgili sorunları çözebilecek birçok yararlı ücretsiz sürücü güncelleyici vardır. Bir sürücü güncelleyici, tüm güncel olmayan veya arızalı sürücüleri algılar ve bunları tek bir tıklamayla düzeltir. Ayrıca, premium bir alternatifle gitmek istiyorsanız, sürücüleri güncellemek için Driver Booster Pro’yu kullanabilirsiniz.
Sürücü Güncelleyicileri kullanmanın yanı sıra, Windows’ta bozuk sürücüleri düzeltmenin başka birçok yolunu da tartıştık.
3. En Son Windows Güncellemesini Yükleyin
Microsoft, mevcut hataları düzeltmek ve Windows kararlılığını korumak için düzenli olarak yeni güncellemeler yayınlar. “Uygulama yanıt vermiyor” hatası almaya devam ederseniz, işletim sisteminizi güncellemek sorunu çözebilir.
Bilgisayarınızı Windows’un en son sürümüne güncellemek için şu adımları izleyin:
- Ayarlar uygulamasını açmak için Win + I tuş bileşimine basın.
- Güncelleme ve Güvenlik seçeneğini seçin .
- Şimdi, sağ taraftaki Güncellemeleri kontrol et düğmesine tıklayın.
>
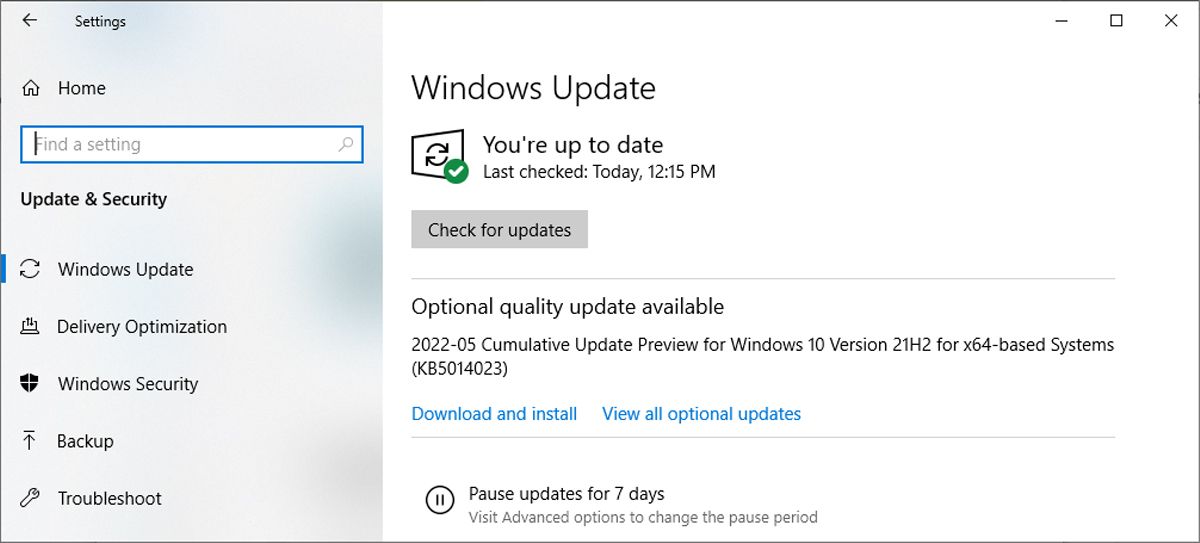
Hepsi bu. Windows’un daha eski bir sürümünü kullanıyorsanız, en son güncellemeleri otomatik olarak indirecek ve bilgisayarınıza kuracaktır. Bir indirme hatasıyla karşılaşırsanız, başarısız bir Windows güncellemesinin en yaygın nedenlerini kontrol edin.
Bunun yanı sıra, güncellemeler görünmüyorsa, bir Windows güncellemesi yüklemenin başka yolları da burada.
4. Bellek Sızıntılarını Kontrol Edin
Tüm uygulamalar, çalışmak için bir miktar RAM tüketir, ancak bu tür uygulamalar kullanımdan sonra RAM’i serbest bırakmadığında veya serbest bırakmadığında, bu bir bellek sızıntısı olarak bilinir. Layman’ın terimleriyle, bir bellek sızıntısı, Windows’ta mevcut RAM’in kaybı anlamına gelir.
Genellikle, düşük performansa, yanıt vermeyen programlara ve en kötü durumlarda mavi ekran (BSOD) hatasına neden olur. Herhangi bir bellek sızıntısı varsa, sorun giderme için Windows Bellek Tanılama aracını kullanabilirsiniz.
Yardımcı programı çalıştırmak ve bellek sızıntılarını kontrol etmek için aşağıda belirtilen adımları izleyin:
- Çalıştır iletişim kutusunu açmak için Win + R tuş bileşimine basın .
- mdsched.exe girin ve Tamam’a basın .>
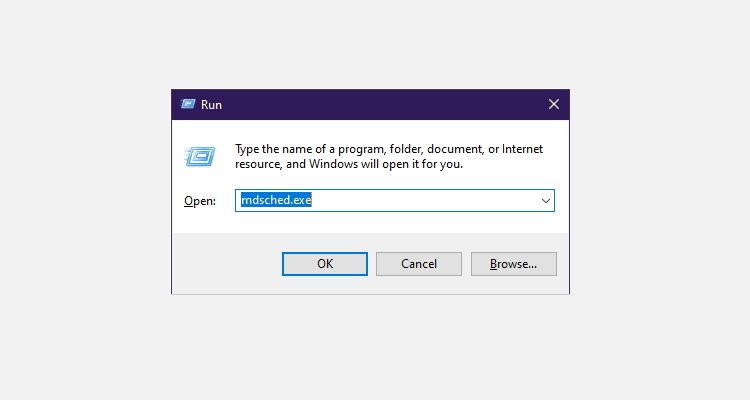
- Tam taramayı şimdi mi yoksa bilgisayarı yeniden başlattığınızda mı yapmak istediğinizi seçin.
>
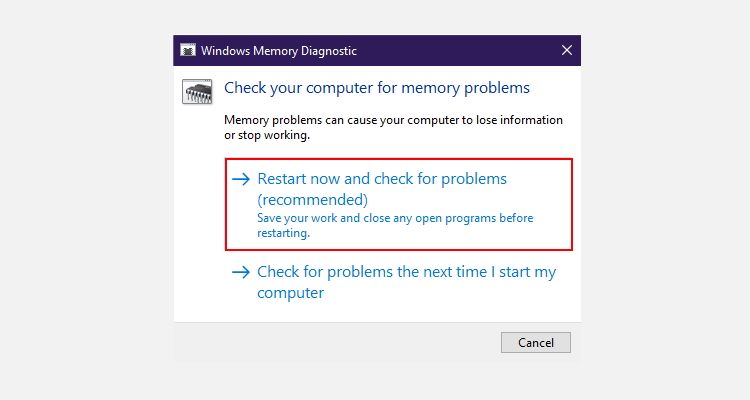
Bilgisayarı yeniden başlattıktan sonra bilgisayarınızın ekranı maviye dönecek ve tarama otomatik olarak başlayacaktır. Bir saatten fazla sürecektir, bu yüzden bu arada bilgisayarınızı kapatmadığınızdan emin olun.
Araç bir hata belirlerse, sonraki ekranda çözümlerle birlikte hata kodunu alırsınız. Ayrıca, bilgisayarınızda tüm günlük ihtiyaçlarınızı karşılayacak yeterli RAM’iniz yoksa, mevcut en iyi çözüm RAM’inizi yükseltmektir.
5. Virüs Taraması Gerçekleştirin
Bilgisayarınıza bir virüs bulaşmışsa, birkaç uygulamanın yanıt verme yeteneğini etkileyebilir. Bu sorunu çözmek için Windows için en iyi kötü amaçlı yazılım temizleme araçlarından birini yüklemenizi ve çalıştırmanızı öneririz. Bu tür araçlar daha iyi ve daha gelişmiş kötü amaçlı yazılım koruması sunar ve daha fazla özellikle donatılmıştır.
Virüsten koruma yazılımını yükledikten sonra, virüsler de dahil olmak üzere gizli kötü amaçlı yazılımları kontrol etmek için tam bir sistem taraması yapmanız gerekir. Virüsten koruma yazılımı, taramayı tamamladıktan sonra otomatik olarak eylemler önerir.
Ancak herhangi bir üçüncü taraf virüsten koruma programı kullanmak istemiyorsanız, Windows Defender’ı kullanarak virüsleri de kontrol edebilirsiniz.
6. Geçici Dosyaları Sil
Windows’ta bir uygulamayı her çalıştırdığınızda, sistem bazı geçici verileri depolamak için otomatik olarak benzersiz dosyalar oluşturur. Bu tür dosyalara geçici dosyalar denir ve ilgili programları veya görevleri kullandığınızda bilgisayarın sorunsuz çalışmasına yardımcı olurlar.
Ancak, önbellek dosyaları bellekte yer kaplayabilir. Bu nedenle, bu tür dosyalar Windows’un çalışma biçiminde sorunlara neden olabilir.
Komut istemini kullanarak geçici dosyaları şu şekilde silebilirsiniz:
1. Komut İstemini Yönetici olarak açın.
2. Aşağıdaki komutu yazın ve ardından Enter tuşuna basın:
del /q/f/s %TEMP%* 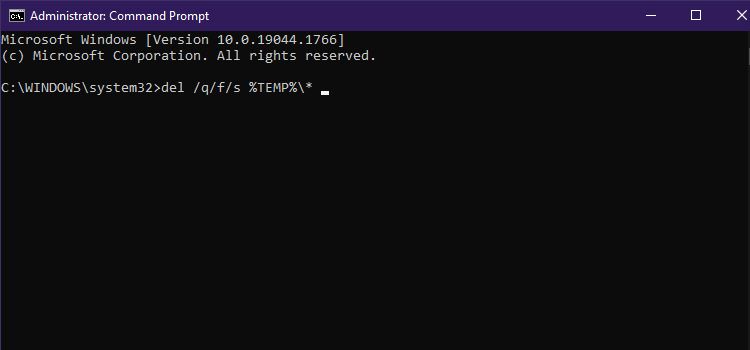
7. Windows Sorun Gidericiyi Başlatın
Sorun hâlâ çözülmediyse, Windows’un yerleşik sorun gidericileri, uygulamanın donma sorununu çözmenize yardımcı olabilir.
Program uyumluluğu sorun gidericisini başlatmak için gerçekleştirmeniz gereken adımlar şunlardır:
- Windows Ayarları uygulamasını açmak için Win + I tuşlarına basın .
- Şimdi Güncelle ve Güvenlik’e tıklayın ve ardından sol taraftaki Sorun Gider’i seçin.
- Bundan sonra , sağdaki menüden Ek Sorun Gidericileri Görüntüle’yi seçin.
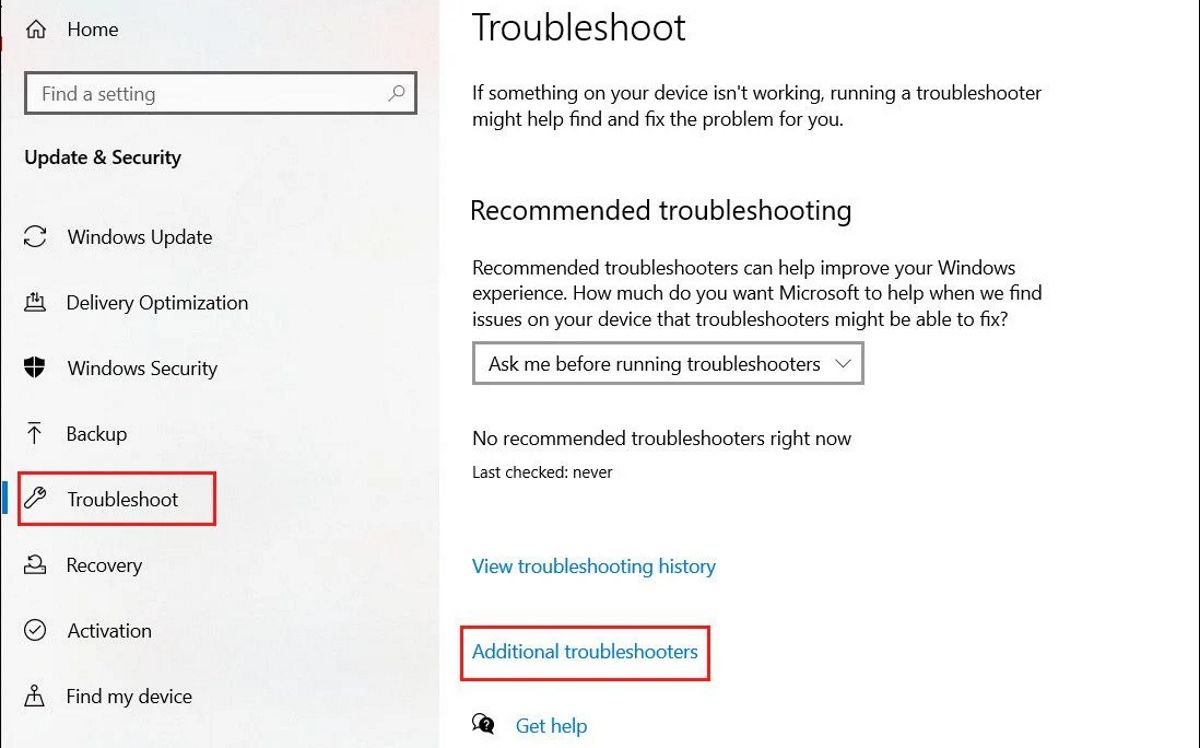
- Program Uyumluluğu sorun giderici seçeneğini seçin ve ardından Sorun gidericiyi çalıştır’a basın .
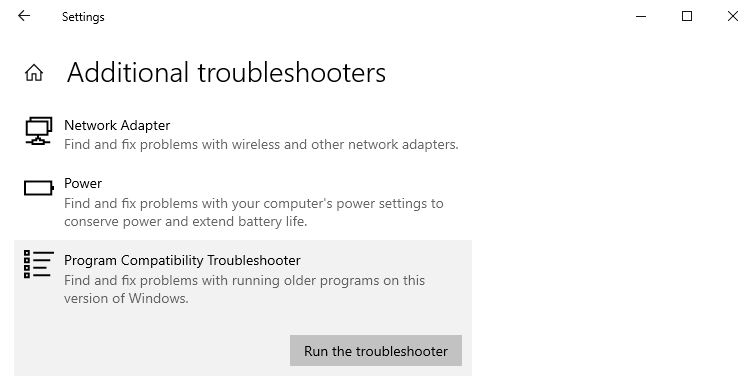
- Sorun yaşadığınız uygulamayı seçin ve İleri’yi tıklayın .
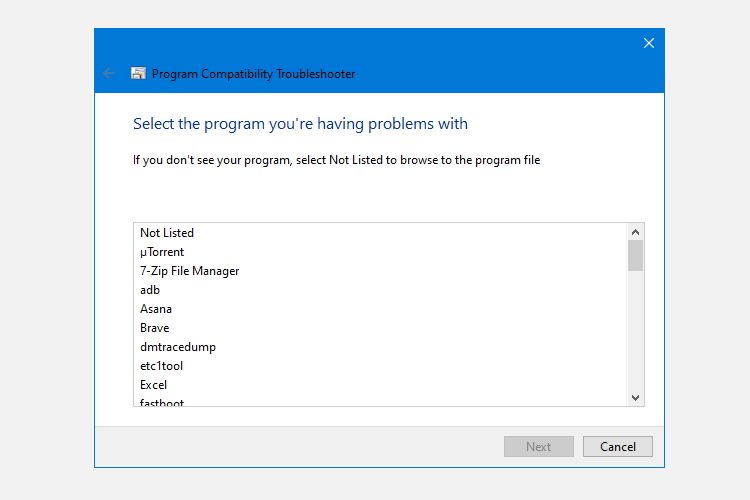
- Önerilen Ayarları Dene’ye tıklayın ve ardından işlemi tamamlamak için ekrandaki talimatları izleyin.
Not: Sorun yaşadığınız program Microsoft Store’dan indirdiğiniz bir uygulamaysa , işlemi kolaylaştırmak için Windows Mağazası Uygulamaları sorun gidericisini seçin.
Artık Uygulama Çökmesi Yok
Çoğu senaryoda, yalnızca bir sistem dosyası denetleyici taraması çalıştırmanız veya Windows’un en son sürümüne güncelleme yapmanız gerekir. Değilse, yukarıda belirtilen yollardan birini kullanarak Windows’un PC’nizde donmasını durdurabilirsiniz.
Windows uygulamalarının yanıt vermemesinin birçok nedeni vardır. Bununla birlikte, ana neden uyumluluk faktöründe yatmaktadır. Windows’un bir sürümü için yapılmış bir uygulamayı farklı bir sürümde çalıştırmayı denediğinizde, yanıt vermeyi durdurur ve hatalar gösterir.
 Arıza giderme ve nasıl yapılır bilgi sitesi
Arıza giderme ve nasıl yapılır bilgi sitesi

