Windows Güvenliği ayarı, depolama, uygulamalar ve Windows Saati hizmetiyle ilgili sorunları bildiren bir Cihaz performansı ve sağlık bölümüne sahiptir. Ancak, sorunların ayrıntılandırılması söz konusu olduğunda çok şeffaf değildir.
Bir uygulama sisteminizde düzgün çalışmadığında, Cihaz performansı ve sağlık raporunda rapor edilecektir. Ancak hangi uygulamanın hatalı çalıştığını size söylemez.
Bu konuda devam eden bir tartışma var ve binden fazla kullanıcı Microsoft’tan sistemlerinde çalışmayan uygulamaların bir listesini vermesini istedi.
Microsoft’un soruna yanıtı şu şekildedir:
Sorunlara neden olan uygulamaları listelemememizin nedeni, altta yatan sorunları gidermeye çalışmamızdır.
Gördüğümüz şey, insanların çoğu için sadece farkında olmak istedikleri ve bir düzeltme olduğu. Hatta bazıları söylenmemesini bile istiyor. Düzeltme uygulandığında her şey harika!
Microsoft’un bu konudaki tutumundan kesinlikle hoşlanmıyoruz. Kullanıcılar, sistemlerinde hangi uygulamanın çalışmadığını bilme hakkına sahiptir, böylece sorunu çözmeye çalışabilirler veya sistemlerini sağlıklı tutmak için uygulamayı tamamen kaldırabilirler.
Cihaz performansı ve sağlık raporu hangi uygulamanın çalışmayı durdurduğunu göstermese de, hatalı çalışan uygulamaları bulmanın başka yolları da vardır.
Windows 10’da hangi uygulamanın çalışmayı durdurduğunu belirleme
- Olay Görüntüleyici programını açın. Başlat menüsü aramasından arayın.
- Eylemler sütununun altındaki Özel Görünüm Oluştur seçeneğini tıklayın.
- Günlüğe Kaydedildi’nin yanındaki açılır menüden Son saat’i seçin.
- Kaynağa Göre seçeneğini seçin ve Olay kaynakları açılır menüsünden aşağıdaki olayları seçin / işaretleyin:
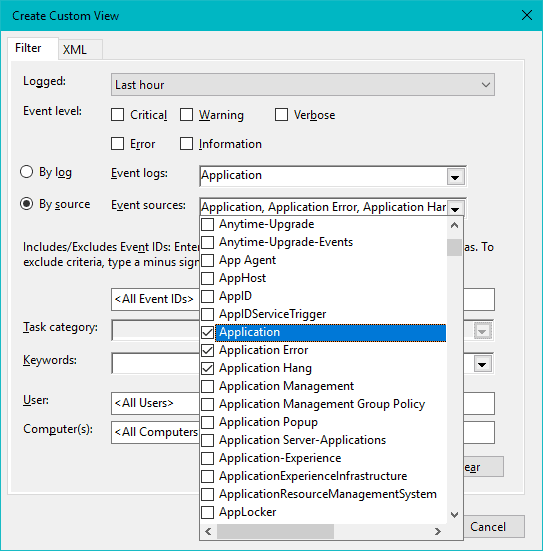
- Tamam düğmesini tıklayın.
- Özel Görünüme bir ad verin (örneğin Uygulama Hata Raporu) ve Tamam düğmesine tekrar basın.
- Ana Olay Görüntüleyici ekranından, sol panelden Özel Görünüm adınıza tıklayın.
└ Rapor, orta sütunda açılacaktır. Sisteminizde çalışmayı durduran uygulamalar bu yeni Özel Görünümde görüntülenecektir.
Bu kadar. Windows 10 bilgisayarınızda çalışmayı durduran uygulamayı yukarıda paylaşılan ipuçlarıyla tanımlayabileceğinizi umuyoruz.
 Arıza giderme ve nasıl yapılır bilgi sitesi
Arıza giderme ve nasıl yapılır bilgi sitesi

