Dosyalarınızı, fotoğraflarınızı ve diğer önemli verilerinizi kaybetmeden Windows 10’u fabrika ayarlarına sıfırlayın.
Bilgisayarınız eski bir çift ayakkabı gibidir. Ayakkabılar düzenli olarak parlatılmazsa, yavaş yavaş eski görünmeye başlar, yırtılır ve sonunda değiştirilmesi gerekir.
Benzer şekilde, PC’nizin de sorunsuz çalışmasını sağlamak için düzenli bakıma ihtiyacı vardır. Ancak uzun bir süre çalıştırdıktan sonra, bazen işletim sistemi kurulumunu yenisiyle değiştirmeyi gerekli kılan sorunlarla yüklenir.
Bilgisayarınız çöküyor, mavi ekran hataları alıyor, yavaş önyükleme sürelerine sahip, salyangoz hızında çalışıyor veya kötü amaçlı yazılımlar nedeniyle kötü pop-up’lar alıyor olabilir. Şimdiye kadar hiçbir düzeltme işe yaramadıysa, geriye kalan tek seçenek Windows’u yeniden yüklemektir.
Neden bilgisayarınızı sıfırlamak artık önemli değil
Eski günlerde, yeniden yükleme zahmetli bir süreçti. Kurulum medyasına erişmek ve yeniden kurulum sürecini başlatmak için kurulum medyasına sahip olmak ve ayrıca bazı BIOS ayarlarıyla uğraşmak gerekiyordu. Ancak, Windows 10 süreci oldukça basit hale getirdi. Bilgisayarı sıfırlama seçeneğine işletim sisteminin içinden kolayca erişebilirsiniz. Ayrıca herhangi bir kurulum ortamına veya BIOS’a erişmeye gerek yoktur.
Ayrıca bölümlerinizin geri kalanının tamamen güvenli olduğundan da emin olabilirsiniz. Sıfırlama işleminin güzel yanı, diğer bölümlerinizin kullanıcı tarafından yanlışlıkla bile olsa silinme tehdidi altında olmamasıdır.
O yüzden rahatlayın, biraz zaman ayırın ve bu makalede özetlenen basit adımlarımızı izleyerek Windows 10 sıfırlama işleminizi tamamlayın.
Veri Kaybetmeden Windows 10’u Sıfırlama Kılavuzu
Başlamadan önce, tarayıcıyla birlikte sıfırlama işleminde kaldırılacaklarından, Microsoft veya Google hesabınızla Microsoft Edge veya Chrome’da senkronize edilmemişseniz, tarayıcı yer işaretlerinizi yedeklemeyi unutmayın.
‘Başlat’ düğmesine sağ tıklayın ve ‘Ayarlar’ı seçin.
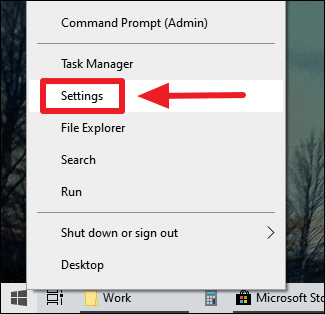
Ana Windows 10 Ayarları ekranından ‘Güncelle ve Güvenlik’i seçin.
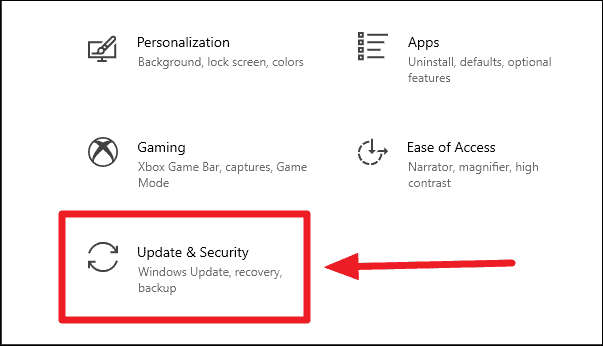
Sol paneldeki menü öğelerinden ‘Kurtarma’ seçeneğini seçin.

‘Bu bilgisayarı sıfırla’ başlığı altında, ‘Başlayın’ düğmesini tıklayın.
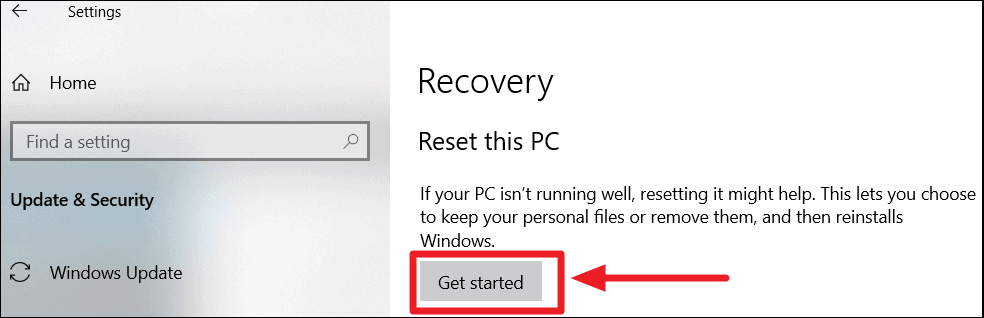
Bazen sıfırlama işlevi işletim sistemi içinde başlamayabilir. Ama endişelenme. Bunun için de bir düzeltme var. ‘Bu bilgisayarı sıfırla’ bölümünün hemen altında ‘Gelişmiş başlangıç’ bölümü bulunur. O bölümdeki ‘Şimdi yeniden başlat’ düğmesine tıklayın.
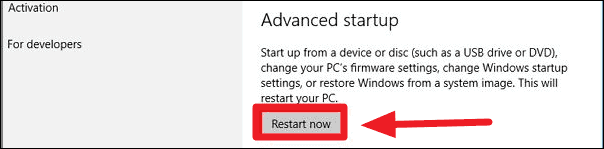
Bu, Windows’un Windows Kurtarma Ortamı (WinRE) Modunda yeniden başlatılmasını sağlayacaktır. “Sorun Gider” i tıklayın.
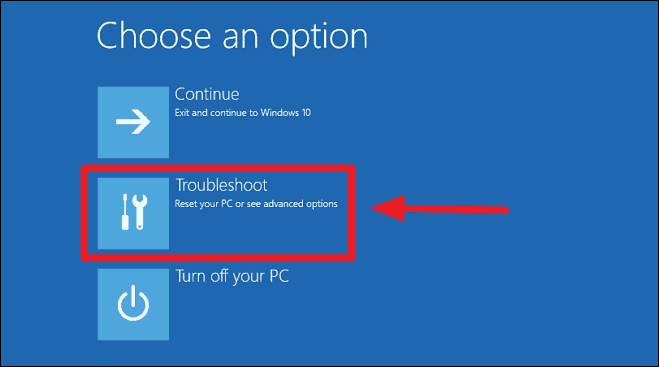
Bir sonraki pencerede, ‘Bu Bilgisayarı Sıfırla’yı tıklayın.
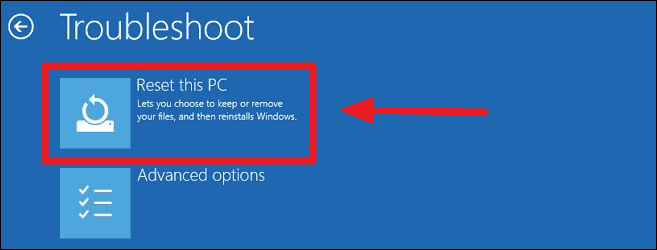
Sistemi sıfırlama penceresi açılacaktır. ‘Dosyalarımı koru’ seçeneğine tıklamak akıllıca olacaktır.
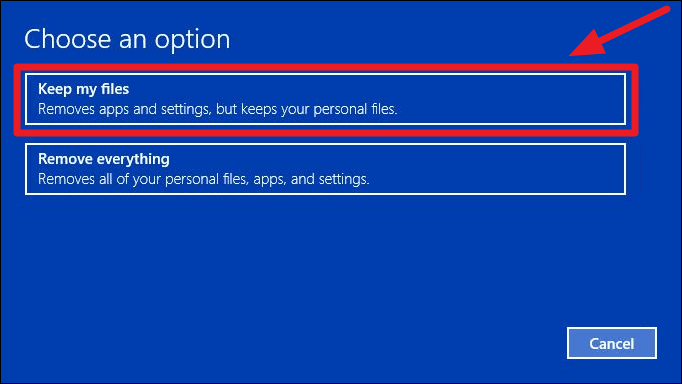
Bir sonraki adımda, Windows size bilgisayardan kaldırılacak tüm yüklü uygulamaların bir listesini gösterecektir. Uygulamalar işletim sistemi tarafından kişisel dosyalar olarak görülmez, dolayısıyla PC sıfırlandıktan sonra tutulmazlar. Bunun nedeni, aslında sıfırlama işleminin yeni bir Windows yüklemesi sağlamasıdır.
Listeyi onaylayın ve ‘İleri’ye tıklayarak bir sonraki adıma geçin.
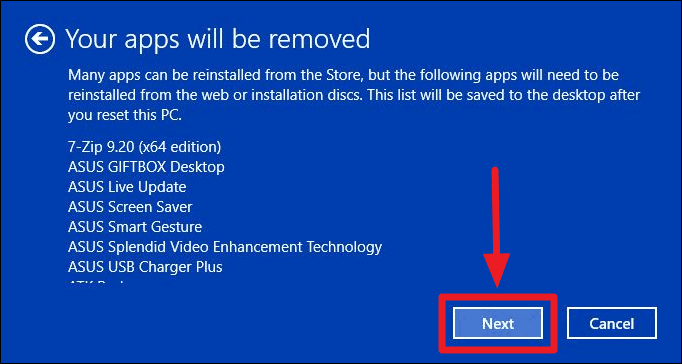
Bilgisayarı önceki bir Windows sürümünden Windows 10’a yükselttiyseniz, Windows’un önceki sürümüne geri dönemeyeceğinizi belirten bir uyarı alırsınız. Burada bizim için asıl endişe bu olmadığından, ‘İleri’yi tıklayın.
Şimdi Windows size sıfırlama işlemi nedeniyle olacak her şeyin son bir listesini gösterecek. İşlemi başlatmak için ‘Sıfırla’yı tıklayın.
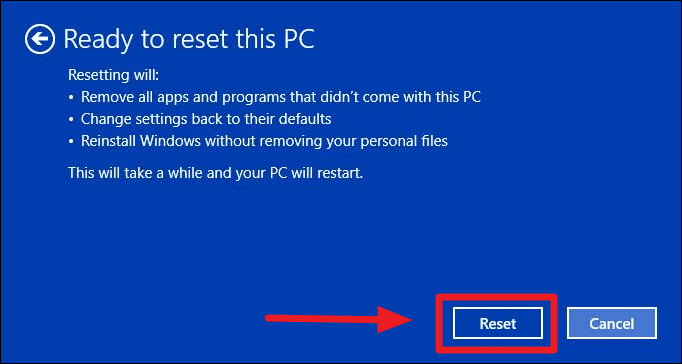
Windows’un sıfırlama işlemini tamamlaması biraz zaman alacaktır. Tamamlandıktan sonra, yeni Windows 10 işletim sisteminize devam etmenizi isteyen bir pencere göreceksiniz. ‘Devam Et’e tıklayın.
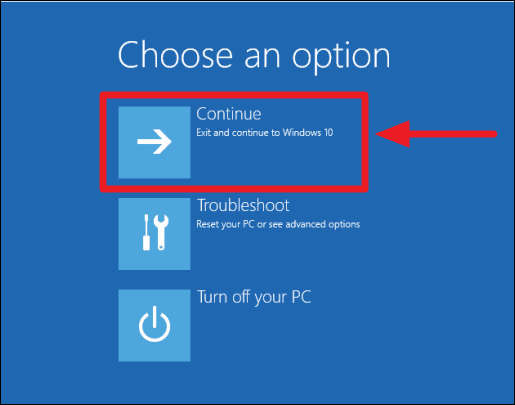
PC’nizin yeniden yeni bir makine gibi keyfini çıkarın! Yeni bir Windows kurulumu, onu çökmelere ve yavaşlamalara yol açan tüm yazılım sorunlarından kurtarır. Bu makaledeki adımlar, PC’niz nedeniyle yaşadığınız tüm baş ağrılarını kesinlikle ortadan kaldıracaktır. Ancak, sıfırlamanın her zaman son seçenek olması gerektiğini unutmayın. Bilgisayarınızı güncel tutun ve gereksiz uygulamaları kurulu tutmayın. Bilgisayarınız sizi her zaman eski bir arkadaş gibi desteklemeye devam edecektir.


