Windows, hatalara meyillidir, ancak bunların tümü için endişelenmemelisiniz. Hataların çoğu, sisteminizi bir servis merkezine götürmenize gerek kalmadan kolayca çözülebilir. ‘Driver irql_less_or_not_equal’ kolayca çözülebilen hatalardan biridir.
Windows 10’da bu hatayı düzeltmek için çeşitli sorun giderme teknikleri ve çözümleri vardır. Bu bir Ölümün Mavi Ekranı hatasıdır ve bozuk NDIS’in (Ağ Sürücüsü Arayüz Spesifikasyonu) bir sonucudur.
Bu yazıda, Windows 10’da ‘Driver irql_less_or_not_equal’ hatasını nasıl düzelteceğimizi göreceğiz.
‘Sürücü irql_less_or_not_equal’ Hatası Düzeltiliyor
Teknik çözümlere geçmeden önce, bu hataya neden olabilecek bazı genel sorunları kontrol etmeniz gerekir.
Windows Update’i kontrol edin
Hata ağ sürücülerinden kaynaklandığından, Windows’un en son sürüme güncellenmesi sorunun çözülmesine yardımcı olabilir.
Güncellemeyi kontrol etmek için, Başlat Menüsüne sağ tıklayın ve Hızlı Erişim Menüsünden “Ayarlar” ı seçin.
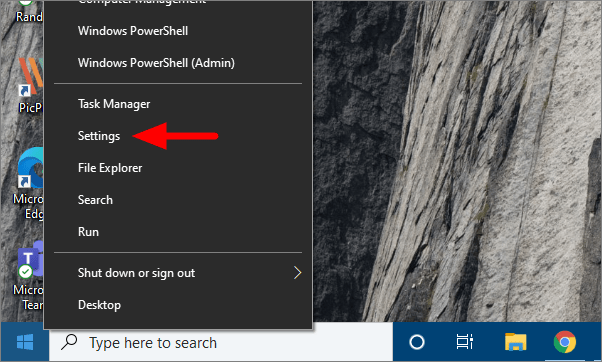
Ayarlar’da, son seçenek olan ‘Güncelle ve Güvenlik’i seçin.
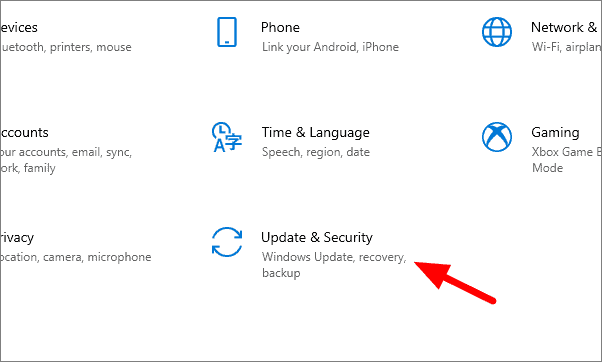
Güncellemeleri kontrol etmek için üstteki “Güncellemeleri kontrol et” i tıklayın. Herhangi bir güncelleme varsa, bunları indirip yükleyin ve ardından sorunun çözülüp çözülmediğini kontrol edin.
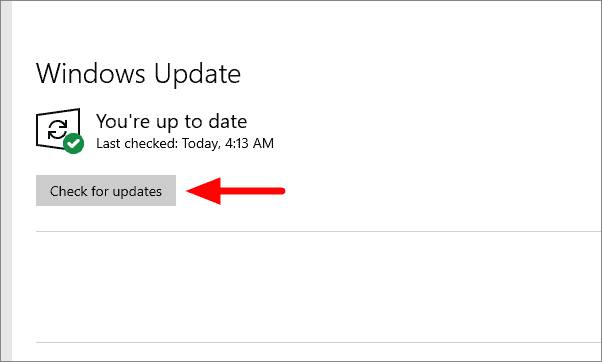
Donanımı Kontrol Edin
Hatalı bir donanım ‘Sürücü irql_less_or_not_equal’ hatasına neden olabilir. Çoğunlukla, arızalı bir ses kartından kaynaklanır, bu nedenle sorunu çözmek için değiştirmeyi deneyin. Ayrıca, diğer tüm donanım bileşenlerini kontrol edebilir ve bunlarda bir arıza olması durumunda bunları onarabilir veya değiştirebilirsiniz. Hatayı düzeltebilir.
Donanımla ilgili herhangi bir arıza bulamazsanız, sorunun çözülüp çözülmediğini görmek için hepsini kaldırmayı deneyin. Çözülmesi durumunda, donanım hataya neden oluyordu. Değiştirin veya bir çözüm için teknik desteği arayın.
Sabit Diskte Yazmayı Önbelleğe Almayı Etkinleştir
Yazma Önbelleği, bilgisayarınızın bir dosyayı hemen yazmadığı, bunun yerine bir kısmını önbelleğe aldığı ve daha sonra tamamladığı süreci ifade eder. Sistemin performansını önemli ölçüde artırır. Yazma önbelleğini etkinleştirdikten sonra, veri kaybına neden olabileceğinden sisteminizin aniden kapatılmadığından emin olun.
Yazma önbelleğini açmak için, Başlat Menüsünde Aygıt Yöneticisi’ni arayın ve ardından açın.
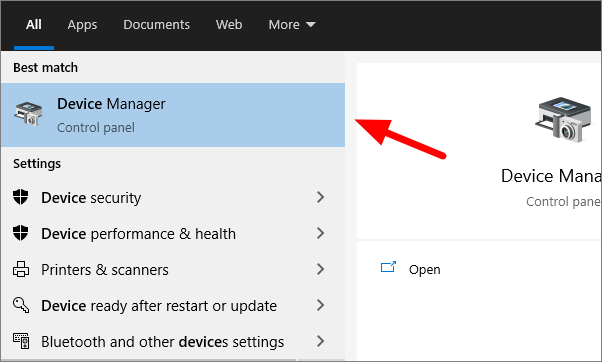
Disk sürücüsünü arayın ve genişletmek için üzerine çift tıklayın. Şimdi sabit diske sağ tıklayın ve ‘Özellikler’i seçin.
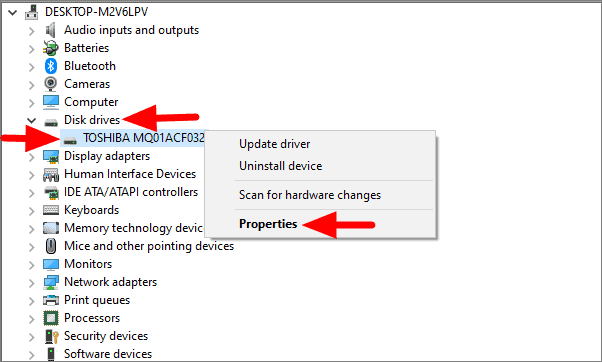
Özellikler penceresinde, ‘Politikalar’ sekmesine gidin ve ardından ‘Cihazda yazma önbelleğini etkinleştir’in hemen arkasındaki onay kutusunu tıklayın. Onay kutusunu işaretledikten sonra, alttaki ‘Tamam’ı tıklayın.

Yazma önbelleği artık etkinleştirildi, hatanın giderilip giderilmediğini görmek için sisteminizi yeniden başlatın.
Diski Kontrol Et
Windows’un depolandığı diskteki bir sorun da bu soruna neden olabilir. Diskin iyi durumda olduğundan ve hataya neden olmadığından emin olmak için disk kontrolünü çalıştırın.
Bir disk kontrolü çalıştırmak için Komut İstemi’ni açın. Açmak için, Başlat Menüsünde ‘Komut İstemi’ni arayın, sağ tıklayın ve ardından’ Çalıştır ve yönetici’yi seçin.

Komut İstemi açılacaktır. Şimdi aşağıdaki komutu girin ve enter tuşuna basın.
chkdsk /f /r C:Sondaki ‘C’, Windows’un depolandığı sürücü harfidir. Windows’u başka bir sürücüde sakladıysanız, bu sürücü harfini belirtin.
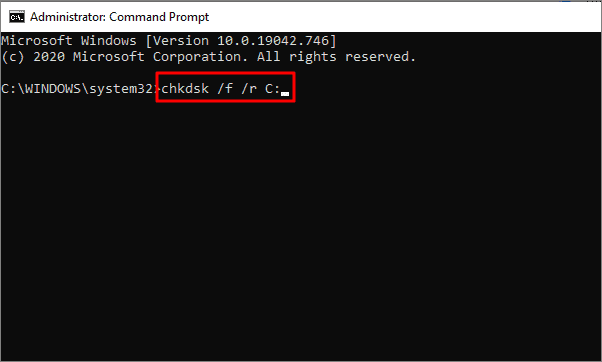
Şimdi sistemi yeniden başlattığınızda ve ardından sistemi yeniden başlattığınızda bir kontrol programlamak için ‘Y’ye basın.

Bu işlem biraz zaman alabilir, ancak ‘Sürücü irql_less_or_not_equal’ hatasını düzeltir.
Üçüncü Taraf Uygulamalarını Güvenli Modda Kaldırma
Güvenli moda geçmek için, Güncelleme ve Güvenlik ayarlarında ‘Kurtarma’ bölümüne gidin ve ardından Gelişmiş başlangıç altındaki ‘Şimdi yeniden başlat’ı tıklayın.
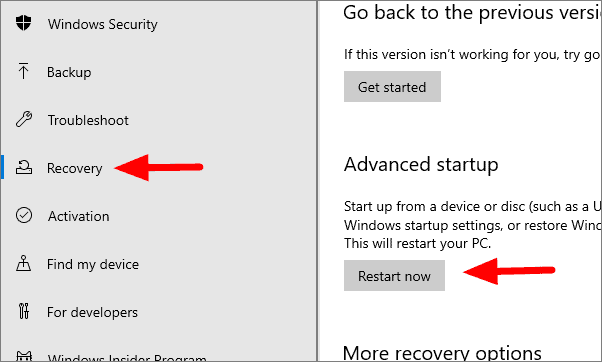
‘Bir seçenek belirleyin’ penceresinde, ‘Sorun Giderme’yi seçin.
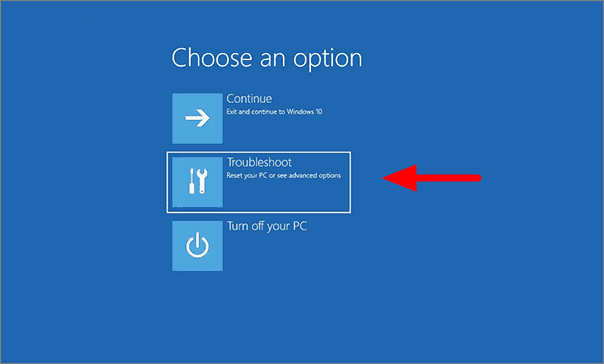
Sorun Giderme sayfasında size iki seçenek sunulur. İkincisi, ‘Gelişmiş seçenekler’i seçin.
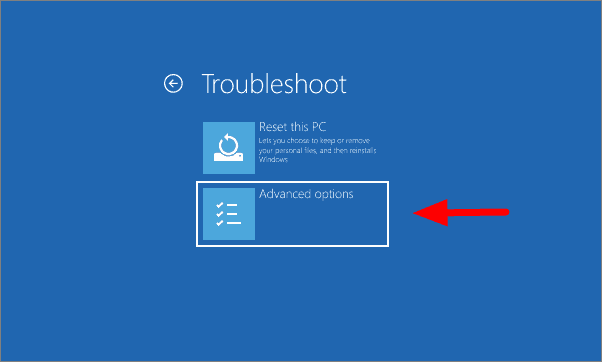
Son seçenek olan ‘Başlangıç Ayarları’nı seçin.
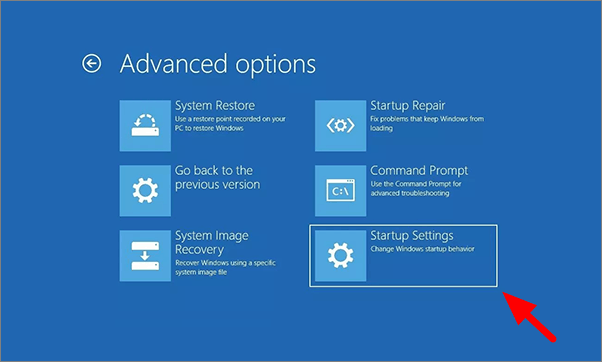
Şimdi alttaki ‘Yeniden Başlat’ı tıklayın.
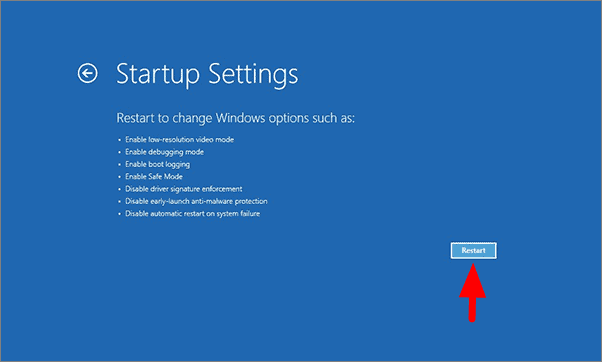
Cihazınız yeniden başladığında, sorulduğunda ‘Ağ ile Güvenli Modu Etkinleştir’ seçeneğini seçmek için 5 veya F5
Güvenli Mod’a girdikten sonra, artık üçüncü taraf uygulamasını hatanın arkasındaki kolayca kaldırabilirsiniz.
WINDOWS + R tuşlarına basın, arama kutusuna ‘appwiz.cpl yazın ve alttaki’ Tamam’ı tıklayın.
Şimdi bir uygulama seçin ve sistemden kaldırmak için ‘Kaldır’a tıklayın.
Hataya neden olan uygulamayı kaldırdıktan sonra, pencereyi kapatın ve sisteminizi yeniden başlatın. Sorunun çözülüp çözülmediğini kontrol edin. Değilse, bir sonraki adım kesinlikle onu düzeltecektir.
Sistem Geri Yükleme
Hata, birden çok nedenden, belki bir uygulamadan, sürücü güncellemesinden veya ayardaki bir değişiklikten kaynaklanıyor olabilir. Sebep ne olursa olsun, sistem geri yükleme, hatayı düzeltmenin en basit yöntemlerinden biridir. Sistemde veya diğer ayarlarda hataya neden olabilecek herhangi bir değişiklik yaptığınızı hatırlarsanız, sisteminizi hata başlamadan önceki bir noktaya geri yükleyin.
Sisteminizi geçmişte bir noktaya geri yüklemek için, Başlat Menüsünde ‘Bir geri yükleme noktası oluştur’u arayın ve üzerine tıklayın.
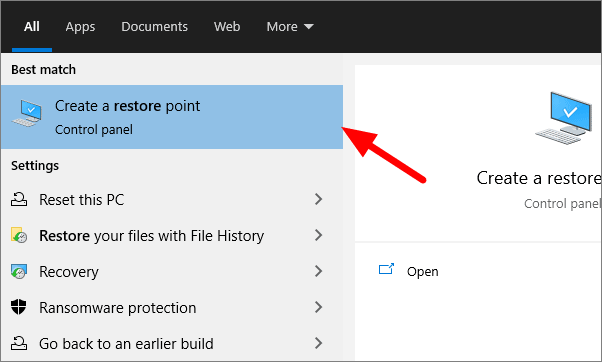
Sistem Koruma sekmesi, Sistem Özellikleri’nde varsayılan olarak açılacaktır. ‘Sistem Geri Yükleme’yi tıklayın.
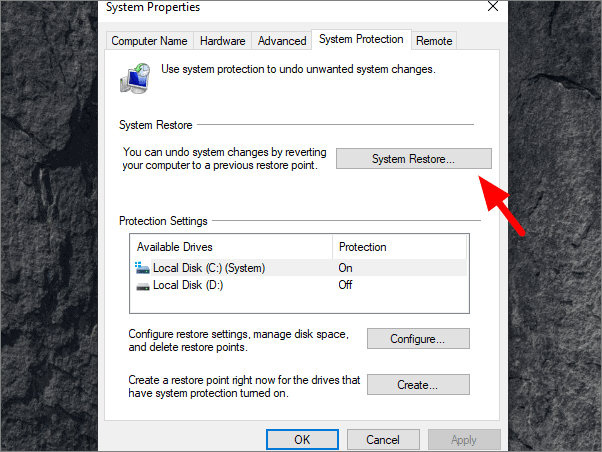
Hatanın ne zaman başladığını hatırlarsanız, ondan önce bir geri yükleme noktası seçebilirsiniz. Seçimlerinizden birini seçmek için ‘Farklı bir geri yükleme noktası seçin’i seçin ve ardından alttaki’ İleri’yi tıklayın.
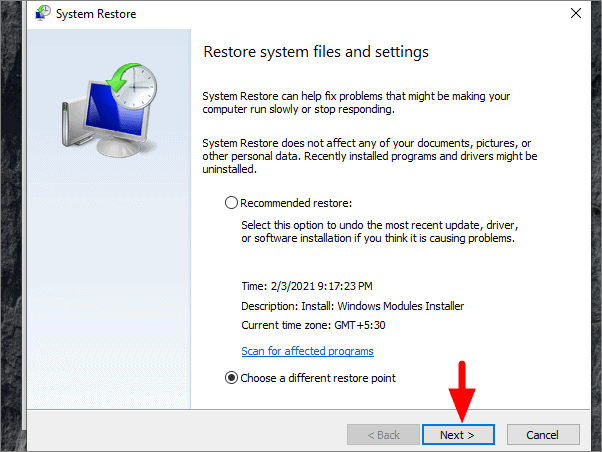
Bu pencerede görüntülenen listede, çeşitli geri yükleme noktalarının tarih ve saatini, açıklamalarını ve türünü göreceksiniz. Açıklama, olaya geri yükleme noktasının ne zaman oluşturulduğunu söyler. Bir geri yükleme noktası seçin ve ardından ‘İleri’ye tıklayın.
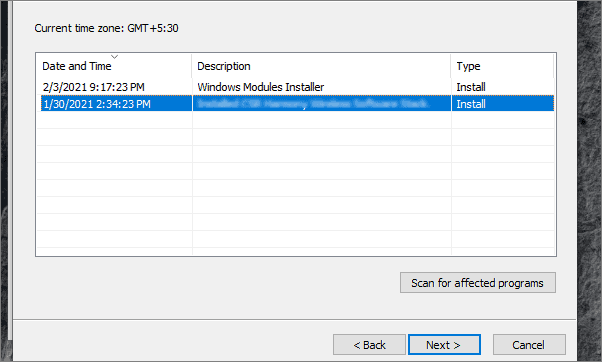
Şimdi, sistem geri yüklemesini tamamlamak için alttaki ‘Bitir’e tıklayın. Bilgisayarınız geri yüklemeden sonra yeniden başlayacağından, veri kaybını önlemek için mevcut tüm çalışmaları kaydetmeniz ve uygulamaları kapatmanız önerilir.
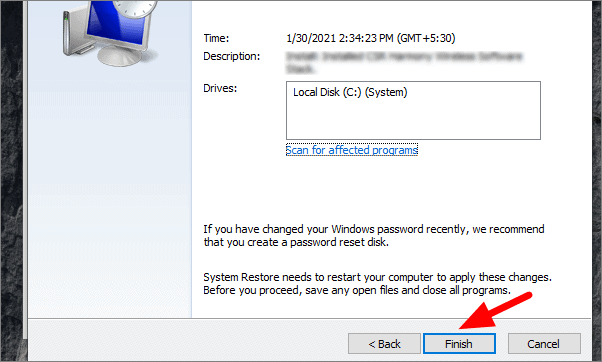
Sistem yeniden başladıktan sonra hata düzeltilecektir.
Yukarıda tartışılan tüm sorun giderme teknikleriyle, sisteminizdeki ‘Sürücü irql_less_or_not_equal’ hatasını düzeltebilirsiniz.


