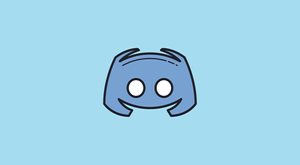Çevrimiçi bir toplantıda mikrofonunuzun neden bu kadar sessiz olduğunu merak ediyor musunuz? Windows 11 PC’de sorunu çözmenin bazı yolları.
Tasarım dili ve kullanıcı deneyimi söz konusu olduğunda, Windows 11, Windows’un önceki yinelemelerinin çok ötesindedir. Kaputun altında bile, uygulamaların ve sistemlerin birlikte çalışabilirliğini geliştirdiğinden emin olmak için büyük bir adım attı.
Deneyimsiz olanlar için, Windows 11’den başlayarak, Android uygulamalarını makinenizde yerel olarak çalıştırabileceksiniz. Ancak, tüm harika şeyleri bir kenara bırakırsak, birçok kullanıcı mikrofonu kullanırken normalden daha düşük ses seviyesiyle ilgili sorunlar bildiriyor.
Mikrofon çok önemli bir bileşendir ve çalışmıyorsa çok hızlı bir şekilde can sıkıcı hale gelebilir. Neyse ki, sorun yazılım tabanlıysa (ki çoğu zaman öyledir), düzeltmeler oldukça basit ve anlaşılırdır.
Aynı sorunları makinenizde de yaşıyorsanız, aşağıdaki talimatları izleyin ve farkına varmadan önce mikrofonunuz yeni gibi olacaktır.
Sadece adil bir uyarı, bu gibi sorunların temel nedenini belirlemek zor olduğundan, mikrofonunuzun işlevselliğini tamamen geri yüklemek için kılavuzda sunulan birden fazla düzeltmeyi denemeniz gerekebilir.
Ses Ayarlarından Mikrofon Sesini Kontrol Edin ve Ayarlayın
Düzeltmeden önce, Windows 11 PC’nizdeki Ayarlar uygulamasından mikrofon sesini kontrol etmeniz ve ayarlamanız gerekir.
Mevcut giriş hacmini kontrol etmek için, sabitlenmiş uygulamalardan veya Başlat Menüsünden arayarak Ayarlar uygulamasına gidin.
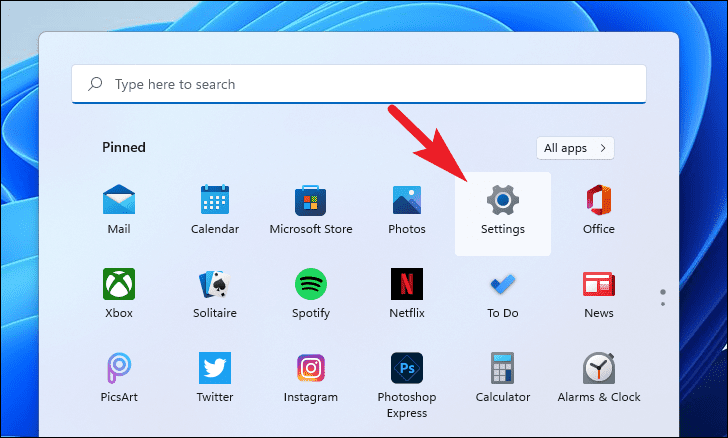
Ardından, sol kenar çubuğundan ‘Sistem’ sekmesinin seçili olduğundan emin olun.
Bundan sonra, devam etmek için pencerenin sağ bölümünden ‘Ses’ kutucuğuna tıklayın.
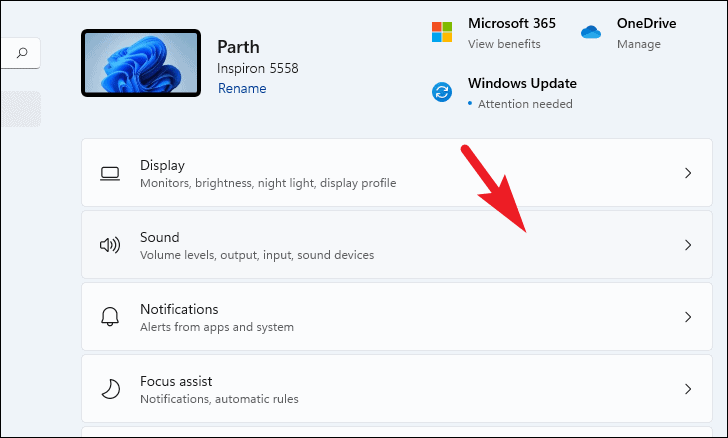
Bundan sonra, “Giriş” bölümünün altındaki “Ses” kutucuğunu bulmak için aşağı kaydırın. Ardından, sistem çevresinde üretilen sesin %100’ünü yakalamak için kaydırıcının en sağa doğru uzatıldığından ve ‘Mic’ simgesinin hemen yanında ‘100’ değerini gösterdiğinden emin olun.
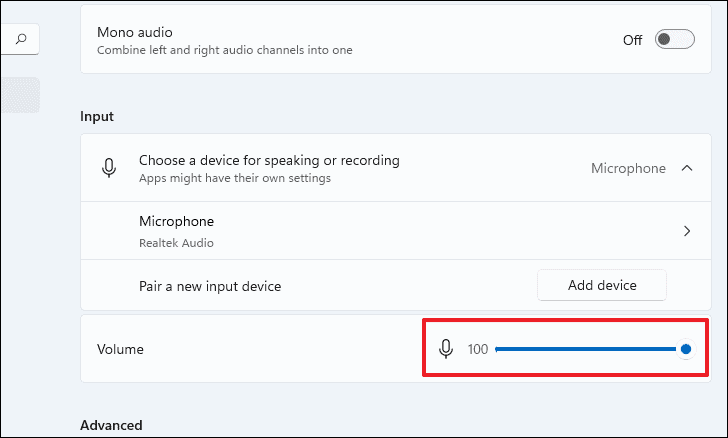
Ardından, devam etmek için aynı bölümün altında bulunan ‘Mikrofon’ kutucuğunu bulun ve tıklayın.
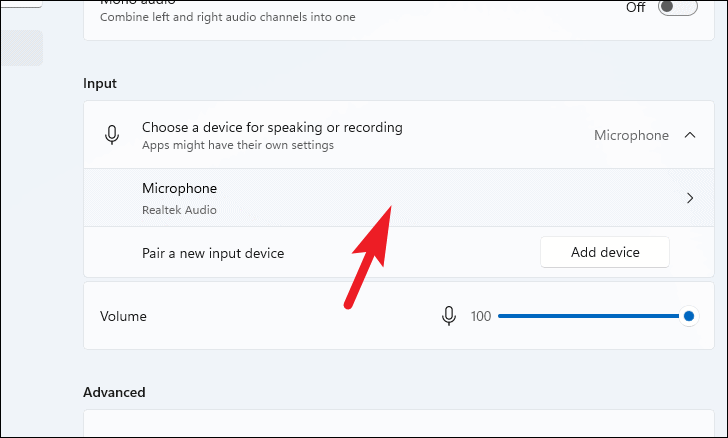
Şimdi, ‘Giriş ayarları’ bölümünün altında, mikrofonunuzun mevcut hassasiyet seviyesini test etmek için ‘Mikrofonunuzu test edin’ kutucuğunda bulunan ‘Testi başlat’ düğmesini tıklayın. Ardından, makinenizin yakınında birkaç saniye boyunca normal ses seviyesinde bir ses çalın.
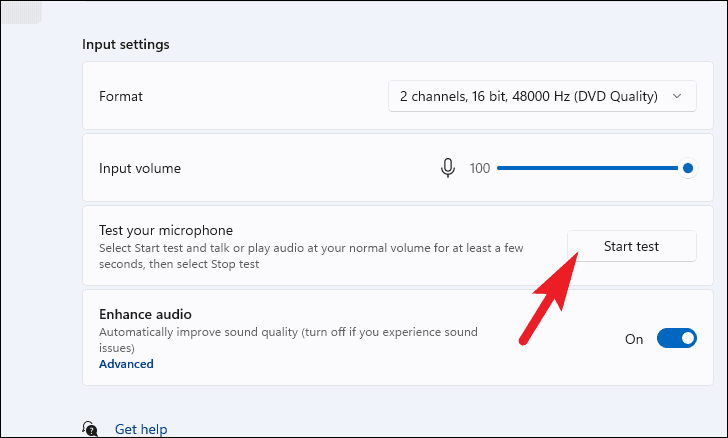
Birkaç saniye makinenizin etrafında bir ses çaldıktan sonra, testi durdurmak için düğmeye tekrar tıklayın. Windows şimdi sonucu size düğmenin hemen yanında gösterecek. %90’ın üzerindeki herhangi bir değer yeterince iyi olmalıdır, sonucun çok kötü olması durumunda bir düzeltme bulmak için sonraki bölüme atlayın.
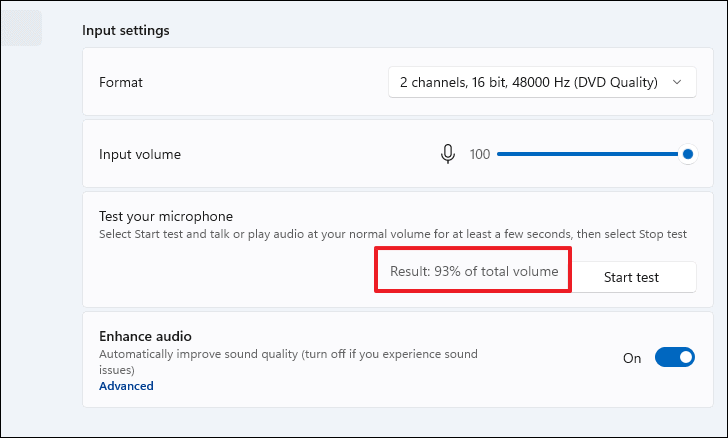
Mikrofon İzinlerini Kontrol Edin
Mikrofonunuz sesleri düzgün bir şekilde yakalayabiliyorsa, ancak özellikle bir uygulamada çalışmıyor gibi görünüyorsa, gizlilik izinleriyle ilgili bir sorun olabilir. Neyse ki, düzeltmek gerçekten çok basit.
Mikrofon izinlerini kontrol etmek için, sabitlenmiş uygulamalardan veya Başlat Menüsünden arayarak Ayarlar uygulamasına gidin.
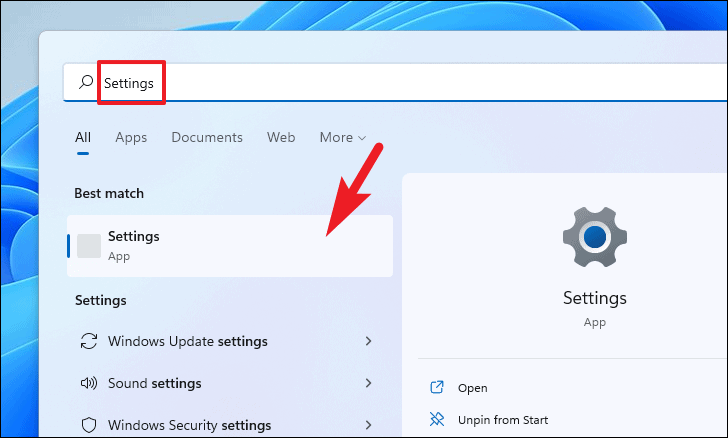
Ardından, devam etmek için sol kenar çubuğundan ‘Gizlilik ve güvenlik’ sekmesine tıklayın.
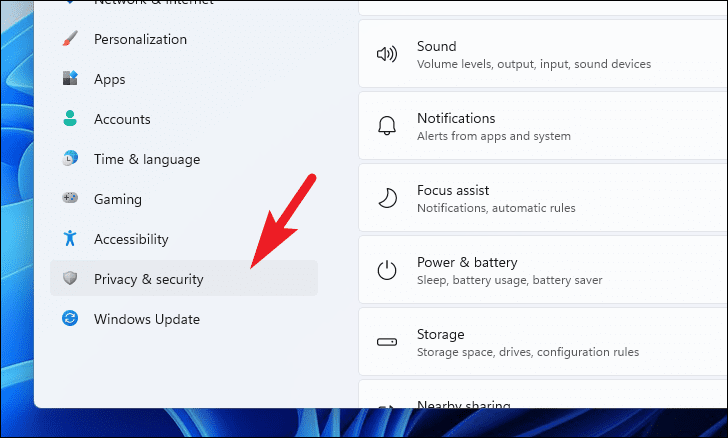
Bundan sonra, ‘Gizlilik ve güvenlik’ ekranının sağ bölümünde, ‘Uygulama izinleri’ bölümünün altında bulunan ‘Mikrofon’ kutucuğunu bulmak için aşağı kaydırın ve tıklayın.
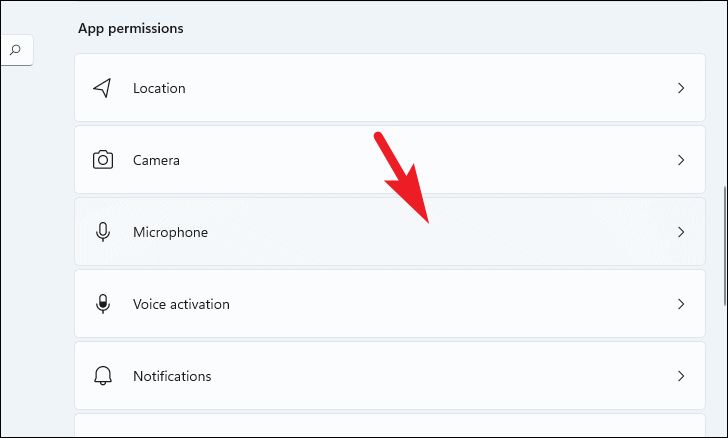
Şimdi, ‘Mikrofon erişimi’ kutucuğundaki anahtarın ‘Açık’ konumunda olduğundan emin olun. Ardından, ekranda bulunan listeden sorunla karşılaştığınız uygulamayı bulun ve bireysel anahtarının ‘Açık’ konumunda olduğundan emin olun.
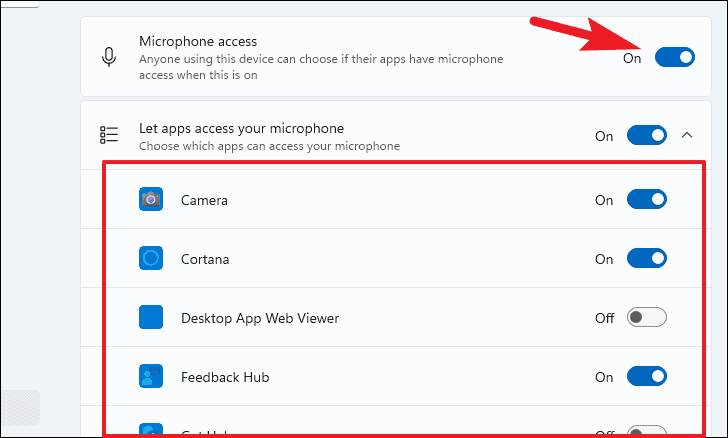
Mikrofon Sorun Gidericisini Çalıştırın
Mikrofonunuz önceki bölümde gösterilen yöntemi kullanarak kontrol edebileceğiniz sesi düzgün almıyorsa, çözümlerden biri sorun gidericiyi çalıştırmak ve Windows’un durumla ilgilenmeye çalışmasına izin vermektir.
Ayarlar uygulamasındaki ‘Sistem’ sekmesinden, ekranın sağ bölümündeki ‘Sorun Gider’ kutucuğuna tıklayın.
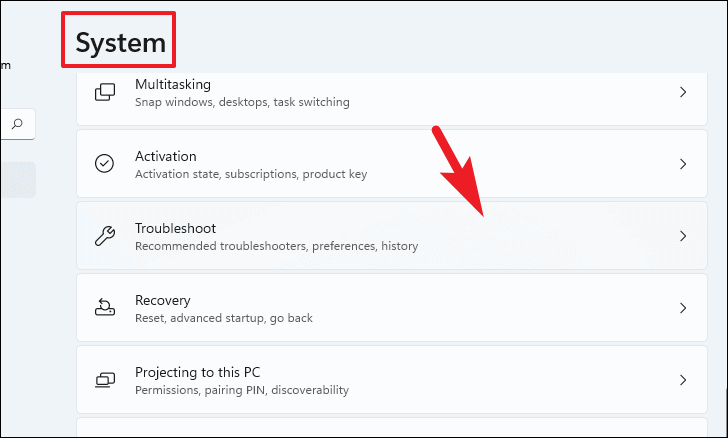
Bundan sonra, devam etmek için ‘Diğer sorun gidericiler’ kutucuğuna tıklayın.
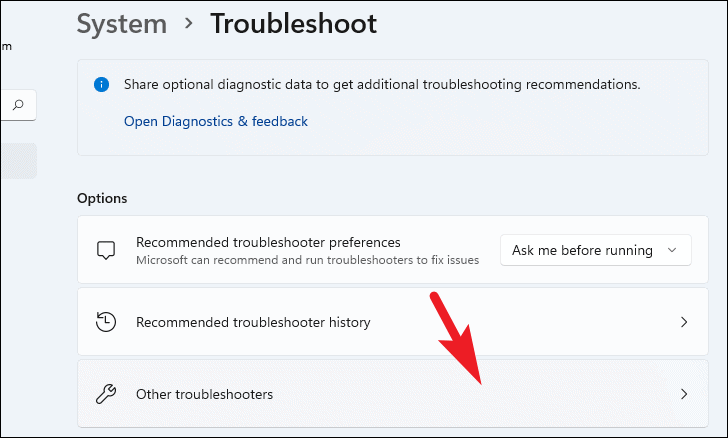
Ardından, ‘Ses kaydı’ kutucuğunu bulmak için aşağı kaydırın ve sorun gidericiyi açmak için en sağ kenarında bulunan ‘Çalıştır’ düğmesini tıklayın.
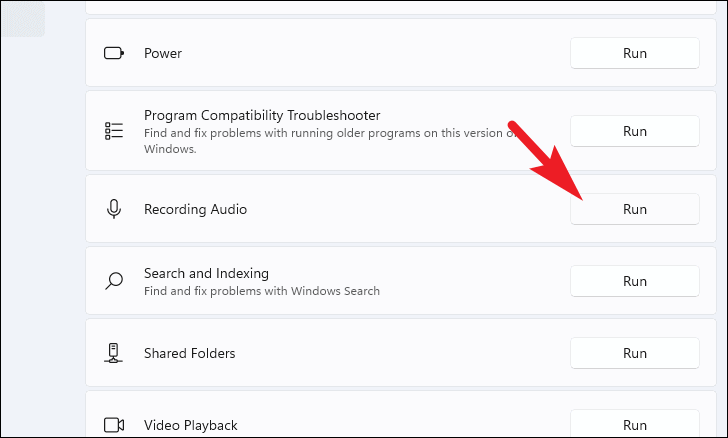
Bundan sonra, sorun giderici penceresinden, önündeki radyo düğmesine tıklayarak ‘Mikrofon’ seçeneğini seçin. Ardından, devam etmek için ‘İleri’ düğmesine tıklayın.
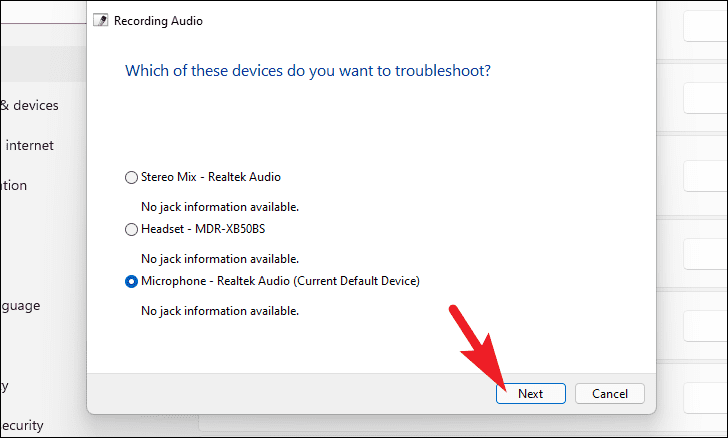
Şimdi, Windows olası sorunlar için sisteminizi tarayacak ve bunları düzeltmek için de eylem önerecektir. Umarım bu, sisteminizdeki sorunu çözecektir. Olmazsa endişelenmeyin, sonraki bölüme gidin ve bu düzeltmeyi deneyin.
Sürücülerinizi güncelleyin
Arızalı mikrofonunuz için bir sonraki en iyi çözüm, mevcut sürücülerinizi güncellemektir. Basit görünebilir, ancak bu basit ipucu ile çözülen sorunların sayısı sizi şaşırtacak.
Bunu yapmak için Başlat Menüsünü açın ve aramak için Aygıt Yöneticisi yazın. Arama sonuçlarından, açmak için ‘Aygıt Yöneticisi’ kutucuğuna tıklayın.
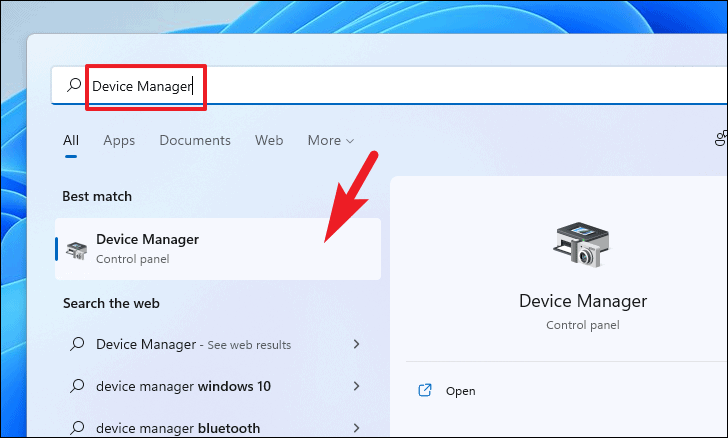
Bundan sonra, bölümü genişletmek için ‘Ses girişleri ve çıkışları’ seçeneğinin önündeki şerit işaretini tıklayın. Ardından, ‘Mikrofon’ seçeneğine sağ tıklayın ve içerik menüsünden ‘Sürücüyü güncelle’ seçeneğini seçin. Bu, ekranınızda ayrı bir pencere açacaktır.
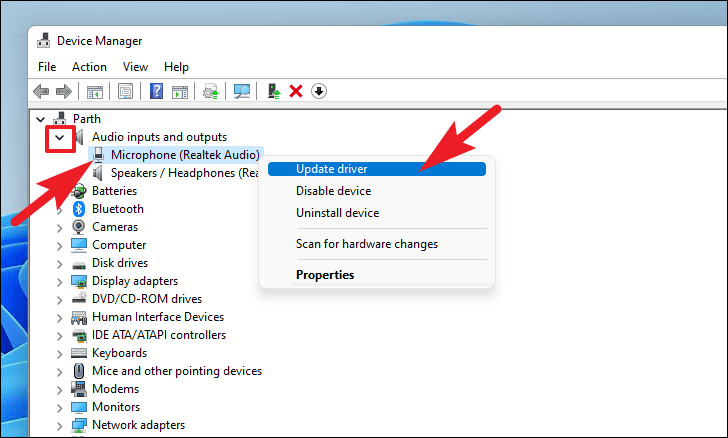
‘Sürücüleri güncelle’ penceresinden, Windows’un sizin için otomatik olarak bir sürücü bulmasına izin vermek için ‘Sürücüleri otomatik olarak ara’ seçeneğine tıklayın. Aksi takdirde, zaten bir sürücü paketiniz varsa, ‘Sürücüler için bilgisayarımı tara’ seçeneğine tıklayın ve dosya gezginini kullanarak pakete göz atın.
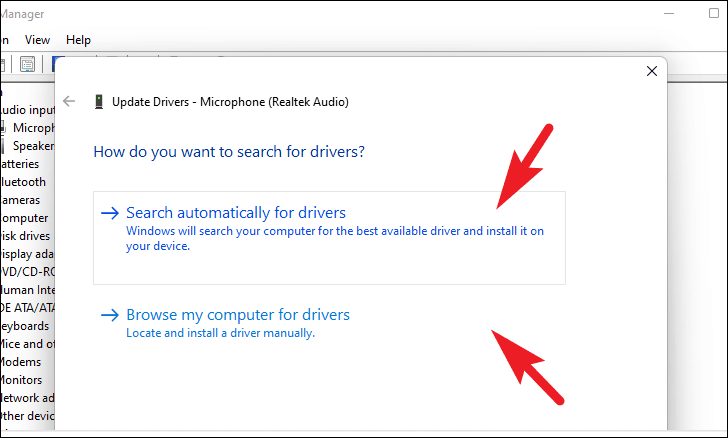
Önceki adımda önceki seçeneği seçtiyseniz, Windows şimdi çevrimiçi olacak ve cihazınız için mevcut en son sürücüyü kontrol edecek ve indirecektir. Güncellemeye bağlı olarak, sürücü yüklendikten sonra bilgisayarı yeniden başlatmanız gerekebilir.
Mikrofon için Ses Geliştirmelerinin Dönüşü
Yakalanan sesin netliğini artırmak için Windows, mikrofonunuz aracılığıyla yakalanan sesi geliştirme seçeneği sunar. Ancak, sorunlarla karşılaştığınızda, bu geliştirmeleri kapatmak en iyisidir.
Ses geliştirmelerini kapatmak için, sabitlenmiş uygulamadan veya Başlat Menüsünden arayarak Ayarlar uygulamasına gidin.
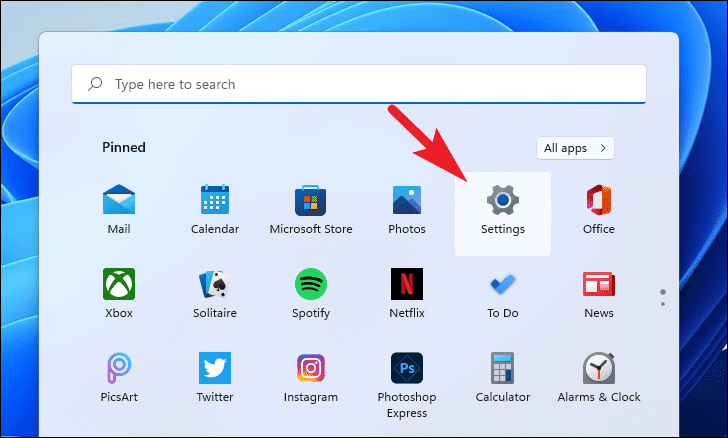
Ardından, sol kenar çubuğundan ‘Sistem’ sekmesinin seçili olduğundan emin olun.
Bundan sonra, devam etmek için pencerenin sağ bölümünden ‘Ses’ kutucuğunu bulun ve tıklayın.
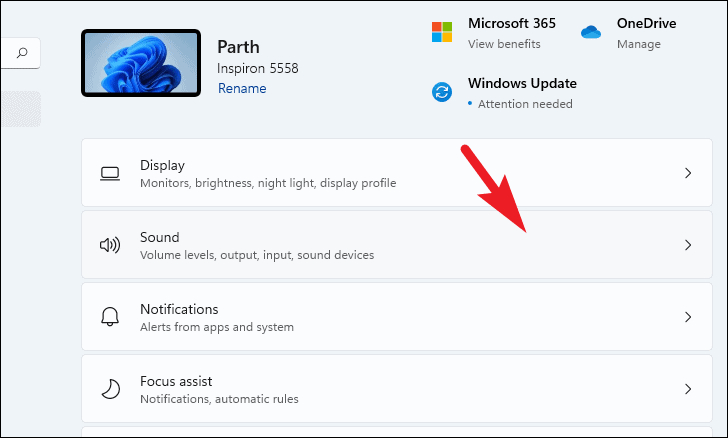
Ardından, aşağı kaydırın ve penceredeki ‘Sesi iyileştir’ kutucuğunu bulun ve kutucuğun en sağ kenarında bulunan anahtarı ‘Kapalı’ konumuna çevirin.
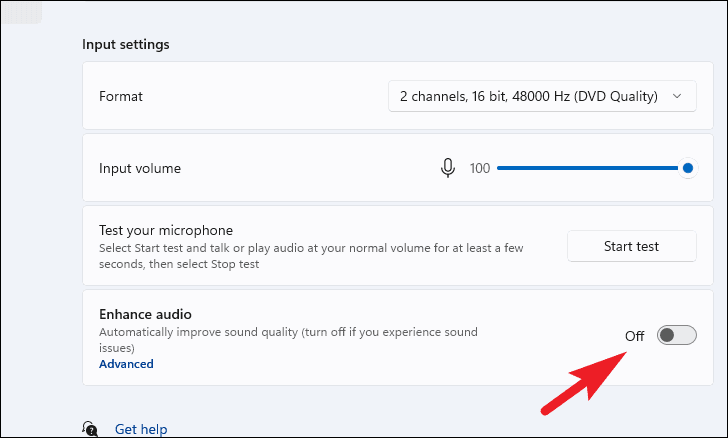
Bu, bilgisayarınızda karşılaştığınız ses sorununu çözmelidir. Düzelmezse, mikrofonunuzu sabitlediğinizden emin olmak için bir sonraki bölüme geçin.
Mikrofon Hızlandırmayı Ayarlayın
Sorun giderici bile sorununuzu çözmeye yardımcı olmuyorsa, mikrofonunuzun performansını artırmak için mikrofon güçlendirmeyi ayarlamayı da deneyebilirsiniz.
Bunu yapmak için, görev çubuğunun en sağ kenarında bulunan ‘hoparlör’ simgesine sağ tıklayın. Ardından, içerik menüsünden ‘Ses ayarları’ seçeneğini seçmek için tıklayın.
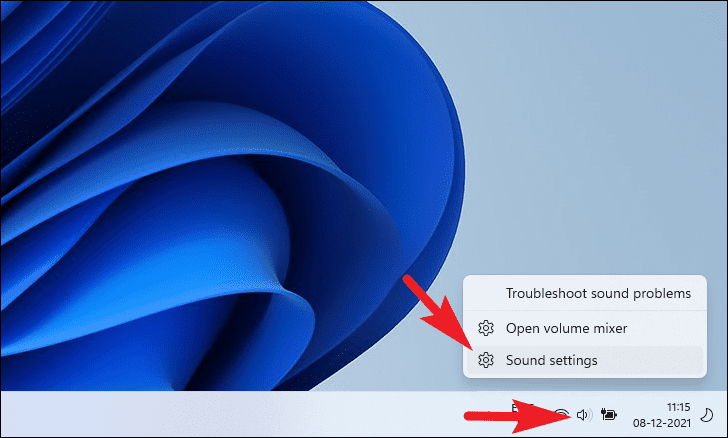
Şimdi, Ayarlar uygulamasındaki ‘Ses ayarları’ sayfasından, ‘Gelişmiş ayarlar’ bölümünü bulmak için aşağı kaydırın ve ardından ‘Diğer ses ayarları’ seçeneğini tıklayın. Bu, ekranınızda ayrı bir pencere açacaktır.
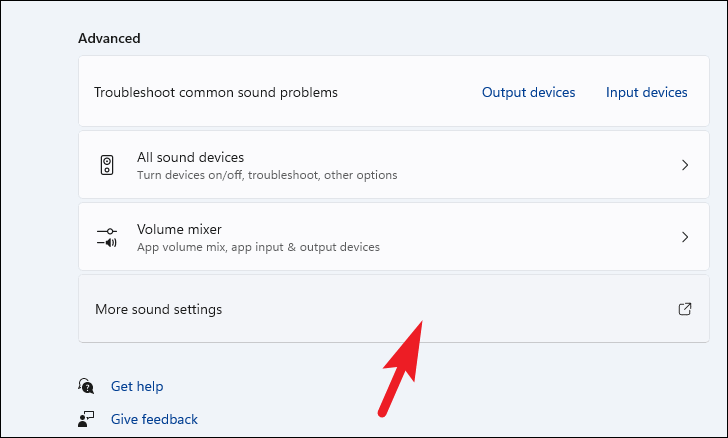
Ayrı olarak açılan pencereden ‘Kayıt’ sekmesine gidin. Ardından, ‘Mikrofon’ kutucuğuna sağ tıklayın ve içerik menüsünden ‘Özellikler’ seçeneğini seçin. Bu, ekranınızda ayrı bir ‘Mikrofon Özellikleri penceresi açacaktır.
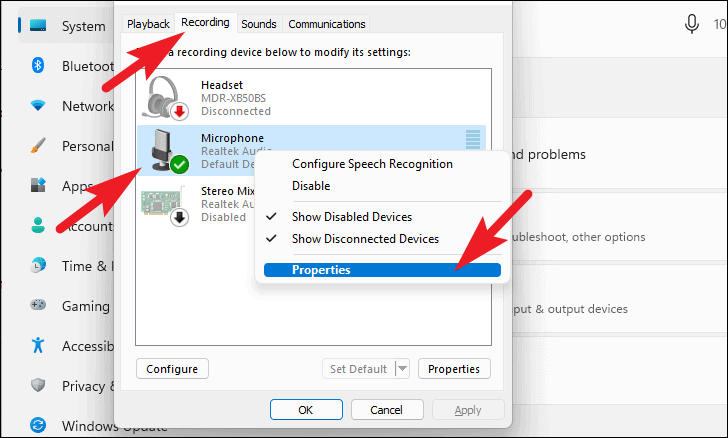
Şimdi, ‘Mikrofon Özellikleri’ penceresinden ‘Seviyeler’ sekmesine tıklayın ve ardından ‘Mikrofon Yükseltme’ seçeneğini bulun. Ardından, daha fazla ses yakalamak üzere hassasiyeti artırmak için kaydırıcıyı sağa doğru uzatın.
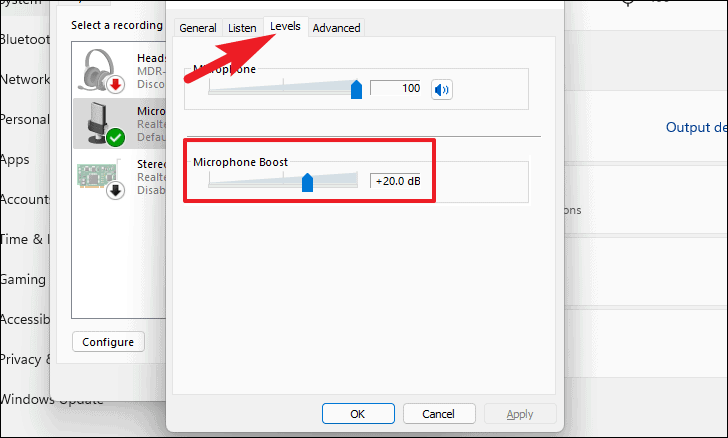
Son olarak, mikrofonu ihtiyaca göre güçlendirdikten sonra, değişiklikleri kaydetmek için ‘Uygula’ düğmesine tıklayın ve pencereyi kapatmak için ‘Tamam’ düğmesine tıklayın.
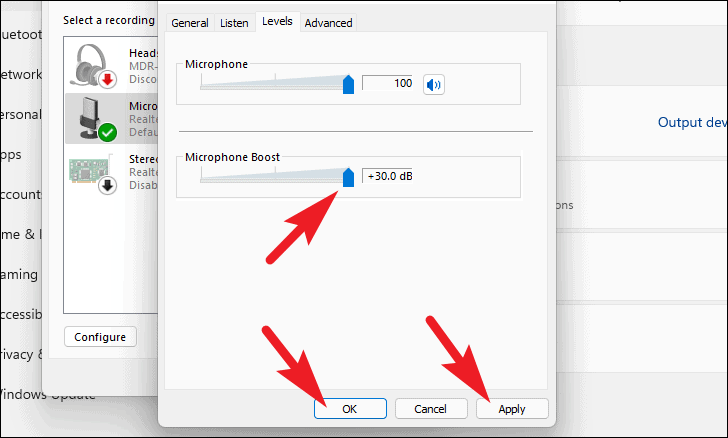
Bu konuda millet, umarım, yukarıda belirtilen çözümler, karşılaştığınız mikrofon sorununu çözmenize yardımcı olmuştur.
 Nasıl Yapılır | Arıza Rehberi Arıza giderme ve nasıl yapılır bilgi sitesi
Nasıl Yapılır | Arıza Rehberi Arıza giderme ve nasıl yapılır bilgi sitesi