Bu kolay ipuçlarıyla masaüstünüzdeki boş simgelerden kurtulun.
‘Boş Simge’ sorunu, Windows’ta uzun süredir var. Windows 10’da çok daha yaygındı. Windows 11’de bu sorun o kadar yaygın olmasa da, bazı kullanıcılar bu sorunla karşılaştığını bildirdi.
Windows belirli bir uygulamanın simge dosyasını oluşturamadığında boş bir simge görünür. Uygulamayı güncellememek veya simge önbellek dosyasıyla ilgili herhangi bir sorun gibi nedenlerle olabilir. Masaüstünüzde boş bir simgeniz varsa, onu nasıl düzeltebileceğinizi öğrenmek için bu kılavuzu izleyin.
Özellikler Menüsünden Boş Bir Simgeyi Değiştirin
Masaüstünüzde boş bir simgeniz varsa, yapmanız gereken ilk şey, o uygulamanın simgesini Özellikler menüsünden manuel olarak değiştirmektir. Yeni simge, varsayılan simgeyle tam olarak aynı olmayabilir. Ancak boş bir simgeye sahip olmaktan daha iyi olacaktır.
İlk olarak, masaüstünüzdeki boş simgeye sağ tıklayın ve ‘Özellikler’i seçin.
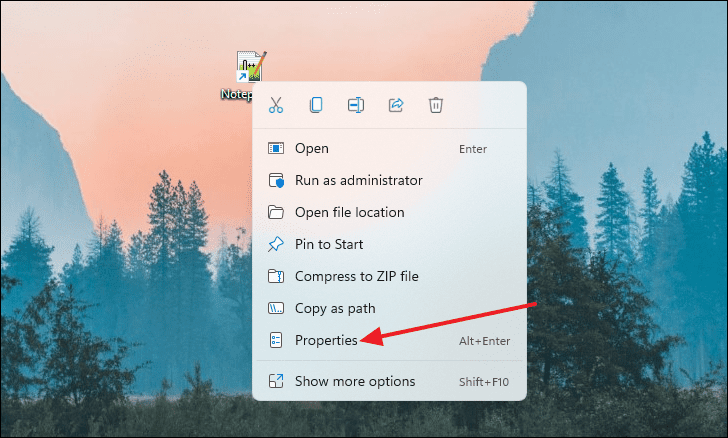
Özellikler penceresi göründüğünde, ‘Simgeyi Değiştir’ düğmesine tıklayın.
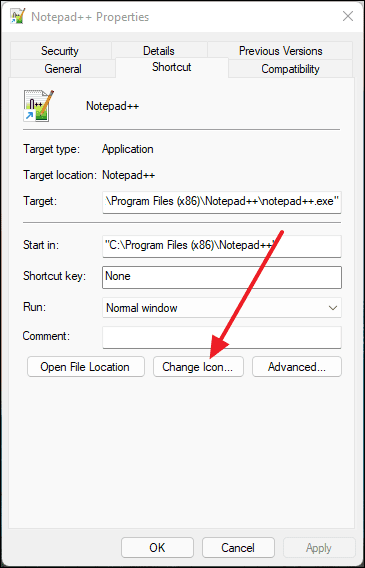
‘Simge Değiştir’ olarak etiketlenmiş daha küçük bir pencere görünecektir. Oradan kolayca tanımlayabileceğiniz bir simge seçin ve ardından ‘Tamam’ı tıklayın.
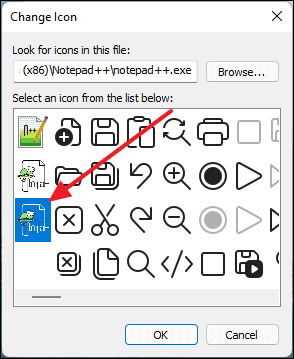
Yeni simgeyi seçtikten sonra, Özellikler penceresinden ‘Uygula’yı ve ardından ‘Tamam’ı tıklayın.
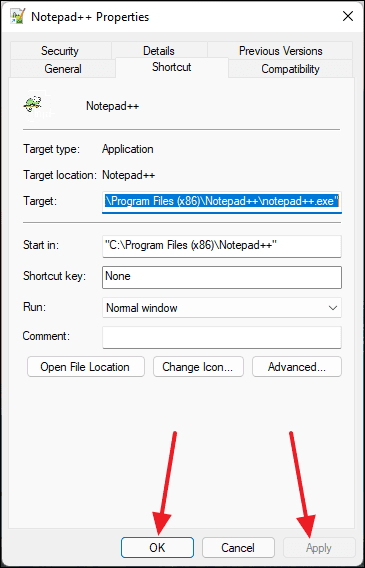
‘Tamam’a tıkladıktan sonra simgenin değiştiğini göreceksiniz.
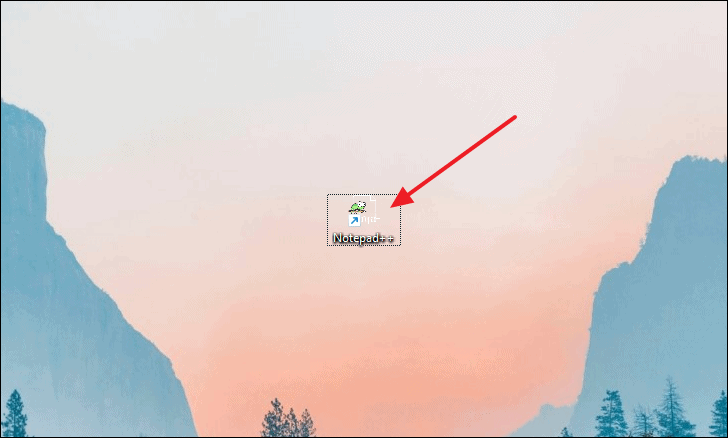
DISM Taraması gerçekleştirin
Bir DISM Taraması gerçekleştirmek için önce Windows aramada ‘Komut İstemi’ yazarak, arama sonuçlarından sağ tıklayarak ve ardından ‘Yönetici olarak çalıştır’ı seçerek Komut İstemi penceresini yönetici modunda açın.
Komut İstemi penceresi göründükten sonra komut satırına aşağıdaki komutu yazın ve tuşuna basın Enter.
Dism /Online /Cleanup-Image /ScanHealth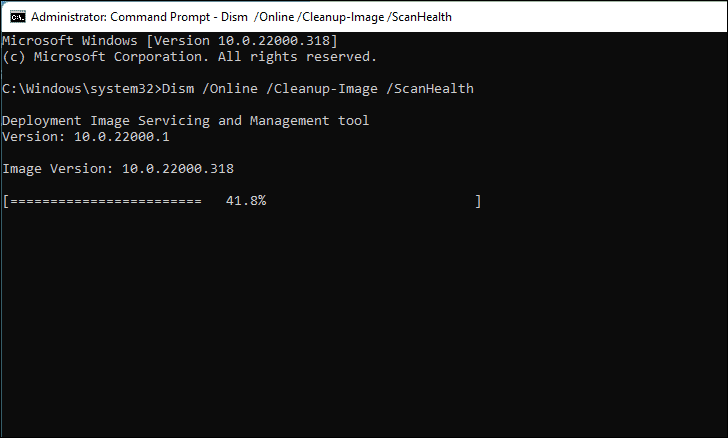
Şimdi ondan sonra başka bir komut çalıştırmanız gerekiyor, bu:
Dism /Online /Cleanup-Image /RestoreHealth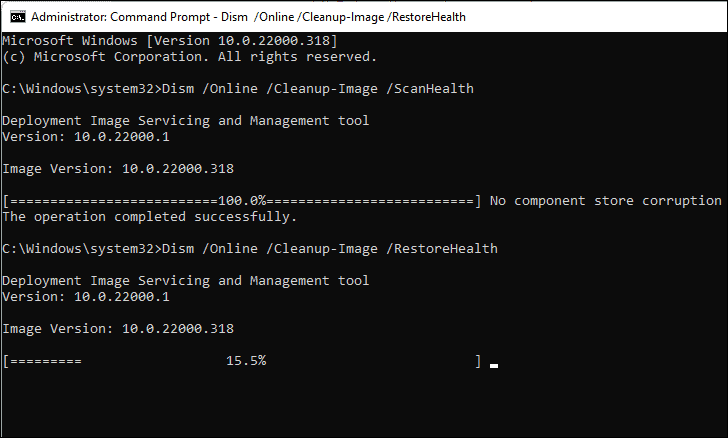
Bu, masaüstünüzde bulunan herhangi bir bozuk veya boş simgeyi düzeltmelidir, ancak bu 2 komutu yürüttükten sonra bir SFC taraması yapmanız önerilir.
SFC Taraması gerçekleştirin
SFC veya Sistem Dosyası Denetleyicisi, sisteminizdeki bozuk veya bozuk dosyaları kontrol eden ve aynı zamanda onları onaran bir komut satırı aracıdır. Yönetim modunda çalışan Komut İstemi penceresinden ‘sfc /scannow’ komutunu çalıştırarak SFC taramasını gerçekleştirebilirsiniz.
Başlat Menüsü aramasına ‘Komut İstemi’ yazın, arama sonuçlarından sağ tıklayın ve ardından ‘Yönetici olarak çalıştır’ı seçin.
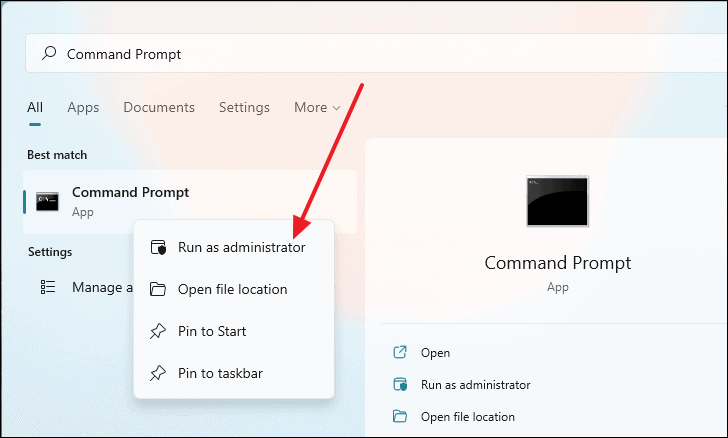
Komut İstemi penceresi göründüğünde, komut satırına ‘sfc /scannow’ yazın ve ardından düğmesine basın Enter. Tarama başlayacak ve tamamlanması 5 ila 10 dakika arasında sürebilir.
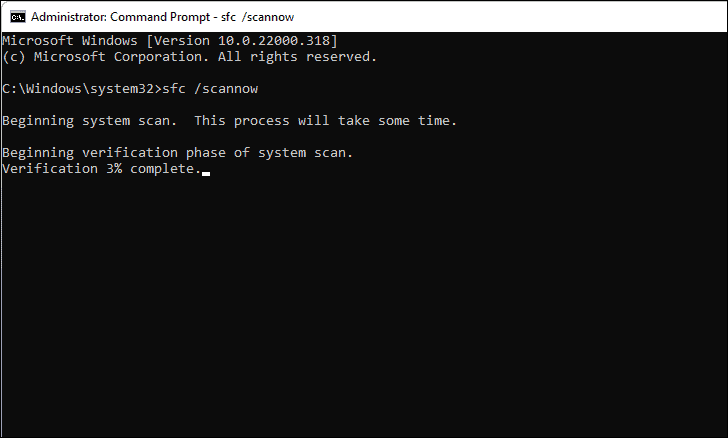
Tarama tamamlandığında, sisteminizde bozuk dosya olup olmadığını size gösterecektir. Artık boş öğenin sabitlenip sabitlenmediğini kontrol edebilirsiniz.
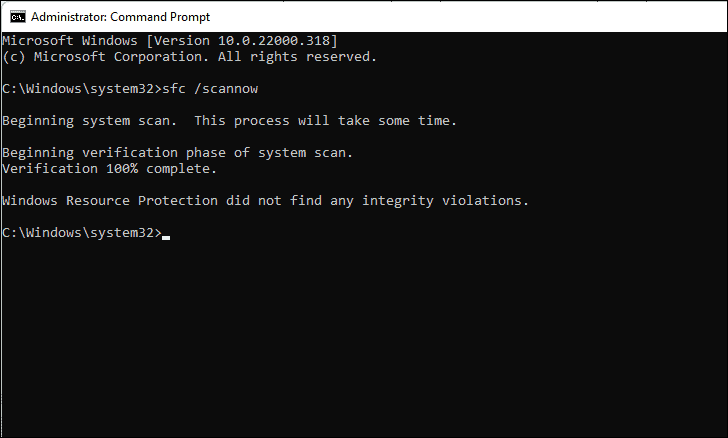
Windows Gezgini’ni Sıfırla
Masaüstünüzde boş bir simgeniz varsa, bunun Windows Gezgini arka plan işlemindeki bir hata nedeniyle olma olasılığı vardır. Basitçe Windows Gezgini’ni yeniden başlatmak bu sorunu kolayca çözebilir. Bunu yapmak için, önce Windows aramasında arayarak Görev Yöneticisini açın.
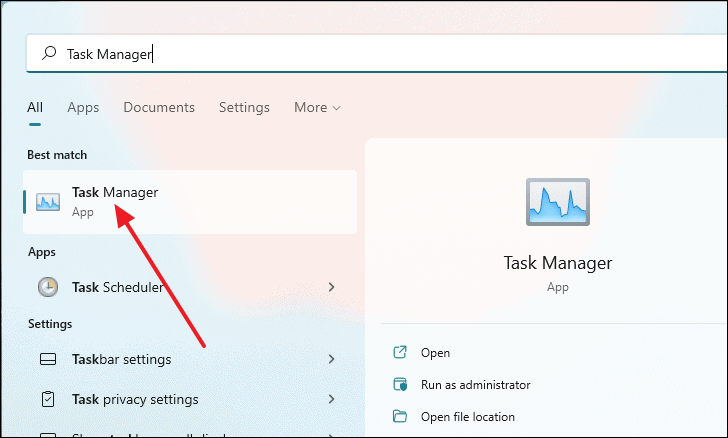
Görev Yöneticisi penceresinde, boğulmayı kaydırın ve ‘Windows Gezgini’ işlemini bulun. Üzerine bir kez tıklayarak seçin ve ardından pencerenin sağ alt köşesindeki ‘Yeniden Başlat’ düğmesine tıklayın.
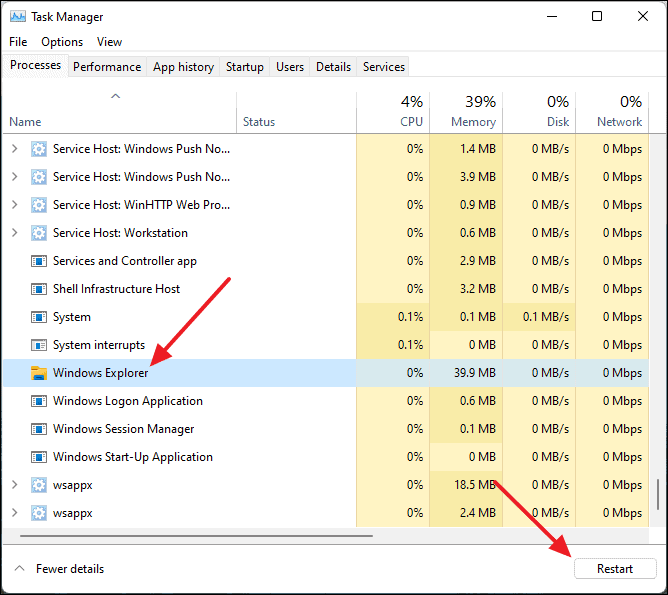
Simge Önbellek Dosyasını Sil
Windows 11’de tüm simgeler tek bir önbellek dosyasına kaydedilir. Bu dosyayı siler ve ardından bilgisayarınızı yeniden başlatırsanız, Windows önbellek dosyasını otomatik olarak yeniden oluşturur ve bozuk veya boş simgeler geri yüklenir.
Simge önbellek klasörünü silmek için önce klavyenizdeki Windows+i tuşlarına basarak veya Windows aramasında arayarak Dosya Gezgini’ni açın.
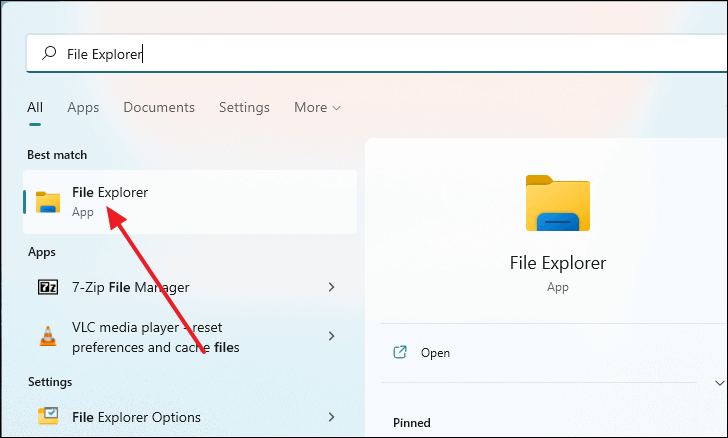
Dosya Gezgini penceresi açıldığında, önce araç çubuğundan ‘Görünüm’e tıklayın ve bir açılır menü görünecektir. Oradan ‘Göster’i seçin ve ardından genişletilmiş menüden ‘Gizli öğeler’i seçin.
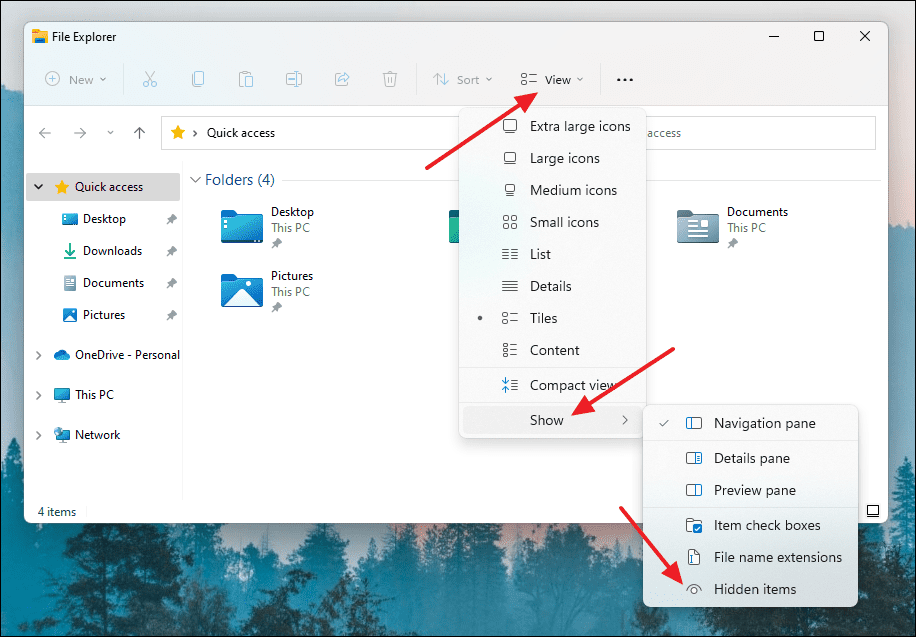
Bundan sonra, ‘Bu PC’yi tıklayın.
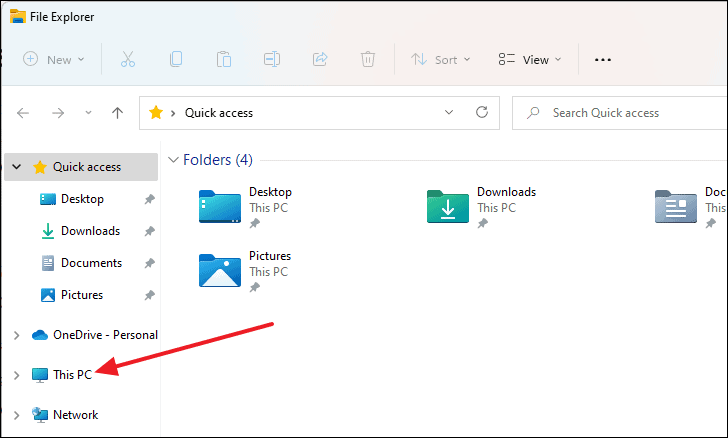
Şimdi, ‘C’ sürücüsünü veya Windows 11’in kurulu olduğu yerel sürücüyü seçin.

Ardından, üzerine çift tıklayarak ‘Kullanıcılar’ klasörünü açın.
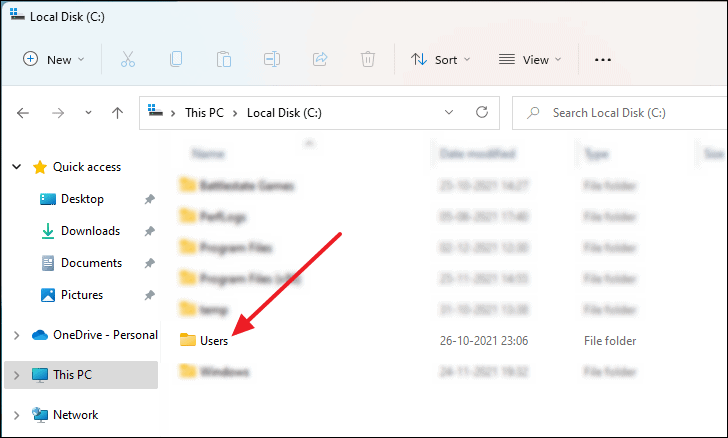
Şimdi, PC kullanıcı adınızın bulunduğu klasöre çift tıklayın.
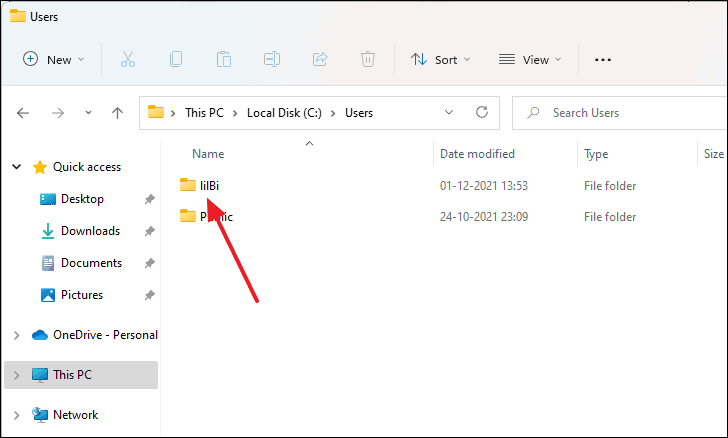
Bundan sonra, ‘AppData’ klasörünü açın. Klasör simgesi biraz soluk olacaktır. Bunun nedeni, bu klasörün normalde gizli olmasıdır.
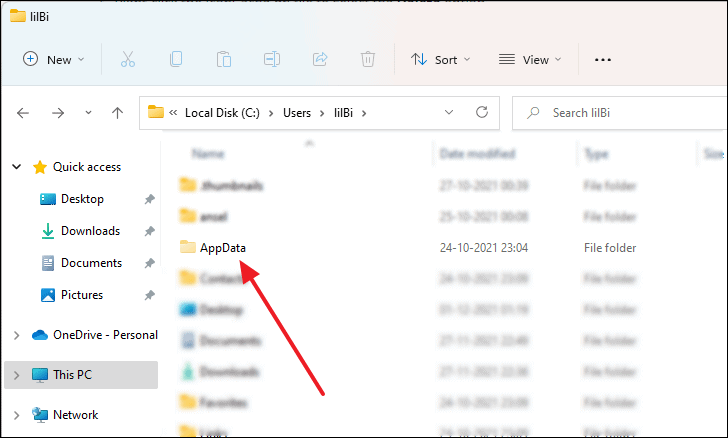
Şimdi, ‘Yerel’ klasörünü açın.
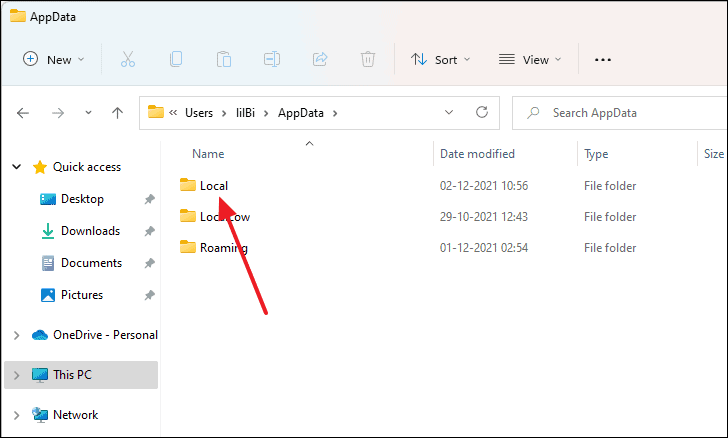
Local klasörüne girdikten sonra aşağı kaydırın ve ‘IconCache’ dosyasını göreceksiniz. Şimdi bu dosyayı vurgulayarak ve klavyenizdeki ‘DEL’ tuşuna basarak veya üzerine sağ tıklayıp ardından sil düğmesine tıklayarak silin.
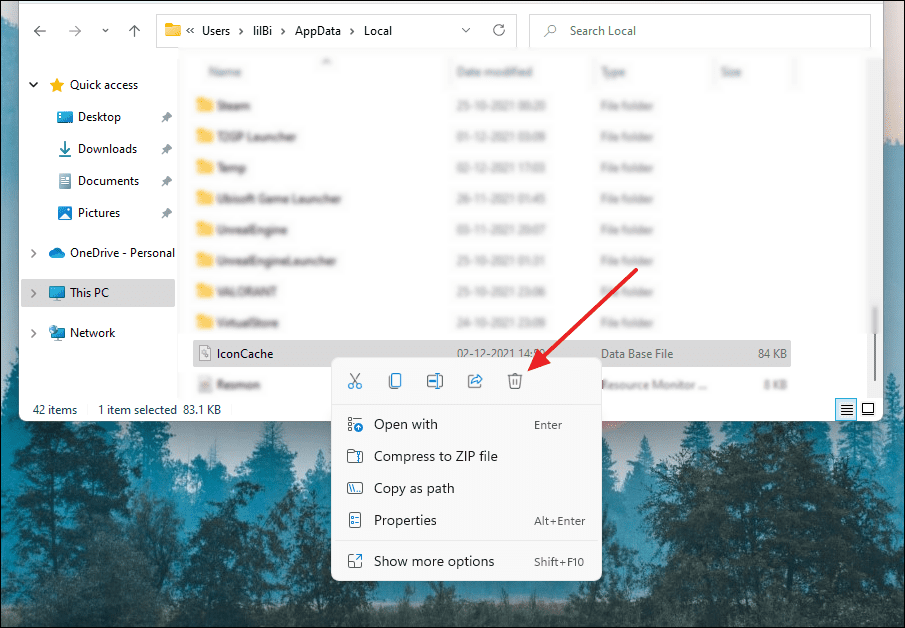
Şimdi, Dosya Gezgini penceresini kapatın, masaüstünüzdeki ‘Geri Dönüşüm Kutusu’ simgesine sağ tıklayın ve ardından ‘Boş Geri Dönüşüm Kutusu’nu seçin.
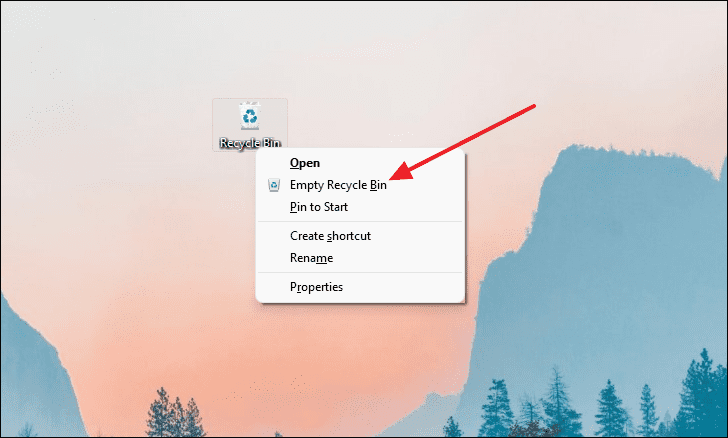
Bundan sonra, bilgisayarınızı yeniden başlatmanız yeterlidir; boş simgeler düzeltilecektir.
Uygulamanın Güncellendiğinden Emin Olun
Uzun süredir güncellemediğiniz bir uygulamanız varsa, simgesi boş bir simgeye dönüşebilir. Özellikle uygulama internete bağlanırsa gerçekleşebilir. Bu nedenle, uygulamalarınızı mümkün olduğunca sık güncel tutmalısınız. Çoğu zaman bir uygulama için bekleyen bir güncellemeniz olduğunda, o uygulamayı açtığınızda masaüstünüze bir bildirim gönderirken veya bir açılır pencere ile sizi bilgilendirmelidir.
Şimdi, bir uygulamayı güncellemek için birden fazla yöntem vardır ve bu, esas olarak uygulamanın nereye dağıtıldığına bağlıdır. Uygulamayı Microsoft Store’dan indirdiyseniz, uygulamanın Microsoft Store aracılığıyla güncellenmesi gerekir. Uygulamayı geliştirici web sitesi gibi üçüncü taraf bir kaynaktan indirdiyseniz, web sitesine gitmeniz ve uygulamanın en son sürümünü oradan indirmeniz gerekir.
Uygulamayı yeniden yükleyin
Uygulamayı güncellemek bile boş simgeyi düzeltmezse, uygulamayı kaldırıp bilgisayarınıza yeniden yükleyebilirsiniz. Artık Windows 11’de bir uygulamayı kaldırmanın iki yolu vardır. Ayarlar menüsünden bir uygulama yükleyebilirsiniz.
Bunu yapmak için, klavyenizde Windows+i tuşlarına basarak veya Başlat Menüsü aramasında arayarak Ayarlar menüsünü açın.
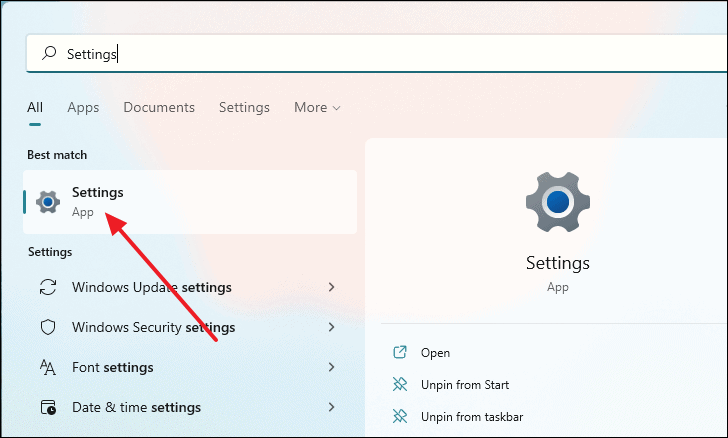
Ayarlar penceresinde, sol panelden ‘Uygulamalar’a tıklayın ve ardından sağ panelden ‘Uygulamalar ve özellikler’i seçin.
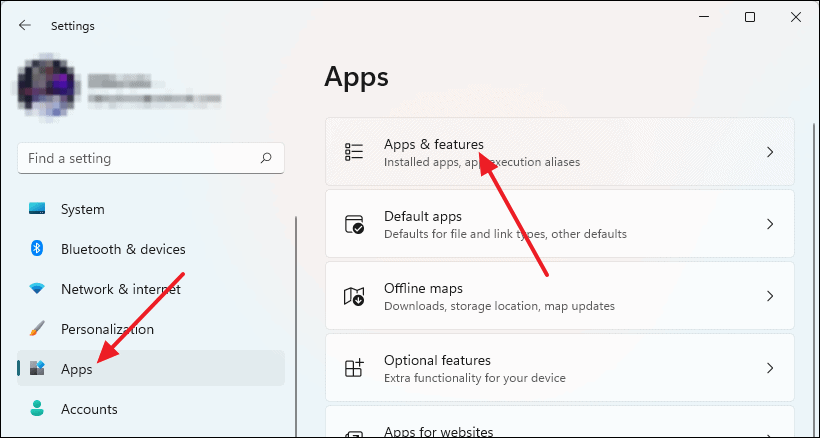
Size bir uygulama listesi sunulacak. Kaldırmak istediğiniz uygulamanın yanındaki 3 dikey noktaya sağ tıklayın ve ardından ‘Kaldır’ düğmesine tıklayın.
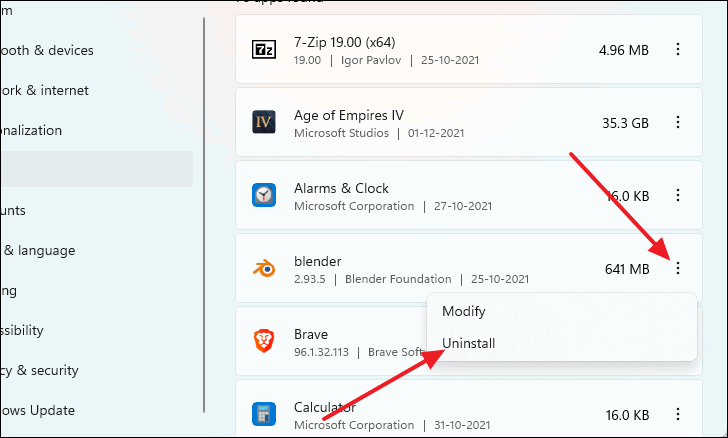
Bundan sonra, bir kez daha ‘Kaldır’ı tıklayın, uygulama bilgisayarınızdan kaldırılacaktır.
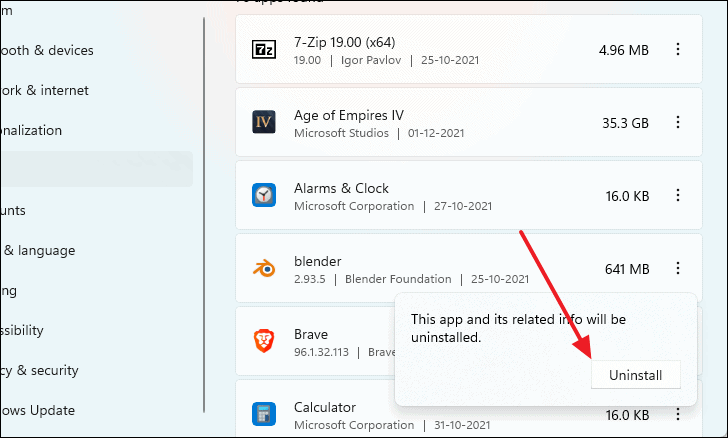
Alternatif olarak, Denetim Masası’nı kullanarak bir uygulamayı kaldırabilirsiniz. Başlat Menüsü aramasına ‘Denetim Masası’ yazıp ardından arama sonuçlarından seçerek Denetim Masası’nı açın.
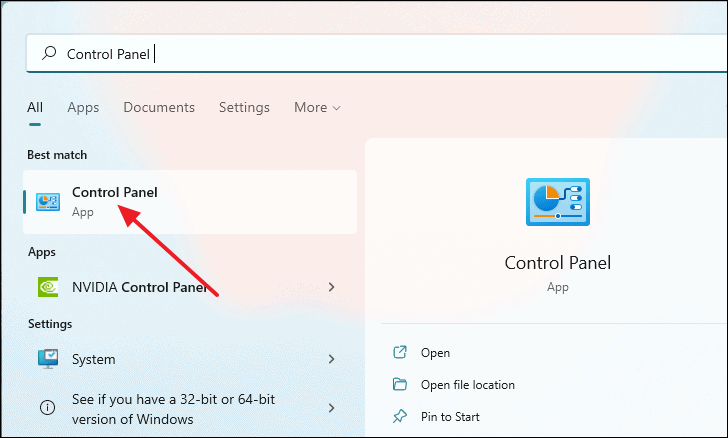
Denetim Masası penceresi göründüğünde, Programlar bölümünden ‘Bir programı kaldır’ seçeneğini tıklayın.
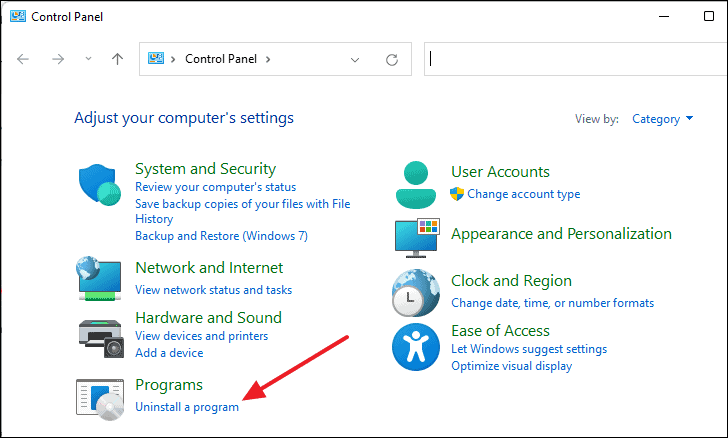
Şimdi, herhangi bir uygulamayı listeden seçerek vurgulayın ve ardından bilgisayarınızdan kalıcı olarak kaldırmak için listenin yukarısındaki araç çubuğundan ‘Kaldır’ı tıklayın.
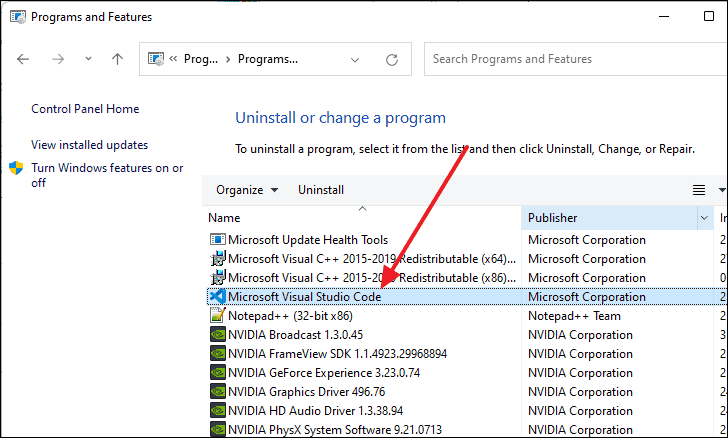
Uygulama kaldırıldıktan sonra, Microsoft Store’dan veya dağıtıldığı web sitesinden indirebilirsiniz. Üçüncü taraf web siteleri söz konusu olduğunda, daha önce indirmiş olduğunuz uygulamanın yükleyicisine sahipseniz, uygulamayı yeniden yüklemek için de bunu kullanabilirsiniz. Yine de, eski bir yükleyici kullanıyorsanız, yüklemeden sonra uygulamayı güncellemeniz gerekebileceğini unutmayın.
Windows 11’de Boş Simgeleri bu şekilde düzeltirsiniz.
 Arıza giderme ve nasıl yapılır bilgi sitesi
Arıza giderme ve nasıl yapılır bilgi sitesi

