Kendimize yeni bir ad vermek veya baş harfini eklemek, hepimizin en az bir kez düşündüğü bir şeydir. Resmi kayıtlar için değilse, en azından Google Meet’te görünen adınızı değiştirme seçeneğiniz vardır.
Google Meet, diğer tüm Google hizmetleri gibi temelde Google hesap adınızı kullandığından, Google hesabınızdaki adınızı değiştirdiğinizde, Google Meet’te de değişir. Bu şekilde, Google hesabınızda adınızdaki herhangi bir hatayı düzeltebilir veya adınızın baş harflerini veya soyadlarınızı vb. Ekleyebilirsiniz.
Google hesabınızdaki adınızı değiştirmek hem dizüstü / masaüstü hem de mobil cihazlarınızda oldukça basit ve kolaydır.
Bilgisayardan Google Meet’te Ad Nasıl Değiştirilir
Masaüstü / dizüstü bilgisayarınızdaysanız, meet.google.com adresine gidin ve Google hesabınızla oturum açın. Ardından, ekranın sağ üst köşesindeki profil resminize (veya adınızın baş harfine) tıklayın ve ‘Google Hesabınızı Yönetin’ düğmesine tıklayın.
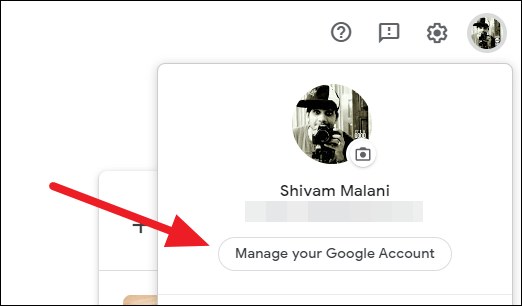
Bu, Google Hesabı ayarları sayfanızı tarayıcıda ayrı bir sekmede açacaktır. Soldaki menüden ‘Kişisel bilgiler’ seçeneğine tıklayın.
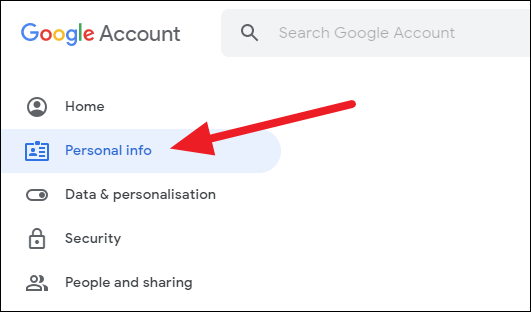
Sayfa yeniden yüklendikten sonra, düzenlemek için Profil bölümündeki ‘Adınızı’ tıklayın.
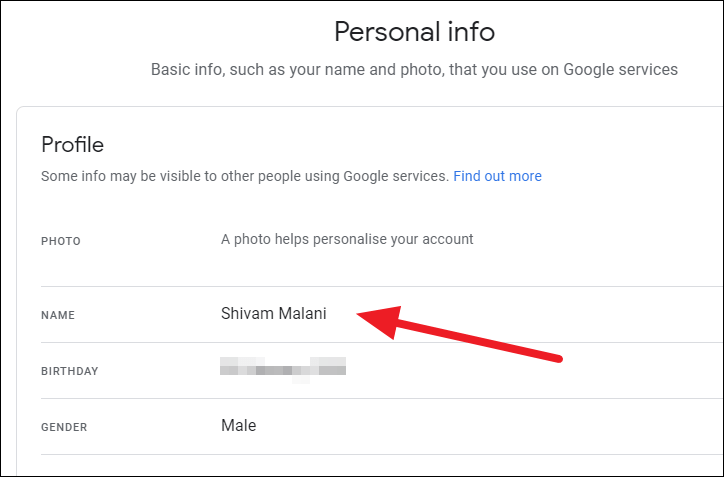
Bir sonraki ekranda Adınızı ve Soyadınızı değiştirin veya ayarlayın ve işiniz bittiğinde ‘Kaydet’ düğmesini tıklayın.
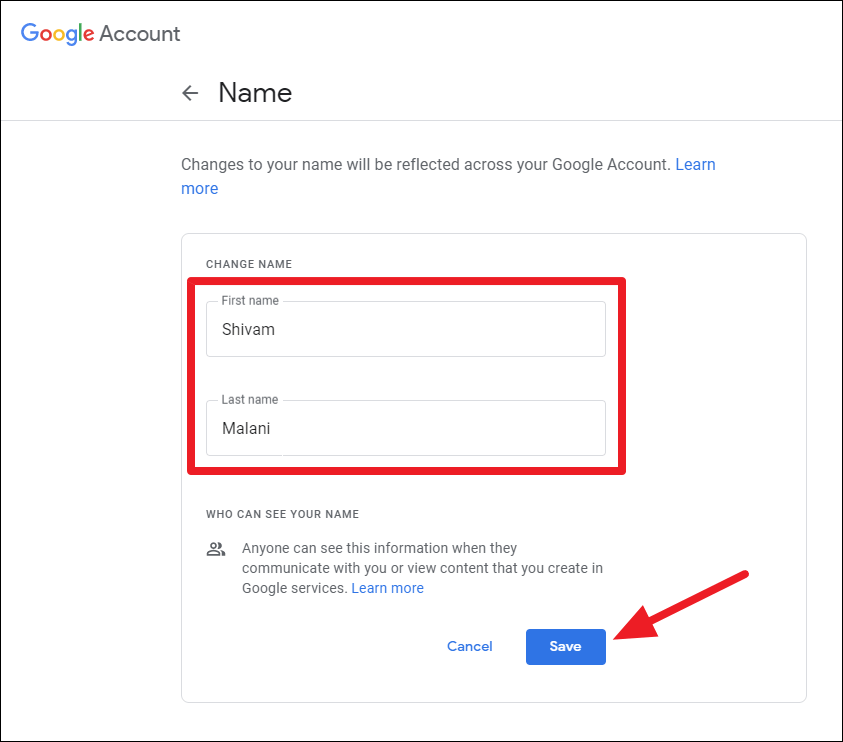
Adınız artık Google Meet dahil tüm Google hizmetlerinde yukarıdaki talimatlarda belirlediğiniz şekilde görünecektir.
Google Meet’te Mobilden Ad Nasıl Değiştirilir
Bir bilgisayara erişiminiz yoksa, adınızı Google Meet mobil uygulamasından kolayca değiştirebilirsiniz.
Telefonunuzda Meet uygulamasını açın ve ekranın sol üst köşesindeki üç çubuklu menü düğmesine dokunun.
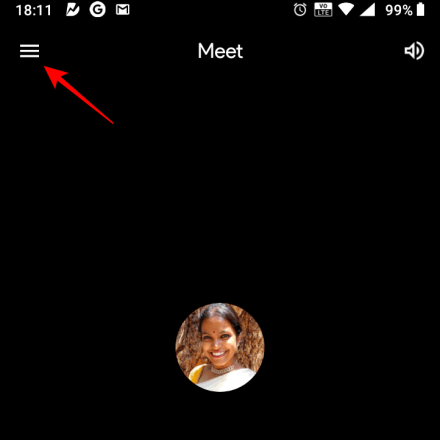
Açılır menüde adınıza ve ardından genişletilmiş seçeneklerden ‘Google Hesabınızı Yönetin’ düğmesine dokunun.

Bu, Google Hesabı ayarları sayfanızı açacak, ‘Kişisel bilgiler’ sekmesini seçecek ve ardından ekrandaki ‘Profil’ bölümünün altındaki ‘Adınıza’ dokunacaktır.
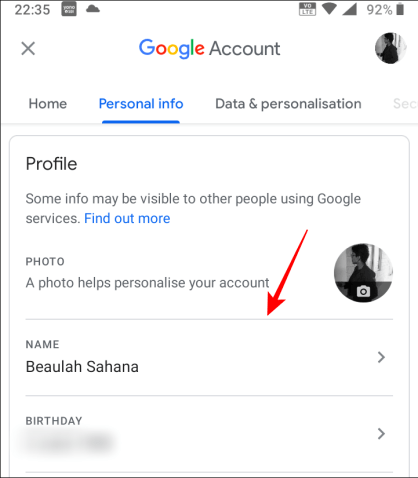
Burada isminizi değiştirebileceksiniz ve işiniz bittiğinde ‘Kaydet’ düğmesine tıklayın.
Şimdi Google Meet uygulamasına geri dönün. Güncellenen adınızı hamburger menü seçeneklerinde görmelisiniz. Değilse, uygulamayı yeniden başlatın ve tekrar kontrol edin.
 Arıza giderme ve nasıl yapılır bilgi sitesi
Arıza giderme ve nasıl yapılır bilgi sitesi

