Görevlerinizi verimli bir şekilde yönetmek için Microsoft To Do uygulamasını kurun ve kullanın.
Eskiden ‘Wunderlist’ olarak bilinen Microsoft Yapılacaklar, Windows 11’de yerleşik olarak gelen ücretsiz bir görev yönetimi uygulamasıdır. Microsoft Yapılacaklar’a Windows uygulaması, iOS ve Andriod mobil uygulamaları ve web tarayıcısı aracılığıyla erişilebilir.
Yapılacaklar işiniz, okulunuz ve eviniz için görevleri organize etmenize, planlamanıza, yönetmenize ve koordine etmenize yardımcı olur. Yapılacaklar listeleri oluşturmanıza, hatırlatıcılar ayarlamanıza, not almanıza, alışveriş listeleri oluşturmanıza, etkinlikleri planlamanıza, koleksiyonları kaydetmenize ve daha fazlasını yapmanıza olanak tanır. Microsoft Yapılacaklar’ı, Microsoft’un Microsoft 365’in bir proje yönetim aracı parçası olan Microsoft Planner adlı başka bir görev yönetim aracıyla karıştırmayın.
Bu kılavuzda, Windows 11’de Microsoft To-Do’nun nasıl kurulacağı ve kullanılacağı hakkında bilmeniz gereken her şeyde size yol göstereceğiz.
Windows 11’de Microsoft Yapılacaklar’ı ayarlayın
Windows masaüstü uygulaması, iPhone veya iPad, Android cihaz gibi herhangi bir platformda ve ayrıca to-do.live.com/tasks web sitesinde Microsoft Yapılacaklar üzerinde çalışmaya başlayabilirsiniz. Windows 11’de Microsoft Yapılacaklar, bilgisayarınıza önceden yüklenmiş olarak gelir. Tek yapmanız gereken Yapılacaklar uygulamasını açmak ve Microsoft Hesabınızla oturum açmak.
Bunu yapmak için Başlat menüsünü tıklayın ve Sabitlenmiş uygulamalardan ‘Yapılacaklar’ı seçin. Orada bulamazsanız, uygulamayı arayabilir ve arama sonucundan açabilirsiniz.
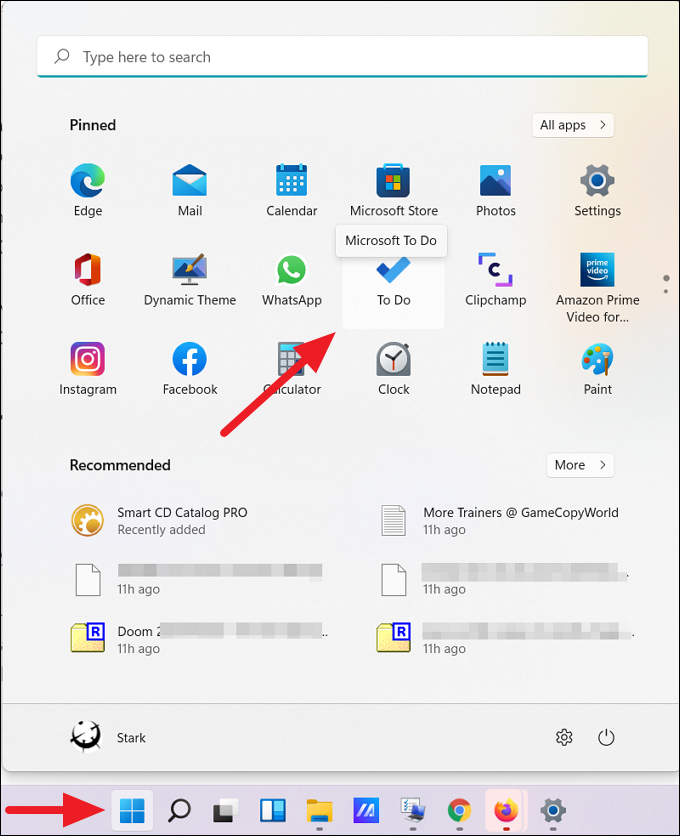
Başka bir platform kullanıyorsanız, önce uygulamayı indirin, yükleyin ve Microsoft hesabınızla oturum açın. Görevleri ve zamanlamaları senkronize etmek için Yapılacaklar uygulamasında tüm cihazlarda aynı Microsoft hesabıyla oturum açılmalıdır.
Uygulamayı ilk kez açıyorsanız, ‘Oturum aç’ düğmesini tıklayın ve Microsoft hesabı oturum açma kimlik bilgilerinizi girin.
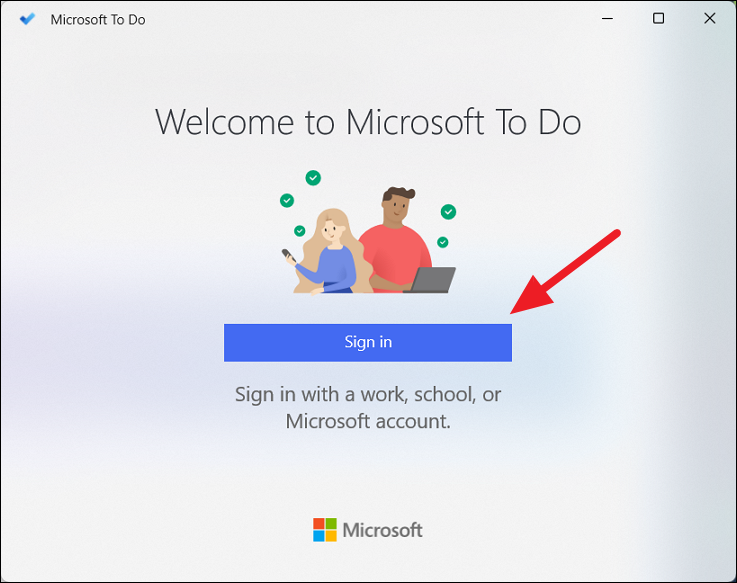
Uygulama, kolay erişim için uygulamayı görev çubuğuna sabitlemek isteyip istemediğinizi soracaktır, Microsoft Yapılacaklar uygulamasını görev çubuğuna sabitlemek istiyorsanız ‘Evet’i tıklayın.
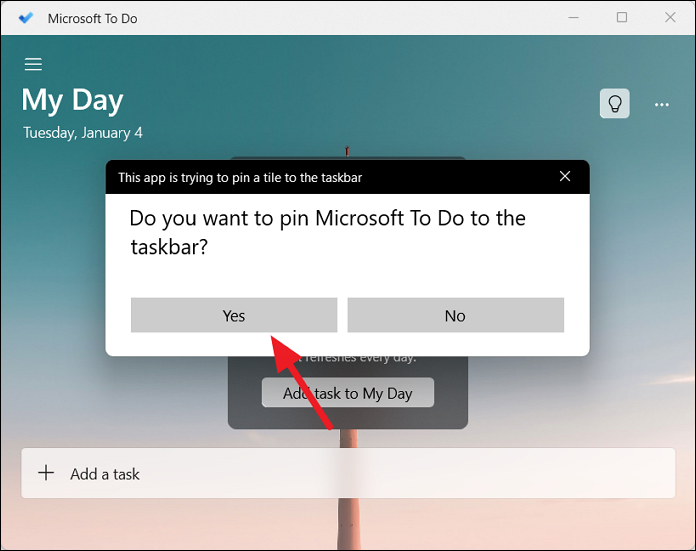
Yapılacaklar uygulaması açıldığında, sol tarafta görevleri ekleyip yönetebileceğiniz Günüm, Planlanan, Önemli, Size Atananlar ve Görevler gibi kategorilerin bir listesini göreceksiniz.
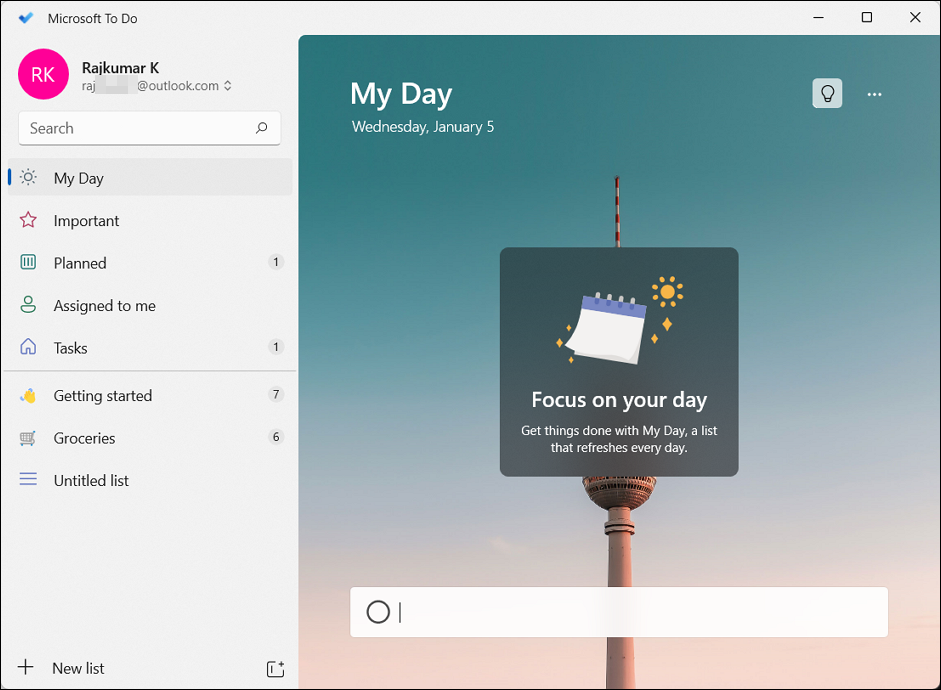
Microsoft’un Yapılacaklar listesindeki akıllı listeler
Microsoft Yapılacaklar, sol kenar çubuğundaki Akıllı listeleri kullanarak bilgileri ve görevleri farklı şekillerde düzenlemenize olanak tanır.
Microsoft’un Yapılacaklar Listesinde Görev Nasıl Oluşturulur
Aklınızda rastgele bir takım görevler ve bir proje varsa bunları listenize ekleyebilirsiniz. Bu görevlerin bugün yapılması gerekmez, günlük, gelecek hafta, gelecek ay vb. yapılması gereken görevleri ekleyebilirsiniz. Görevleriniz varsa, bunları unutmadan Yapılacaklar uygulamasında not edebilirsiniz.
Sol paneldeki herhangi bir kategoriye gidebilir ve oraya görevler ekleyebilir veya ‘Görevler’ sekmesine giderek görevler oluşturup istediğiniz kategoriye, listeye veya gruba taşıyabilirsiniz.
Görev sekmesinde, aşağıdaki ‘Bir görev ekle’ alanına tıklamanız ve görevinizi yazmaya başlamanız yeterlidir. Görevi yazdıktan sonra tuşuna basın Enter. Mesela yarın çöpü dışarı çıkarmam gerektiğini kendime hatırlatmak istiyorum. Ben de ‘Çöpü yarın çıkar’ yazdım. Buraya istediğiniz kadar görev ekleyebilirsiniz.
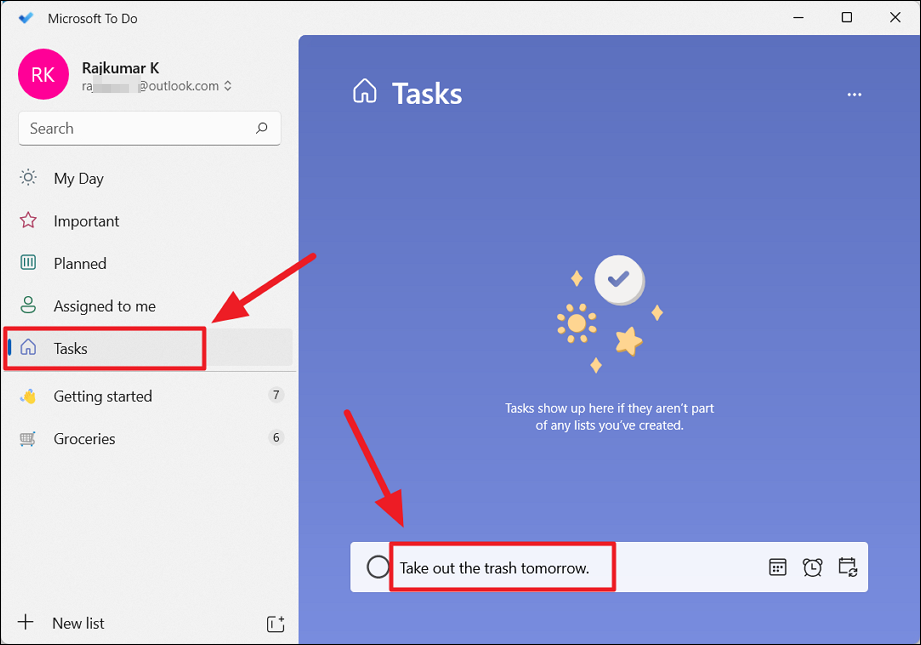
Ancak, tuşuna basmadan önce Enter, metin alanındaki simgeleri kullanarak son tarihleri belirleyebilir, hatırlatıcılar ayarlayabilir veya tekrarı ayarlayabilirsiniz. Veya istediğiniz tüm görevleri unutmadan önce ekleyebilir ve ayrıntıları daha sonra ekleyebilirsiniz.
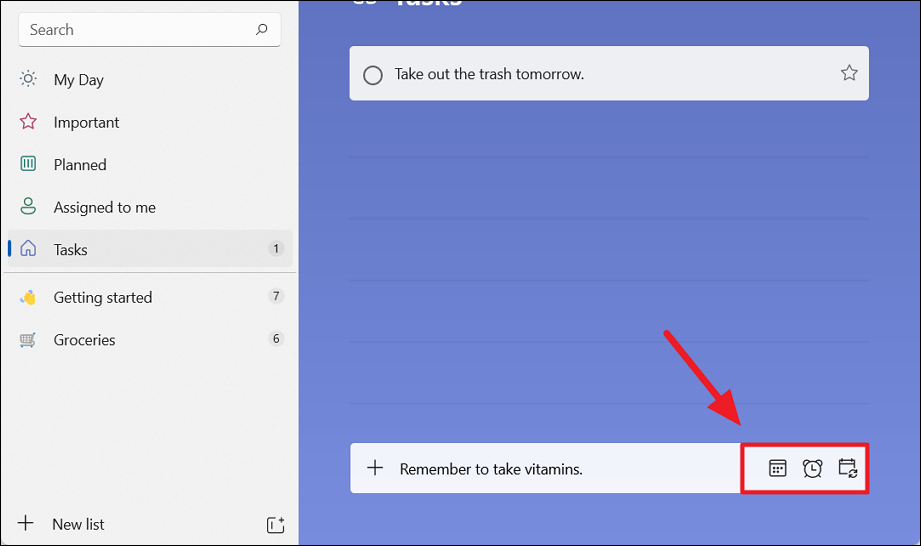
Bana hatırlat simgesine tıklarsanız, önceden ayarlanmış üç seçenek göreceksiniz. Bunlardan birini kullanabilir veya ‘Bir tarih ve saat seçin’ seçeneğini seçerek bir hatırlatıcı için kendi saat ve tarihinizi ayarlayabilirsiniz.
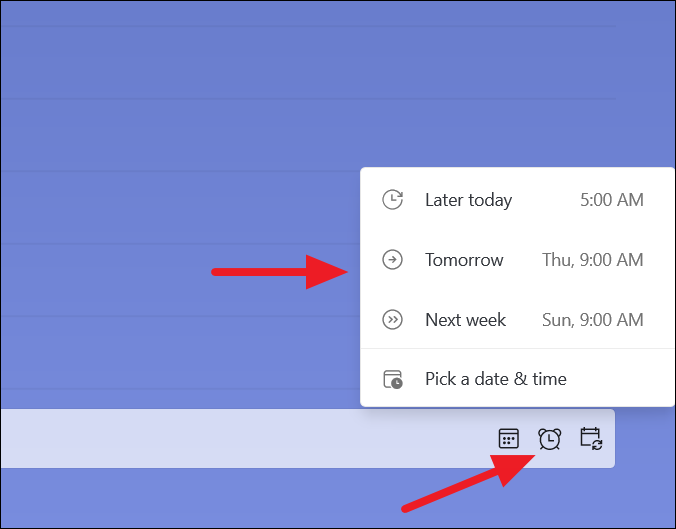
Görevi ekledikten sonra, göreve nasıl veya ne zaman gerçekleştirilmesi gerektiği hakkında daha fazla ayrıntı ekleyebilirsiniz.
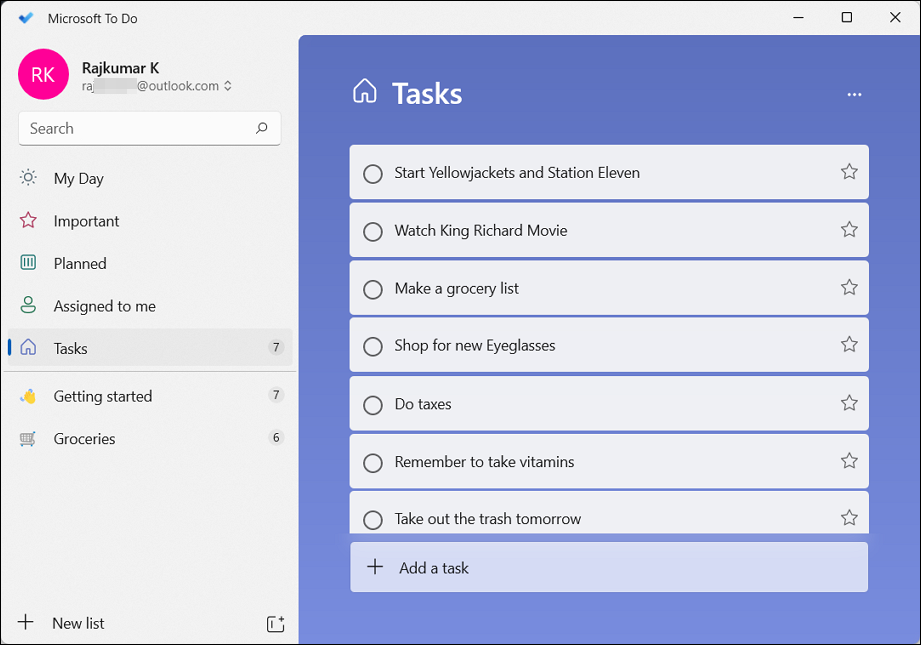
Örneğin daha önce eklediğimiz ‘Vitamin almayı unutmayın’ görevi için bir hatırlatıcı ayarlayalım. Değiştirmek için listedeki ilgili göreve tıklayın. Burada, bir görevi alt görevlere veya adımlara bölebilir, bir hatırlatıcı, son tarih, tekrar döngüsü ayarlayabilir, bir dosya ekleyebilir veya görev için not alabilirsiniz.
Görev için Adımlar veya Alt Görevler Ekleme
Adım eklemek için ‘Adım ekle’ seçeneğine tıklayın ve adımınızı girin. Ardından Enterbaşka bir adım eklemek için basın ve bu şekilde devam edin. İstediğiniz kadar adım eklemeye devam edebilirsiniz.
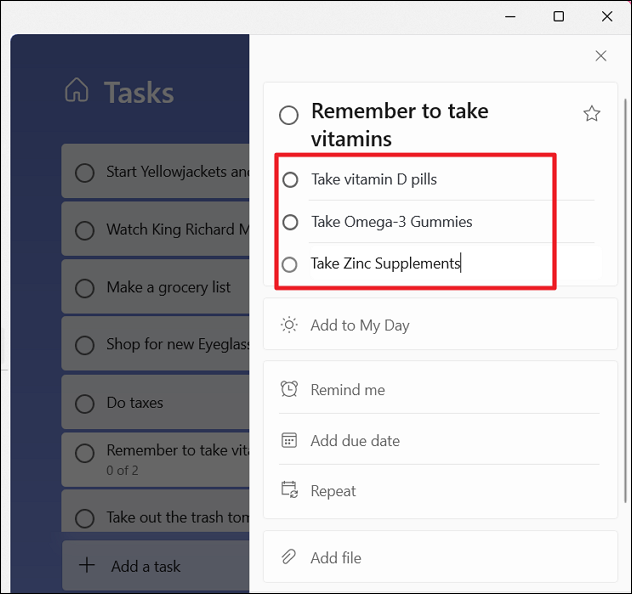
Bundan sonra diğer ayrıntıları doldurun. Görevin bugün yapılmasını istiyorsanız, görevi ‘Günüm’ kategorisine taşıyabilirsiniz. ‘Günüme Ekle’ seçeneğine tıklayarak görevi Günüm’e ekleyebilirsiniz.
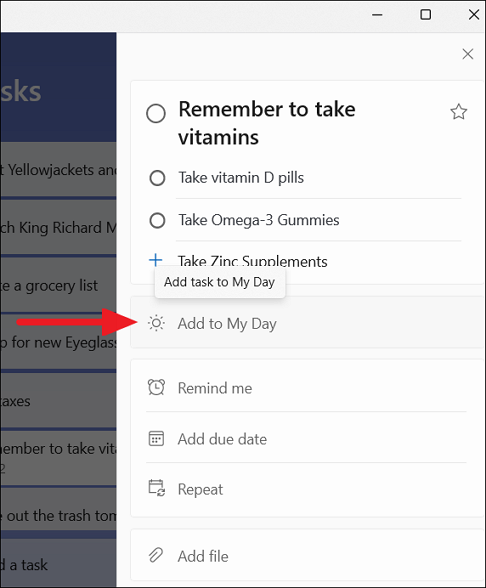
Görev için Hatırlatıcı Ayarlama
Ardından, zamanı geldiğinde görevi size hatırlatmak için ‘Bana hatırlat’ seçeneğini tıklayın. ‘Hatırlat’ düğmesini tıkladığınızda, önceden ayarlanmış üç saat ve tarih alacaksınız – Bugün, Yarın, Gelecek hafta. Farklı bir tarih ve saat ayarlamak istiyorsanız, ‘Bir tarih ve saat seçin’ seçeneğini tıklayın.
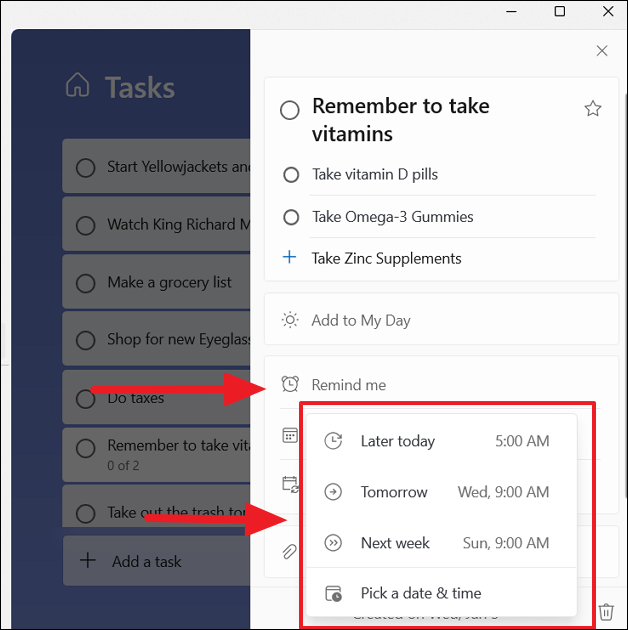
Ardından takvimden bir saat ve tarih seçin ve ‘Kaydet’i tıklayın.
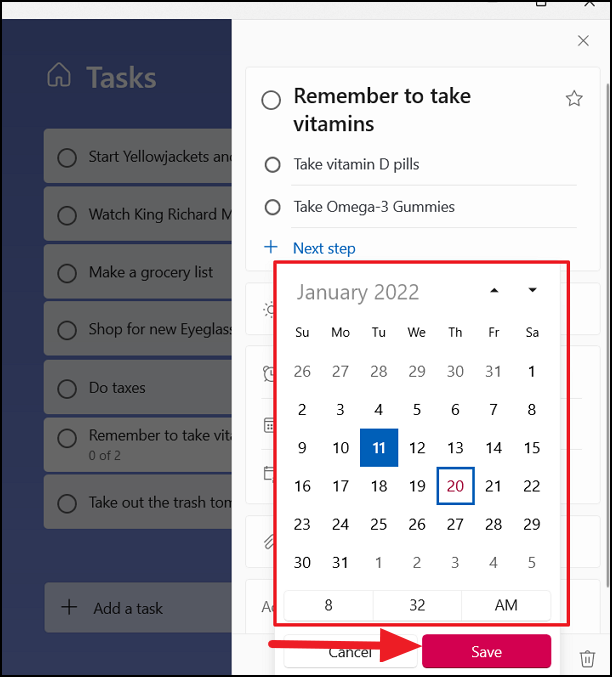
Görev için Son Tarih Ekleme
Ardından, belirli bir tarihten önce yapılmasını istediğiniz görev için bir bitiş tarihi de ekleyebilirsiniz. Görev için bir son tarih eklemek için, ‘Son tarih ekle’ seçeneğini tıklayın ve önceden ayarlanmış tarihlerden birini seçin – Bugün, Yarın, Bundan bir hafta sonra veya kendi tarihiniz. Takvimden tarihi seçmek için ‘Bir tarih seçin’ seçeneğini tıklayın.
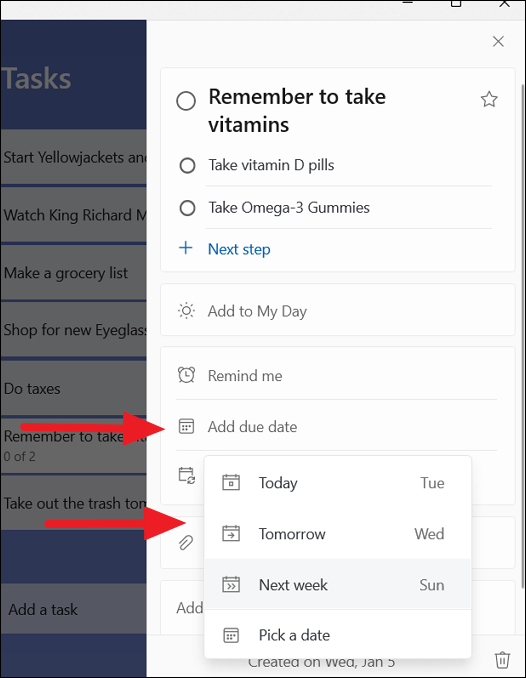
Göreve bir son tarih eklemek, o görevi otomatik olarak ‘Planlanan listeye’ ekleyecektir.
Görev için Tekrarlama Takvimi Ayarlama
Ayrıca günlük, haftalık, yıllık, vb. tekrarlamak istediğiniz görevler için bir tekrar programı ayarlayabilirsiniz. ‘Tekrar’a tıklayın ve bir seçenek belirleyin:
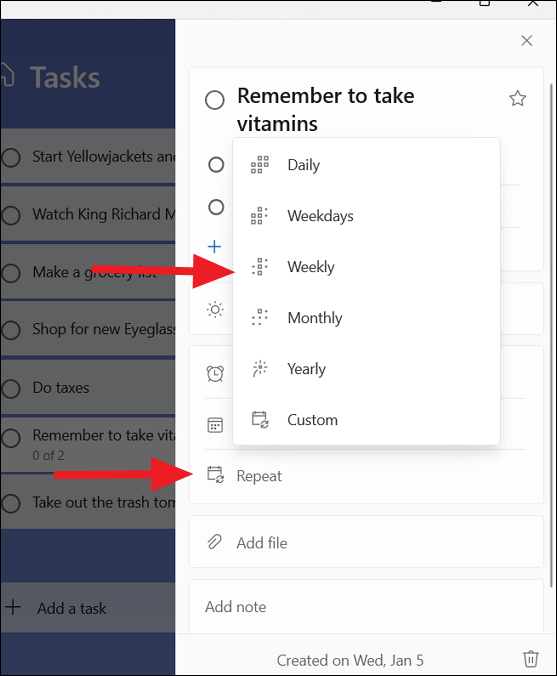
Farklı bir yineleme ayarlamak istiyorsanız ‘Özel’ seçeneğini seçin.
Yinele… istemi kutusunda, açılır menüden günleri, haftaları, ayları ve yılları seçin. Ardından, metin kutusuna gün, hafta, ay veya yıl sayısını girin ve ‘Kaydet’i seçin.
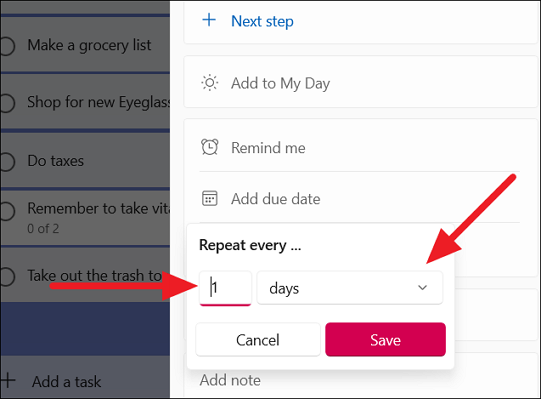
Açılır menüden ‘Haftalar’ı seçerseniz, görevin her hafta hangi günü tekrarlayacağını seçmeniz gerekir.
Görevlere Ekler Ekle
Göreve yardımcı olması için bir ek dosyası da ekleyebilirsiniz. Örneğin, her gün ilaç almak için bir görev ekliyorsanız, o gün hangi ilacı alacağınızı bilmek için bir reçete belgesi ekleyebilirsiniz. Bir ek eklemek için ‘Dosya ekle’ düğmesini tıklayın.
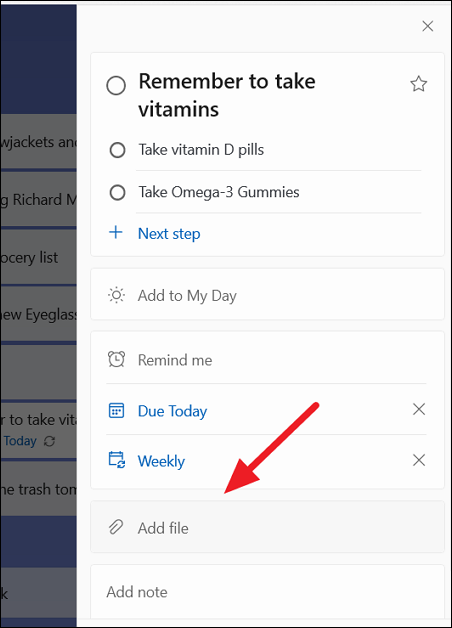
Ardından, bilgisayarınızdan dosyayı seçin ve ‘Aç’ı tıklayın.
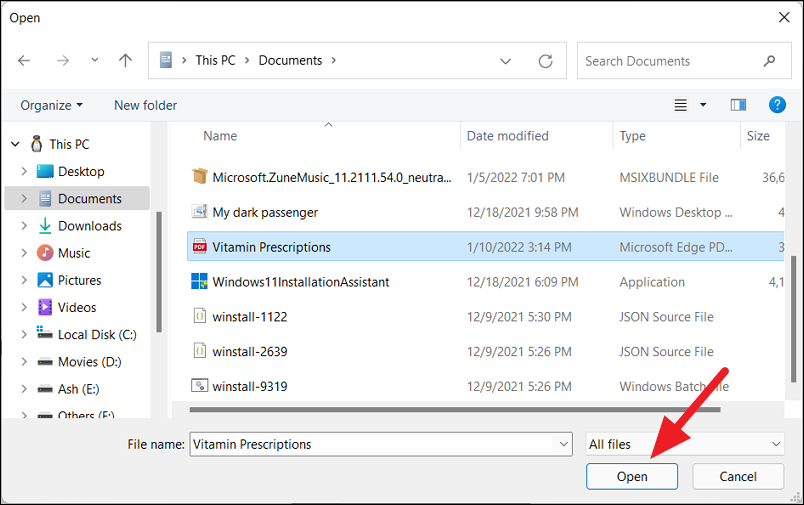
Alt kısımdaki ‘Not ekle’ kutusunda göreve notlar ekleyebilirsiniz. Görevi artık istemiyorsanız sağ alt köşedeki çöp kutusu simgesine (Görevi Sil) tıklayarak silebilirsiniz.
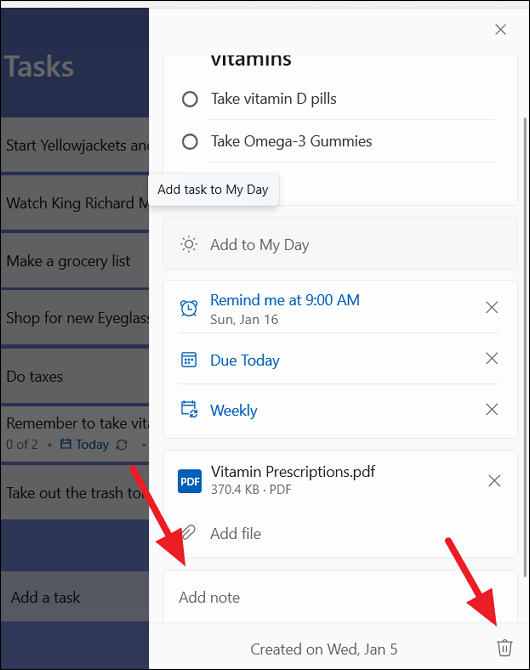
İşiniz bittiğinde, uzağa tıklayarak görevi kapatmanız yeterlidir.
Cortana ile Görevler Oluşturun
Microsoft Yapılacaklar, Windows 11’deki Cortana ile entegredir ve bu, yalnızca sesinizi kullanarak dijital yardımcınız Cortana aracılığıyla kolayca görevler oluşturmanıza veya hatırlatıcılar ayarlamanıza olanak tanır. Bunun için hem Cortana hem de Microsoft Yapılacaklar aynı Microsoft hesabıyla oturum açmış olmalı ve Cortana uygulaması için Mikrofon erişimi etkinleştirilmelidir.
Varsayılan olarak Cortana uygulamasının Bilgisayarınızın mikrofonuna erişmesi engellenir. Cortana’nın Mikrofon kullanmasına izin vermek için şu adımları izleyin:
Windows Ayarları’nı açın, soldaki “Gizlilik ve güvenlik”e tıklayın ve ardından aşağı kaydırıp Uygulama izinleri altında “Mikrofon”u seçin.
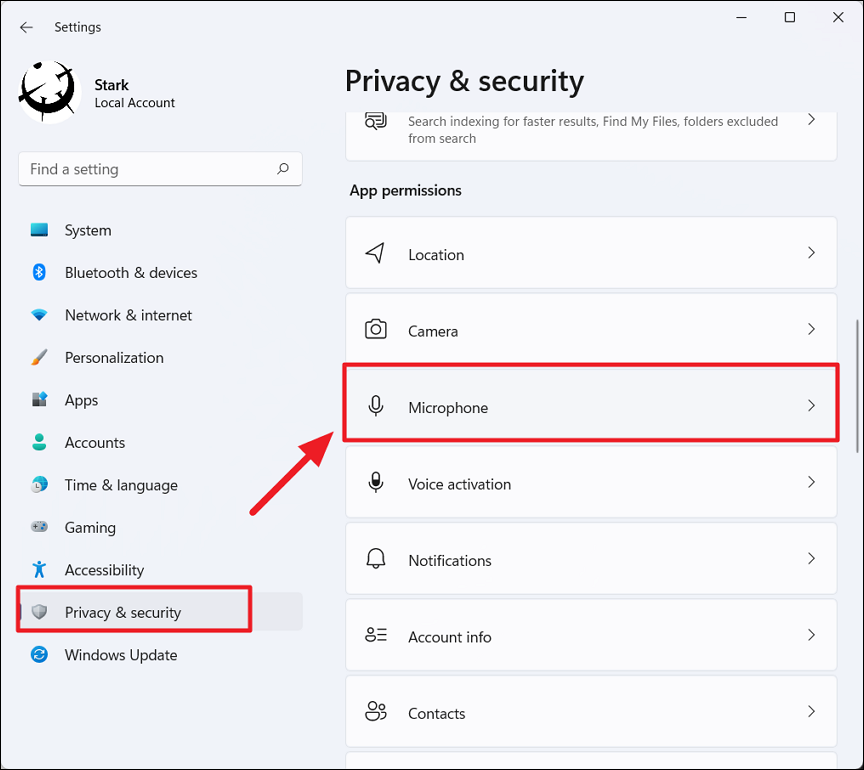
Mikrofon ayarları sayfasında, ‘Mikrofon erişimi’ ve ‘Uygulamaların mikrofonunuza erişmesine izin verin’ seçeneklerini etkinleştirdiğinizden emin olun. Bundan sonra, listeden ‘Cortana’ geçişini açın.
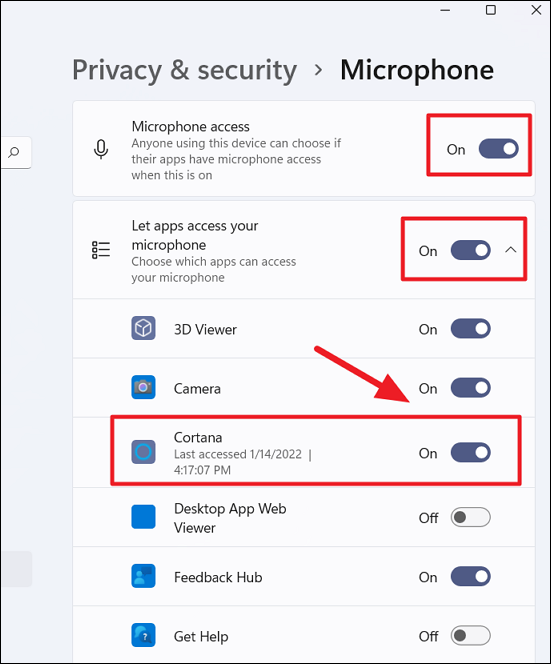
Artık herhangi bir uygulamayı açmadan basit bir sesli komutla yapılacaklar listelerinizi oluşturabilirsiniz.
Cortana konuşma kutusunu “Hey Cortana” diyerek başlatabilirsiniz. ve görev çubuğunuzun hemen üzerinde küçük bir Cortana kutusu görünecektir. Sadece birkaç saniye görünecek ve sesli komutunuzu bekleyecek ve herhangi bir şey vermezseniz kaybolacaktır. Bu yüzden kutuyu görür görmez sesli komutunuzu verin.
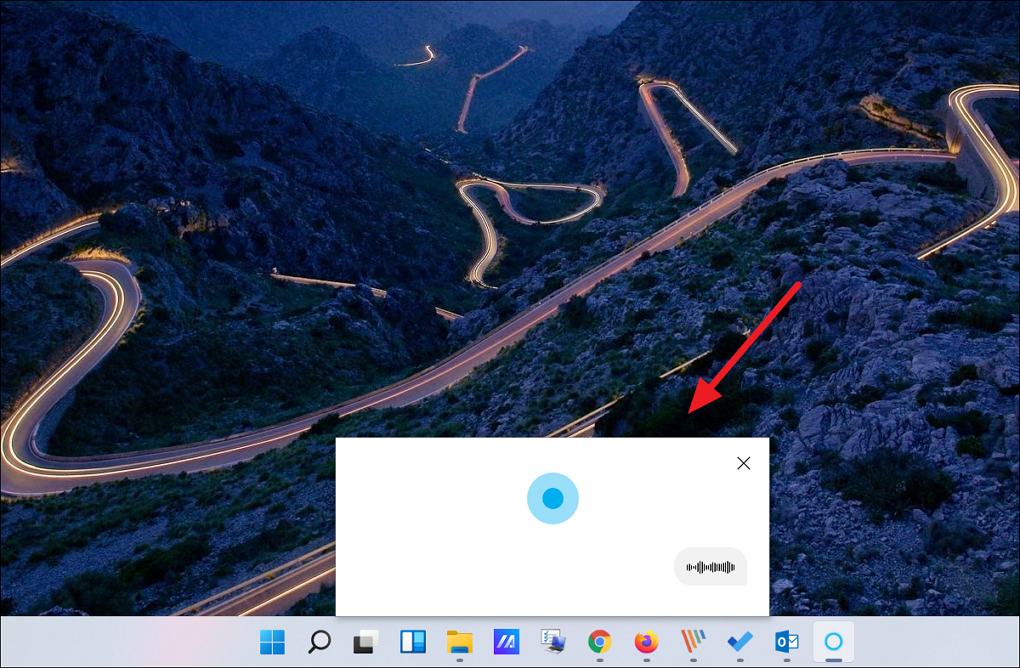
Kutuyu gördüğünüzde, “Yarın toplantı için Sunum ekle” veya “Pazartesi saat 17.00 için Okçuluk oturumu ekle” veya “Hey Cortana” gibi bir şey söyleyin. Bana yarın Dylan’ın suratına yumruk atmamı hatırlat.”
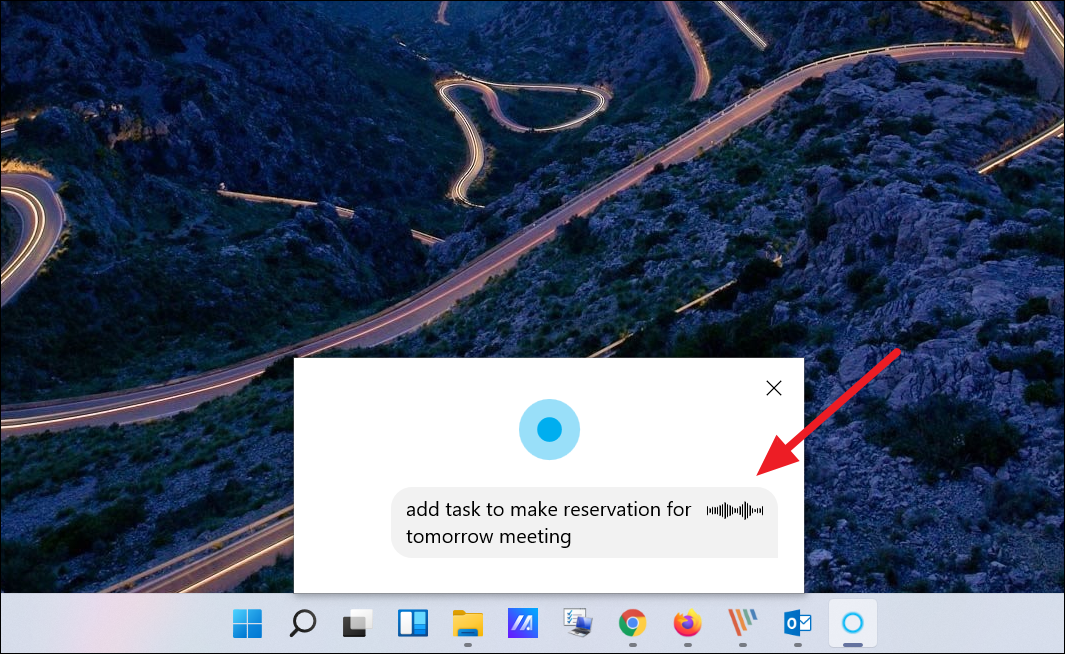
Cortana akıllı bir araçtır, bu komutları otomatik olarak görev olarak tanır ve Yapılacaklar listenize ekler.
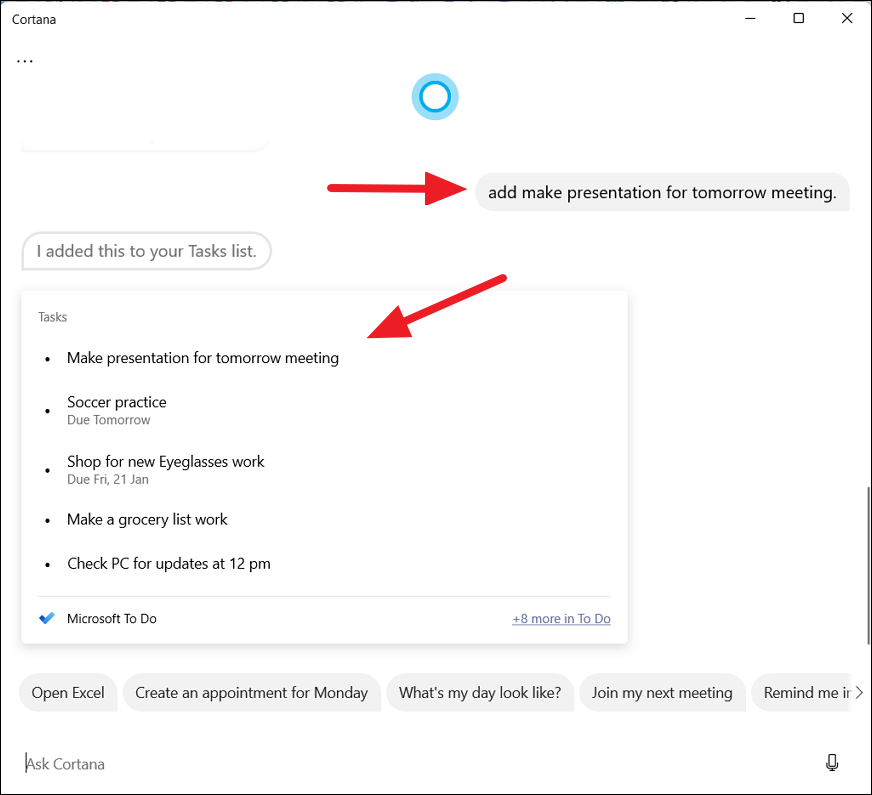
Alternatif olarak, Cortana’yı Windows aramasından başlatabilir ve bir görev eklemek için sesli komutunuzu verebilirsiniz. Veya görev eklemek için komutunuzu Cortana uygulamasına da yazabilirsiniz.
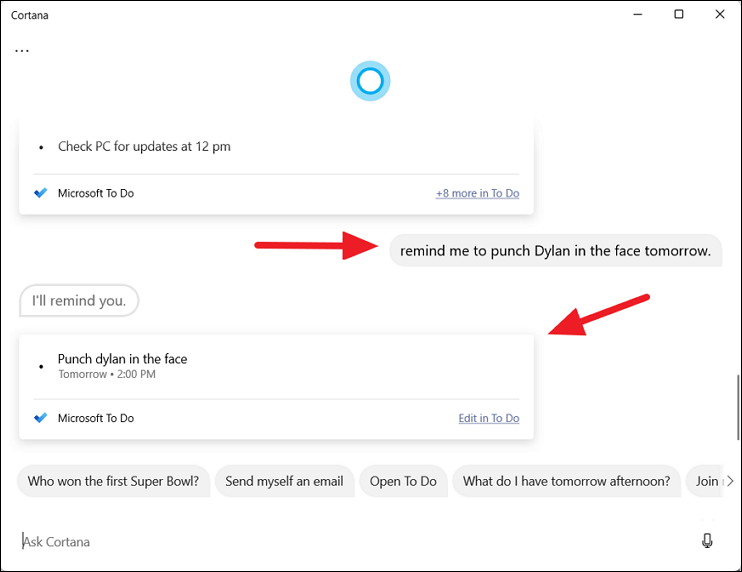
Yapılacaklar Listesi Oluşturun
Uygulamadaki varsayılan listeye ek olarak, istediğiniz kadar farklı listeler de oluşturabilirsiniz. Liste oluşturmak, görevleri kolayca yönetmenize yardımcı olabilir. Bilgi ve görevleri düzenlemek için aynı tür görevler bir liste halinde gruplandırılabilir.
Yeni bir liste eklemek için ‘Yeni liste’ düğmesini tıklayın veya sol alt köşedeki Ctrl+ düğmesine basın.L
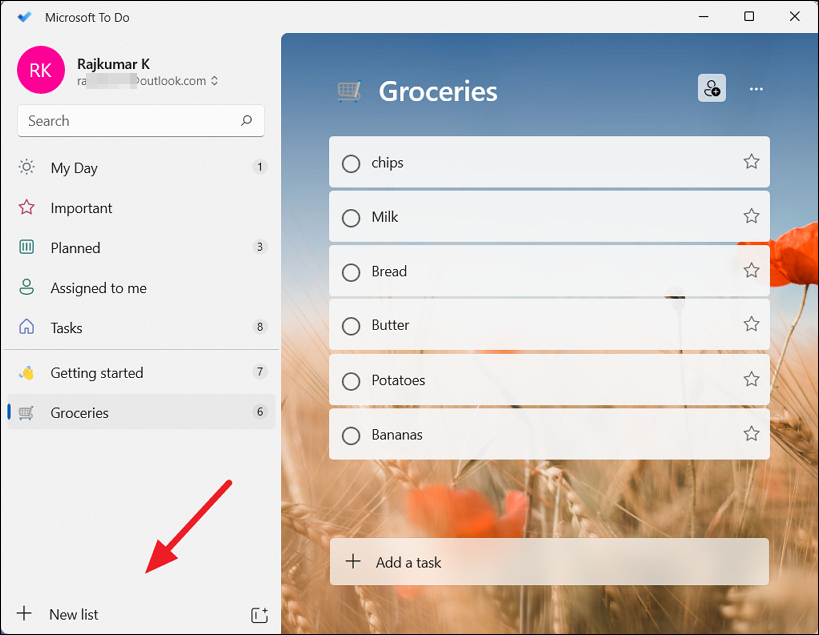
Liste, sol kenar çubuğunda ‘Adsız liste’ adıyla oluşturulacaktır. Artık listeyi uygun bir adla yeniden adlandırabilir ve tuşuna basabilirsiniz Enter.
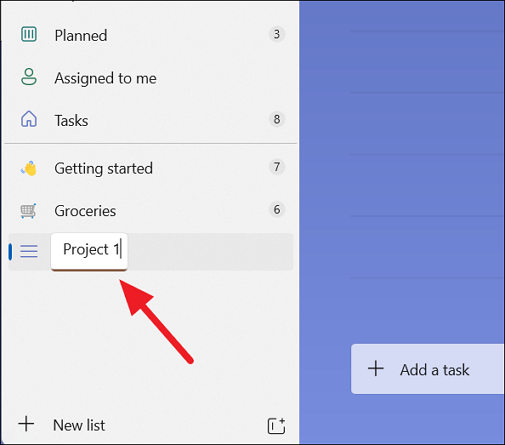
Listeyi oluşturduktan sonra listeye görev eklemeye başlayabilirsiniz.

Yapılacaklar uygulamasında Gruplar oluşturun
Birden çok liste veya proje düzenlemeye çalışıyorsanız, Yapılacaklar uygulamasında gruplar oluşturabilirsiniz. Doğrudan grubun içinde yeni listeler oluşturabilir ve mevcut listeleri gruba taşıyabilirsiniz.
Yeni bir grup oluşturmak için sol kenar çubuğunun sol köşesindeki (Yeni liste düğmesinin yanında) ‘Yeni grup oluştur’ düğmesini tıklayın.
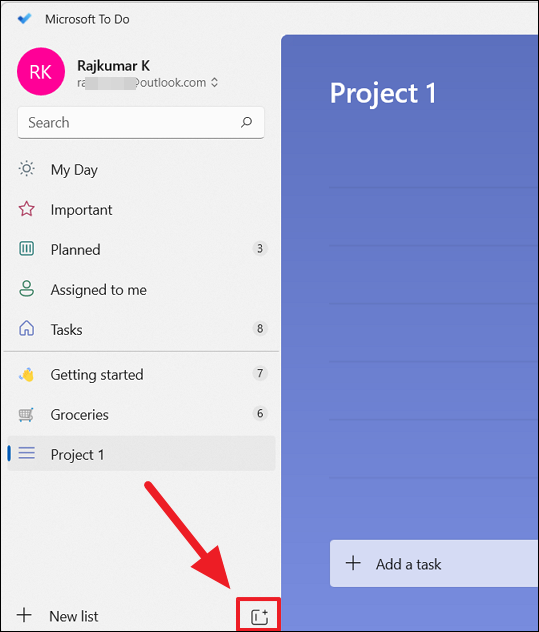
Ardından başlıksız grubu uygun bir adla yeniden adlandırın ve tuşuna basın Enter.
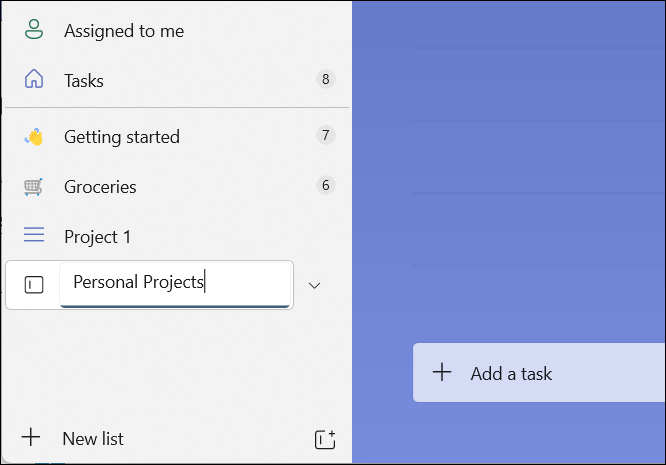
Gruba sağ tıklayıp açılır menüden ‘Yeni liste’yi seçerek veya mevcut bir listeyi gruba sürükleyip bırakarak grup içinde bir liste oluşturabilirsiniz.
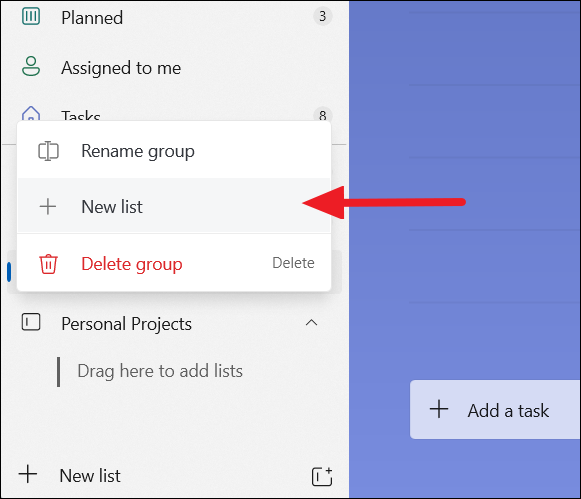
Görevleri, Listeleri ve Grupları Yönetme
Görevleri, Listeleri ve Grupları yönetmek, onları oluşturmak kadar kolaydır. Görevlerinizi sıralayabilir, önemli veya tamamlandı olarak işaretleyebilir, son tarihler ayarlayabilir, görevleri taşıyabilir ve daha fazlasını yapabilirsiniz.
Görevleri Yönetme
Görevlerinizi bitiş tarihine göre sıralayabilir, Günüm’e alfabetik olarak, önem ve oluşturulma tarihine göre ekleyebilirsiniz. Bir liste açın (Görevler, Önemli veya özel liste) ve sol üst köşedeki üç nokta düğmesini tıklayın ve sonuç olarak ‘Sıralama ölçütü’ alt menüsünü seçin ve bir sıralama düzeni seçin.
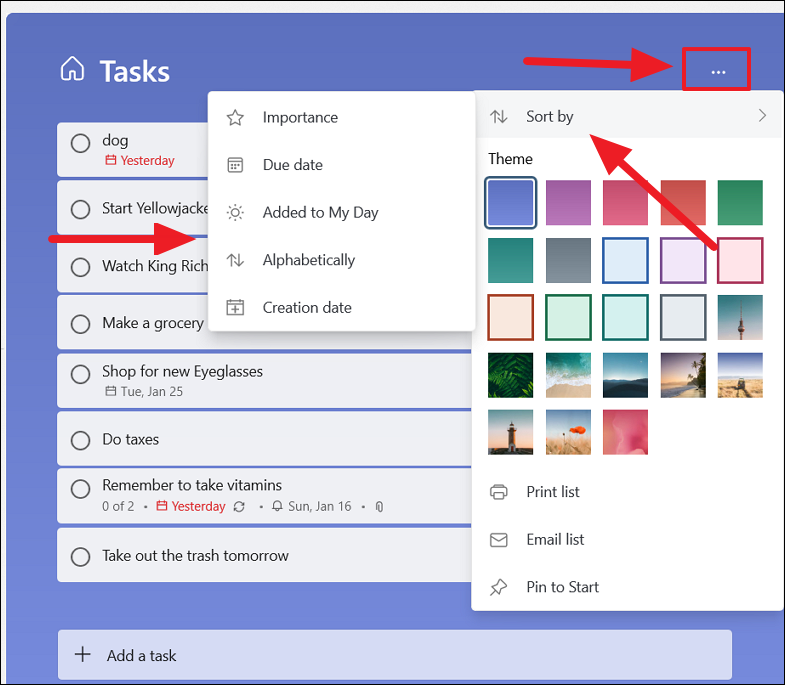
CtrlMevcut Görevler, eklemek istediğiniz göreve sağ tıklayıp ‘Günüme Ekle’yi seçerek veya + düğmesine basarak Günüm’e eklenebilir T.
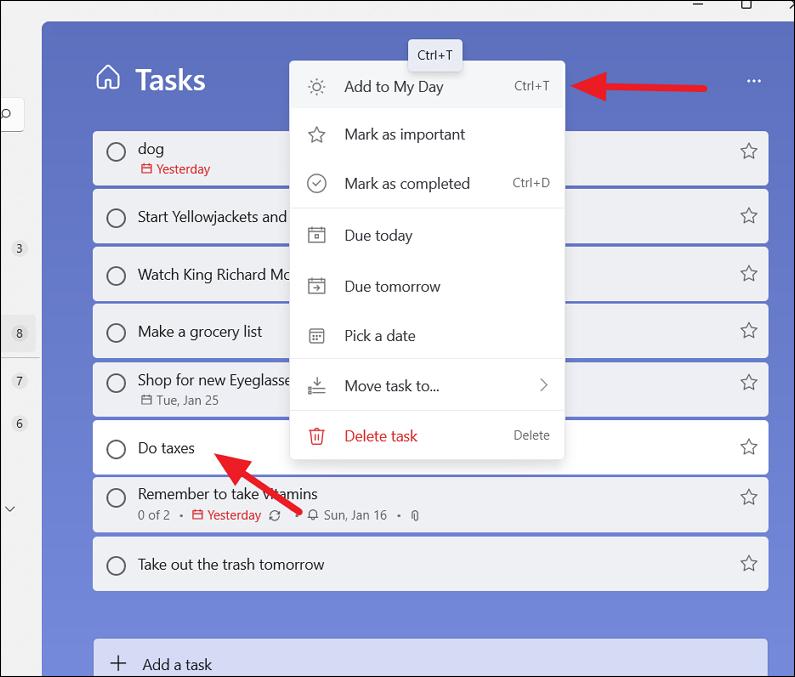
Bir görevi önemli olarak işaretlemek için, görevin yanındaki yıldız simgesine tıklamanız veya göreve sağ tıklayıp ‘Önemli olarak işaretle’ seçeneğini seçmeniz yeterlidir. Başlatılan öğeler listenin en üstüne çıkar. Önemi kaldırmak için yıldız simgesini tekrar tıklamanız yeterlidir.
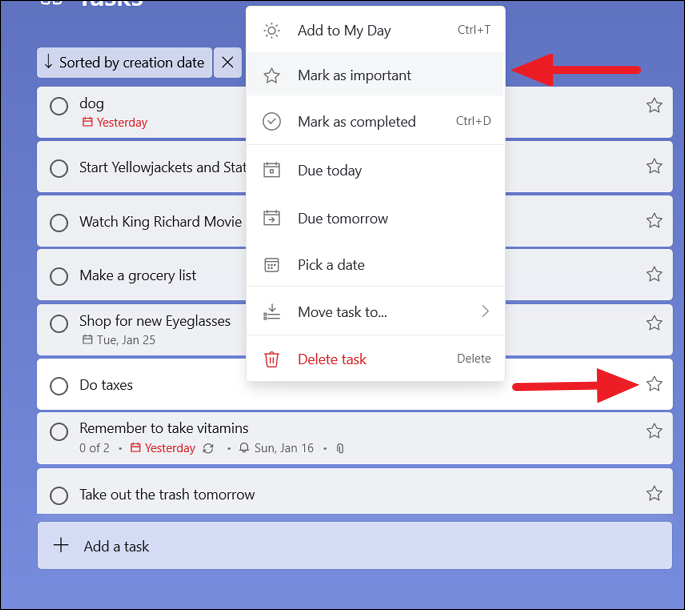
Bir görev tamamlandıysa, görev başlığının önündeki daireyi işaretleyerek veya göreve sağ tıklayıp ‘Tamamlandı olarak işaretle’yi seçerek tamamlandı olarak işaretleyebilirsiniz. CtrlAlternatif olarak + tuşuna basabilirsiniz D. Ve görev, görevler listesinden kaybolacaktır.
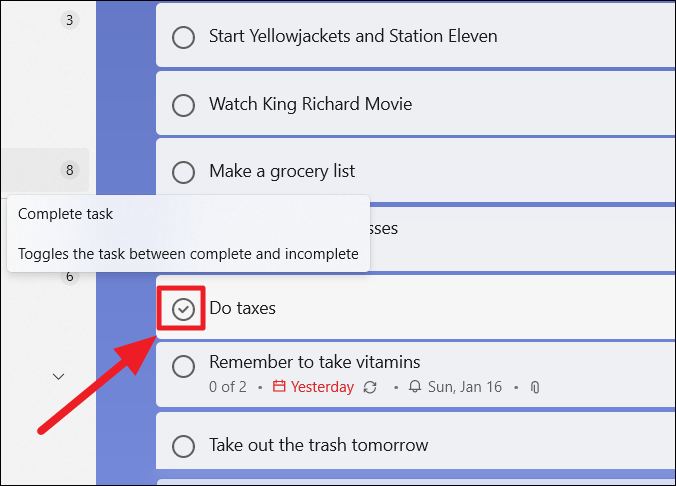
Bir görevi tamamlandı olarak işaretlediğinizde, aşağıda gösterildiği gibi silinir ve ‘Tamamlandı’ bölümünde listelenir.
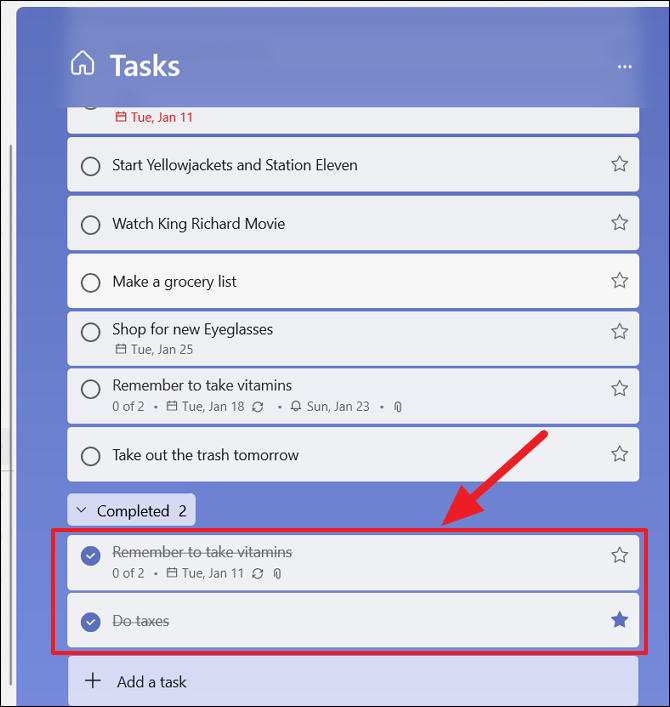
Bir görevi yanlışlıkla tamamlandı olarak işaretlemeniz durumunda, görevi eksik olarak değiştirebilir ve geri alabilirsiniz. Ancak, ‘Tamamlandı’ akıllı listesi sol kenar çubuğundan devre dışı bırakılır.
Tamamlandı akıllı listesini göstermek için , uygulamanın üst kısmından hesap profil resmini veya hesap adını tıklayın ve ‘Ayarlar’ı seçin.
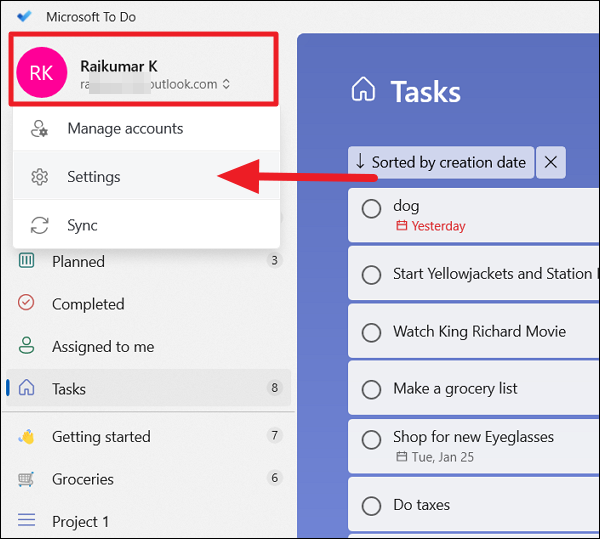
Ayarlar sayfasında, Akıllı liste bölümüne gidin ve ‘Tamamlandı’ geçişini etkinleştirin.
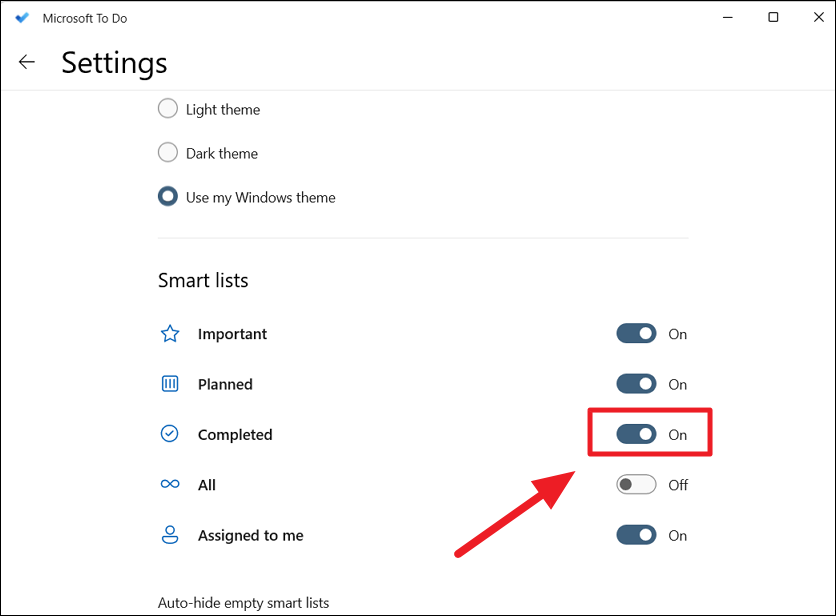
Şimdi, ‘Tamamlandı’ listesi sol taraftaki panelde görünecektir.
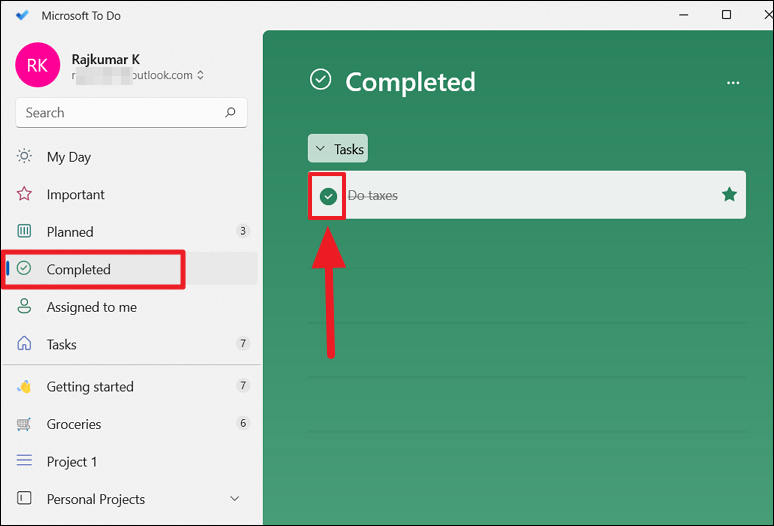
Bir görevi Tamamlandı listesinden kaldırmak için, o görevin işaretini kaldırın veya göreve sağ tıklayın ve ‘Tamamlanmadı olarak işaretle’yi seçin. Ve görev önceki listeye geri taşınacaktır.
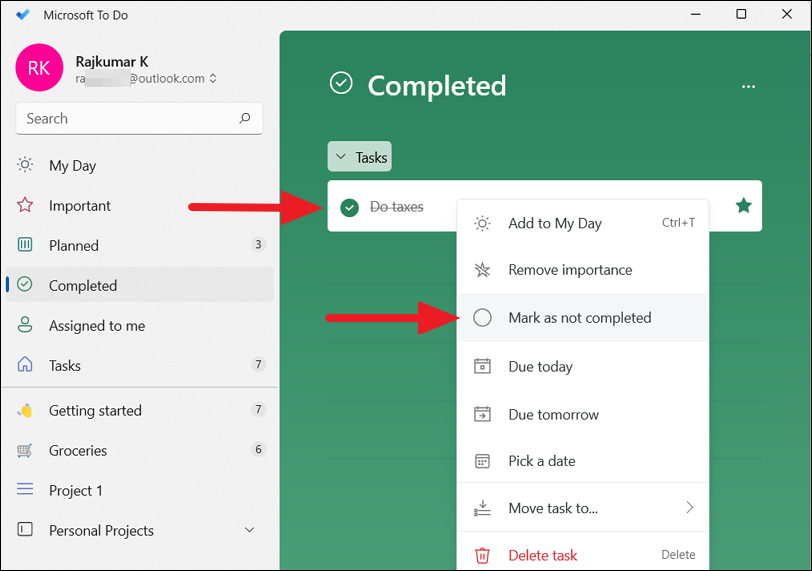
Bir görevi özel bir listeye veya başka bir listeye taşımak için, göreve sağ tıklayın, ‘Görevi taşı…’ alt menüsünün üzerine gelin ve ardından alt menüden bir liste seçin.
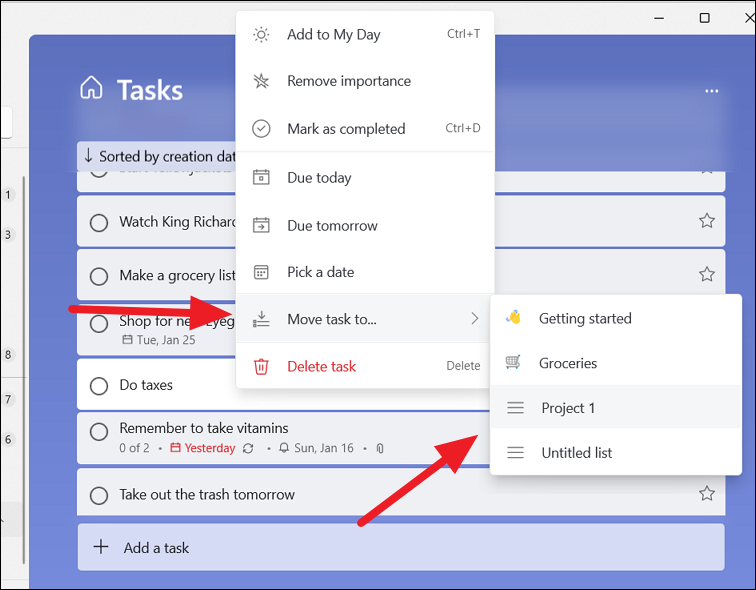
Son tarihler, görev oluşturulduktan sonra herhangi bir zamanda atanabilir. Bu, görevi açıp son tarihi ekleyerek veya göreve sağ tıklayarak ve son tarihleri ayarlamak için üç seçenekten birini seçerek yapılabilir – ‘Bugün sona erme’, ‘Yarın Son Teslim’, ‘Bir tarih seçin’.
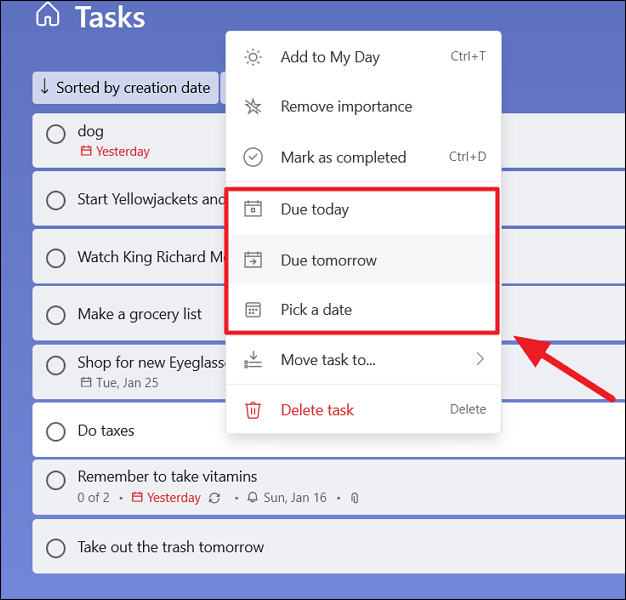
Listeleri Yönetme
Yapılacaklar uygulamanızda çok sayıda listeniz varsa, bunları düzenlemek daha üretken olmanıza yardımcı olabilir. Listeleri yeniden adlandırabilir, paylaşabilir, e-posta ile gönderebilir, yazdırabilir, Başlat’a sabitleyebilir ve listeleri çoğaltabilir ve ayrıca listeyi gruplara taşıyabilirsiniz. Ancak varsayılan akıllı listeyi paylaşamaz, yeniden adlandıramaz veya taşıyamazsınız.
Özel bir listeyi yeniden adlandırmak için oluşturulan listelerden birine sağ tıklayın ve ‘Yeniden Adlandır’ı seçin veya tuşuna basın F2.
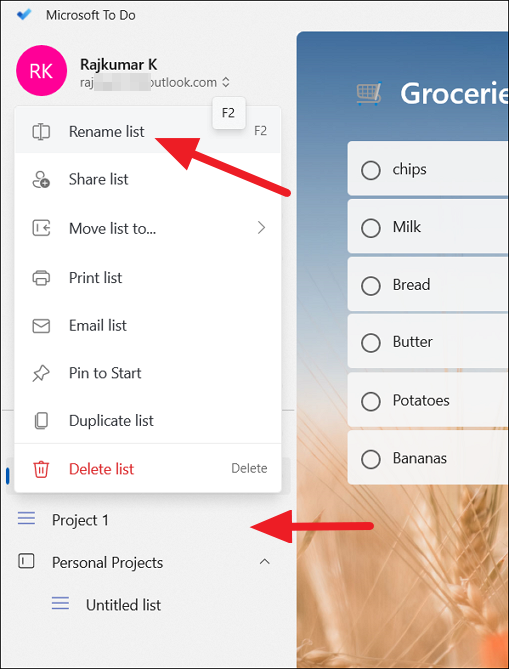
Listeyi adlandırmadan önce veya sonra bir emoji ekleyebilirsiniz.
Liste adına bir Simge veya emoji eklemek için listeye sağ tıklayın ve ‘Yeniden Adlandır’ı seçin. Ardından, liste adından önceki liste simgesine tıklayın ve taşma menüsünden bir emoji seçin. Simgeyi beğenmediyseniz, ‘Temizle’ düğmesini tıklayın.
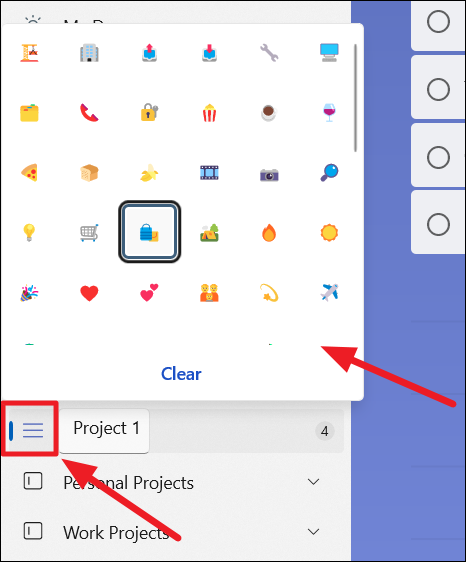
Bir listeyi taşımak için , oluşturulan listelerden birine sağ tıklayın ve ‘Listeyi şuraya taşı…’ alt menüsünü seçin ve listeyi taşımak için bir grup seçin.
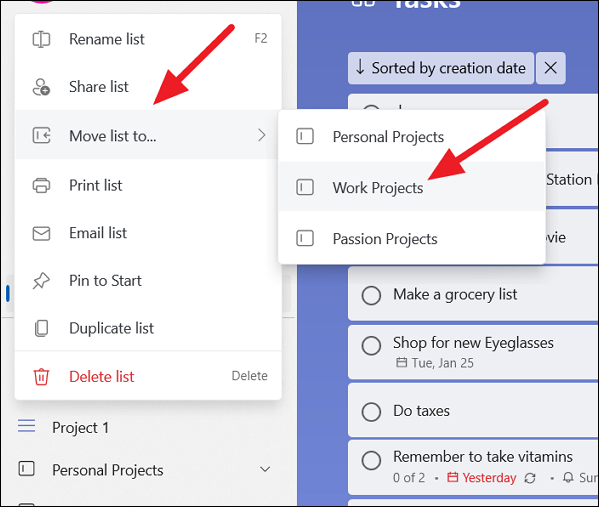
Bir listeyi yazdırmak için listeye sağ tıklayın ve ‘Listeyi yazdır’ seçeneğini seçin. Ardından, bir yazıcı seçin ve listeyi fiziksel bir kopyada yazdırmak için yazdırma seçeneklerini yapılandırın.
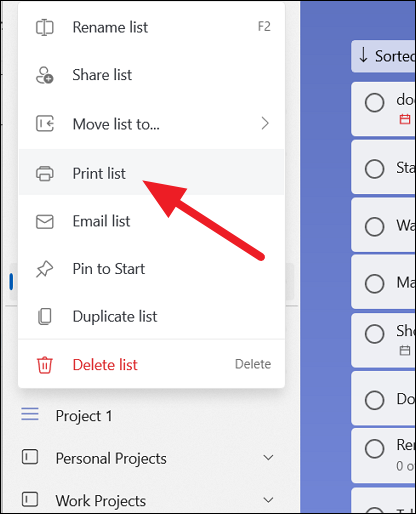
Listenizi başkalarına e-posta ile göndermek için, taşma menüsünden ‘E-posta listesi’ seçeneğini seçin.
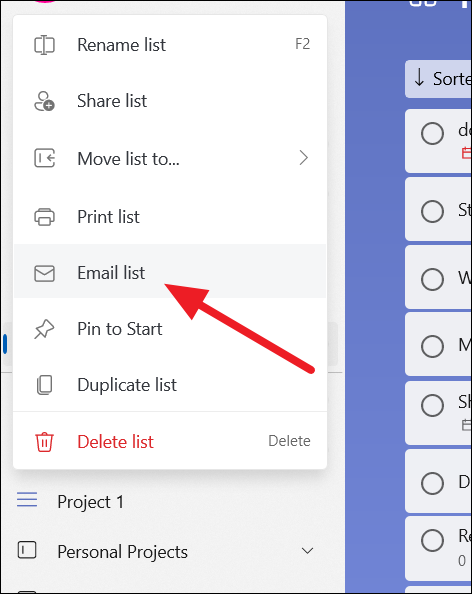
Ardından, e-postayı göndermek için bir hesap seçin.
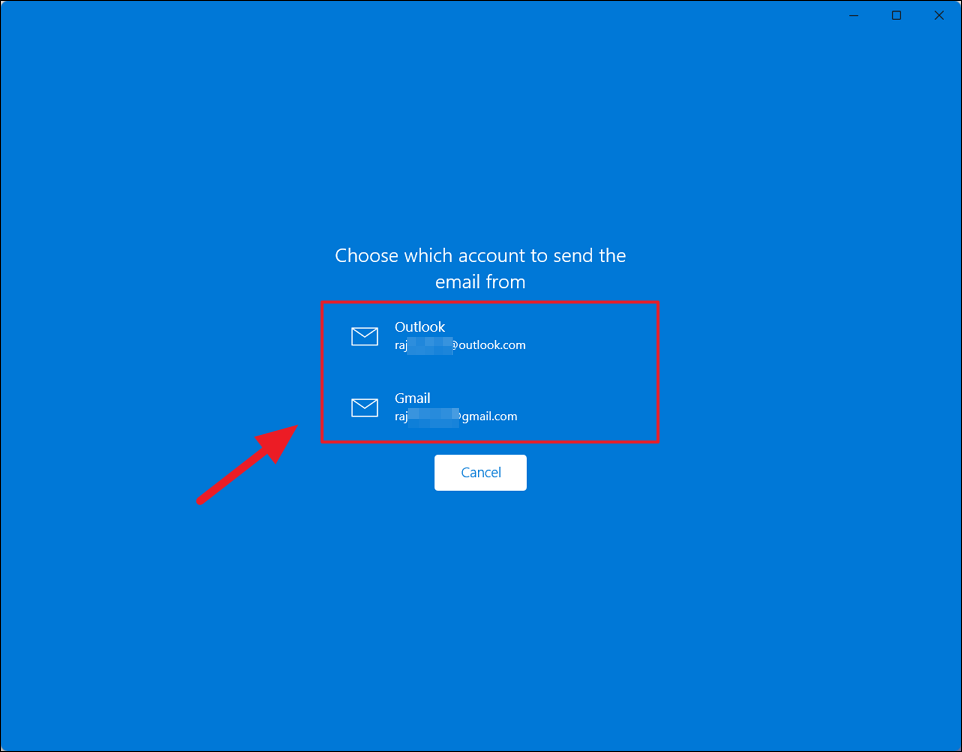
Liste, Posta uygulamasındaki yeni postaya eklenecektir. Bundan sonra, alıcının e-posta adresini girin ve postayı gönderin.
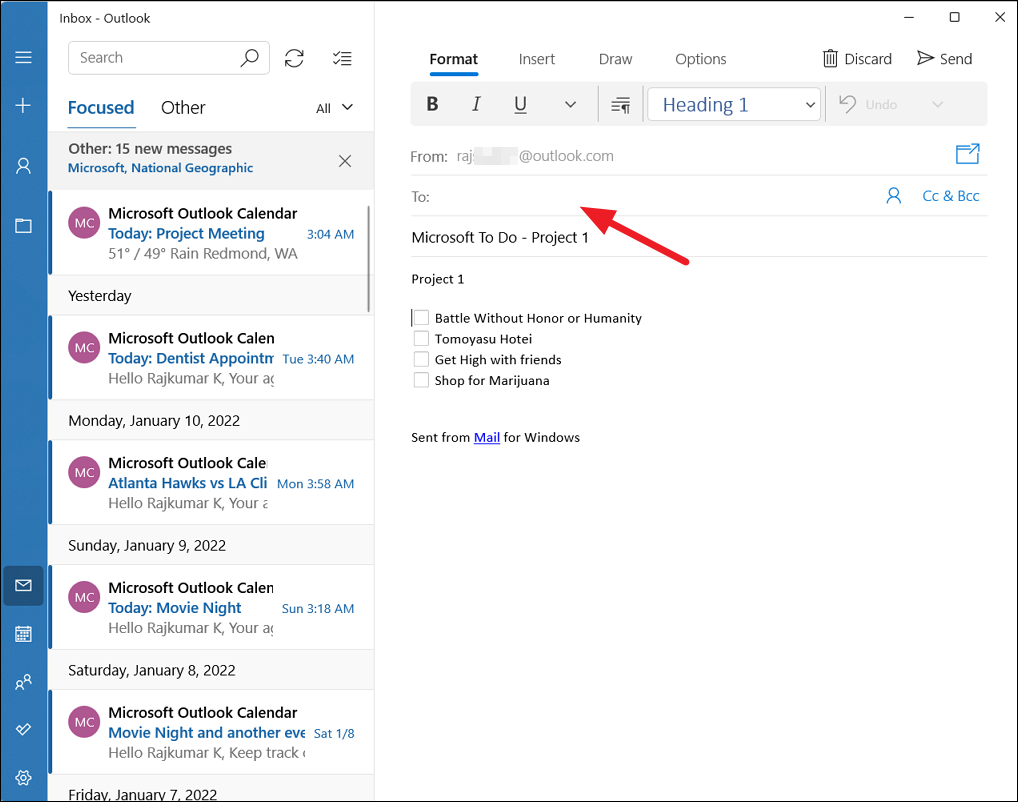
Ayrıca, kolay erişim için görev listesini Başlat’a sabitleyebilirsiniz. Bunu yapmak için listeye sağ tıklayın ve ‘Başlangıca Sabitle’ seçeneğini seçin.
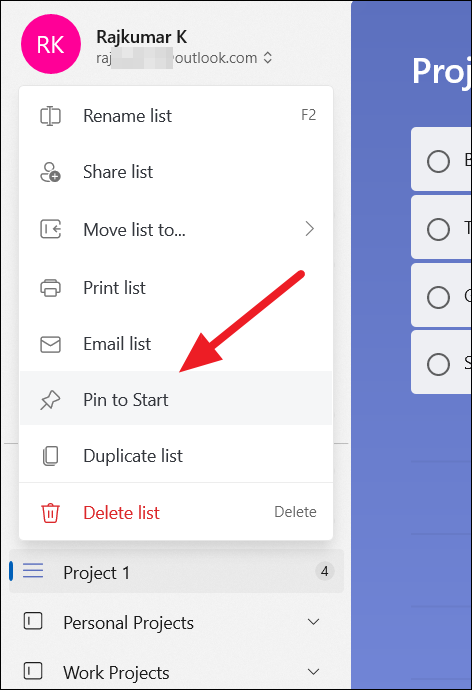
Ardından, istem kutusuna ‘Evet’i tıklayın.
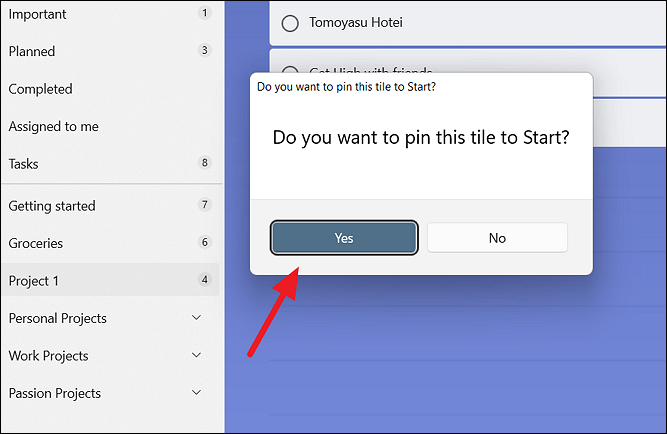
Sağ tıklama menüsünden ‘Listeyi sil’i seçerek istenmeyen listeleri kaldırabilirsiniz.
Listelerin aksine, grupları yönetmeniz için çok fazla seçenek olmayacak. Grup adına sağ tıklayın ve grubu yeniden adlandırmak için seçin Renameveya tuşuna basın .F2
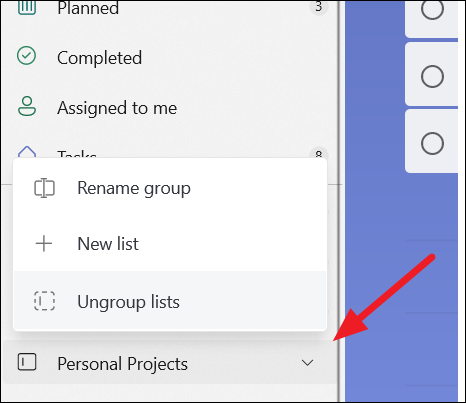
Bir grup altında liste oluşturmak için grup adına sağ tıklayın ve ‘Yeni liste’yi seçin ve ardından grubu yeniden adlandırın.
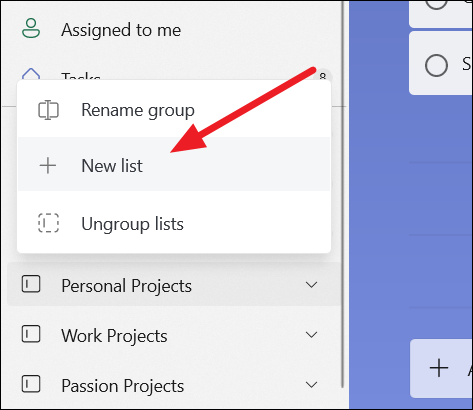
Alternatif olarak, gruba bir liste eklemek için listeyi gruba sürükleyip bırakabilirsiniz. Gruptaki tüm listelerin grubunu çözmek istiyorsanız, ‘Grubu Çöz’ seçeneğini seçin.
Yapılacaklar Uygulamasında Görevleri Paylaşma
Microsoft Yapılacaklar ayrıca, listelerinizi diğer kişilerle paylaşmayı kolaylaştıran ve yalnızca bir kuruluş içinde veya kişisel Microsoft hesapları arasında paylaşılabilen ekip çalışması için tasarlanmıştır. Listenizi başka biriyle paylaşırsanız, oluşturduğunuz yapılacaklar listelerini görüntüleme ve düzenleme erişimi vermiş olursunuz. Paylaşılan listeye erişmek için Microsoft hesaplarıyla Yapılacaklar uygulamasında veya hizmette oturum açmaları gerekir. Yapılacaklar’da görev listesini paylaşmak için şu adımları izleyin:
Paylaşmak istediğiniz listeyi açın, listenin sağ üst köşesindeki + ile kişi simgesine tıklayın veya listeye sağ tıklayın ve ‘Listeyi paylaş’ seçeneğini seçin.
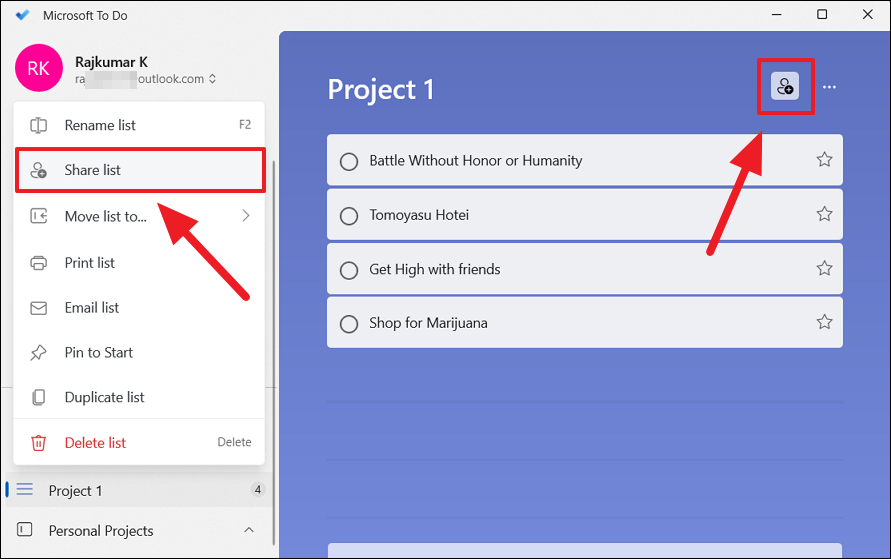
Ardından, Paylaşım listesi penceresindeki ‘Davetiye bağlantısı oluştur’ düğmesini tıklayın.
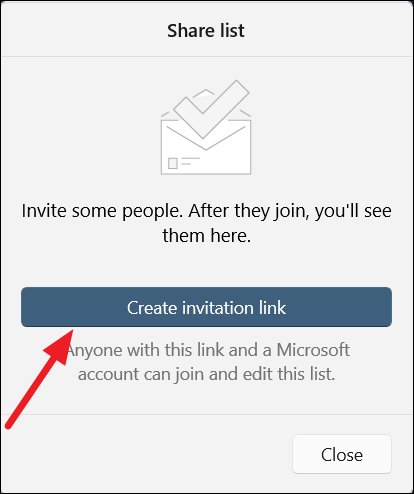
Bir sonraki ekranda, birine katılması ve listeyi düzenlemesi (e-posta yoluyla) için davetiye göndermek için ‘E-posta ile davet et’ düğmesini tıklayın. Listeyi e-posta veya diğer sistem uygulamaları (Microsoft Teams gibi) aracılığıyla paylaşmak için ‘paylaş’ düğmesini de tıklayabilirsiniz.
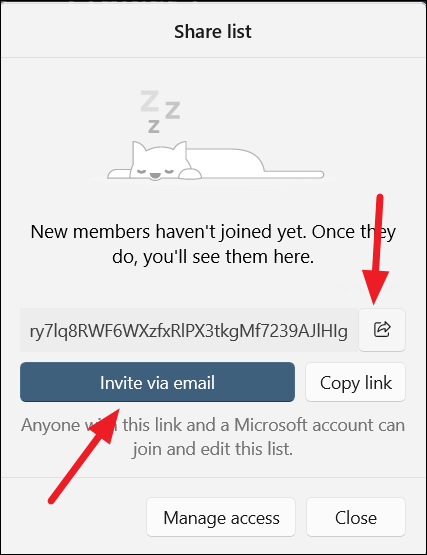
Burada, listeyi e-postayla göndermek için bir kişi seçebilir veya listeyi paylaşmak için bir uygulama seçebilirsiniz.
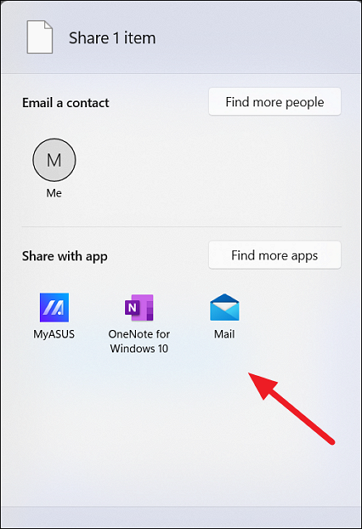
İnsanlar bağlantıyı aldıklarında, bağlantıyı açmaları ve Microsoft hesabı kimlik bilgileriyle Yapılacaklar uygulamasında oturum açmaları gerekir. Ardından, üye listesine katılmak için listeyi kabul etmeleri gerekecek. Bununla birlikte, geçerli bir paylaşım bağlantısına sahip olduğu sürece herkes listeye üye olabilir.
Davet edilen kişiler listeyi kabul edip katıldıklarında, burada Listeleri paylaş iletişim kutusunda listelenirler. Diğer uygulamalara (Microsoft Teams, Google Chat, Whatsapp, vb.) veya e-postaya yapıştırılabilen oluşturulan bağlantıyı kopyalamak için ‘Bağlantıyı kopyala’ düğmesini tıklayabilirsiniz.
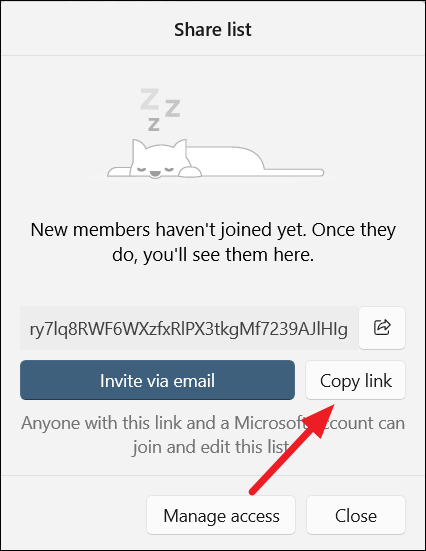
Ayrıca listenin parçası olan üyelere görev atayabilirsiniz.
Erişimi yönetir altında, mevcut liste üyelerine erişimi sınırlayabilir veya listenin paylaşımını tamamen durdurabilirsiniz. Listeye erişimi yönetmek için, Paylaşım listesi açılır kutusundaki ‘Erişimi yönet’ düğmesini tıklayın.
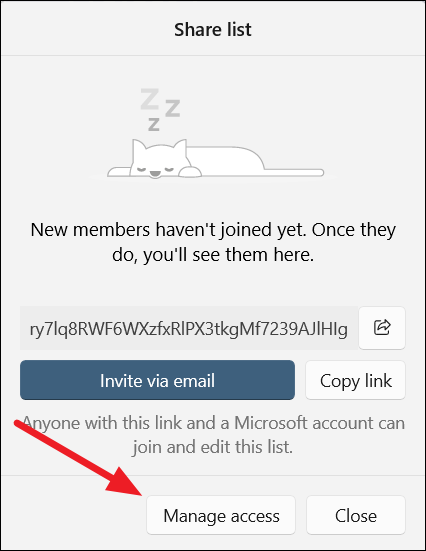
Diğer seçenekler altında, mevcut liste üyelerine erişimi sınırlamak ve yeni kullanıcıların katılmasını engellemek için açma/kapatma düğmesini açın. Erişimi sınırla seçeneğini açarsanız, yeni bir paylaşım bağlantısı oluşturulur ve mevcut üyelere gönderilir.
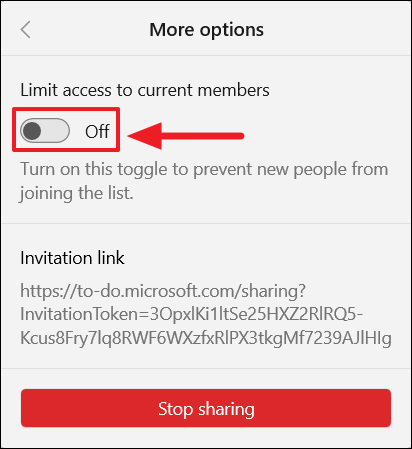
Ardından, başka bir açılır pencerede ‘Erişimi sınırla’ düğmesini tıklayın.
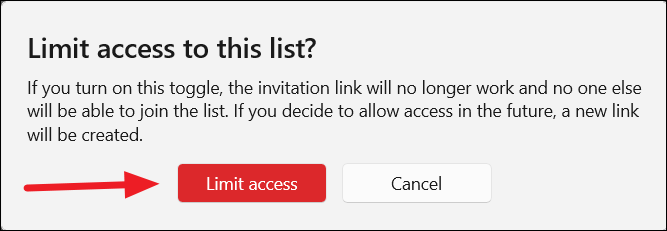
Listeyi paylaşmayı tamamen durdurmak için ‘Paylaşmayı durdur’ düğmesini tıklayın.
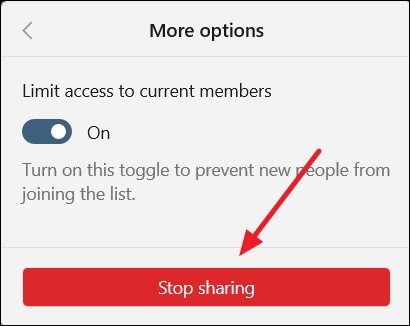
Bu, tüm kullanıcılara (mevcut üyeler veya başka türlü) erişimi iptal edecek ve listeyi normale döndürecektir. Ardından, başka bir açılır kutuda tekrar ‘Paylaşımı durdur’ düğmesini tıklayın.
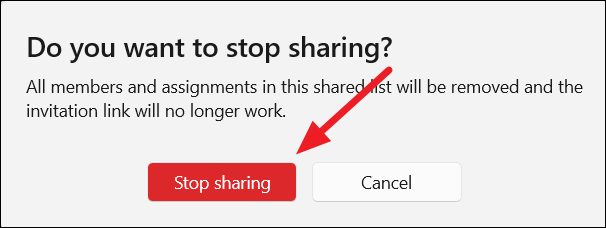
Microsoft Yapılacaklar Klavye Kısayolları
| Eylem | Klavye kısayolları |
|---|---|
| Görev ekle | Ctrl+N |
| Yeni bir liste oluştur | Ctrl+L |
| Günüm’e bir görev ekle | Ctrl+T |
| Bir görevi tamamla | Ctrl+D |
| Aramak | Ctrl+F |
| senkronizasyon | Ctrl+R |
| Yazdır | Ctrl+P |
| Küçültülmüş moddayken kenar çubuğunu aç/kapat | Ctrl+1 |
| Dosyaları görev ayrıntıları görünümüne yapıştırın | Ctrl+V |
Yapılacaklar’da Hesap Değiştirin
Yapılacaklar uygulamasına birden fazla hesap ekleyebilir ve bunlar arasında kolaylıkla geçiş yapabilirsiniz. Örneğin, iş ve kişisel Microsoft hesaplarınızda yapılacaklar listenizi ayrı ayrı yönetmek istiyorsanız, başka bir hesap eklemek için şu adımları izleyin:
İlk olarak, sol üst köşedeki profil resminize veya kullanıcı adına tıklayın, ‘Hesapları Yönet’i seçin.
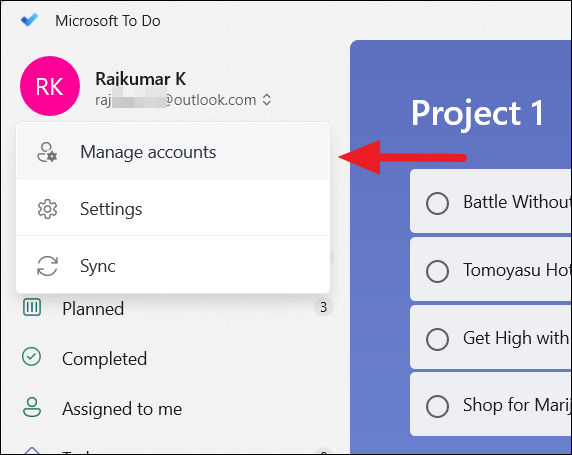
Ardından, açılır pencerede ‘Hesap ekle’yi seçin.
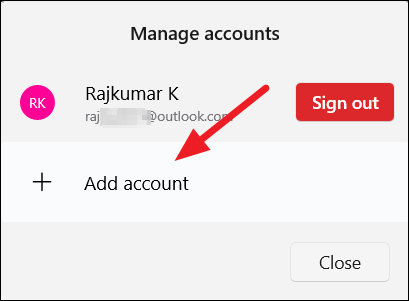
Ardından, hesap türünü seçin – ‘İş veya okul hesabı’ veya ‘Microsoft hesabı (Kişisel hesap)’ ve ‘Devam’ı tıklayın.
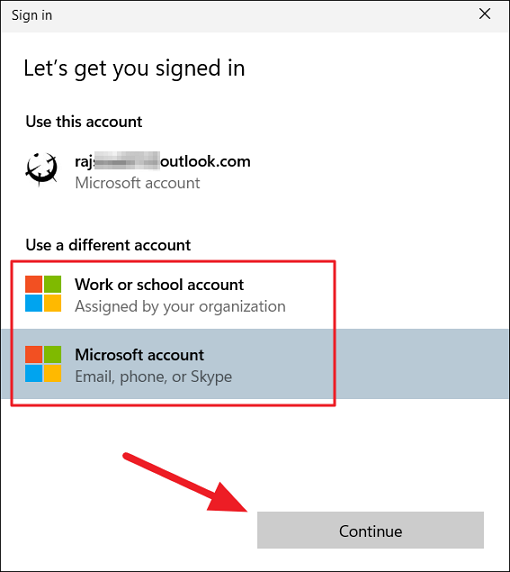
Bir sonraki ekranda, uygulamaya yeni bir hesap eklemek için Microsoft hesabı oturum açma kimlik bilgilerinizi girin. Hesabı ekledikten sonra profil resminize tıklayıp ‘Hesapları Yönet’i seçebilirsiniz. Hesabı Yönet iletişim kutusunda, geçiş yapılacak hesaba tıklayın.
Microsoft’un Yapılacaklar için Temayı Değiştir
Microsoft’un Yapılacaklar uygulamasında, tüm uygulamanın temasını ve ayrı akıllı liste ekranlarının temasını değiştirebilirsiniz.
Yapılacaklar uygulaması için Temayı Değiştir
Windows 11’de, Microsoft’un Yapılacaklar uygulaması size üç arayüz stili seçeneği sunar:
Uygulamada tema modunu değiştirmek için uygulamadaki profil resmini tıklayın ve ‘Ayarlar’ı seçin.
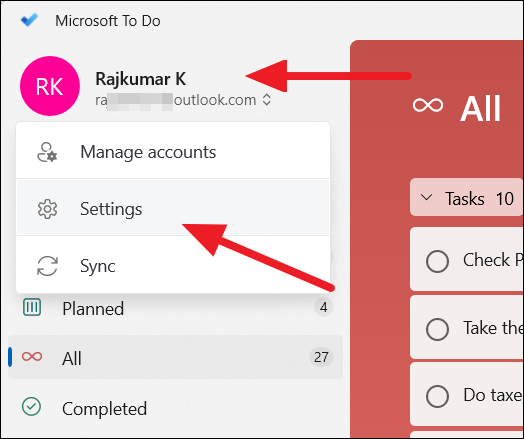
Ayarlar sayfasında, ‘Tema’ bölümünün altındaki temalardan birini seçin. Varsayılan olarak uygulama, Windows’un şu anda kullandığı temayı kullanır.
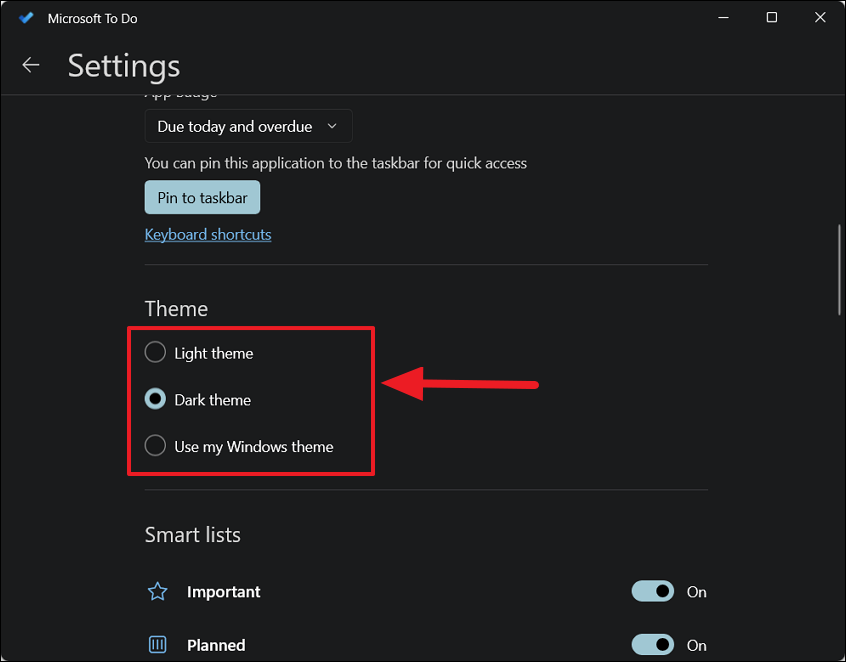
Listeler için Temayı Değiştir
Microsoft Yapılacaklar uygulamasındaki her Akıllı listenin farklı bir teması vardır. Yapılacaklar ayrıca uygulamadaki her akıllı ve özel liste için farklı temaları değiştirmenize olanak tanır.
Temasını değiştirmek istediğiniz akıllı listeye veya oluşturduğunuz özel listeye gidin ve sağ üst köşedeki üç noktayı (üç nokta) tıklayın.
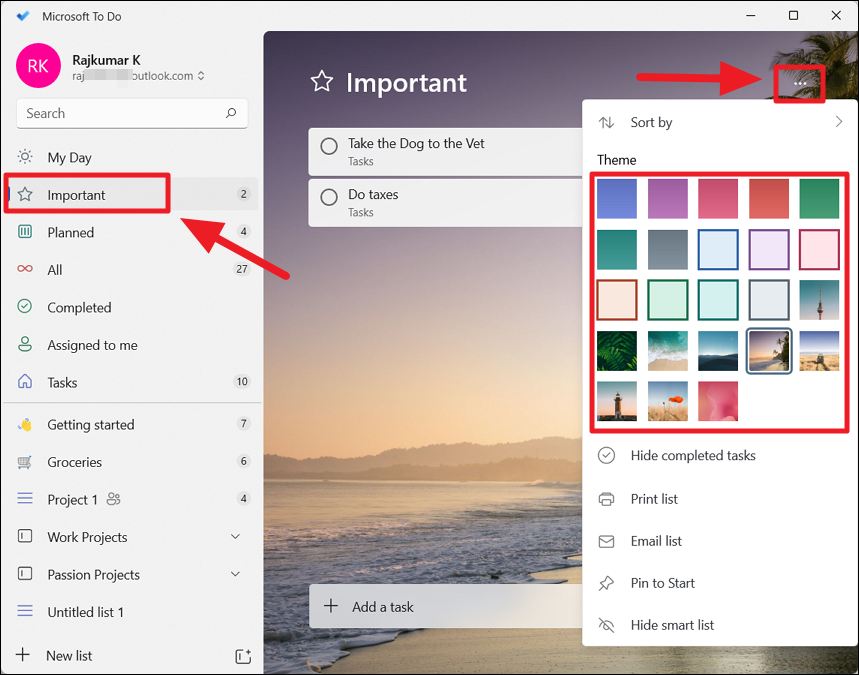
Yapılacaklar listelerinden herhangi birinin temasını değiştirmek için aynı talimatları izleyin.
Gününüzü Yönetmek için Önerilere Bakın
My Day akıllı listesi, bir Öneriler listesi de içeren günlük görevleri gerçekleştirmenize yardımcı olur. Öneri listesi, önemli görevleri tanımlar ve gün için bunları önerir. Ayrıca, bitiş tarihlerinin dolmuş, yeni eklenen ve bugün için son tarihi olan görevlere odaklanmanıza yardımcı olur.
Yapılacaklar uygulamasında ‘Günüm listesine’ gidin ve sağ üst köşedeki ‘Öneri’ (ampul simgesi) düğmesini tıklayın.
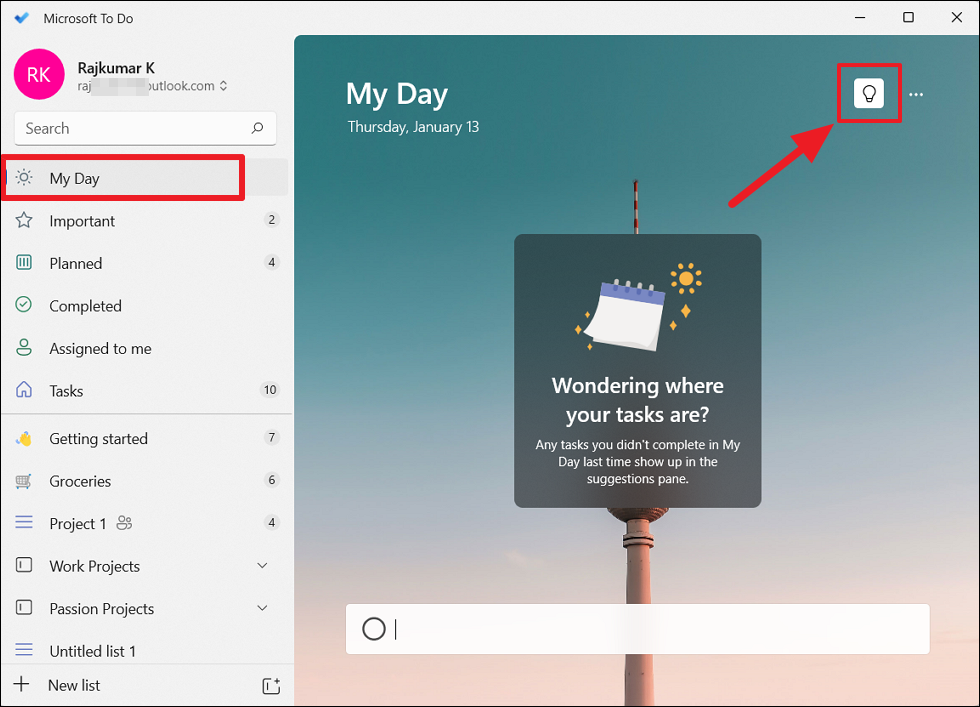
Uygulama, görevlerinize ve çalışma düzeninize göre size öneriler gösterecektir.
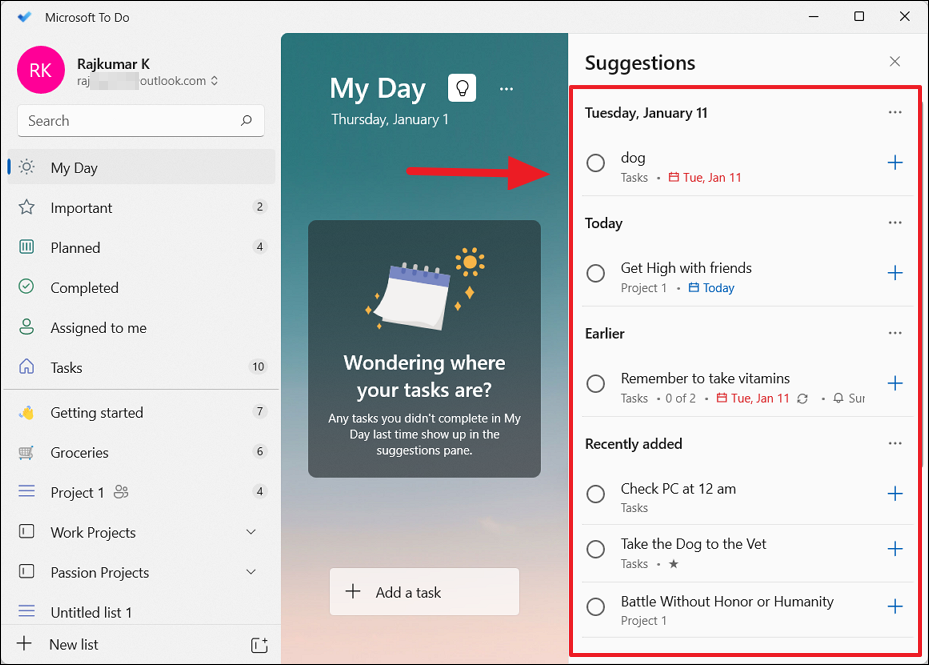
Akıllı Listeleri Etkinleştirin veya Devre Dışı Bırakın
Varsayılan olarak, Microsoft Yapılacaklar uygulaması sol kenar çubuğunda Günüm, Önemli, Planlanan, Bana Atanan ve Görevler akıllı listelerini gösterir. Uygulamadaki diğer akıllı listeleri etkinleştirme/devre dışı bırakmanın yanı sıra Tamamlandı, Tümü, İşaretli e-posta listelerini etkinleştirebilirsiniz.
Akıllı listeyi etkinleştirmek/devre dışı bırakmak için, sol üst köşedeki profil resminize veya kullanıcı adına tıklayın, ‘Ayarlar’ı seçin.
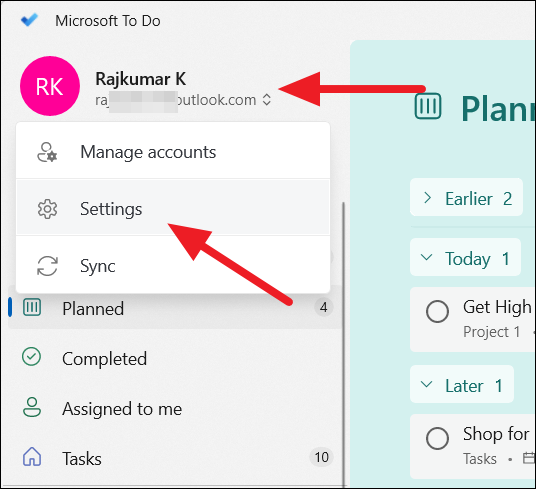
Ayarlar ekranında, Akıllı listeler bölümüne gidin ve ilgili akıllı listeyi sol panelde göstermek/gizlemek için Açık veya Kapalı arasında geçiş yapın. Bağlı uygulamalar altında, ‘Planlayıcı’ ve ‘İşaretli e-posta’ olmak üzere iki seçeneğiniz vardır. Planner, Microsoft Planner aracılığıyla size atanan görevleri gösterir ve Bayraklı e-posta, e-postada işaretlediğiniz görevi listeler.
Örneğin, uygulamada ‘Bana atanan’ listesini görmek istemiyorsanız, geçişi kapatabilirsiniz.
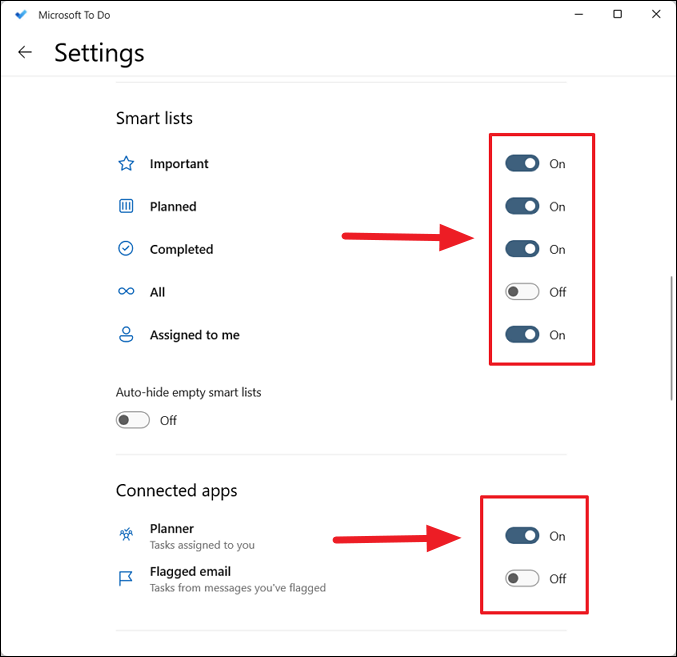
‘Tümü’ akıllı listesi, uygulamadaki tüm görevleri Görevler, Başlarken, Bakkallar ve özel listelere bölünmüş tek bir yerde gösterir.
Uygulamada boş bir akıllı listeyi otomatik olarak gizlemek istiyorsanız, ‘Boş akıllı listeleri otomatik gizle’ seçimini Açık duruma getirin.
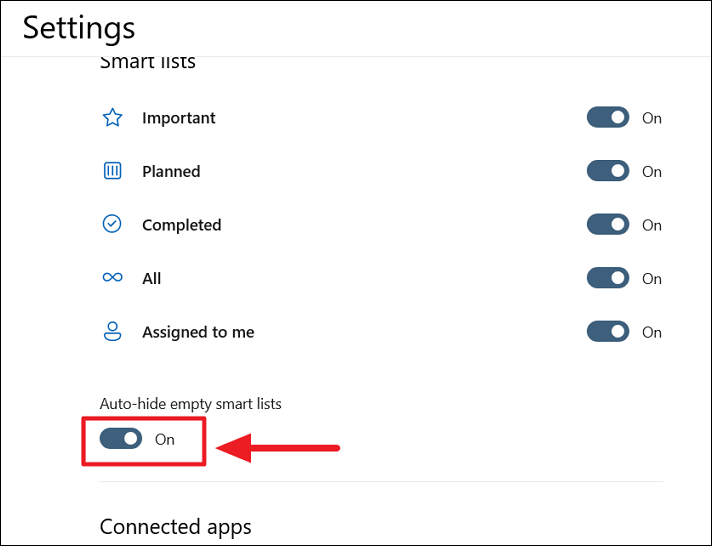
Yapılacaklar’da İşaretli E-postalar
Microsoft Yapılacaklar, Outlook’ta (uygulama veya web) ve Microsoft Teams’de işaretlediğiniz iletiler veya e-postalarla bütünleşir. Bu nedenle, Outlook’ta veya Teams’de işaretlediğiniz herhangi bir mesaj veya e-posta, Microsoft Yapılacaklar’daki Bayraklı e-posta kategorisinde (akıllı liste) görünecektir. Aşağıdaki adımları kullanarak e-postadan görevler oluşturabilirsiniz:
Bunun çalışması için, aynı Microsoft hesabıyla Yapılacaklar ve Outlook’ta oturum açmanız gerekir. Ardından, Outlook uygulamasını veya web üzerinde Outlook hesabınızı açın.
Bir öğeyi yapılacaklar öğesi olarak işaretlemek için Yapılacaklar listesinde görünmesini istediğiniz bir e-postayı açın ve şeritteki ‘Takip et’ açılır düğmesini tıklayın. Açılır menüden, bu öğe için bir son tarih belirlemek üzere bir seçenek belirleyin:
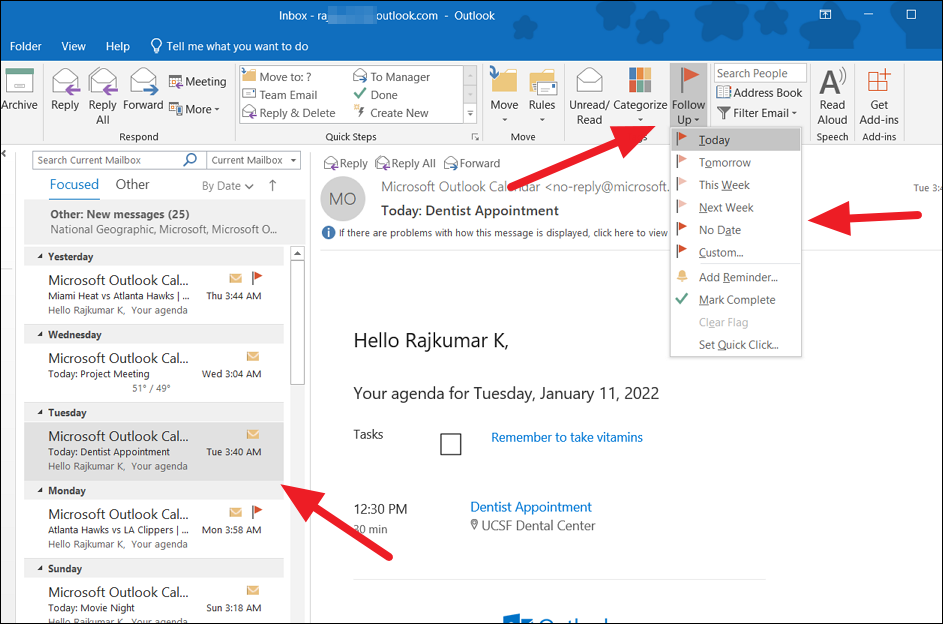
Bu e-postayı bitiş tarihi olmayan bir görev olarak işaretlemek istiyorsanız, ‘Tarih Yok’u seçin. Ve özel bir son tarih belirlemek istiyorsanız, ‘Özel’ seçeneğini belirleyin ve ardından son tarih için başlangıç ve bitiş tarihini seçin.
Bu öğeyi daha sonra takip etmek için bir hatırlatıcı ayarlamak isterseniz, Takip menüsünden ‘Hatırlatıcı Ekle..’ seçeneğini seçin.
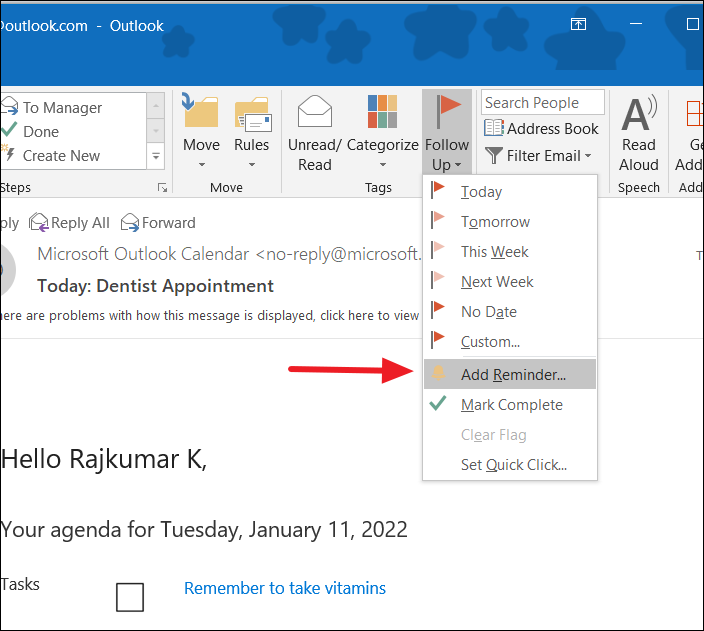
Ayrıca, bu öğeyi tamamlanmış bir görev olarak işaretlemek istiyorsanız, ‘Tamamlandı Olarak İşaretle’yi seçin.
Özel iletişim kutusunda Bayrağa bir başlık verin, başlangıç tarihini ve bitiş tarihini ayarlayın, hatırlatıcı tarih ve saatini ayarlayın ve ardından ‘Tamam’ı tıklayın.
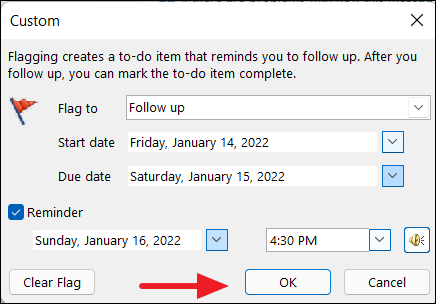
Bir hatırlatıcı geldiğinde ses çalmak için Özel kutusundaki Hoparlör simgesini tıklayın.
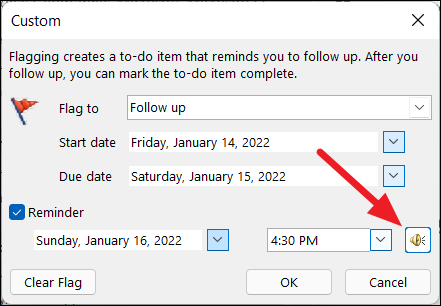
Hatırlatma Sesi iletişim kutusu göründüğünde, ‘Bu sesi çal’ seçeneğinin seçili olduğundan emin olun. Hatırlatıcı için özel sesinizi ayarlamak istiyorsanız, ‘Gözat’ düğmesini tıklayın ve yerel bilgisayardan bir ses seçin ve ‘Tamam’ı tıklayın.
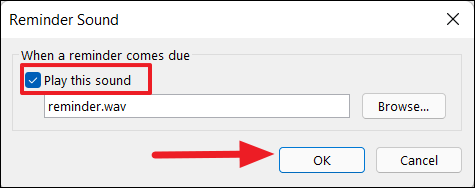
Alternatif olarak, Outlook uygulamasının Gelen Kutusundaki bir e-postanın üzerine gelebilirsiniz. Bunu yaparken, postada bir bayrak simgesi göreceksiniz. Basitçe, aşağıda gösterildiği gibi yapılacaklar öğesi olarak işaretlemek için ‘İşaretle’ simgesini tıklayın.
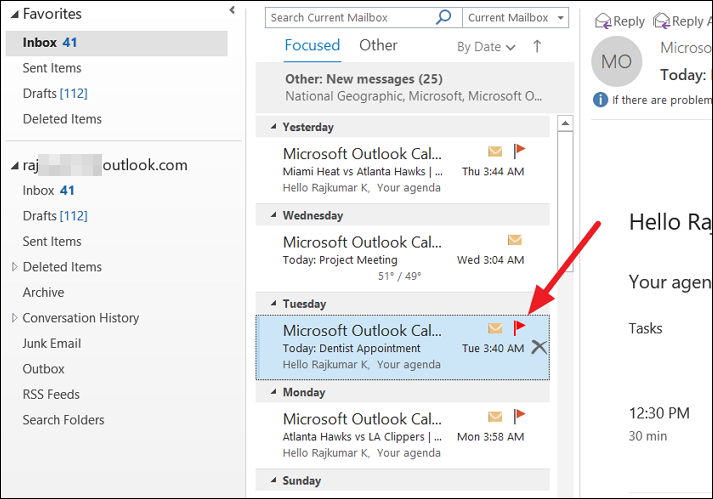
Gördüğünüz gibi, bayraklı öğeler uygulamanın Bayraklı e-posta bölümünde görünecektir.
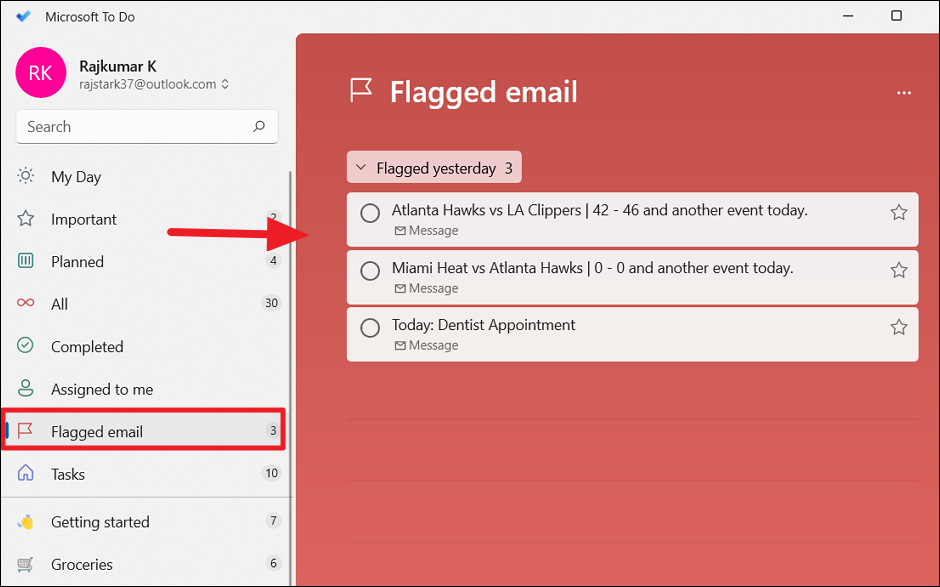
Ayrıca, bir öğeyi Web üzerinde Outlook’un yanı sıra Posta uygulamasından da işaretleyebilirsiniz.
Yapılacaklar’da E-postadan Görevler Oluşturun
Outlook’tan Yapılacaklar’a görev eklemenin başka bir yolu da e-postayı Outlook masaüstü uygulamasındaki Görevler’e sürükleyip bırakmaktır. Bunu nasıl yapacağınız aşağıda açıklanmıştır:
İlk olarak, aynı Microsoft hesabıyla Yapılacaklar ve Outlook’ta oturum açtığınızdan emin olun. Ardından Outlook masaüstü uygulamasını açın ve Yapılacaklar uygulamasında görev olarak eklemek istediğiniz postayı seçin.
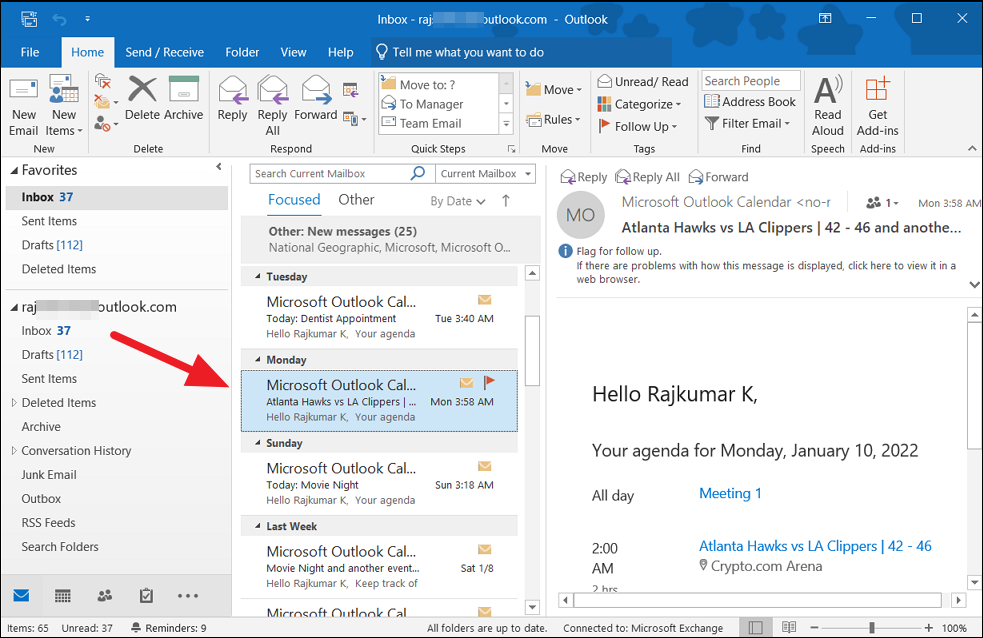
Ardından, seçili postayı tıklayın ve sol alt köşedeki ‘Görevler’ simgesine sürükleyin.
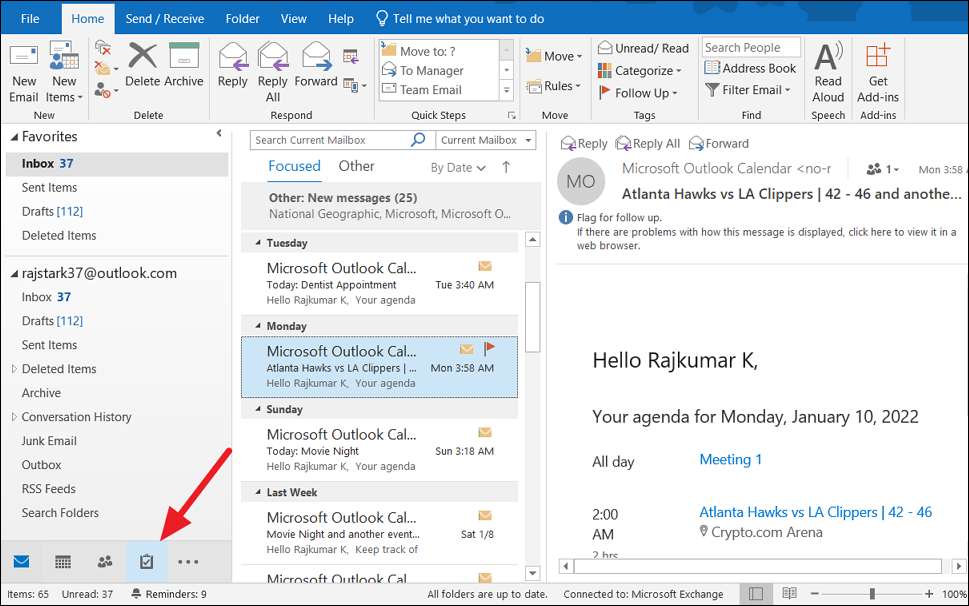
Bu, Outlook uygulamasında görevleri düzenleyebileceğiniz ve göreve başlangıç ve bitiş tarihi, hatırlatıcı, öncelik ve daha fazlası gibi çeşitli nitelikler ekleyebileceğiniz görev düzenleme penceresini açacaktır.
Burada, görevin başlangıç ve bitiş tarihini, görevin durumunu (Başlamadı, Devam Ediyor, Tamamlandı, Başkasını Bekliyor, Ertelendi), önceliği (Düşük, Normal, Yüksek), tamamlanma yüzdesini ve verilen seçeneği kullanarak hatırlatma. Ayrıca postanın içeriğini de düzenleyebilirsiniz. Ardından, şeritten ‘Kaydet ve Kapat’ düğmesini seçin.
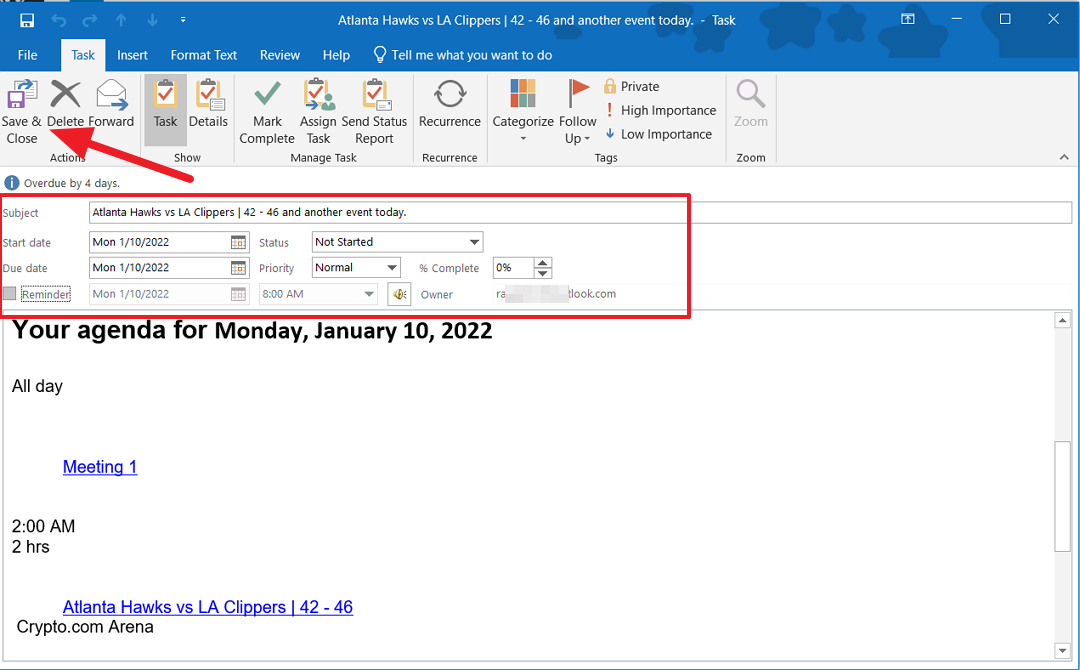
Bu görevi iş arkadaşlarınızdan birine atamak istiyorsanız Şeritte ‘Görev Ata’ düğmesini tıklayın.
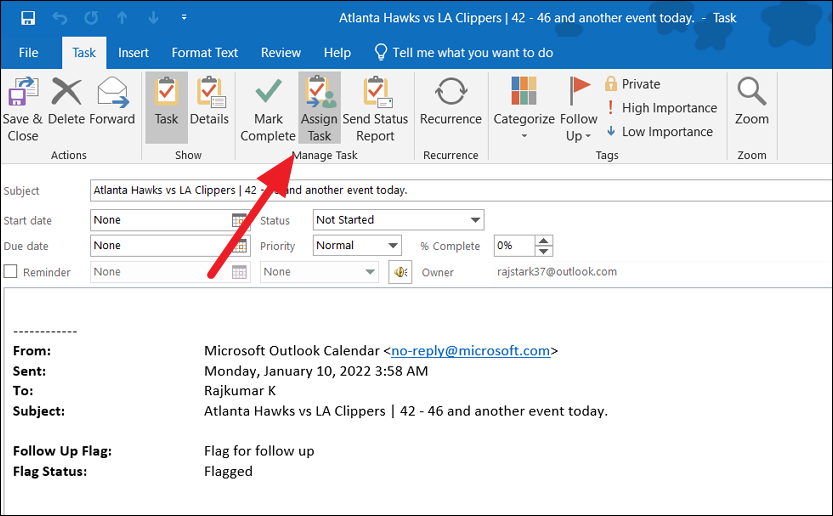
Ardından, görevi atamak istediğiniz kişinin e-posta adresini ‘Kime’ alanına girin ve yanındaki ‘Gönder’ düğmesini tıklayın.
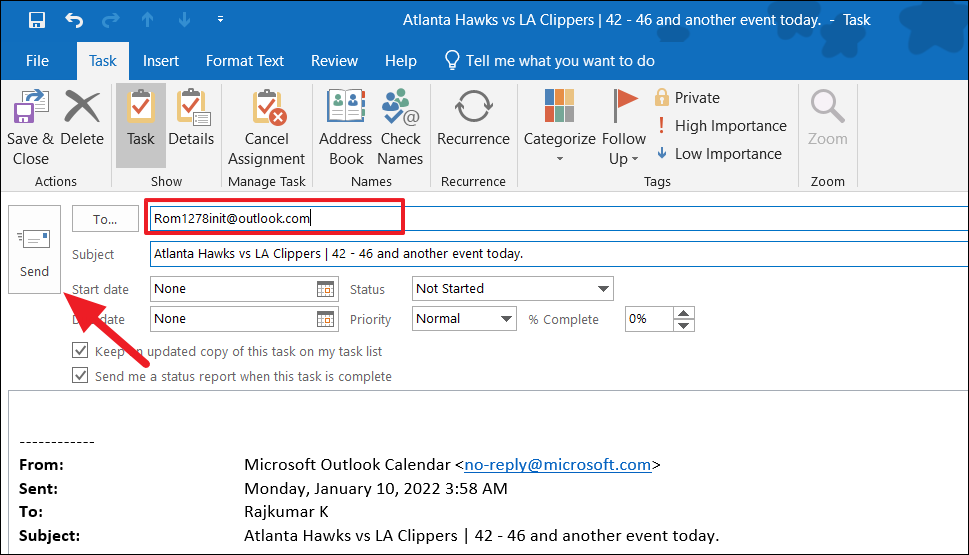
Görevi kaydettikten sonra Yapılacaklar’a geri dönün ve Görevler akıllı listesine bakın; Outlook’a eklediğiniz görevin burada görüneceğini göreceksiniz.
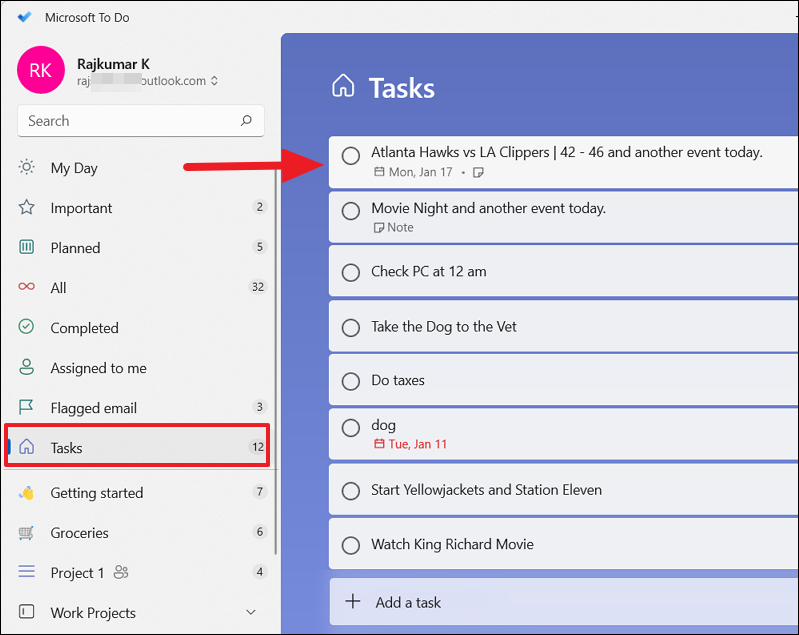
Daha sonra o görevi sağ tıklatabilir veya açıp Günüm’e ekleyebilir, Önemli olarak işaretleyebilir, tamamlandı olarak işaretleyebilir veya henüz yapmadıysanız bir son tarih ekleyebilirsiniz.
O görevi açtığınızda, e-postanın içeriğinin, burada düzenleyebileceğiniz görevin Not bölümüne eklendiğini fark edeceksiniz. Ayrıca görev sayfasına alt görevler veya adımlar da ekleyebilirsiniz.
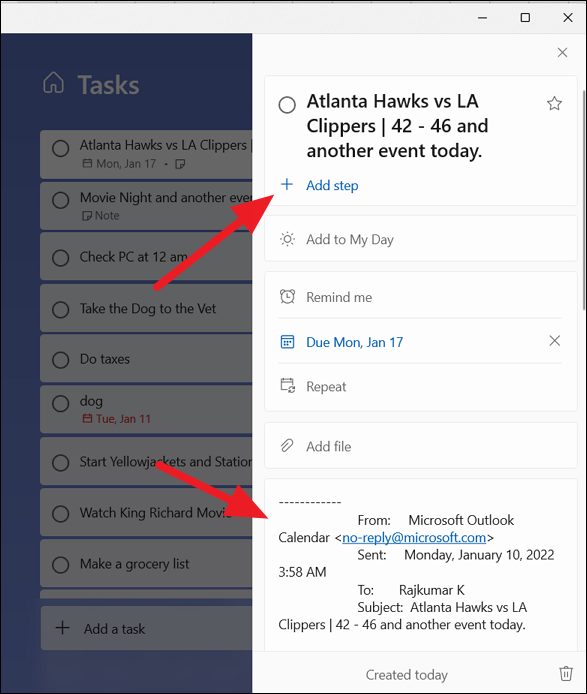
Yapılacaklar’daki Görevlerinize Hashtag’ler Ekleyin
Görevinize hashtag’ler eklemek, Yapılacaklar uygulamasında belirli görevleri bulmayı kolaylaştırır. Bunu nasıl yapacağınız aşağıda açıklanmıştır:
Herhangi bir listeden bir görev açın, ardından not bölümüne ‘hashtag’ ve ardından anahtar kelimeyi yazın ve görevden uzaklaş’ı tıklayın. Örneğin, aşağıdaki örnekte ‘#work’ hashtag’ini kullanmak istiyoruz. Eklediğiniz hashtag, o hashtag ile tüm görevleri görüntülemek için tıklayabileceğiniz tıklanabilir bir bağlantı haline gelecektir.
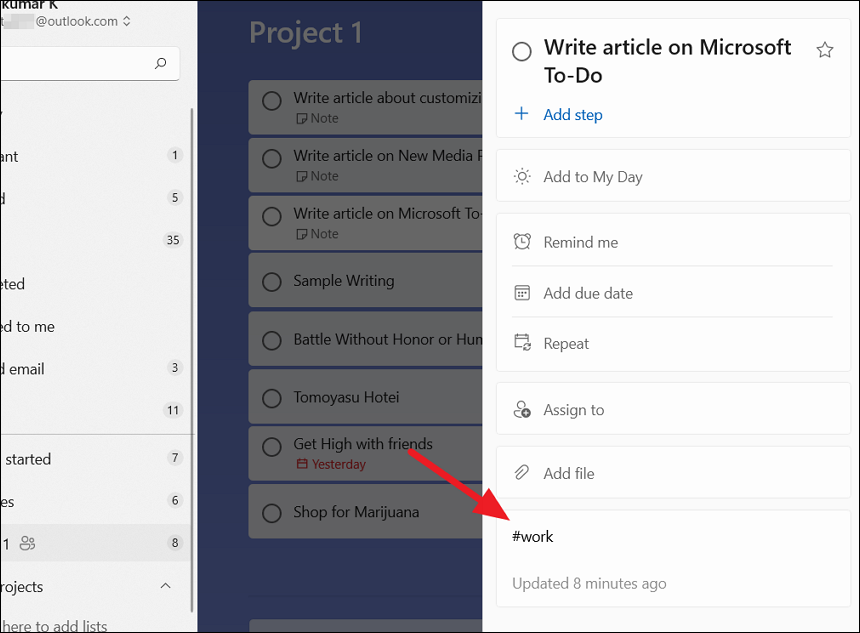
Artık arama alanında hashtag’i arayabilirsiniz ve bu hashtag ile tüm görevleri bulacaksınız.
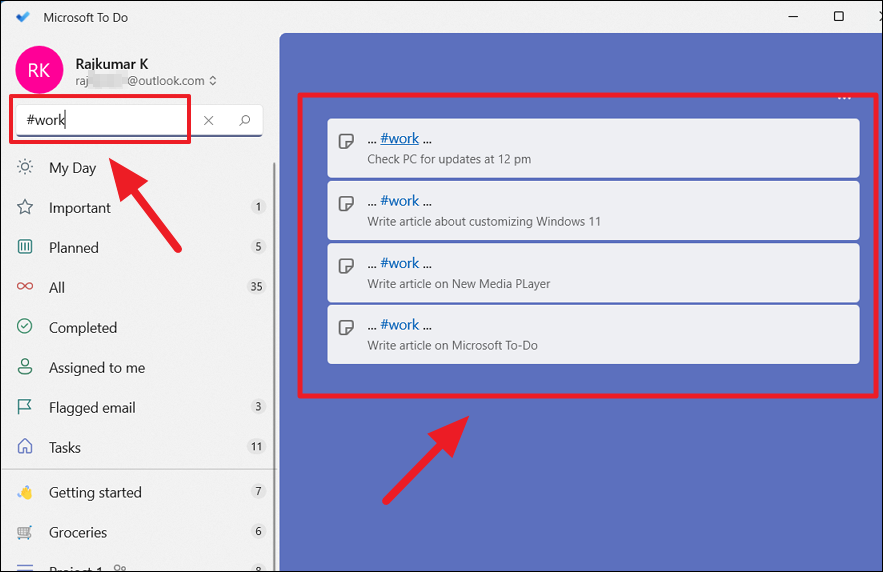
Planlanan listeyle Haftanızı Önceden Planlayın
Planlanan liste, bitiş tarihi olan tüm görevleri gösterir. Aşağıda görebileceğiniz gibi, Planlanan akıllı listesi Erken, Bugün, Daha Sonra ve diğer planlanan tarihler gibi farklı bölümlere ayrılmıştır.
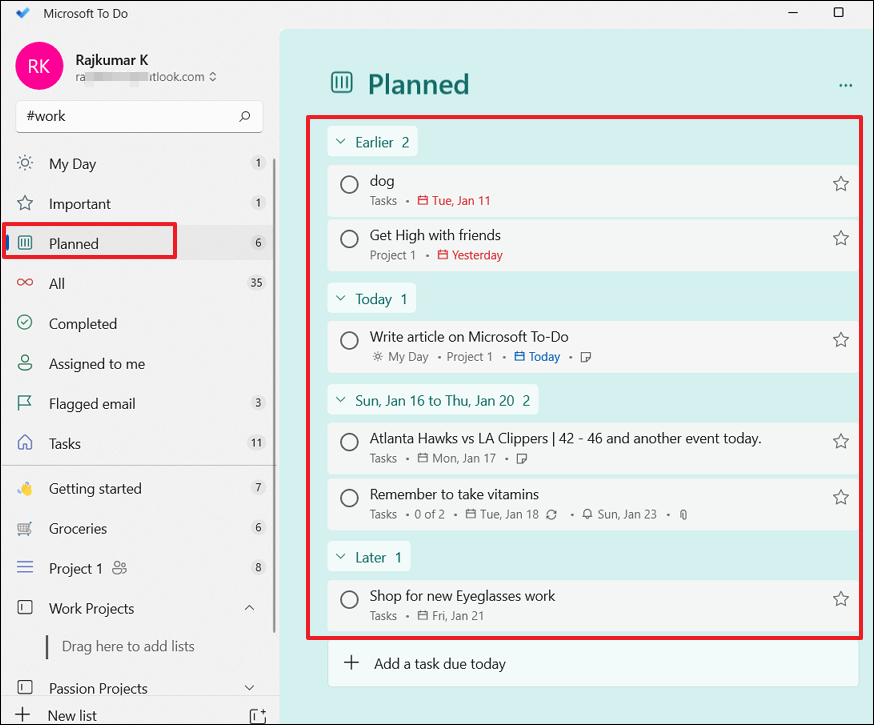
Daha Önce bölümü, zaten tamamlamanız gereken, ancak henüz tamamlamadığınız, süresi dolmuş görevleri gösterir. Daha Sonra bölümü, sonraki 4-5 gün için yaklaşan görevleri gösterir.
Yapılacaklar’da Gelişmiş Ayarları Yapılandırın
Microsoft’un Yapılacaklar, genel, tema, bildirimler, akıllı listeler ve daha fazlası gibi çeşitli ayarları yapılandırmanıza olanak tanır.
Microsoft’un Yapılacaklar ayarlarını açmak için profil resmini veya profil adını tıklayın ve ‘Ayarlar’ı seçin.
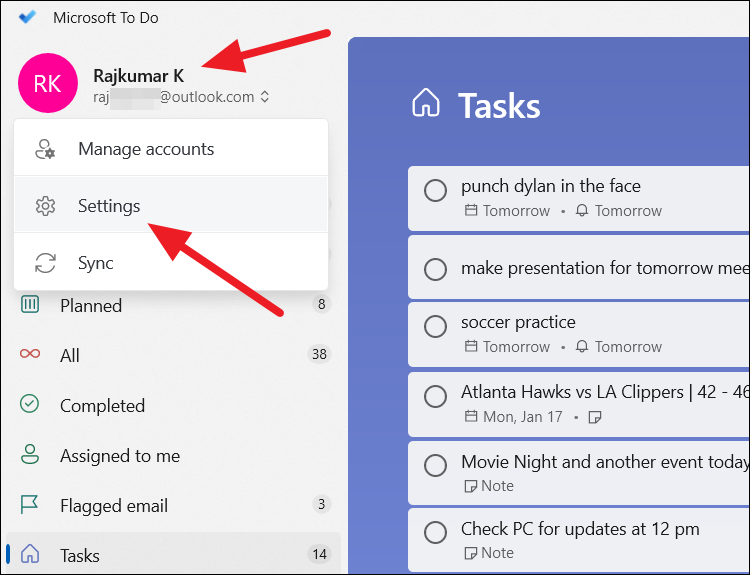
Ayarlar sayfasının Genel bölümünde aşağıdaki ayarları değiştirebilirsiniz:
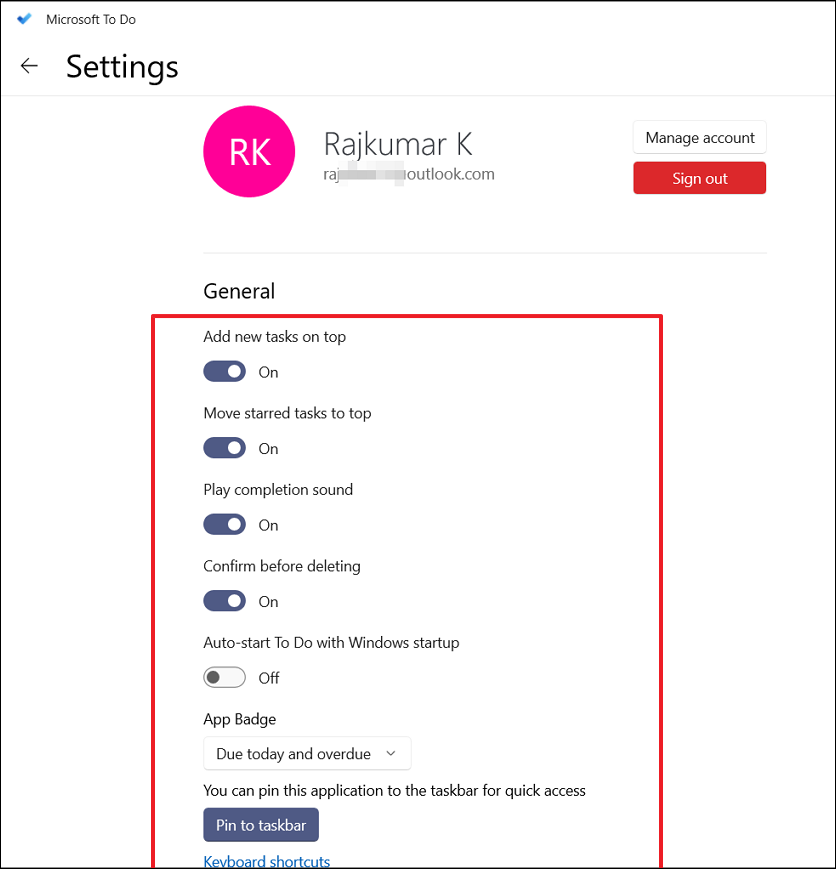
‘Uygulama Rozeti’ açılır menüsünden, bugün ve zamanı geçmiş görevler veya Günüm listesine eklenen görevler ve tamamlanmamış görevler için uygulama rozetlerini etkinleştirmeyi etkinleştirebilir veya uygulama için Uygulama rozetini tamamen kapatabilirsiniz.
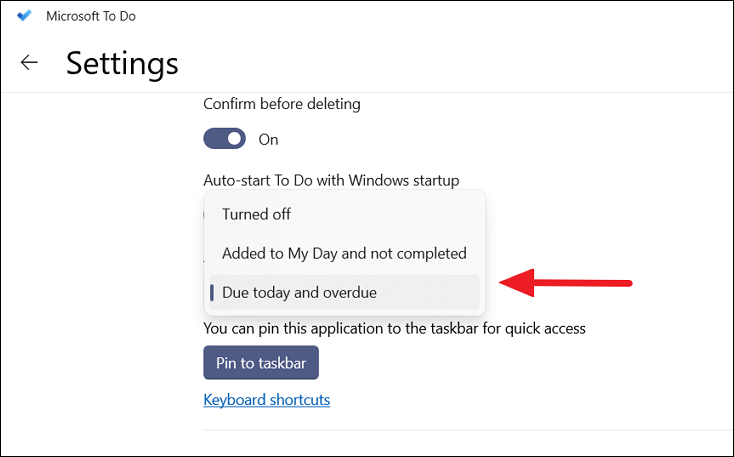
Kolay erişim için ‘Görev çubuğuna sabitle’ düğmesini tıklayarak Yapılacaklar uygulamasını görev çubuğuna sabitleyebilirsiniz.
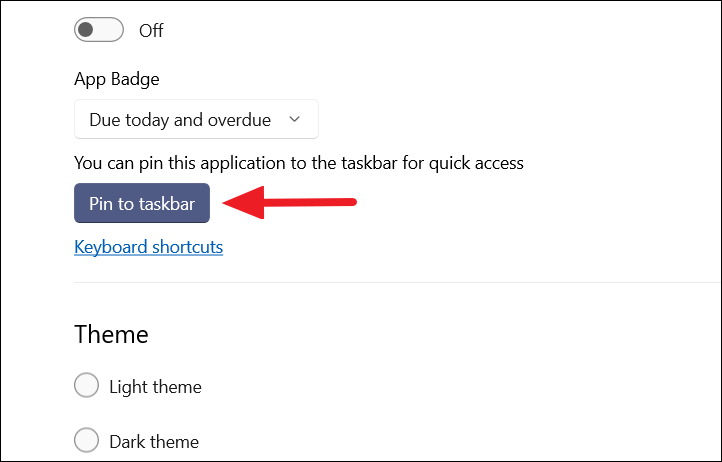
Yapılacaklar uygulamasının size görev hatırlatıcıları için bildirimler göstermesini istiyorsanız, ‘Hatırlatıcılar’ düğmesini açın.
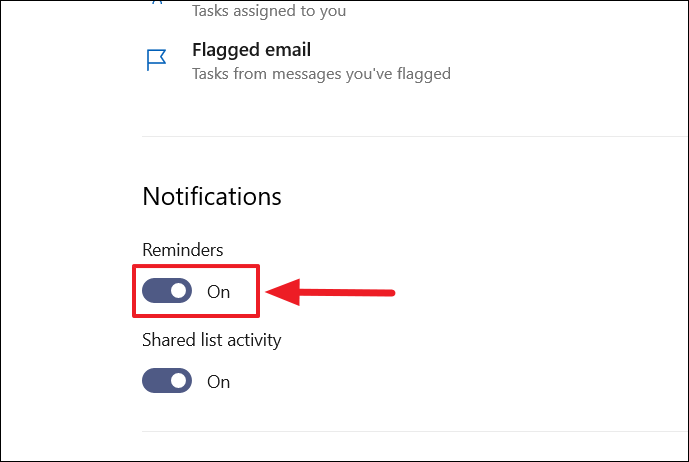
Paylaşılan listelerinizdeki değişiklikler için bildirim almak istiyorsanız, ‘Paylaşılan liste etkinliği’ seçeneğinin açık olduğundan emin olun.
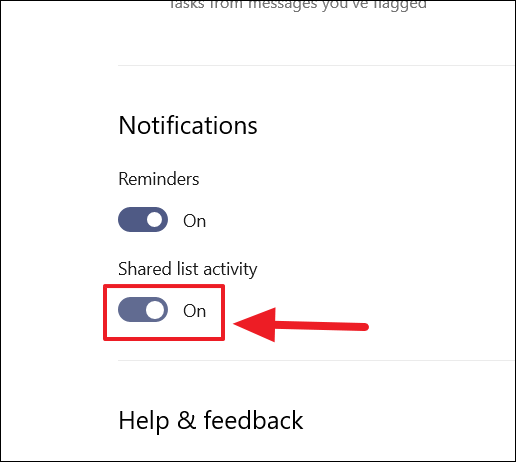
Uygulamanın açık ve koyu modu arasında geçiş yapmak için ‘Tema’ bölümünün altındaki seçenekleri kullanın. Ayarların Akıllı liste bölümünün altındaki anahtarları kullanarak uygulamada akıllı listeleri gösterebilir veya gizleyebilirsiniz.
Bu kadar.
 Arıza giderme ve nasıl yapılır bilgi sitesi
Arıza giderme ve nasıl yapılır bilgi sitesi

