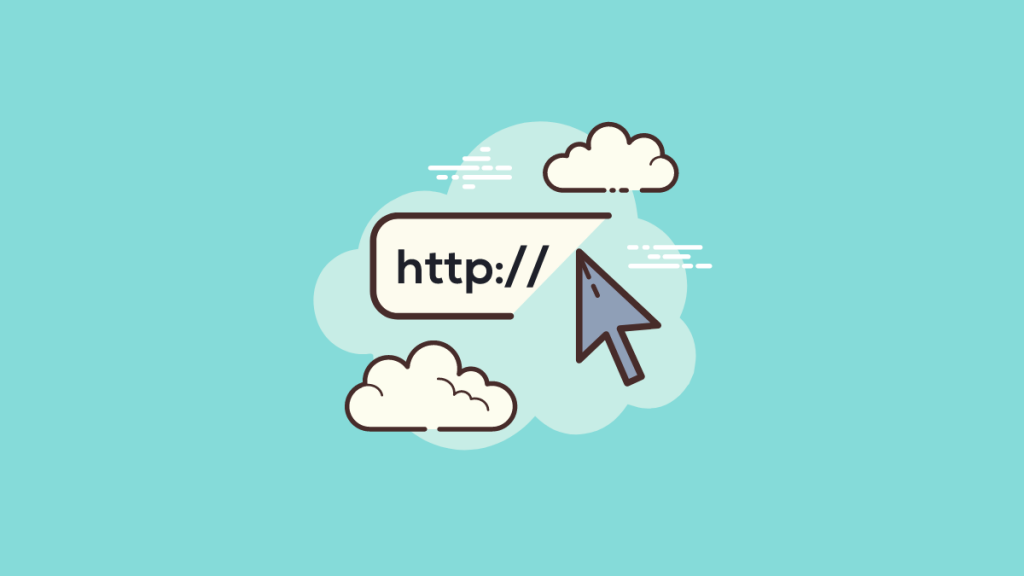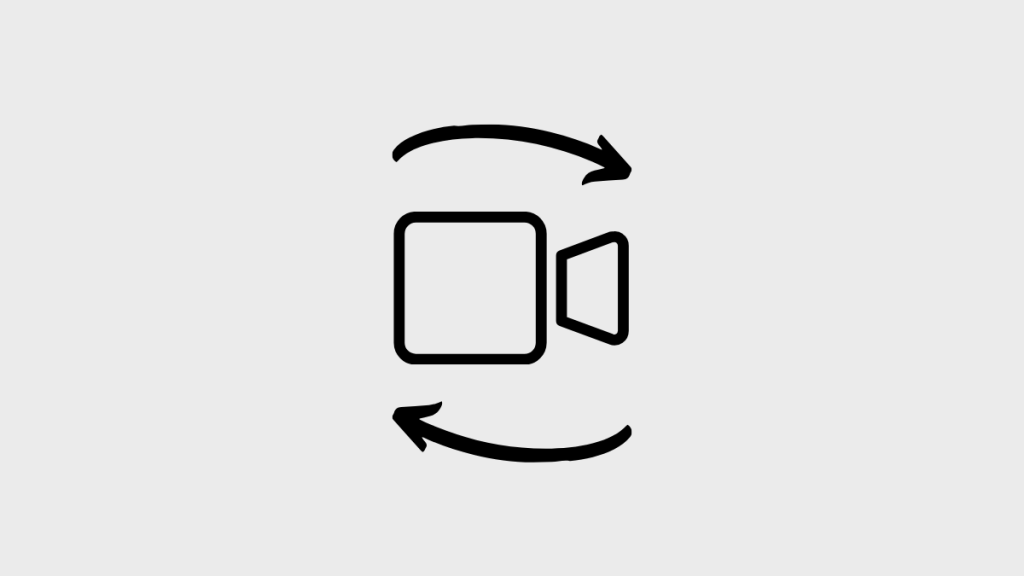Google Meet, pandemi başladığından beri görüntülü toplantılar düzenleyen en popüler uygulamalardan biri olmuştur. Ve Google, hizmeti yalnızca G Suite kullanıcıları yerine ücretsiz Google hesabına sahip kişiler dahil herkesin kullanımına sunduğundan beri popülerliği daha da arttı.
Bir sürü insan, arkadaşları, aileleri ve iş arkadaşlarıyla bağlantı kurmak için her gün Google Meet’i kullanıyor. Ancak, özellikle birçok okul sınıfları için G Suite hizmetlerini kullandığından, özellikle okullar ve kolejler arasında bir favori.
Ancak bu, okullar için yeni sanal ortama geçişin daha kolay olduğu anlamına gelmez. Bir şey varsa, tam tersi olmuştur. Tamamen yeni bir altyapıya uyum sağlamak çocuklar, özellikle de küçük olanlar için kolay değil. Her gün karşılaştıkları birçok zorluk var.
En büyük zorluklardan biri, size uygun ekran düzenini bulmaktır. Google Meet artık eşzamanlı olarak görülebilen 49 adede kadar video beslemesiyle döşenmiş bir görünüm sunuyor. Toplantıdaki tüm katılımcıları görmeniz gerektiğinde oldukça kullanışlıdır. Ancak küçük küçük ekranlar, bir kişinin videosuna odaklanmanız gerektiğinde kullanışsız hale gelebilir.
İşte o zaman sabitleme özelliği işe yarar. Aktif konuşmacının videosunu gösteren Spotlight veya Kenar Çubuğu düzeni de vardır. Ancak toplantıdaki diğer katılımcılar sessize alınmadıklarında, biraz arka plan gürültüsü bile onları aktif konuşmacı yapar. Ve videolar değişmeye devam ederek; oldukça hızlı bir şekilde sıkıntıya dönüşebilir.
Ancak birçok katılımcı sabitleme özelliğini kullanmaktan çekiniyor çünkü bununla ilgili birçok soru var. En yaygın olanı: “Toplantıdaki diğer kişiler veya daha spesifik olarak toplantı sahibi veya öğretmen bir videoyu ne zaman sabitlediğinizi görebilir mi?” Ve eşit derecede yaygın olan başka bir şey: “Başkaları için toplantı görünümünü etkiliyor mu?”
Her iki sorunun da cevabı olumsuz. Bir videoyu sabitlemek yalnızca sizin tarafınızda gerçekleşir. Toplantıdaki hiç kimse, toplantı sahibi bile kimin bir videoyu sabitlediğini bilmeyecek. Toplantıdaki başka birinin düzenini de etkilemez. Ve toplantı kaydını da etkilemez.
Birinin videosunu sabitlemek için video beslemesine gidin ve fareyle üzerine gelin. Birkaç seçenek görünecektir. ‘Sabitle’ simgesini tıklayın. Diğer bazı uygulamaların aksine sabitleme seçeneği katılımcının videosu açık olsun veya olmasın kullanılabilir. Hangi düzen seçeneği etkin olursa olsun, videoları ekranınızı ele geçirecektir. Videonun sabitlemesini kaldırdığınızda, aynı düzen devam edecektir.

Böylece, artık kimseyi endişelendirmeden herhangi birinin videosunu bir toplantıya sabitleyebilirsiniz. Ne toplantıyı herhangi bir şekilde kesintiye uğratmayacak ne de kimse bir videoyu sabitlediğinizi bilmeyecek.