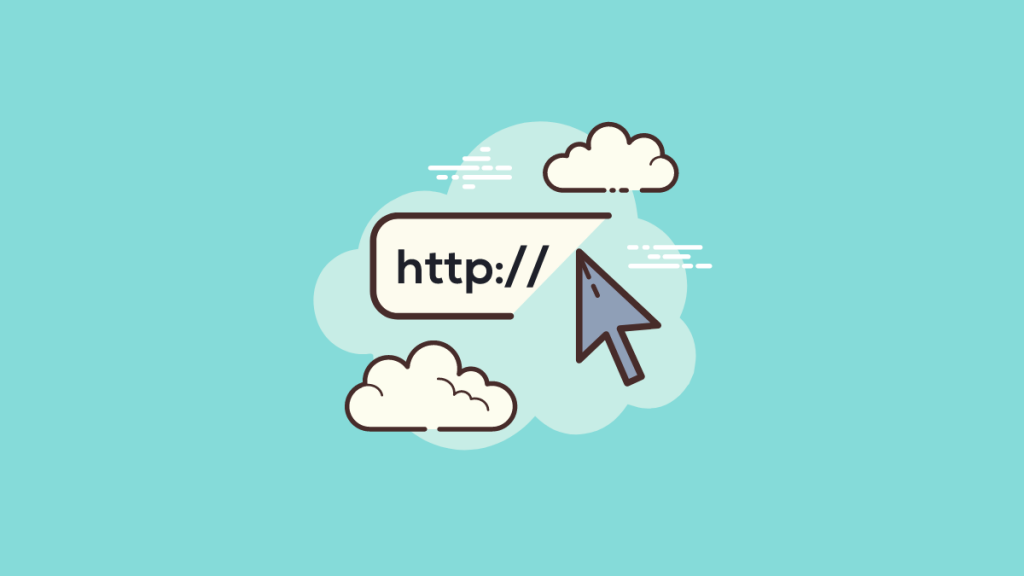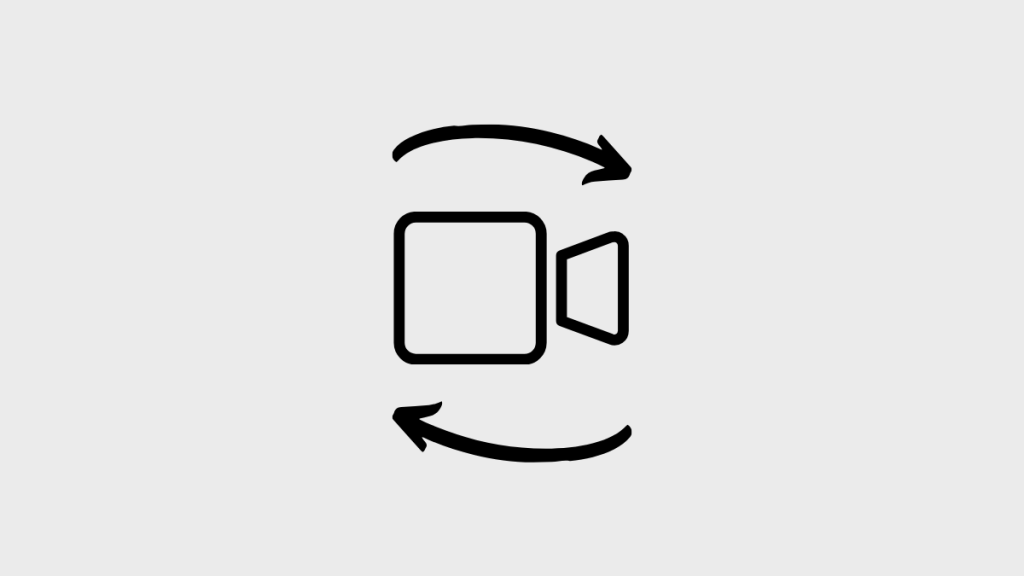Pandemi, işleri yapma şeklimizi tamamen değiştirdi. Artık sadece okul için çevrimiçi toplantılar veya dersler düzenlemiyoruz. Artık her şey – konserler, çizgi romanlar, yoga dersleri, yemek kursları, egzersiz seanslarına katılmak – ana fikri anladınız. Yapmanız gereken her şeyi çevrimiçi olarak yapabilirsiniz. Ve Zoom, bu kategorinin öncülerinden biri oldu.
Ancak mevcut Zoom toplantı platformu, çevrimiçi etkinlikleri değil toplantıları düzenlemek için tasarlandı. Ve idare ediyor olsak da, aynı şey değil. Şimdi tüm bunlar değişecek.
Zoom, bu yıl da online olarak düzenlenen yıllık Zoom Kullanıcı Konferansı olan Zoomtopia’da OnZoom’u duyurdu. OnZoom, Zoom’un birleşik iletişim platformunun bir uzantısıdır. OnZoom kullanarak, lisanslı kullanıcılar Zoom Meetings ile aynı platformu kullanarak çevrimiçi etkinlikler oluşturabilir, barındırabilir ve hatta bunlardan para kazanabilir. Katılımcılar, her tür hesapla etkinliklere katılabilir.
OnZoom nedir?
OnZoom, yalnızca çevrimiçi etkinlikleri barındırma amaçlı bir etkinlik etkileşim platformudur. OnZoom’un beta sürümü artık ABD’de tüm lisanslı Zoom kullanıcıları için hiçbir ekstra ücret ödemeden kullanılabilir. İşletme sahibi, müzisyen, dans veya seramik öğretmeni olun, etkinliklere / derslere ev sahipliği yapmak için OnZoom platformunu kullanabilirsiniz.
Kullanıcılar, 100’den 1000’e kadar katılımcı için (Zoom hesaplarına bağlı olarak) etkinliklere ev sahipliği yapabilir ve hatta onlardan kolayca para kazanabilir. Etkinliğe giriş ücretsiz, ücretli bir biletle veya her ikisinin karışımı olabilir. Ve ödeme sistemi tamamen güvenli ve basitleştirilmiştir. Katılımcılar, PayPal ve başlıca kredi ve banka kartlarını kullanarak biletler için ödeme yapabilirler.
Ev sahipleri yalnızca PayPal Business hesabı kullanarak bilet için para kabul edebilir. Hesabınız yoksa, PayPal’ın web sitesinden oluşturun. PayPal Kurumsal hesabınızın açılması ve çalışır hale gelmesi genellikle birkaç gün sürer.
Etkinliğe ayrılan sınırdan daha fazla katılımcı eklemeniz gerekiyorsa, bunu canlı bir akış oturumuna da dönüştürebilirsiniz.
Katılımcılar on.zoom.us adresine gidebilir ve ilgilerini çeken etkinlikleri veya sınıfları keşfedip izleyebilir. Yaklaşan genel etkinliklerin tam dizini, parmaklarınızın ucunda keşfedip göz atmak için hazır olacak.
OnZoom Ana Bilgisayar Erişimini Başlarken
OnZoom’u yalnızca ücretli bir Zoom hesabının sahipleri veya yöneticileri kullanabilir. Ancak OnZoom beta’yı kullanmaya başlamadan önce, ev sahibi olmak için başvurmanız gerekir
Uygulamayı doldurmak, ana bilgisayar erişimini garanti etmez. OnZoom ekibi başvurunuzu inceleyecek ve size Toplantı Sahibi erişimi sağlayıp sağlamamaya karar verecektir. OnZoom beta şu anda yalnızca Amerika Birleşik Devletleri’nde mevcuttur, bu nedenle yalnızca ABD merkezli Pro, Business, Enterprise veya Education Zoom hesabı olan kullanıcılar şu anda etkinlikleri barındırabilir.
Adınız, e-posta adresiniz, Zoom hesap numaranız, kuruluşunuzun vergiden muaf olup olmadığı gibi hesabınızla ilgili temel bilgileri içeren başvuru formu için anketi doldurun.
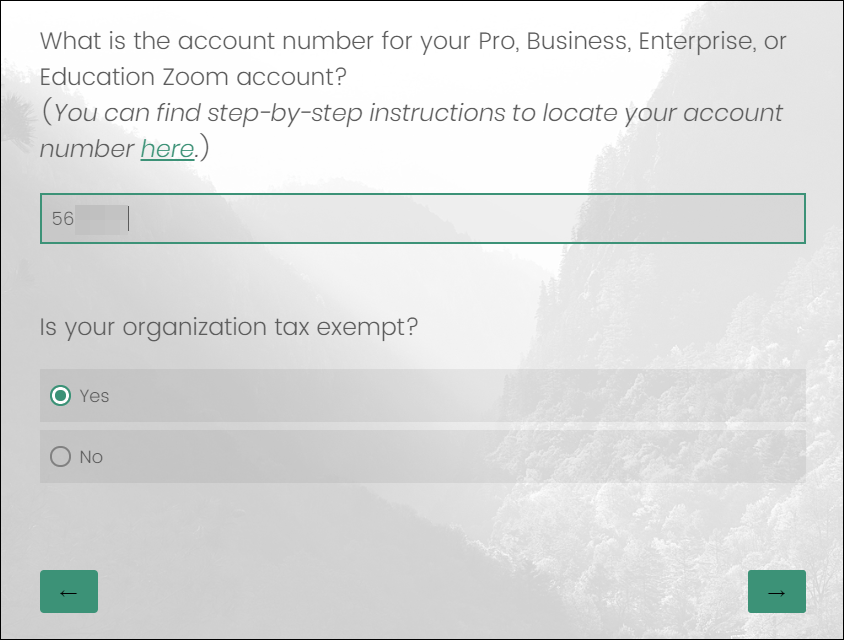
Ardından, OnZoom’u neden kullanmak istediğinizle ilgili soru geliyor. OnZoom’u neden kullanmak istediğinizle ilgili kısmı olabildiğince açık hale getirin, çünkü başvurunuzun onayı buna bağlı olacaktır. Başvurunuzu tamamladıktan sonra gönderin.
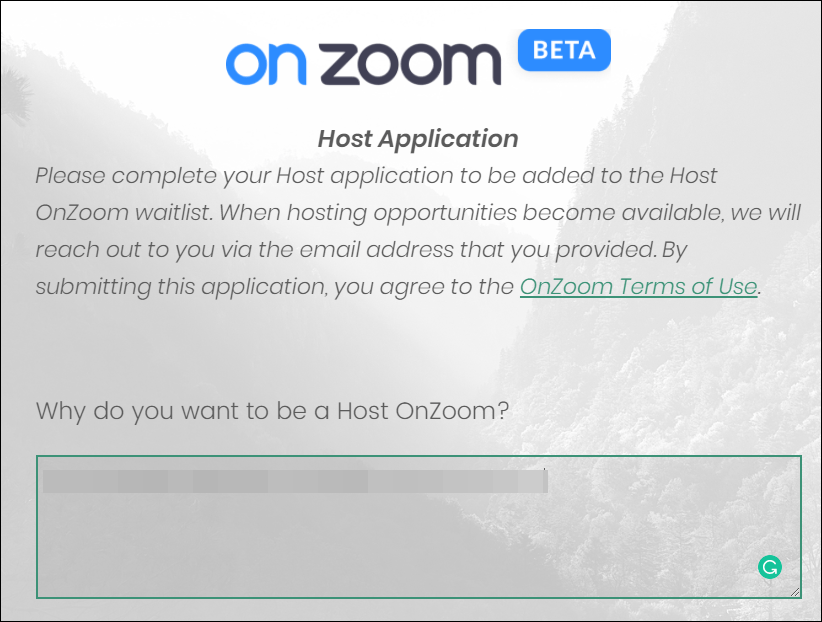
Zoom ekibi, başvurunuzun onaylanıp onaylanmadığını veya gelecekte yeniden değerlendirilmek üzere bir bekleme listesine eklenip eklenmediğini size bildirmek için bir e-posta ile yanıt verecektir.
Ayrıca reddedilmeden, bekleme listesine alınmadan veya kabul edilmeden başvurunuzu yeniden göndermeniz istenebilir. E-postalarınıza bir göz atın ve böyle bir durumda başvurunuzu yeniden gönderin. Aksi takdirde, başvuru durumunuz ilerlemeyecektir.
Başvurunuz kabul edilirse, önce OnZoom ekibiyle zorunlu bir eğitim oturumuna katılmanız gerekir. Katılabileceğiniz birkaç yaklaşan oturumu içeren bir e-posta alacaksınız. Size uygun olanın linkine tıklayın ve kayıt olun. Bu bağlantılar yalnızca sizin için çalışır ve bunları başkalarıyla paylaşamazsınız. Eğitim oturumu ayrıca sizin veya diğer katılımcıların OnZoom toplantı sahibi deneyimi hakkında soru sorabileceği bir SSS de içerecektir.
Zorunlu eğitim oturumuna katıldığınızda, toplantı sahibine erişim elde edeceksiniz. Onay e-postasını almanız eğitim seansından sonra birkaç gün sürebilir.
OnZoom’da Etkinlik Oluşturma ve Barındırma
Toplantı sahibi erişiminiz olduğunda, OnZoom’da etkinlik düzenlemeye başlayabilirsiniz. On.zoom.us adresine gidin ve ev sahibi hesabınızla oturum açın.
Toplantı sahibi erişiminden önce, OnZoom ana sayfanız yalnızca yayınlanan etkinlikleri keşfedebileceğiniz ve bunlara kaydolabileceğiniz bir yer olacaktır. Ancak erişim sağladıktan sonra, ekranın sağ üst köşesinde, profil simgenizin yanında birkaç seçenek görünecektir.
Ev Sahibi Hesabınızı Kurmak
Bir etkinlik oluşturmak için ‘Oluştur’ düğmesine tıklayın.
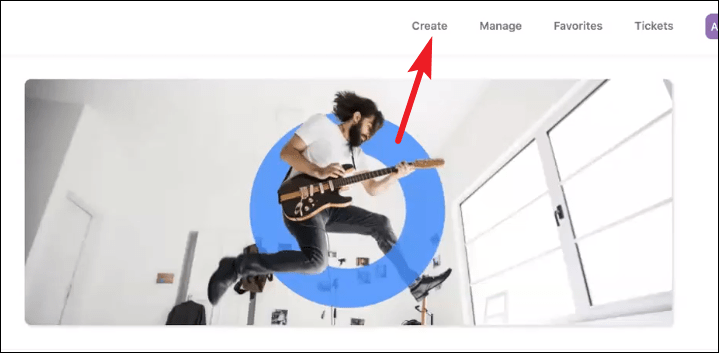
İlk kez bir etkinlik oluşturmaya gittiğinizde topluluk kuralları sayfasına ulaşacaksınız. Sayfada ilerleyin ve okuyun, ardından ‘Topluluk Standartlarını okudum ve kabul ediyorum’ kutusunu işaretleyin ve ilerlemek için ‘Kabul Et’ düğmesini tıklayın.
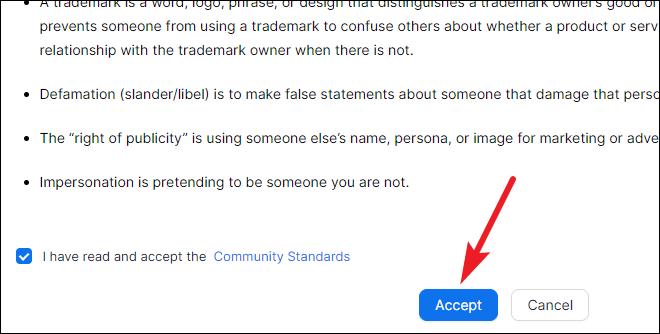
Ardından, bir etkinlik oluşturmadan önce, hesabınızın ilk kurulumunu tamamlamanız gerekir. İlk adım, ana bilgisayar profilinizi içerir. Toplantı Sahibi profiliniz, potansiyel katılımcılar için herkese açık hale getirmek istediğiniz sizinle ilgili bilgilerdir. Her etkinlikte görünür ve katılımcıların etkinliğinize katılmak isteyip istemediklerine karar vermelerine yardımcı olur. Bir profil resmi koymayı ve kendinizin kısa bir tanımını içerir. Bunları daha sonra düzenleyebilirsiniz.
Sonraki sayfada PayPal Business hesabınızı bağlayın. Bu adım isteğe bağlıdır ve yalnızca ücretsiz etkinliklere ev sahipliği yapmak istiyorsanız atlayabilirsiniz. Ancak ücretli etkinliklere ev sahipliği yapmak için bu adımı tamamlamanız gerekir. Şu anda PayPal Business hesabı, biletler için ücret almanın tek yoludur.
Ayrıca, katılımcıların kredi ve banka kartlarıyla biletler için ödeme yapabilmesini istiyorsanız, ‘Kredi kartı ödemelerinizi PayPal ile kabul edin’ seçeneğini etkinleştirin. Bunu şimdi atlarsanız ve daha sonra etkinleştirmek isterseniz, bu seçenek ayarını değiştirmek için PayPal hesabınızın bağlantısını kaldırmanız ve ardından tekrar bağlamanız gerekir.
Ardından, sonraki sayfada Fatura adresinizi girin. Bu yine isteğe bağlıdır ve yalnızca ücretsiz etkinliklere ev sahipliği yapmak istiyorsanız bunu atlayabilirsiniz. Ancak ücretli etkinliklere ev sahipliği yapmak için bu bir zorunluluktur. Kuruluşunuz vergi muafiyetine uygunsa, vergi muafiyeti bilgilerinizi buraya da gönderebilirsiniz.
Son olarak, ‘Kaydet’i tıklayın. Ev sahibi hesabınızın ilk kurulumu şimdi tamamlanmıştır.
İlk Etkinliğinizi Oluşturmak
Hesabınızı kurduktan sonra, etkinliği oluşturabileceğiniz sayfaya ulaşacaksınız. Etkinlik oluşturma üç adımdan oluşur: Etkinlik Kartı, Etkinlik Profili ve Biletler.
İlk adım Etkinlik Kartıdır. 140 karakterden daha kısa bir ad ve olayın kısa bir açıklamasını sağlamalısınız.
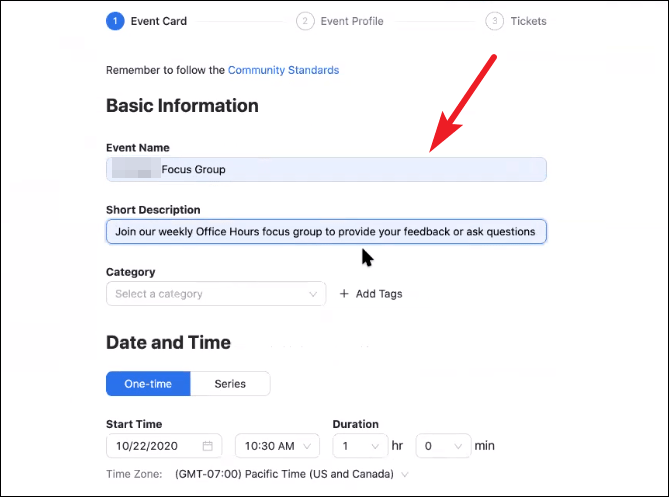
Ardından, etkinliğin kategorisini seçin ve bunları izlemek için ek bilgi sağlamak için etiketler de ekleyebilirsiniz. 8 adede kadar etiket ekleyebilirsiniz.
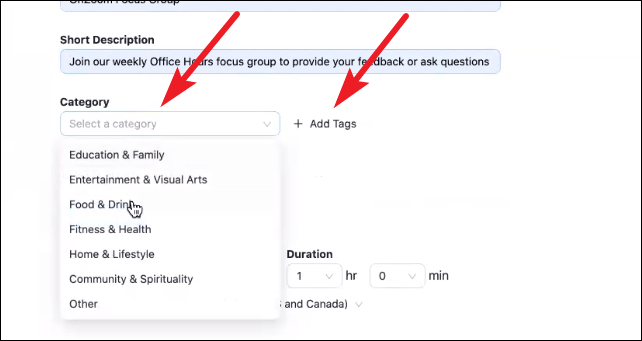
Sonraki bölüm, olayın tarih ve saatini ayarlamaktır. Etkinlik Tek Seferlik olabilir veya bir dizi olabilir. Tek seferlik bir etkinlik için, başlangıç zamanını ve süresini belirtmeniz gerekir.
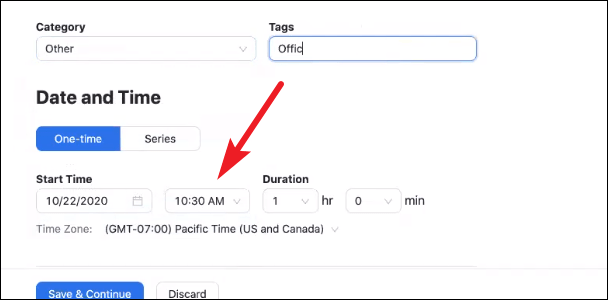
Seri tipinde bir etkinliğe geçmek için ‘Seri’ seçeneğine tıklayın. Seri tipi bir olay için, başlangıç zamanı ve süresinin yanı sıra, tekrarlama sıklığını ve serinin bitmesini istediğiniz olayların sayısını veya bitmesi gereken tarihi de belirtmeniz gerekir. Serideki tüm etkinliklerin zamanı ve süresi aynı kalacaktır.
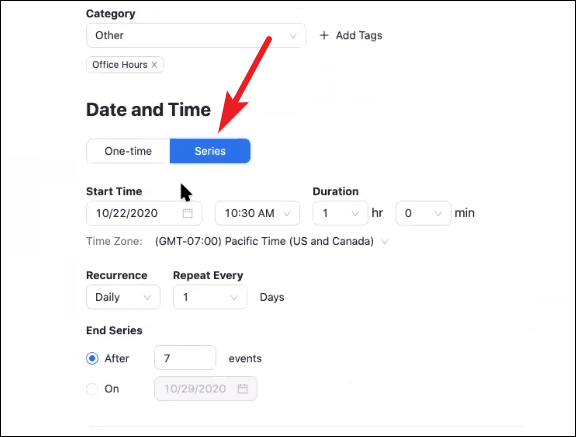
Ücretsiz veya ücretli etkinliklerin yanı sıra OnZoom, etkinliği bir bağış toplama etkinliği haline getirecek işlevselliği de ekleyecektir. Bu özellik yayılmaya başladı ve hesabınıza ulaştığında, ‘Bağış Toplama’ için geçişi açabilecek ve fon toplamak istediğiniz Kar Amacı Gütmeyen bir kuruluş ekleyebileceksiniz.
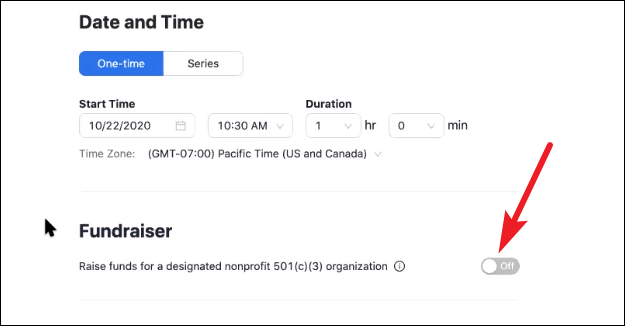
Ardından, ‘Etkinlik Seçenekleri’ vardır. Katılma Ayarlarını, Etkinlik Güvenliği’ni ve Bulut Kayıtları ile Canlı Akış seçeneklerini yapılandırabilirsiniz. Diğer seçenekleri genişletmek için üzerlerine tıklayın.
‘Katılma Ayarları’ altında, etkinliğe video açıkken katılmak isteyip istemediğinize, etkinlik için bekleme odası olup olmayacağına ve katılımcıların 5 dakika önceden katılıp katılamayacağına karar verebilirsiniz.
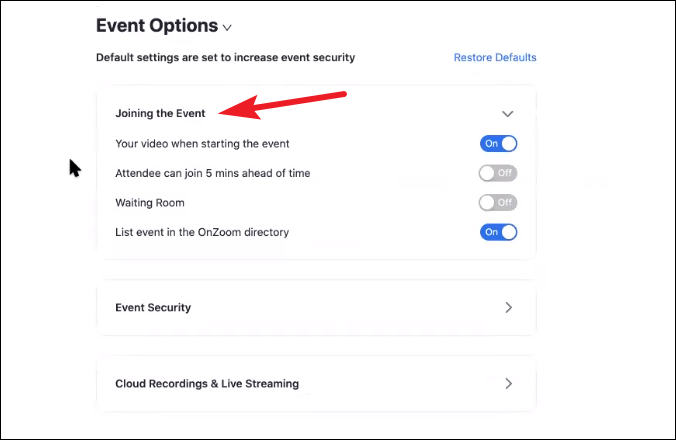
Buradaki ilginç seçeneklerden biri, etkinliğinizi Yakınlaştırma dizininde listelemek isteyip istemediğinizdir. Varsayılan olarak, bu seçenek için geçiş açıktır. İçindeyken, etkinliğiniz OnZoom’da herkes tarafından keşfedilebilir. Etkinliğinizin erişilebilirliğini en üst düzeye çıkarmak için bu geçişin açık olması önemlidir. Ancak, yalnızca bir bağlantıyla paylaşabileceğiniz özel bir etkinliğiniz olmasını istiyorsanız, bunu kapatın.
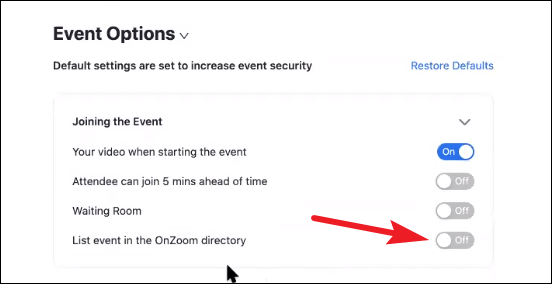
İkinci özelleştirilebilir seçenek, olay güvenliği içindir. Tıkladığınızda, aşağıdaki seçenekler genişleyecektir: ‘Katılımcılar 1: 1 sohbet mesajları gönderebilir’, ‘Katılımcılar ekran adlarını değiştirebilir’ ve ‘Katılımcılar ekranlarını paylaşabilir’. Varsayılan olarak, güvenliği en üst düzeye çıkarmak için tüm bu seçenekler kapalıdır. Bunları açabilirsiniz, ancak OnZoom, dikkatli bir şekilde ilerlemenizi ve yalnızca katılımcılara güvenebileceğiniz ve etkinliği kesintiye uğratmayacaklarını bildiğiniz zaman açmanızı önerir.
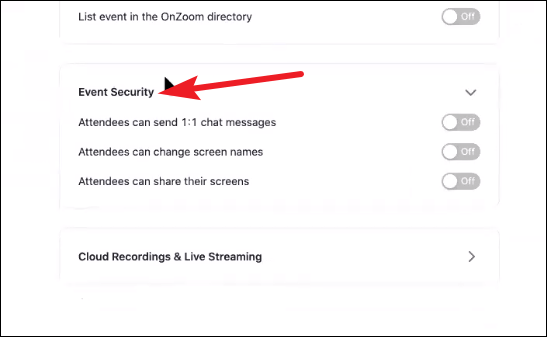
Son seçenek, Canlı Akış ve Bulut Kaydı içindir. Varsayılan olarak, etkinlik kaydı kapalıdır.
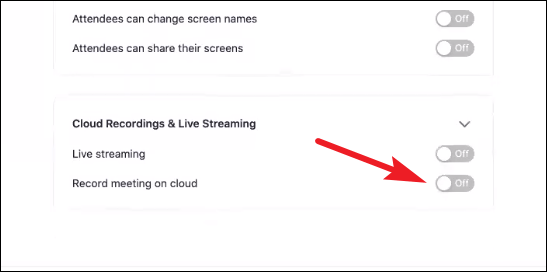
Bulut Kaydını açarsanız, “bu özelliği açmak [bulut kaydı], katılımcıların kaydedilmeyi kabul etmesini gerektirir ve bilet satışlarını etkileyebilir” şeklinde bir sorumluluk reddi beyanı alırsınız. Etkinleştirmek istediğinizi ‘Etkinleştir’ düğmesini tıklayarak onaylamanız gerekir. Bulut kaydını etkinleştirirseniz, etkinlik bilgileri sayfanız ve biletler için satın alma akışı, potansiyel katılımcılar için “etkinliğin kaydedilebileceğini” belirten ek bir mesajdan oluşur.
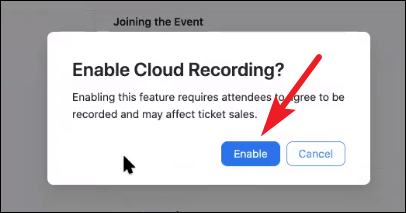
Tüm ayarları yapılandırdıktan sonra, bir sonraki adıma geçmek için ‘Kaydet ve Devam Et’ düğmesine tıklayın.
Sonraki adım, Etkinlik Profilidir. Etkinlik için fotoğrafların ayarlanmasını, bir YouTube bağlantısının eklenmesini ve katılımcıların bilmesi gereken etkinlik hakkında daha fazla bilgi içerir. Etkinliğinizde en az bir kapak fotoğrafı bulunmalıdır, ancak en fazla üç etkinlik fotoğrafı ekleyebilirsiniz.
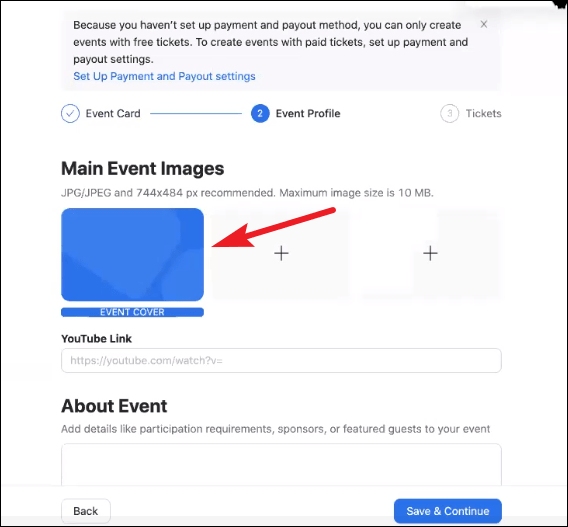
Etkinlik hakkında bilgi içeren bir YouTube bağlantısı da ekleyebilirsiniz. YouTube videosu, etkinlik görüntülerinin yanında ek bir küçük resim olarak görünür.
Bu sayfadaki son seçenek iletişim bilgileridir. Katılımcılar yalnızca toplantı sahibi erişimi olan hesapla iletişim kurabileceğinden, iletişim e-postasını değiştiremezsiniz. Ancak kişi adını değiştirebilirsiniz.

Son adıma geçmek için ‘Kaydet ve Devam Et’i tıklayın.
Etkinliğinizi oluşturmanın son adımı ‘Biletler’dir. Muhtemelen, yarattığınız etkinliğin en önemli kısmı da. Etkinliğiniz için ücretsiz veya ücretli biletleriniz veya her ikisinin bir karışımı olabilir. Ancak ödeme yönteminiz yoksa, yalnızca ücretsiz biletleriniz olabilir.
Etkinliğinizi oluştururken Bilet sayfasında göreceğiniz ilk şey etkinlik kapasitesidir. Katılımcı sayısı hesap türünüze bağlıdır ve isterseniz hesabınızı bu sayfadan kolayca yükseltebilirsiniz.
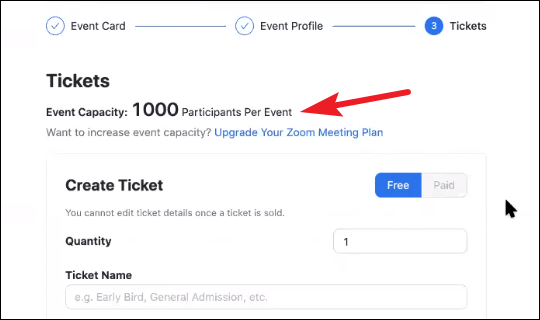
Ardından, seçeneklerden ‘Ücretsiz’ veya ‘Ücretli’yi seçerek bilet türünüzü seçin.
Tek bir etkinlik için farklı türde biletler yapabilirsiniz. Bu nedenle, örneğin, erken kalkanlar için daha ucuz biletler ve Genel kabul için daha pahalı biletler veya belirli bir alan adındaki kişiler için ücretsiz biletler istiyorsanız, bunlar için farklı bilet türleri oluşturabilirsiniz.
Bir bilet oluşturmak için, satmak istediğiniz o bilet türü için miktarı girin. Etkinliğiniz için toplam bilet sayısı hesabınıza bağlıdır. Bu nedenle, 1000 katılımcıyı destekleyen bir hesabınız varsa, toplam 999 biletiniz olabilir.
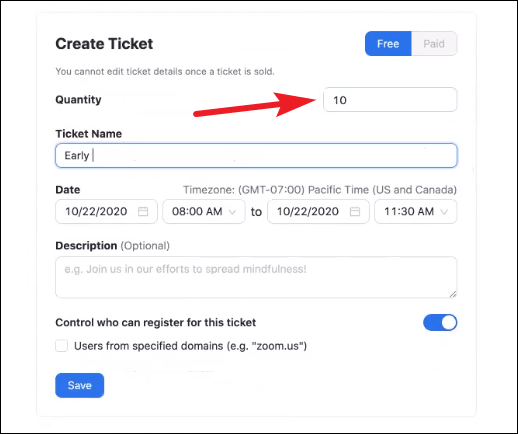
Ardından biletin adını girin. Örneğin. Erken Kuş.
Ücretsiz bir etkinlikse, bilet ücretsiz olacaktır. Ücretli bir etkinlik için, bilet 1 $ ‘dan istediğiniz her şeye kadar olabilir. Bilet fiyatı için bir üst sınır var, ancak OnZoom bunun oldukça yüksek olduğunu ve muhtemelen biletinizi bu değerden fiyatlandırmaya çalışacağınızı söylüyor. Yani, bilete karar verebileceğiniz maksimum fiyat konusunda endişelenmenize gerek yok.
Ardından, biletin satışa sunulacağı tarih ve saat aralığını girin. Katılımcıların etkinlik sırasında bile bilet alabilmesini istiyorsanız, bilet satışını buna göre zamanlayabilirsiniz.
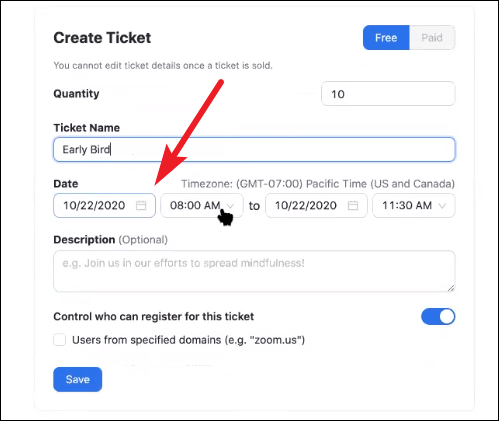
Bileti yalnızca belirli kişilere, örneğin belirli bir etki alanına kaydolanlara açık hale getirmek istiyorsanız, ‘Bu bilete kimin kaydolabileceğini kontrol et’ geçişini açın. Yakında, yalnızca e-posta ile davet edilen kişilerin kullanımına da açabileceksiniz. Ardından, ‘Belirtilen etki alanlarından kullanıcılar’ onay kutusunu seçin ve etki alanı adını girin.
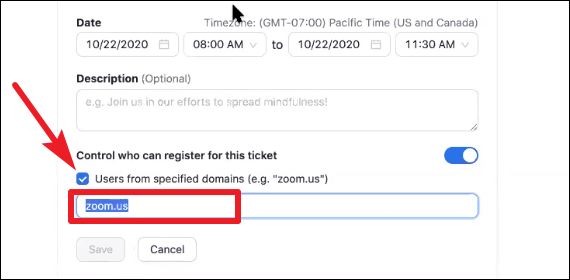
Son olarak, ‘Kaydet’i tıklayın.
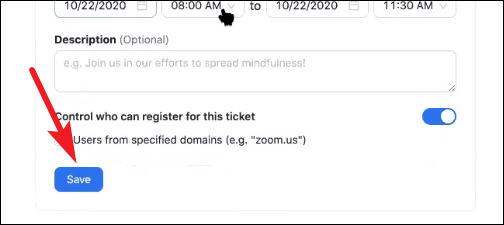
Başka bir bilet türü eklemek için, ‘Bilet Ekle’yi tıklayın ve işlemi tekrarlayın ve etkinlik için birden fazla bilet ekleyin.
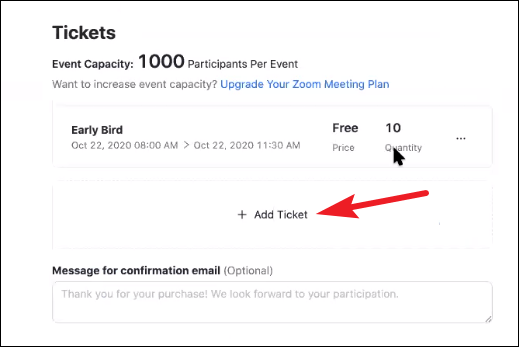
Bir seri etkinlik için, şu anda yalnızca iki tür bilete izin verilmektedir. Biri tüm etkinlik serisi için, diğeri ise serideki tek bir etkinlik için satın alınabilen bir bilet.
Ardından, ‘Yayınla’ düğmesine tıklamadan önce OnZoom, etkinlik ayrıntılarınızı bir kez daha gözden geçirmenizi önerir. Emin olduktan sonra, ‘Yayınla’ düğmesine tıklayın, etkinliğiniz oluşturulacaktır. Hemen yayınlamak istemiyorsanız, ‘Kaydet’ düğmesine tıklayın ve istediğiniz zaman taslağı yeniden ziyaret edebilirsiniz.
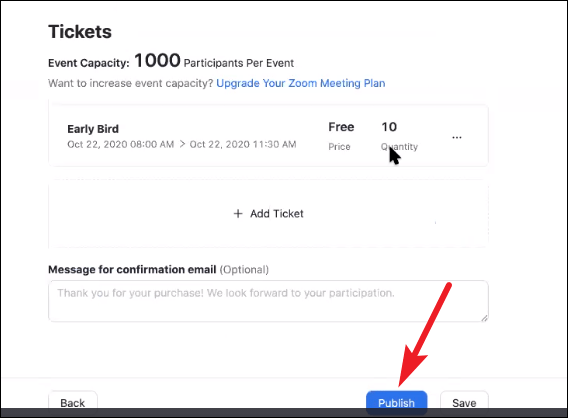
Etkinliğe yalnızca bileti olan kişiler katılabilir. Aldıkları bağlantıyı başkalarıyla paylaşsalar bile, kayıt yaptırıp bilet almadıkça etkinliğe katılamazlar. Bir katılımcı sorun yaratırsa, onu etkinlikten de kaldırabilirsiniz.
Etkinliklerinizin iptal politikasına sizin tarafınızdan karar verilir. Bir iptal politikasına sahip olmaya karar verirseniz, PayPal’ın işlem ücreti iade edilmediğinden küçük bir zarara uğramanız olasıdır. Ancak OnZoom, ana bilgisayar puanınızı etkileyebileceği için bir iptal politikası uygulamanızı önerir. Ve OnZoom’da iyi bir derecelendirme önemlidir.
OnZoom, işletmeniz için etkinlikler düzenlemek için harika bir yerdir, ancak bir etkinliğe ev sahipliği yapmadan önce, platform ve en iyi uygulamaları hakkında bilgi sahibi olmanız önemlidir. OnZoom’un ana bilgisayar erişimi vermeden önce zorunlu eğitim oturumlarına ev sahipliği yapmasının bir nedeni de budur. Tanıdığınız insanlarla bir toplantı olmadığı için, güvenliği sağlamak çok önemlidir. Bunun için platformun işleyişini karmaşık bir şekilde bilmeniz gerekiyor. Ancak platformu biraz daha iyi tanıdığınızda, istediğiniz tüm etkinliklere ev sahipliği yapabilirsiniz.