Favori uygulamalarınız hakkında anında güncellemeler için
Bildirim merkezi, Mac’inizde açılan çeşitli uygulamalarla ilgili güncellemelerin kenar çubuğudur. Hemen sekmelerin olmasını istediğiniz her şeyi içeren bu pencere öğesi derlemesi, bireysel tercihlere göre özelleştirilebilir. Nasıl yapacağınız burada.
İki parmağınızla kaydırarak veya üst menü çubuğunu aşağı çekerek ve en sağ üst köşedeki tarih ve saat bölümünü tıklayarak ‘Bildirim Merkezinizi’ açın (Mac ayarlarınıza bağlıdır).
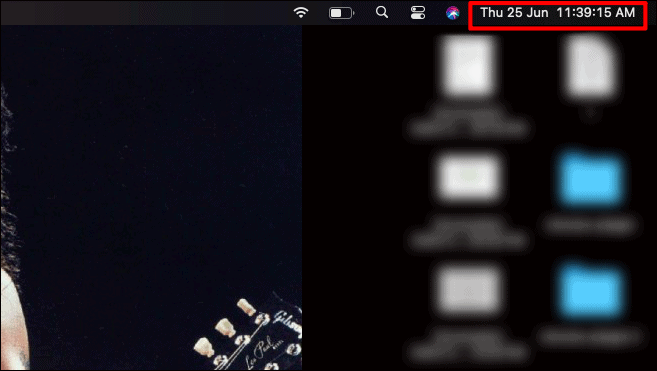
İçeri kayan bildirim panelinde ‘Widget’ları Düzenle’yi tıklayın.
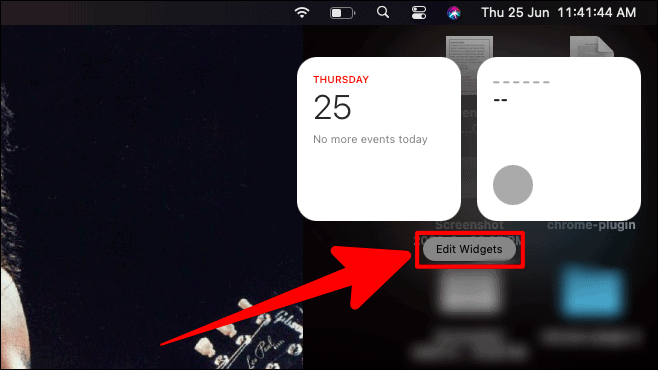
Ardından, bildirim merkezinize ekleyebileceğiniz bütün bir pencere öğesi seçenekleri bölümü olacaktır. Ya pencere öğelerinde gezinebilir ve istediğiniz herhangi bir şeyi seçebilirsiniz ya da hemen sol taraftan herhangi bir pencere öğesini seçebilirsiniz. Listedeki herhangi bir widget’ı arama çubuğunda bile arayabilirsiniz.
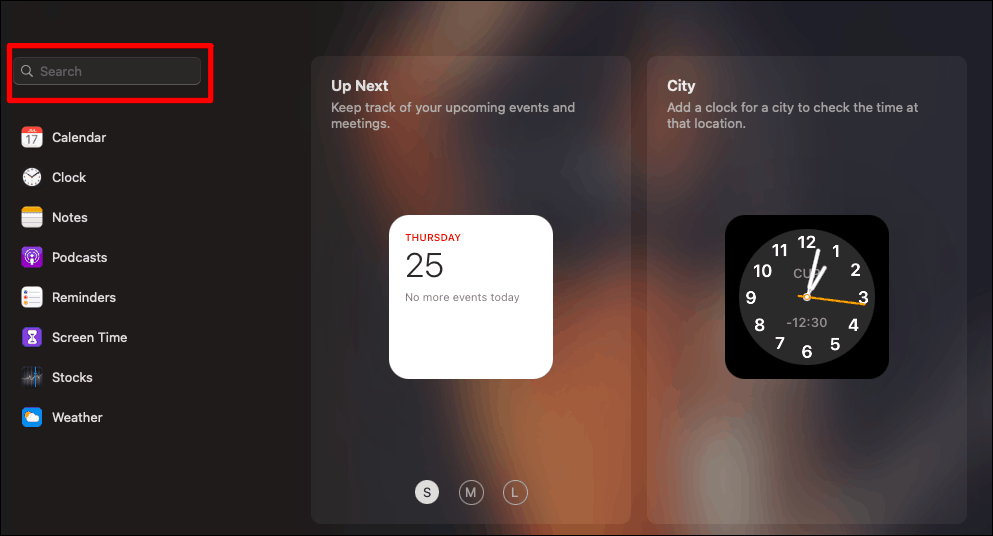
Big Sur, widget boyutları için ek özellikler getirdi. Herhangi bir parçacığa tıkladığınızda, üç farklı boyut için seçeneklerle açılır; Küçük, Orta ve Büyük.
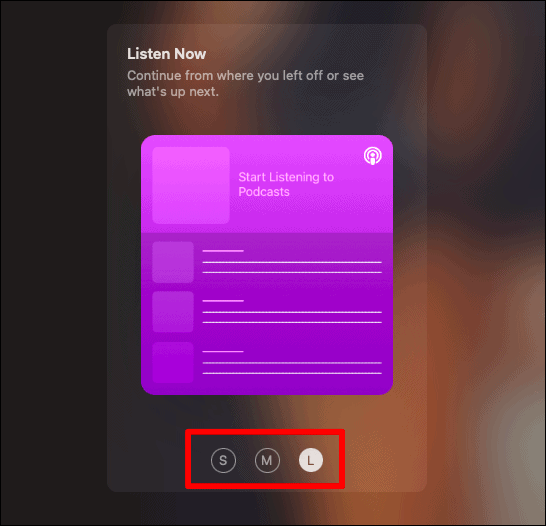
Küçük, parçacığın temel bir görünümüdür, orta seçenek biraz gelişmiş ve geniş görünüm, parçacığın ve öğelerinin kapsamlı ancak kompakt bir görünümüdür. Bu widget’lar, seçtiğiniz boyutta bildirim merkezine eklenecektir.
Bildirim merkezine widget eklemenin iki yolu vardır.
İmlecinizi widget’ın üzerine getirebilir ve widget’ın sol üst köşesindeki ‘+’ düğmesini tıklayabilirsiniz. Bu, widget’ı anında bildirim merkezi paneline ekler. Ardından, gerekli widget’ları ekledikten sonra sağ taraftaki ‘Bitti’yi seçin.
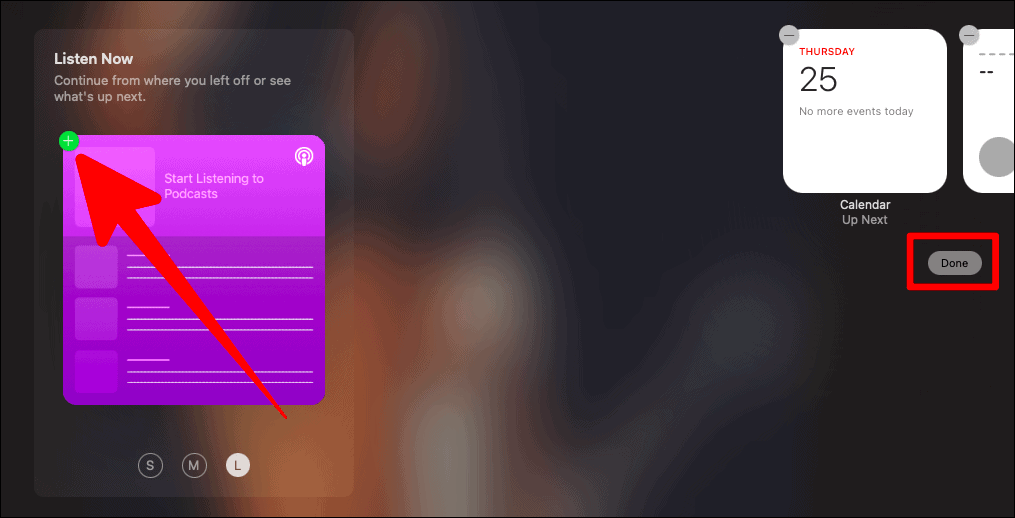
Ya da widget’ı sağ tarafa sürükleyebilir ve ardından ‘Bitti’yi tıklayabilirsiniz.
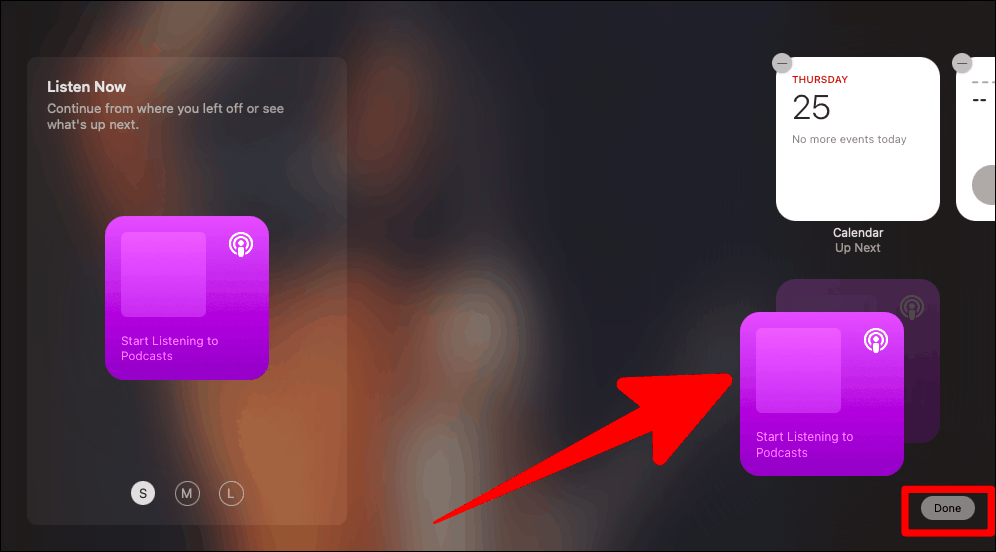
Herhangi bir widget’ı bildirim merkezinden kaldırmak da oldukça basittir. Bildirim Merkezi’ni açın ve ‘Pencere Öğelerini Düzenle’ düğmesine tıklayın.
Ardından, widget’ın sol üst köşesindeki ‘-‘ (eksi) düğmesine tıklayın. Bundan sonra, widget bölümünün altındaki ‘Bitti’yi tıklayın.
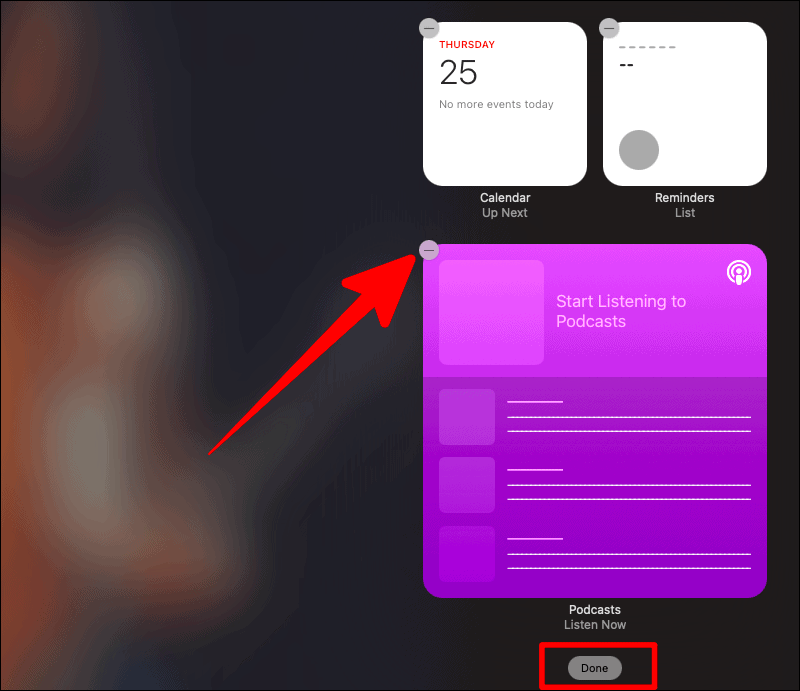
Belirli uygulamalardan anında güncelleme istediğinizde widget’lar kullanışlı olur. Bu basit adımlar, en sevdiğiniz uygulamalardan anında güncellemelere kolayca erişmenize yardımcı olabilir!
 Arıza giderme ve nasıl yapılır bilgi sitesi
Arıza giderme ve nasıl yapılır bilgi sitesi

