Hepimiz sonunda müziğimizi düzenlemeye ve artık gerçekten dinlemediğimiz şarkıları filtrelemeye karar verdiğimiz bir zamana ulaşıyoruz. Ancak bu zamana kadar müzik kitaplığımız o kadar geniş ki, üstesinden gelinmesi ürkütücü bir görev gibi görünüyor. Artık erteleme! Müziğinizi gözden geçirmenin ve istemediklerinizi silmenin bazı basit yolları vardır.
İlk adım, tüm müziklerinizi Windows 10 cihazınızda bulmaktır. Müziğinizi saklamak için ayrı bir klasör oluşturmadıysanız, varsayılan konum PC’nizdeki Müzik klasöründe olacaktır. Bulmak için “Dosya Gezgini” nizi açın ve sol panele bakın. “Bu PC” nin altında “Müzik” adlı bir klasör görmelisiniz. Alternatif olarak, C:/ drive gidebilir ve profilinizi açabilirsiniz, burada PC’lerinizin “Müzik” klasörünü göreceksiniz. Müziğinizi içeren klasörü, ister varsayılan ister kendi oluşturduğunuz klasör olsun, açın.
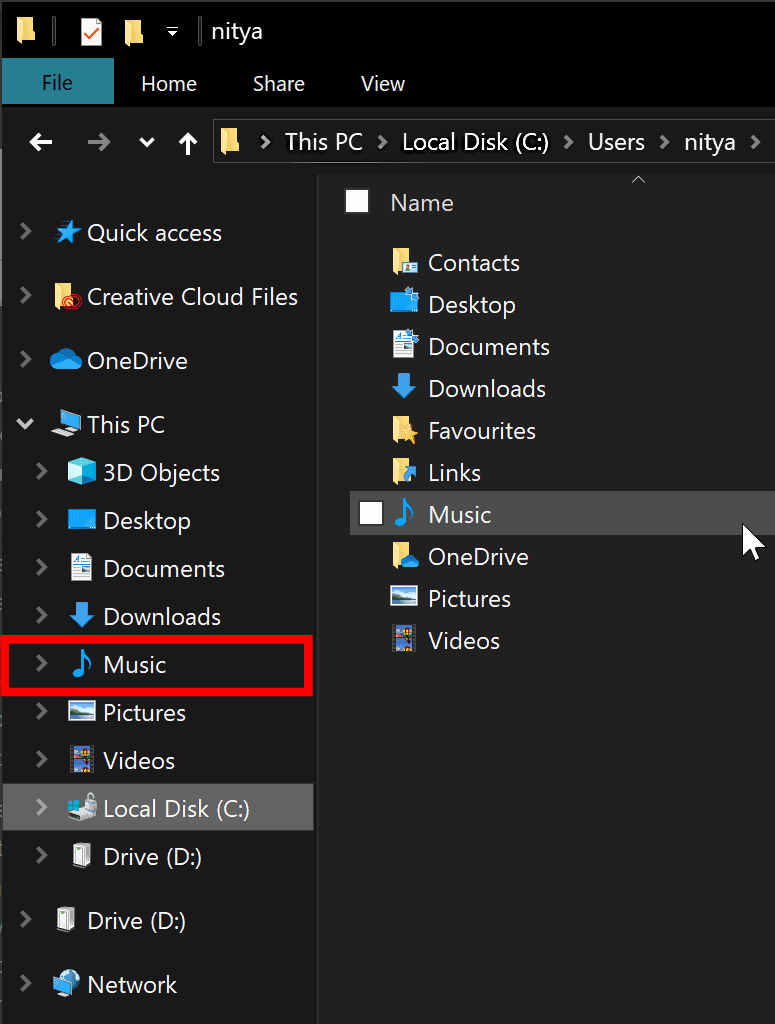
Şimdi, müzikleri gözden geçirmek için bir medya oynatıcı kullanmanız gerekiyor, böylece şarkılarınızı sıralarken çalabilirsiniz. Windows 10’daki varsayılan müzik çalar Groove Music’tir. Kullanımı çok uygundur, ancak Windows Media Player gibi başka bir medya oynatıcı da kullanabilirsiniz.
Groove Müzik kullanarak Şarkıları Silme
Groove, bir şarkıyı çalarken silmenizi sağlar, böylece müzik dosyalarınız arasında geçiş yapabilir ve artık bilgisayarınızda istemediğiniz şarkıları silebilirsiniz. Groove’dan silinen müzik dosyaları, yalnızca Groove Müzik kitaplığından değil, bilgisayarınızdan da kalıcı olarak silinir.
Başlamak için müzik kitaplığınızdan çalmak istediğiniz bir şarkı seçin. Açılır menüye ulaşmak için şarkıya sağ tıklayın. Bilgisayarınızda müzik çalmak için kullanılabilecek medya oynatıcıların bir listesini almak için “Birlikte Aç” ı seçin. Son olarak mevcut seçeneklerden “Groove Music” i seçin.
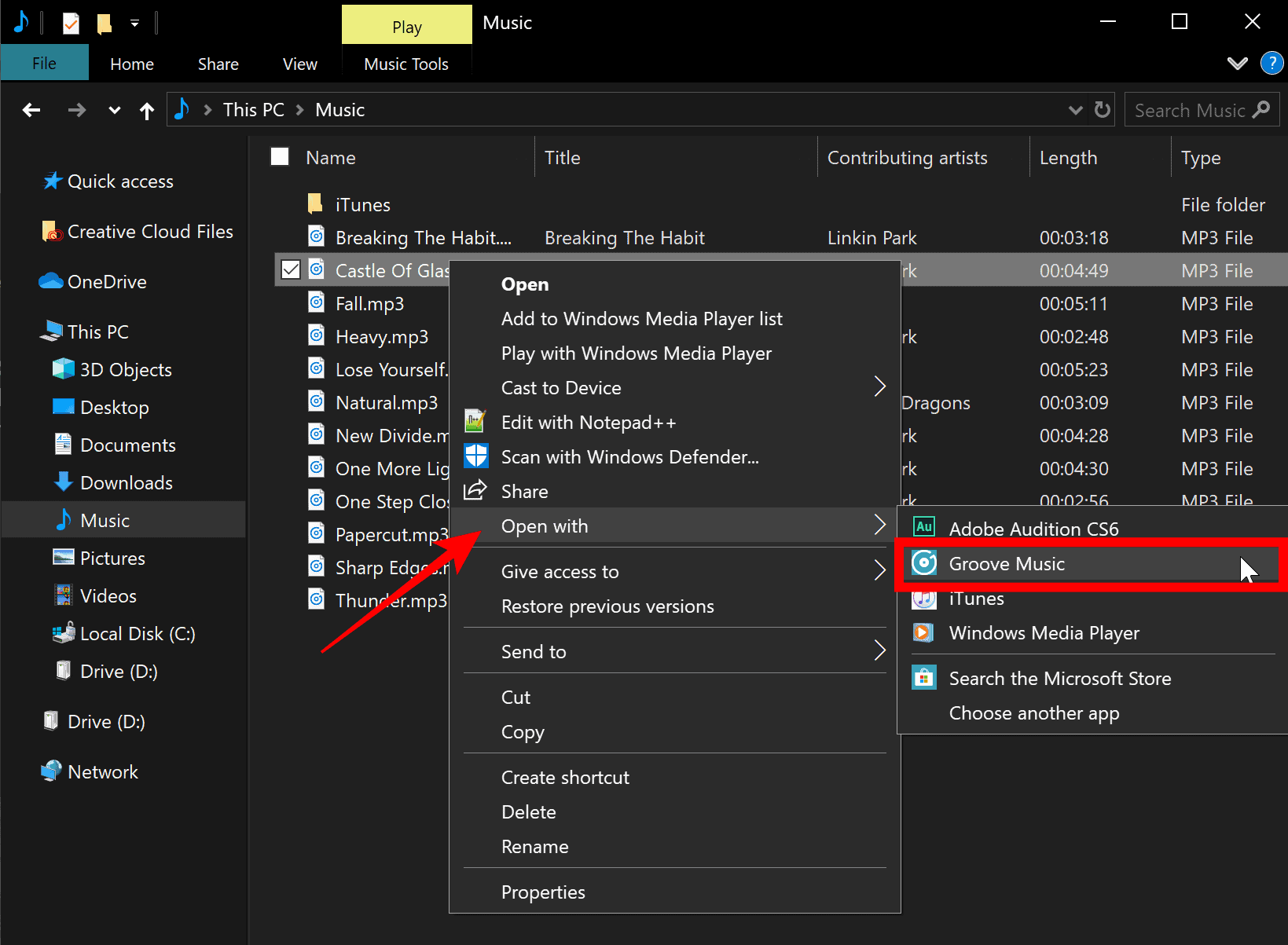
Bu, Groove Music’i açacak ve şarkıyı çalmaya başlayacaktır. Şimdi, klasördeki tüm şarkılarınızın otomatik olarak Groove müziğine aktarıldığını görebilirsiniz. Durum böyle değilse endişelenmeyin, müzik klasörünüzü Groove’a manuel olarak bağlayabilirsiniz.
Bunu yapmak için, pencerenin sol alt kısmında bulunan Groove Müzik Ayarlarına gidin. Ekranın üst kısmındaki “Bu bilgisayardaki müzik” düğmesine tıklayın. Buradan müzik klasörünüzü bulun ve Groove Music’e ekleyin. Groove’un harika bir özelliği, birden çok klasörü birden çok konumdan bağlayabilmenizdir. Bu, bilgisayarınızdaki tüm müziğin tek bir yerde görüntülenebileceği anlamına gelir.
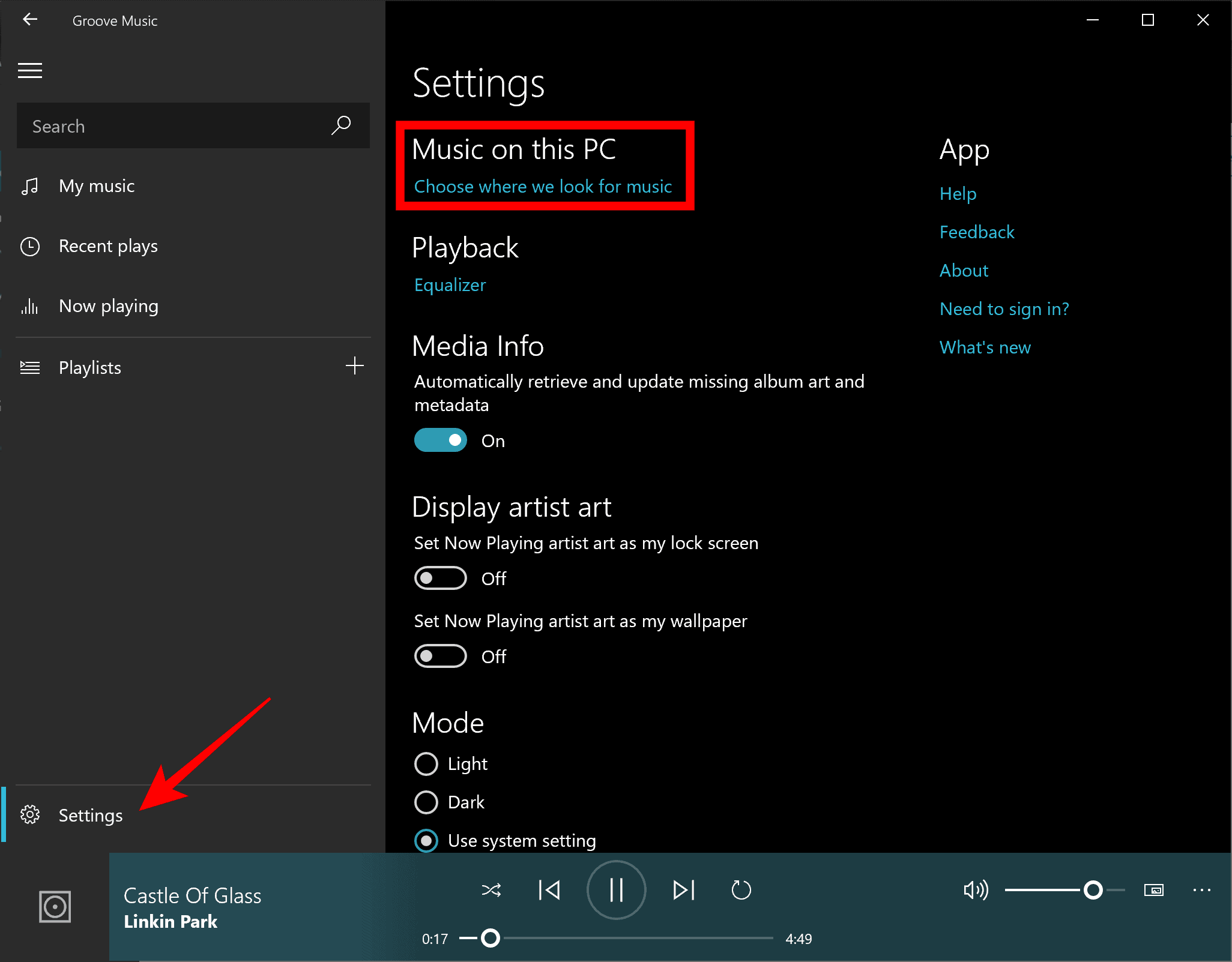
Artık müzik dosyalarınızı incelemeye başlayabilirsiniz. Herhangi bir şarkıyı çift tıklayarak çalın. VEYA şarkılarınız arasında hızlı bir şekilde gezinmek için klavye kullanıyorsanız, bir şarkıyı çalmak için Enter’a tıklayın. İstemiyorsanız, klavyenizdeki Menü tuşuna basın ve içerik menüsünden “Sil” i seçerek PC’nizden kalıcı olarak silin. Ayrıca, bir fareyi kullanarak bir şarkıya sağ tıklayıp “Sil” i seçebilirsiniz. Şarkı birkaç saniye çalmaya devam edecek ve ardından listedeki bir sonraki şarkı çalınacaktır.
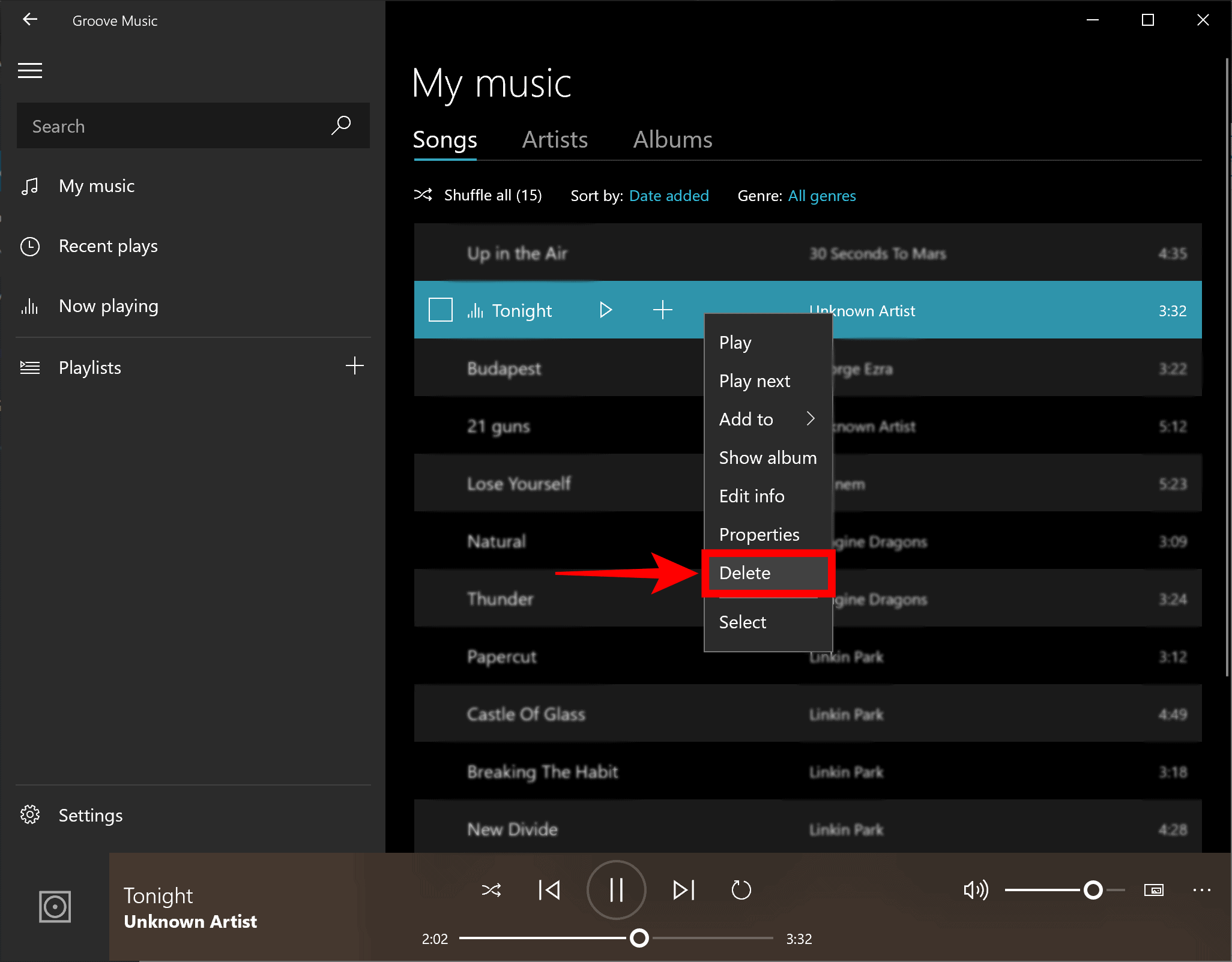
Bu, özellikle yüzlerce veya binlerce şarkınız varsa, bir süre sonra oldukça sıkıcı olabilir. Biraz daha hızlı hale getirmek için birden fazla şarkıyı birlikte silebilirsiniz . Bir şarkı adının solundaki kare kutuları işaretleyerek silmek istediklerinizi seçin. Ardından, pencerenin sağ altındaki ‘Sil’ düğmesine tıklayarak bunları birlikte silin. Groove kullanarak bir şarkıyı sildiğinizde, şarkı bilgisayarınızdaki müzik klasöründen de silinir.
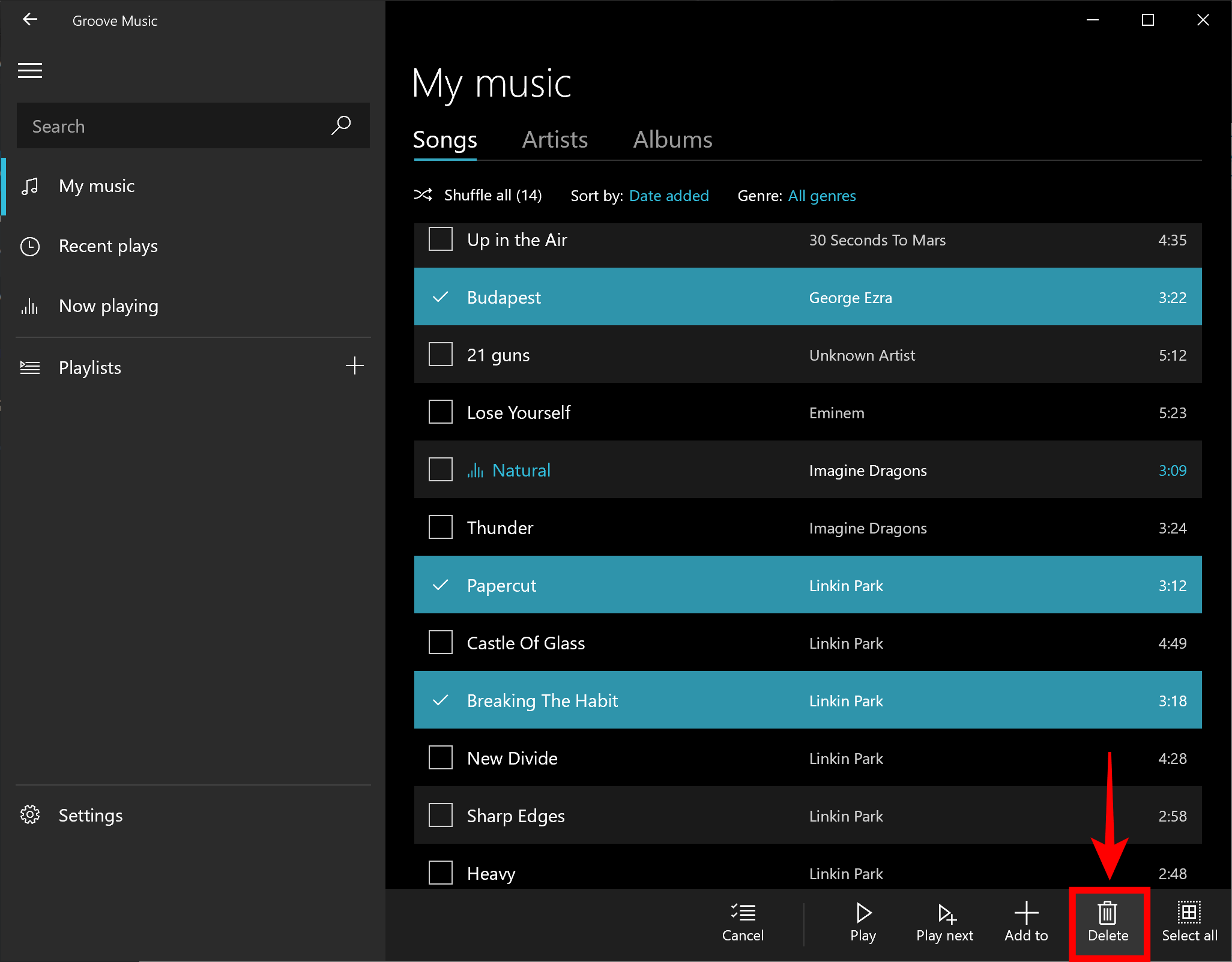
Windows Media Player kullanarak Müzik Silme
Windows Media Player (WMP), müzik klasörünüzü ona bağlayarak Groove Music ile hemen hemen aynı şekilde kullanılabilir. Ancak bunu yapmadan yapmanın daha hızlı bir yolu var. Sezgisel görünebilir, ancak WMP ile klasörünüz arasında ileri geri geçiş yapmak, müziğinizi doğrudan klasörün kendisinden silmek ve sadece müziği çalmak için WMP kullanmak daha hızlıdır. Bu, herhangi bir medya oynatıcıyla çalışmalıdır, ancak varsayılan müzik oynatıcınız olmalıdır.
Varsayılan oynatıcınızı kontrol etmek veya değiştirmek için müzik klasörünüzden bir şarkı seçin ve üzerine sağ tıklayın. Listenin altındaki ‘Özellikler’i seçin. Burada, PC’nizde MP3 dosyalarını açmak için hangi uygulamanın kullanıldığını görebilirsiniz. Önceden ayarlanmamışsa, Windows Media Player olarak değiştirin.
Şimdi, müziğinizi sıralamaya başlayabilirsiniz. Bir şarkıyı çalmak için klavyenizde çift tıklayın veya Enter tuşuna basın. Bu, küçük bir WMP penceresi açmalıdır. Hem müzik klasörünü hem de WMP’yi yan yana görebileceğiniz şekilde ekranınızı yeniden düzenleyin. Bu, ileri geri geçiş yaparken hiçbirinin görünmemesini sağlamaktır. Bunun gibi bir şeye benzemeli.
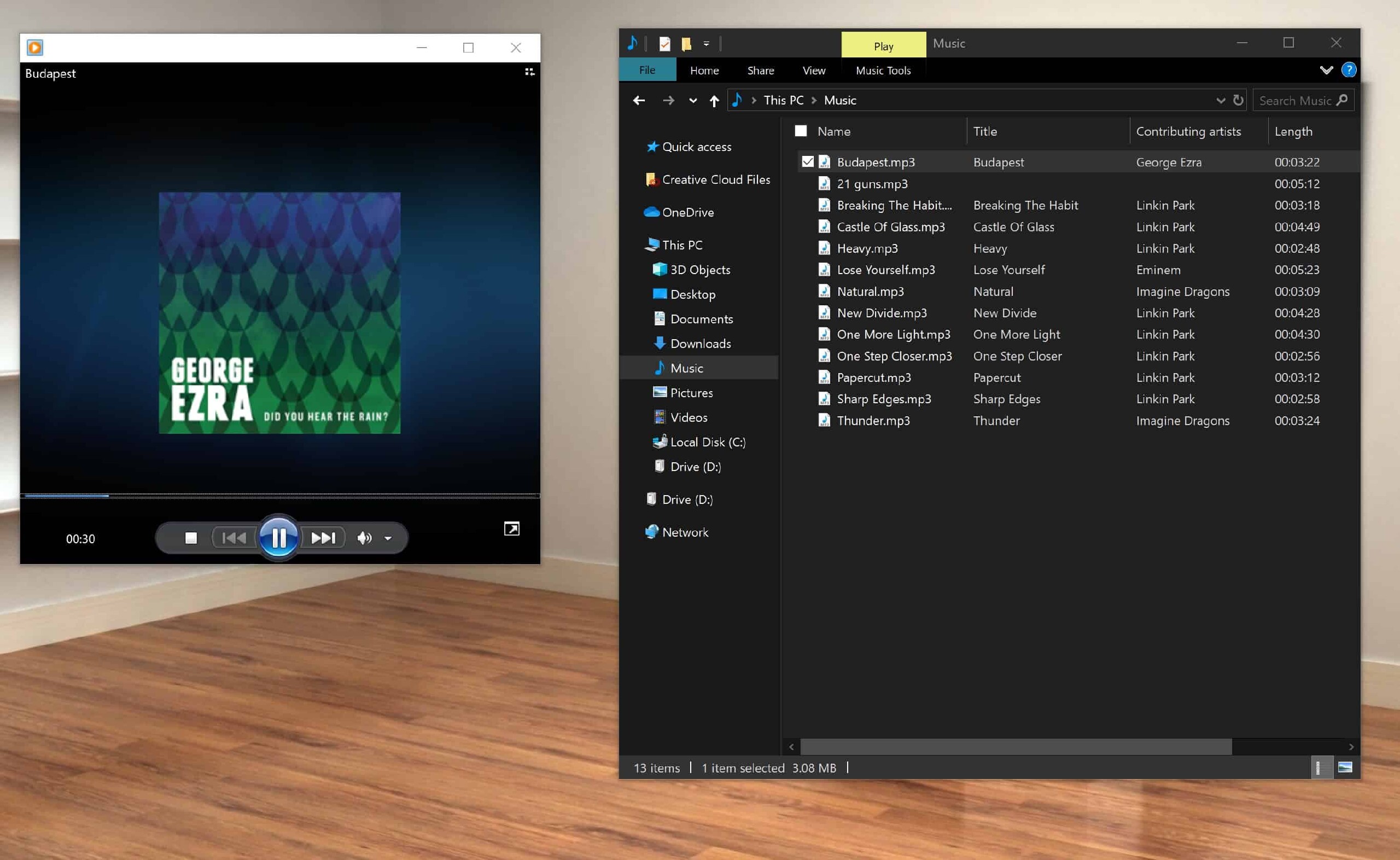
Bu yolu hızlı yapan şey, fare kullanmaya hiç gerek olmamasıdır. İlk şarkıyı çaldıktan sonra, WMP’ye geçeceksiniz. Müzik klasörünüze geri dönmek için Alt + Tab basın. Şarkıyı silmek isterseniz klavyenizde Sil’e basmanız yeterlidir. Bir sonraki şarkıya geçmek istiyorsanız aşağı oka basın ve üzerindeyken Enter’a basın. Bu, şarkıyı WMP’de çalacaktır. Alt + Tab tuşlarına basın ve işlemi tekrarlayın. Alt + Tab için sol elinizi ve müzikte gezinmek, şarkıları çalmak ve silmek için sağ elinizi kullanın. Bir kez ritme girdiğinizde, müziği kısa sürede gözden geçireceksiniz.
 Arıza giderme ve nasıl yapılır bilgi sitesi
Arıza giderme ve nasıl yapılır bilgi sitesi

