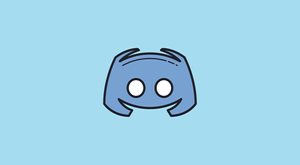Verilerinizi ve gizliliğinizi korumak istediğinizde Windows 11 bilgisayarınızı kilitleyin.
Paylaşılan bir ortamda çalışıyorsanız veya kendinizi genellikle herkese açık bir ortamda dizüstü bilgisayarınızda çalışırken buluyorsanız, yetkisiz kişilerin hassas dosyalarınıza erişmesini önlemek için bilgisayarınızı gözetimsiz bırakırken kilitlemek her zaman iyi bir alışkanlıktır.
Neyse ki, Windows 11 PC’nizi kilitlemenin birden çok yolu var. Bilgisayarınızı hızlı bir şekilde kilitlemek için bir kısayol kullanabilir veya masaüstüne ulaşmak için parolanızı girmeniz gereken bir hareketsizlik süresi tanımlayabilirsiniz.
Diğer bir seçenek de, artık aygıtın yakınında olmadığınızı algıladığında bilgisayarınızı otomatik olarak kilitlemek için Windows 11 PC’nizde dinamik bir kilit kullanmaktır. Dinamik kilidin sınırlamaları ve boşlukları olsa da, ihtiyaç anında gerçekten kullanışlı olabilecek oldukça şık küçük bir özellik olduğu söyleniyor.
Öyleyse başlayalım ve bilgisayarınızı Windows 11’de kilitlemenin tüm yollarını keşfedelim.
Windows 11 Bilgisayarınızı Klavye Kısayoluyla Kilitleyin
Yukarıda belirtildiği gibi Windows, bir kısayol kullanarak bilgisayarınızı hızlı bir şekilde kilitlemenize olanak tanır. Menüler arasında gezinmek yok, ekranın etrafında tıklamak yok, sadece iki düğmeye basmanız yeterli.
Bilgisayarınızı bu şekilde kilitlemek için herhangi bir ekranda olabilir, dosya gezginini kullanarak dosyalara göz atabilir, bir film izleyebilir, bir resim düzenleyebilir veya bilgisayarınızda herhangi bir şeyi ve diğer her şeyi yapabilirsiniz. Bilgisayarınızdan ayrılmak istediğinizde klavyenizdeki Windows key+ tuşuna basmanız yeterlidir L, bilgisayarınız hemen kilitlenecektir.
Önceden Tanımlanmış Bir Hareketsizlik Döneminden Sonra Bilgisayarınızı Kilitleyin
Bu yöntem, hemen başka bir işle ilgilenmeniz gerektiğinde veya bir nedenden dolayı su veya kahve almak için kısa bir yolculuk uzatıldığında gerçekten kullanışlı olabilir. En iyi yanı, PC’nizin kilidinin açılması için bir parolaya ihtiyaç duyacağı süreyi ayarlayabilmenizdir.
Bunu yapmak için, sabitlenmiş uygulamalardan veya Başlat Menüsünden arayarak ‘Ayarlar’ uygulamasına gidin.
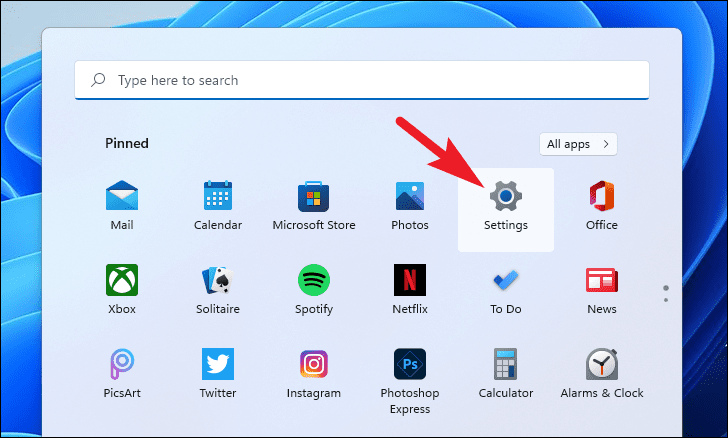
Ardından, sol kenar çubuğundan ‘Kişiselleştirme’ sekmesine tıklayın.
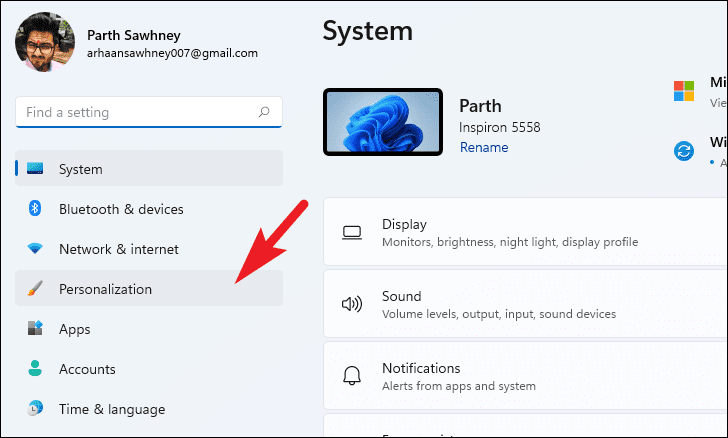
Alternatif olarak, doğrudan Ayarlar uygulamasının ‘Kişiselleştir’ sayfasına atlamak için Masaüstüne sağ tıklayıp içerik menüsünden ‘Kişiselleştir’ seçeneğini belirleyebilirsiniz.
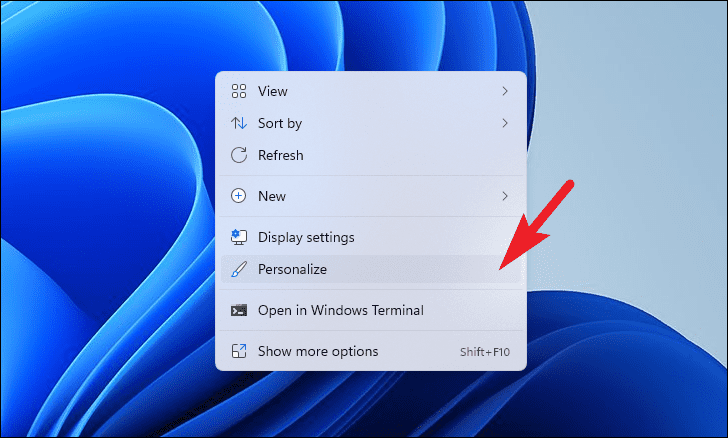
Bundan sonra, Ayarlar penceresinin sağ tarafından devam etmek için ‘Kilit Ekranı’ kutucuğuna tıklayın.
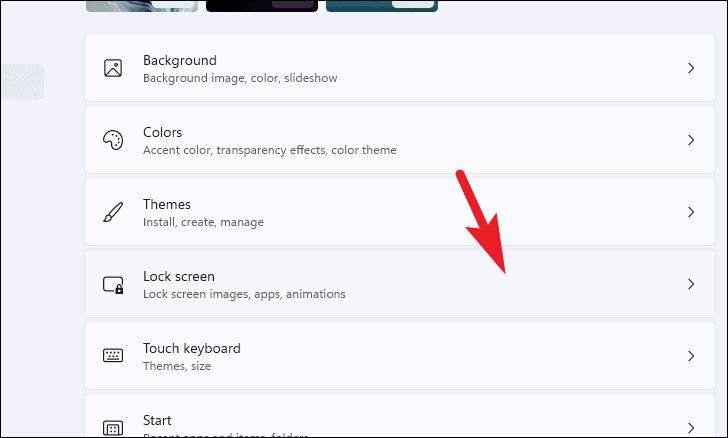
Ardından, ‘İlgili ayarlar’ bölümünü bulmak için aşağı kaydırın ve ardından ‘Ekran koruyucu’ kutucuğuna tıklayın. Bu, ekranınızda ayrı bir ‘Ekran koruyucu’ penceresi açacaktır.
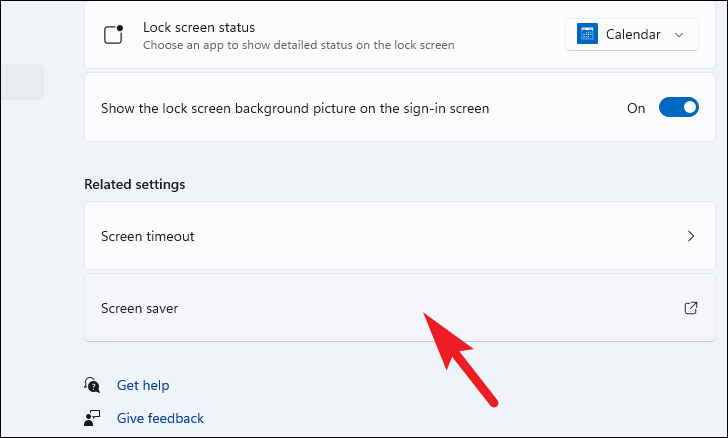
Ekran koruyucu penceresinden, açılır menüye tıklayın ve tercih ettiğiniz bir seçeneği seçin, ayrıca bir ekran koruyucu ayarlamak istemiyorsanız ‘Boş’ seçeneğini de seçebilirsiniz.
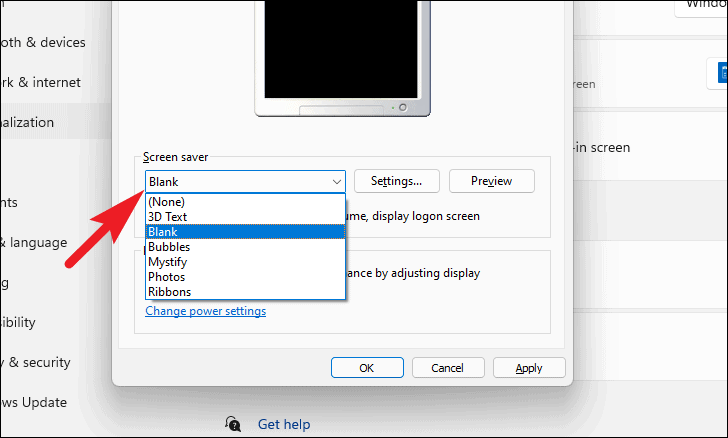
Ardından, ‘Bekle:’ etiketinin hemen yanına ekranınızı kilitlemek istediğiniz dakika sayısını girin. Ardından, ‘Devam ederken, oturum açma ekranını görüntüle’ seçeneğinin önündeki onay kutusunu işaretlemek için tıklayın. Son olarak, değişiklikleri kaydetmek için ‘Uygula’ düğmesine tıklayın ve pencereyi kapatmak için ‘Tamam’ düğmesine tıklayın.
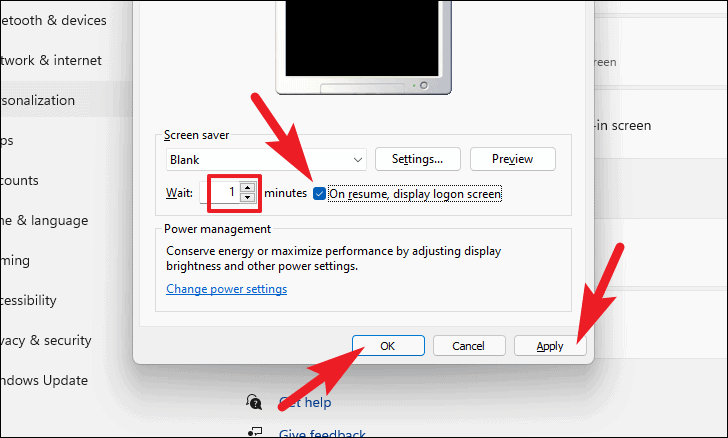
Bu kadar, önceden tanımladığınız dakikalardan sonra ekranınız otomatik olarak kendini kilitleyecektir.
Dinamik Kilidi kullanarak uzaklaştığınızda bilgisayarınızı kilitleyin
Ayrıca bilgisayarınızı Bluetooth üzerinden cep telefonunuzla eşleştirerek, dışarı çıktığınızda bilgisayarınızı otomatik olarak kilitleyebilirsiniz. Ayrıca, tek seferlik, basit ve anlaşılır bir işlemdir.
Telefonunuzu Bluetooth üzerinden PC’nizle eşleştirin
Dinamik Kilit özelliğini kullanmadan önce telefonunuzu Bluetooth aracılığıyla Windows 11 bilgisayarınızla eşleştirmeniz gerekir. Telefonunuz zaten eşleştirilmişse, bu bölümü atlayabilir ve bir sonrakine geçebilirsiniz.
Telefonunuzu eşleştirmek için, sabitlenmiş uygulamalardan veya Başlat Menüsünden arayarak ‘Ayarlar’a gidin.
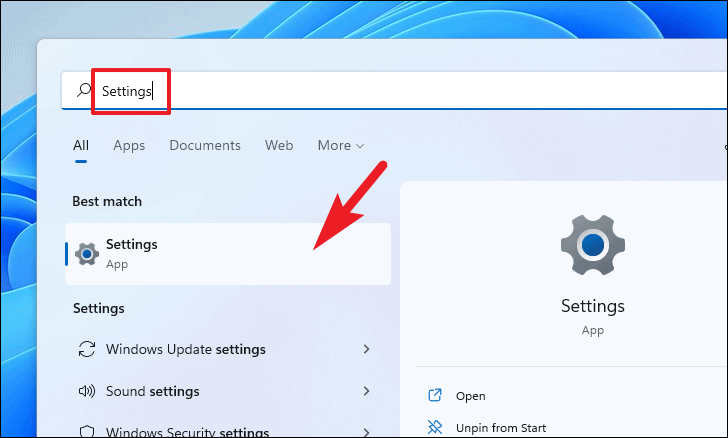
Ardından, sol kenar çubuğundan ‘Bluetooth ve cihazlar’ sekmesine tıklayın.
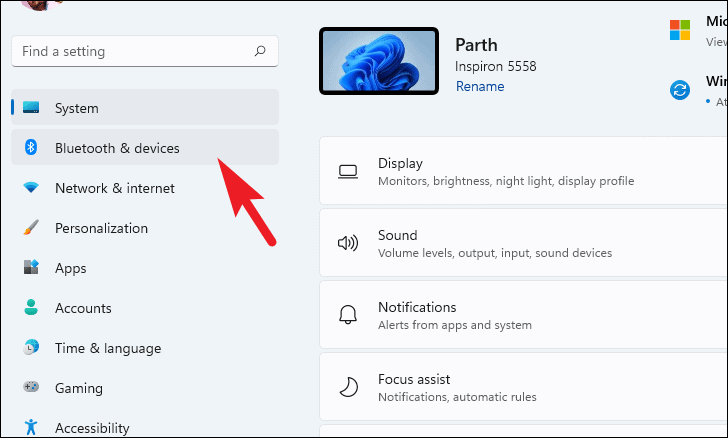
Bundan sonra, devam etmek için Ayarlar penceresinin sağ bölümünden ‘Cihaz ekle’ kutucuğuna tıklayın. Bu, ekranınızda ayrı bir pencere açacaktır.
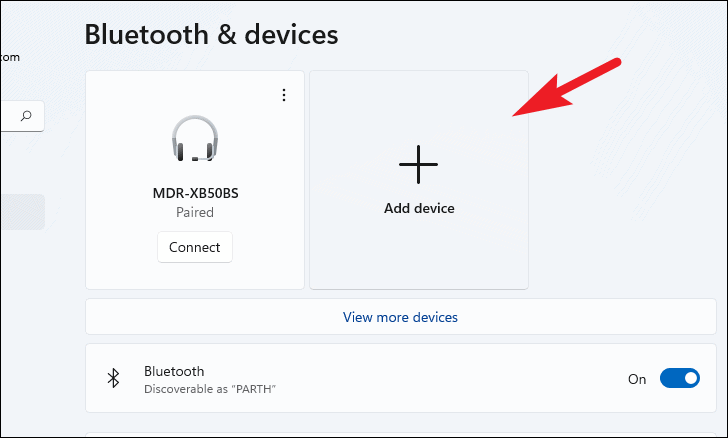
Ardından, ‘Cihaz ekle’ ekranından, ilerlemek için ‘Bluetooth’ kutucuğuna tıklayın.
Not: Devam etmeden önce cep telefonunuzun ‘Bluetooth Discovery’ modunda olduğundan emin olun.
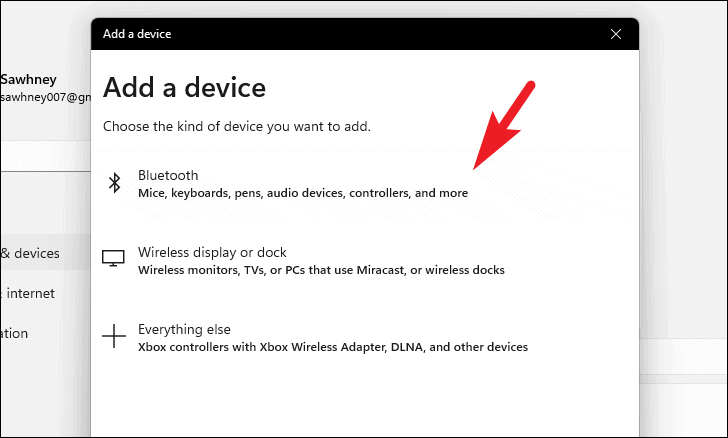
Ardından, Windows eşleştirme için telefonunuzu arayacaktır. Pencerede cihaz adını gördüğünüzde, eşleştirme işlemini başlatmak için üzerine tıklayın.
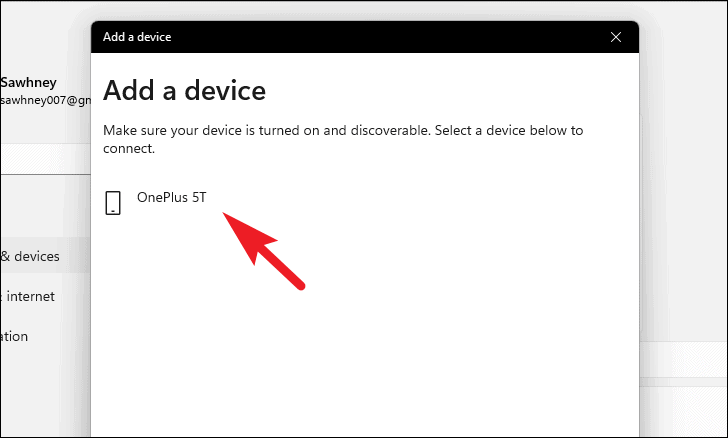
Eşleştirildiğinde, pencerede aynı şekilde bilgilendirileceksiniz. Artık bilgisayarınızda Dinamik Kilidi kurmaya hazırsınız.
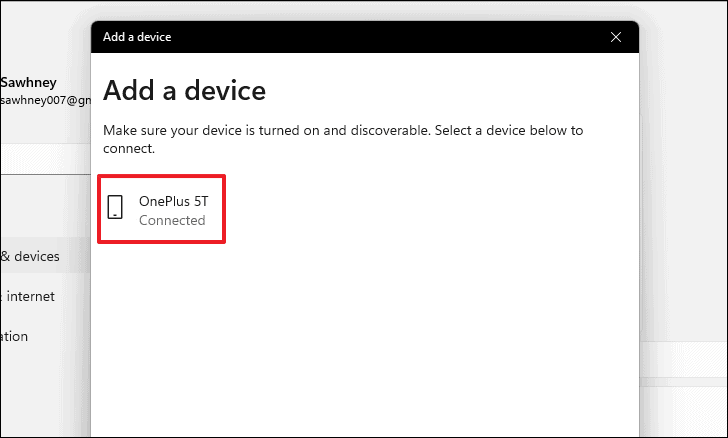
Ayarlardan Dinamik Kilidi Kurun ve Kullanın
Cep telefonunuz Windows 11 bilgisayarınızla eşleştirildiğinde, makinenizde Dinamik kilidi kurmaya ve kullanmaya hazırsınız demektir.
Windows 11 PC’nizdeki ‘Ayarlar’ uygulamasına gidin, ardından sol kenar çubuğundan ‘Hesaplar’ sekmesine tıklayın.
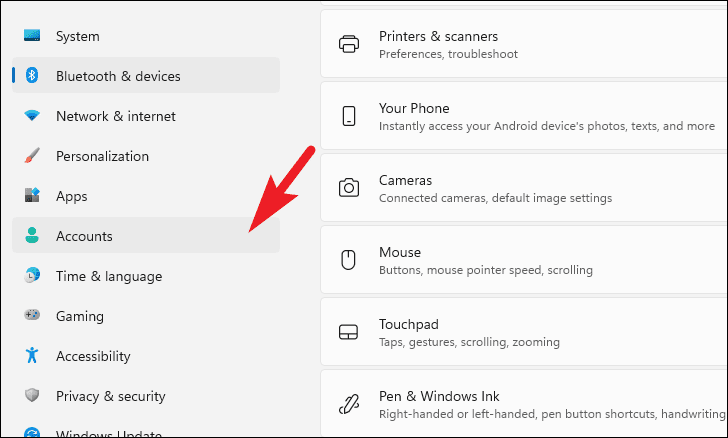
Bundan sonra, pencerenin sağ bölümündeki ‘Oturum açma seçenekleri’ kutucuğuna tıklayın.
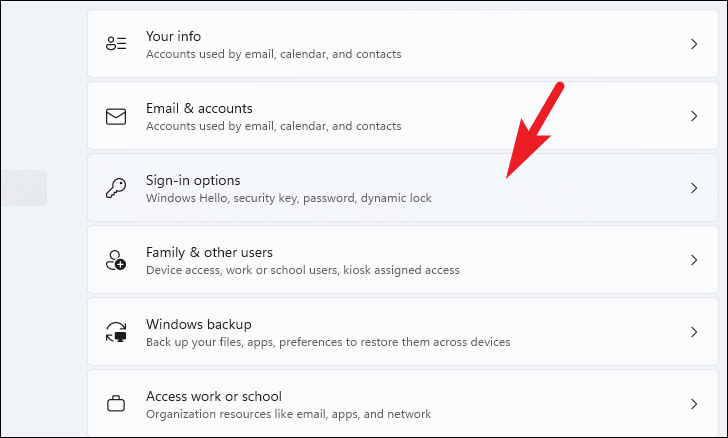
Şimdi aşağı kaydırın ve ‘Oturum açma seçenekleri’ penceresindeki ‘Ek ayarlar’ bölümünün altındaki ‘Dinamik kilit’ seçeneğini tıklayın.
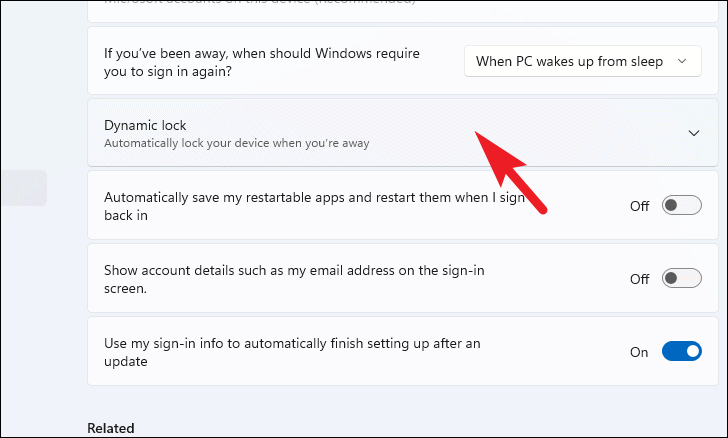
Ardından, Dinamik Kilit özelliğini etkinleştirmek için ‘Windows’un siz uzaktayken cihazınızı otomatik olarak kilitlemesine izin ver’ seçeneğinin önündeki onay kutusunu tıklayarak işaretleyin.
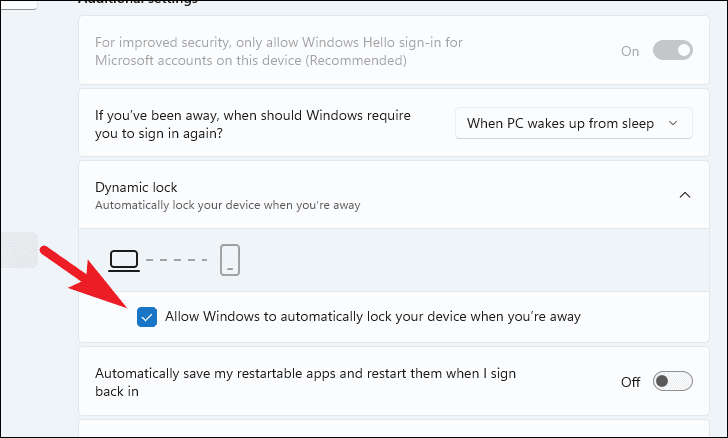
Ardından Windows, bağlı olan Bluetooth cihazınızı otomatik olarak tarayacak ve uyumlu bir tane seçecektir. Ayrıca bağlı cihaz adını ekranda gösterecektir.
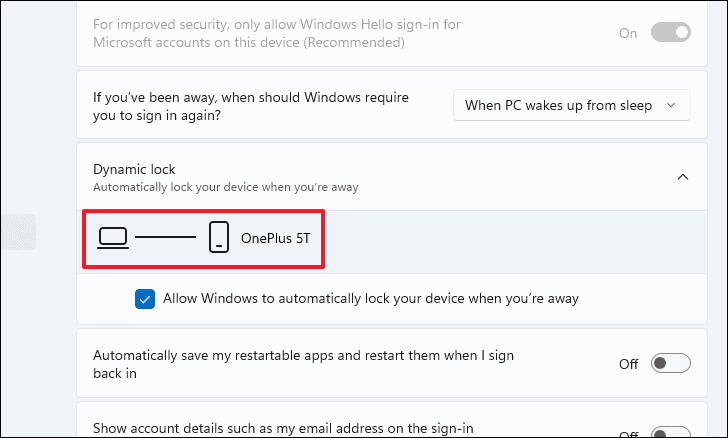
İşte bu kadar Dinamik Kilit artık bilgisayarınızda etkinleştirildi.
Windows 11 PC’nizi Kilitlemenin Birkaç Yolu
Hayatta çeşitliliği tercih ediyorsanız, Windows 11 bilgisayarınızı kilitlemek ve asla sıkıcı olmayacağından emin olmak için izleyebileceğiniz birkaç yol daha var.
Bilgisayarınızı Başlat Menüsü’nden kilitlemek için görev çubuğundaki Windows simgesine tıklayın ve ardından açılır menünün sol alt köşesinde bulunan hesap resmi simge düğmesine tıklayın. Ardından, bilgisayarınızı hemen kilitlemek için ‘Kilitle’ seçeneğini seçmek için tıklayın.
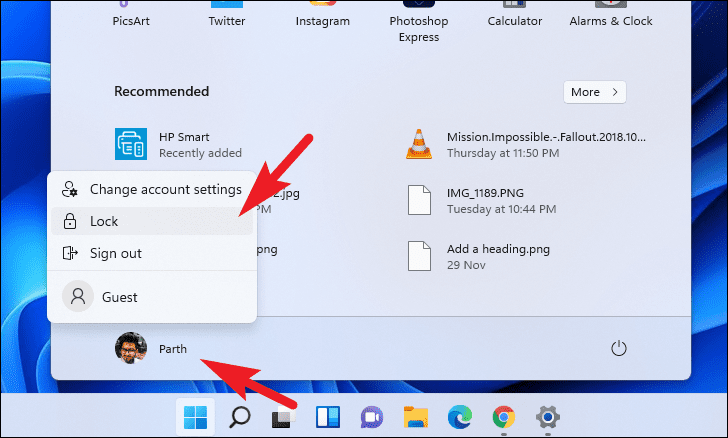
Bilgisayarınızı Windows güvenlik ekranından da kilitleyebilirsiniz, bunun için klavyenizdeki Ctrl+ Alt+ kısayoluna basın . Del Ardından, ekranınızı hemen kilitlemek için ‘Ekranı kilitle’ seçeneğine tıklayın.
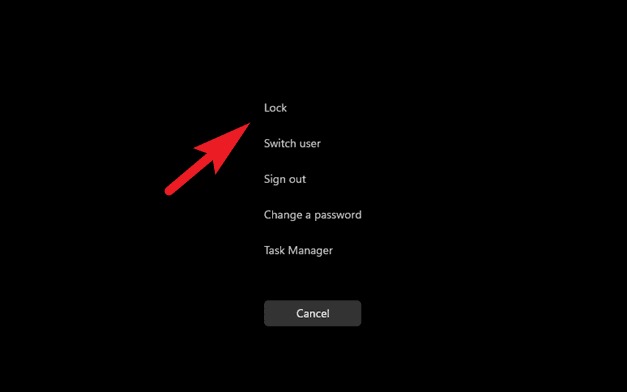
Bu kadar millet, yukarıdaki tüm yöntemleri kullanarak Windows 11 PC’nizi rahatça kilitleyebilirsiniz.
 Nasıl Yapılır | Arıza Rehberi Arıza giderme ve nasıl yapılır bilgi sitesi
Nasıl Yapılır | Arıza Rehberi Arıza giderme ve nasıl yapılır bilgi sitesi