Tarayıcıdan bir Zoom Toplantısına katılmaya çalışırken ‘403 Yasak’ hatası mı alıyorsunuz? Cevabınız evet ise, muhtemelen hatayı alan tek kişi siz değilsiniz ve Zoom’daki insanlar sorunu zaten çözüyor olmalıdır.
Genel olarak, Zoom, hizmetin web istemcisi veya portalı bakım altındayken ‘403 Yasak’ hatası gösterir. Doğrulamak için status.zoom.us web sitesine gidebilir ve ‘Web İstemcisi’ veya ‘Web Portalı’ gibi hizmetlerden herhangi birinin ‘Zoom Web Sitesi’ bölümünde bakımda olup olmadığını kontrol edebilirsiniz.
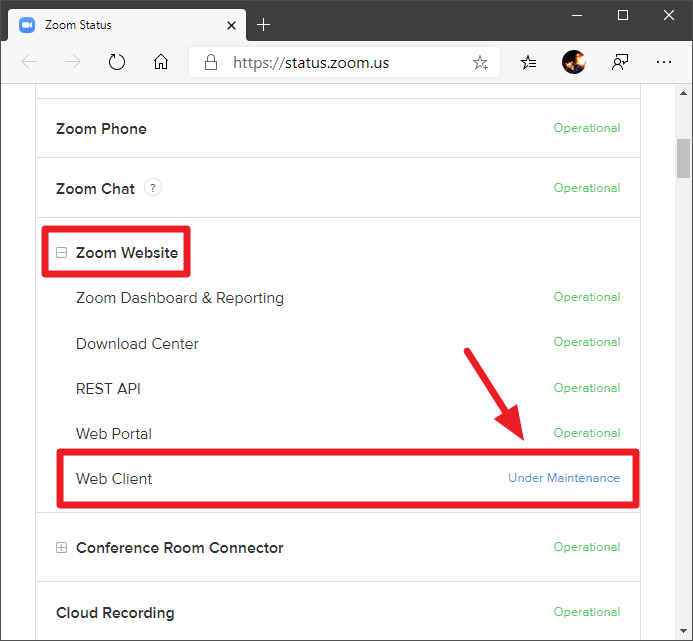
Zoom Web Sitesi hizmetlerinden herhangi biri ‘Bakım Aşamasında’ ise, bir ZoomToplantısına katılmaya çalışırken ‘403 Yasak’ hatasını görmenizin en olası nedeni budur.
Web İstemcisi Çalışmadığında Zoom Toplantısına Nasıl Katılırım?
Zoom web istemcisi çalışmıyorsa ve bir toplantıya katılmanız gerekiyorsa, cihazınız için her zaman Zoom uygulamasını kullanabilirsiniz.
Zoom Meeting istemcisi neredeyse tüm platformlarda kullanılabilir. İster Windows PC, Mac, Linux veya iPhone veya Android cihazlar olsun, Zoom uygulamasını indirebilir ve Web istemcisi çalışmıyorken toplantıya katılabilirsiniz.
Windows PC’de Zoom uygulamasını kullanma
Bir toplantıya hızla katılmak için Windows PC’nize Zoom uygulamasını indirip kurmanız için bir kılavuz.
İlk olarak, bilgisayarınızdaki Zoom İndirme Merkezi sayfasına gidin ve kurulum dosyasını indirmek için ‘Toplantılar için Zoom İstemcisi’ bölümünün altındaki ‘İndir’ düğmesine tıklayın.
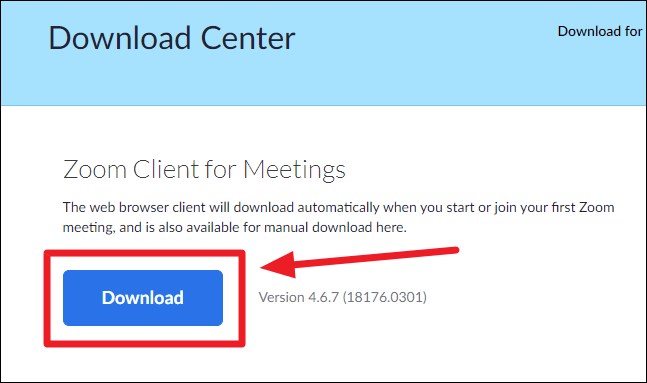
Bilgisayarınızdaki İndirilenler klasöründen indirilen ‘ZoomInstaller.exe’ dosyasını çalıştırın / çift tıklayın.
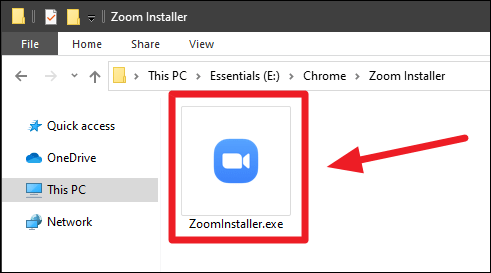
Zoom yükleyici, tek tıklamayla kurulumdur. Çalıştırdıktan hemen sonra, daha fazla giriş yapmadan kuruluma başlayacak ve kurulumu tamamladıktan sonra PC’nizde otomatik olarak ‘Zoom Cloud Meetings’ penceresini açacaktır.
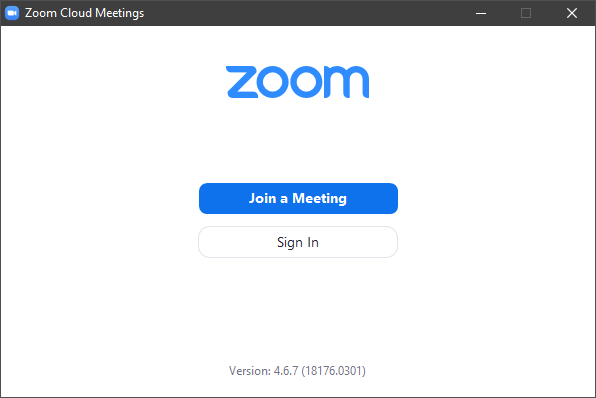
Zoom Meetings penceresinin otomatik olarak açılmaması durumunda, Başlat menüsünde ‘Yakınlaştır’ı arayın ve oradan’ Zoom Başlat ‘uygulamasını açın.
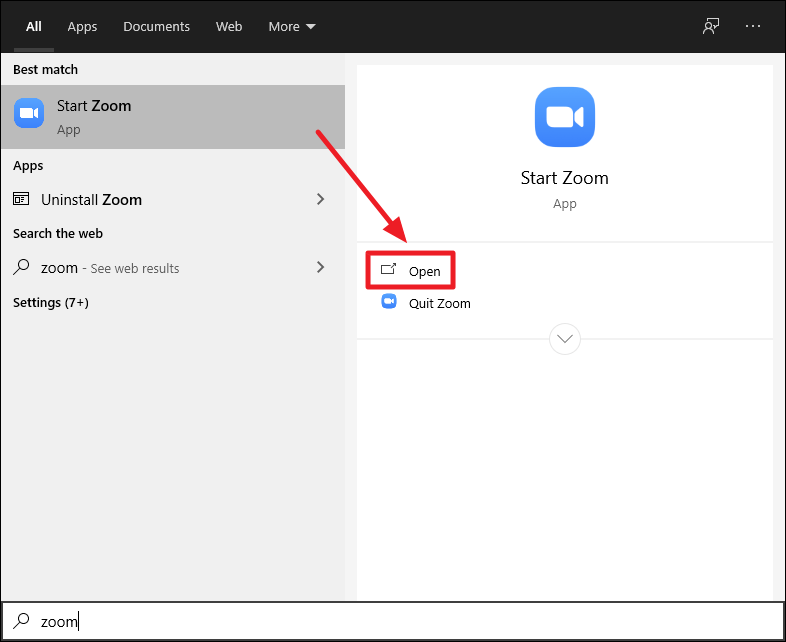
Zoom toplantıları uygulamasının basit bir arayüzü vardır. Uygulamanın ana ekranı iki seçenek sunar: ‘Bir toplantıya katıl’ ve ‘Oturum aç’.
Zoom hesabınız yoksa ve hızlı bir şekilde bir toplantıya katılmak istiyorsanız, ‘Toplantıya katıl’ düğmesini tıklayın.
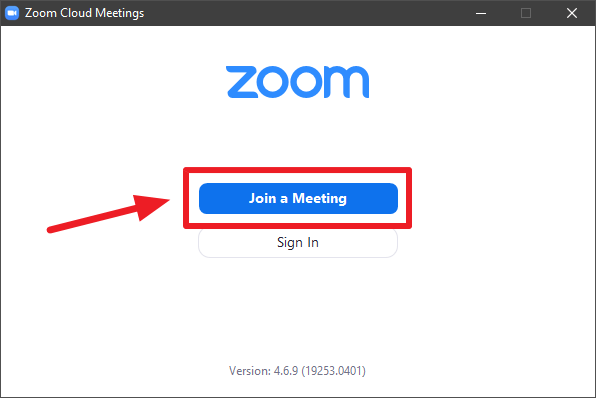
Bir ‘Toplantıya Katıl’ penceresi açılır, penceredeki ilgili alanlara ‘toplantı kimliğini’ ve adınızı girin ve ardından ‘Katıl’ düğmesini tıklayın.
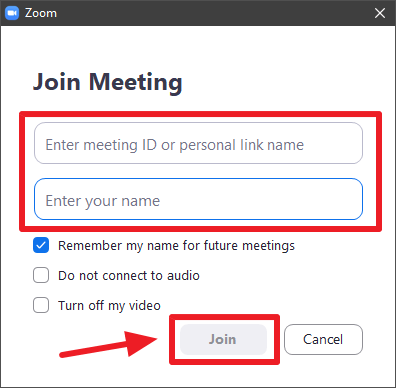
Bu şekilde, Zoom web istemcisi çalışmadığında bir toplantıya hızla katılabilirsiniz. Zoom’u sık kullanıyorsanız, hizmetin web istemcisinden daha fazla özellik sunduğu için Zoom uygulamasını kullanmaya devam etmenizi öneririz.
 Arıza giderme ve nasıl yapılır bilgi sitesi
Arıza giderme ve nasıl yapılır bilgi sitesi

