Windows arama, Windows 10’daki en iyi araçlardan biridir. Bilgisayarınızdaki dosyaları, uygulamaları, belgeleri vb. Bulabilen ve ayrıca Bing ve hatta Google’ı kullanarak web’de arama yapabilen karmaşık bir arama aracıdır.
Karmaşık doğası bazen onu rahatsız edebilir. Çalışmayı durdurabilir veya arama sonuçları görünmez veya başka bir sorun ortaya çıkabilir. Nedeni ne olursa olsun, sorun aşağıdaki yöntemlerden herhangi biriyle düzeltilebilir.
Güncellemeleri kontrol et
Windows güncellemeleri, önceki uyumsuz güncelleme nedeniyle oluşan birçok sorunu çözebilir. Bir güncellemeden sonra Windows arama çalışmayı durdurduysa, yeni bir güncelleme bunu düzeltebilir.
Windows 10’u güncellemek için, görev çubuğundaki ‘Başlat’ düğmesine tıklayın ve ardından ‘Ayarlar’ı açmak için dişli simgesine tıklayın.
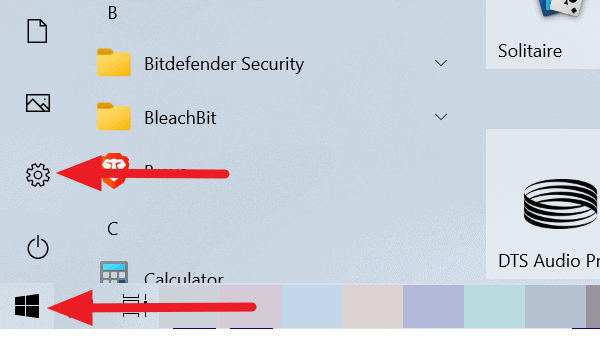
Windows Ayarları sayfasında, güncellemeler sayfasına erişmek için ‘Güncelle ve Güvenlik’e tıklayın.
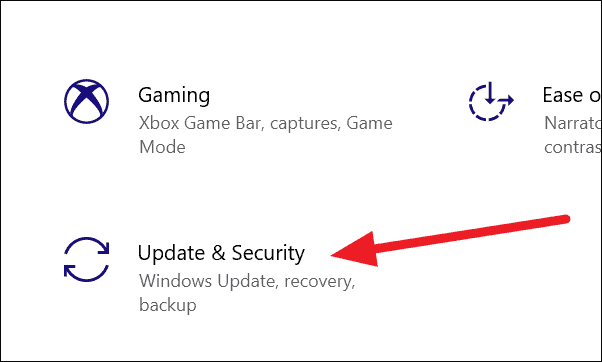
‘Windows Update’ sayfasında, ‘Güncellemeleri kontrol et’ düğmesine tıklayın.
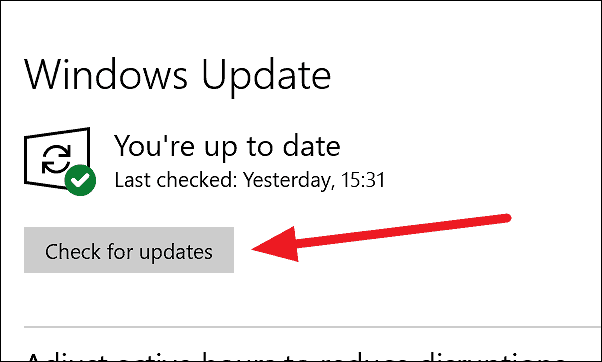
Mevcut tüm güncellemeleri yükleyin ve sorunun çözülüp çözülmediğini kontrol edin.
Windows Arama Dizini’ni yeniden oluşturun
Bazen bozuk dizinler veya daha eski dizinler Windows aramasının çalışmamasına neden olabilir. Bu durumda, dizini yeniden oluşturmak sorunu çözebilir.
Windows arama dizinini yeniden oluşturmak için, önceki yöntemde olduğu gibi ‘Ayarlar’ı açın. Ardından ayarlar sayfasında ‘Ara’yı tıklayın.
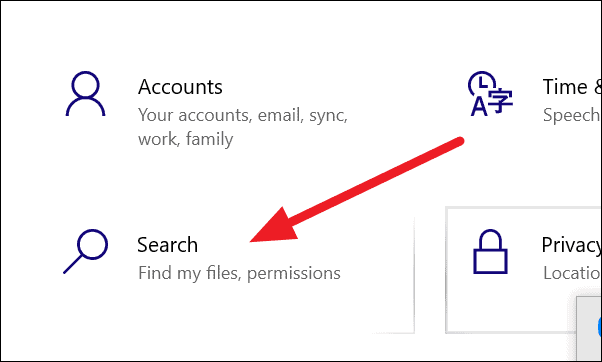
Arama ayarları ekranından, sol panelden ‘Windows’ta Aranıyor’ seçeneğine tıklayın.
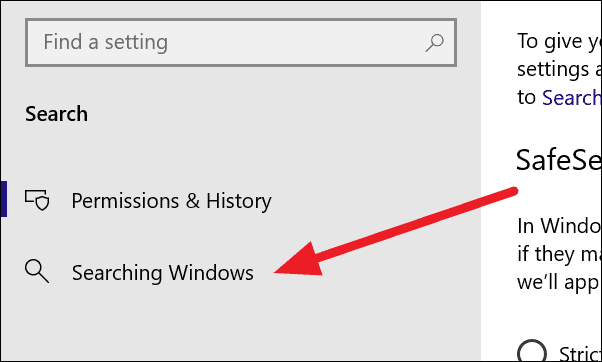
Windows Arama sayfasında ‘Gelişmiş Arama Dizin Oluşturucu Ayarları’ bağlantısını bulmak için aşağı kaydırın ve tıklayın.
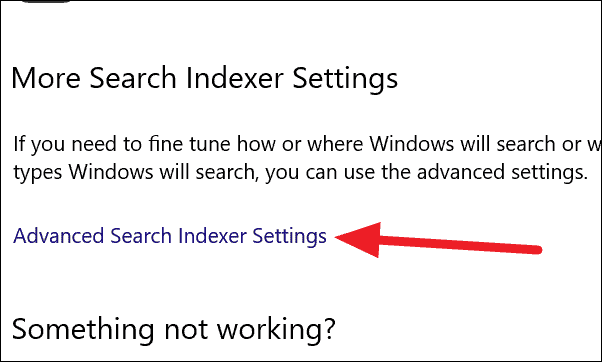
Bir ‘Dizin Oluşturma Seçenekleri’ penceresi açılacaktır. ‘Gelişmiş’e tıklayın.
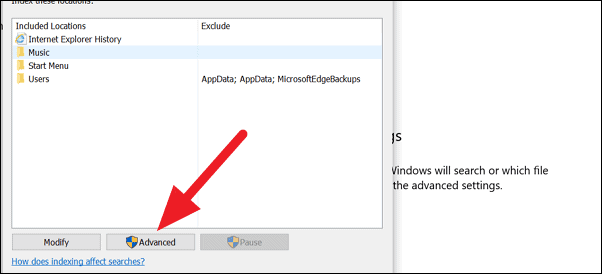
‘Gelişmiş Seçenekler’ penceresinden, ‘Yeniden Oluştur’ düğmesine tıklayın.
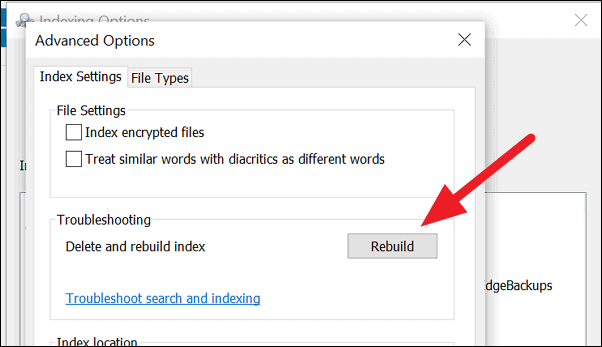
Dizinin yeniden oluşturulmasını bekleyin ve tamamlandıktan sonra bilgisayarınızı yeniden başlatın ve Arama’nın şimdi Windows 10’da çalışıp çalışmadığını görün.
Windows Arama ile ilgili sorunları giderin
Windows 10’daki sorun giderici o kadar güçlüdür ki, sorunların çoğunu en az güçlükle çözebilir. Ayrıca Windows Arama ile ilgili sorunları da çözebilir.
Başlat menüsünden ‘Ayarlar’ı açın ve’ Güncelleme ve Güvenlik’i tıklayın. Ardından, sol taraftaki panelden “Sorun Giderme” yi tıklayın.
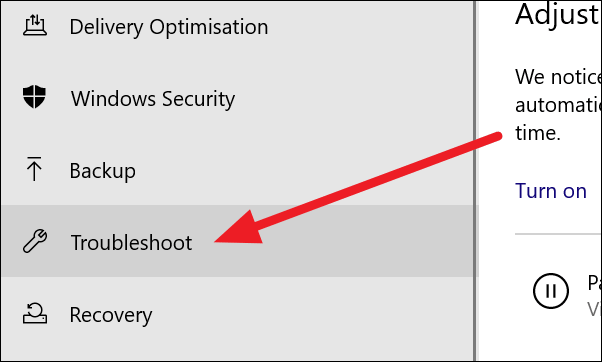
“Sorun Giderme” sayfasında, “Ek sorun gidericiler” bağlantısını tıklayın.
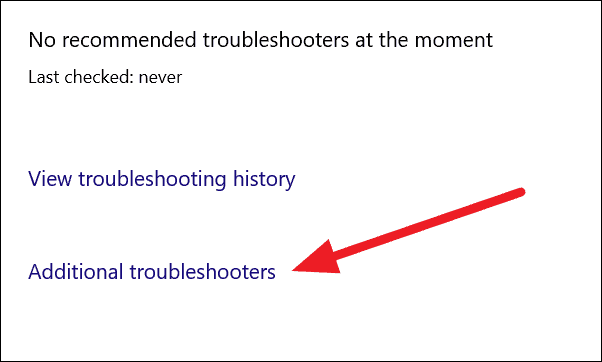
“Arama ve Dizine Ekleme” yi bulmak için “Ek sorun gidericiler” sayfasını aşağı kaydırın. ‘Sorun gidericiyi çalıştır’ düğmesini görmek için üzerine tıklayın. Çalıştırmak için düğmeye tıklayın.

Birkaç saniye çalışacak ve size Arama ile ilgili olası sorunların bir listesini gösterecektir. Karşılaştığınız sorunları, yanlarındaki düğmeyi işaretleyerek seçin ve sorun gidericiyi çalıştırmak için ‘İleri’ düğmesine tıklayın.
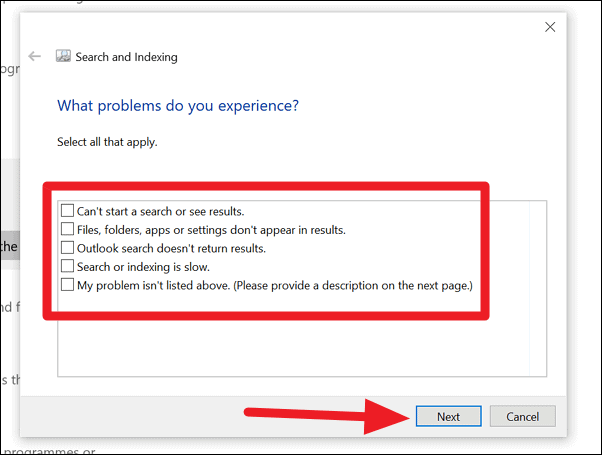
Windows Arama ile ilgili sorununuz sorun giderme ile sona ermelidir.
Windows Arama İşlemini Yeniden Başlatın
Kapalı / açık döngü ile düzelen her şey gibi, Windows Arama işlemini yeniden başlatmak da Windows 10 Arama ile karşılaştığınız sorunu çözebilir.
Ctrl+Shift+Del düğmelerine basın ve mevcut seçeneklerden “Görev Yöneticisi” ni seçin.
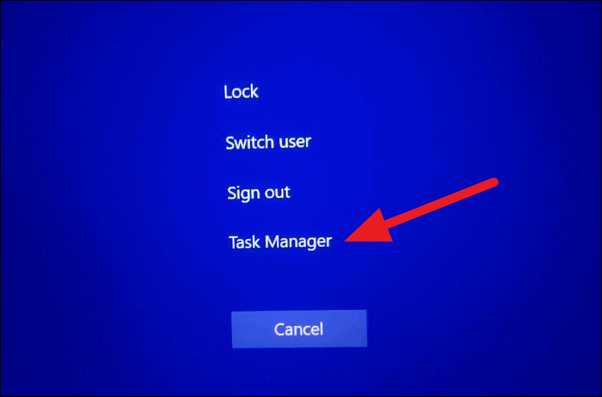
Bilgisayarınızda çalışan programların ve işlemlerin listesini gösteren ‘Görev Yöneticisi’ni açacaktır. ‘Ara’ sürecini bulmak için aşağı kaydırın. Üzerine sağ tıklayın ve seçeneklerden ‘Görevi sonlandır’a tıklayın.
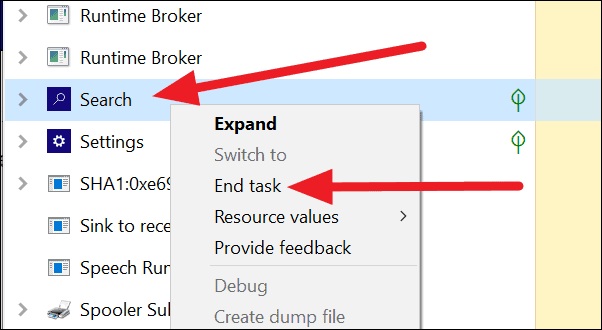
“Görevi sonlandır” ı tıkladığınızda “Ara” programı listeden kaybolacaktır. Bir dahaki sefere ‘Ara’ özelliğini kullandığınızda çalışmayı durduracak ve otomatik olarak yeniden başlayacaktır.
Windows Aramayı Sıfırla
Yukarıdaki yöntemlerden hiçbiri ‘Arama’ sorununu çözmede işe yaramadıysa, sıfırlamak sorunu çözebilir. ‘Windows Arama’yı sıfırlama işlemi, Windows 10’un farklı sürümlerinde farklılık gösterir.
Windows 10, sürüm 1809 ve öncesi için
Windows 10 sürüm 1809 ve önceki bir sürümünü kullanıyorsanız, ‘Arama’yı sıfırlama işlemi basittir. ‘Başlat’ düğmesine tıklayın, ardından Başlat menüsünde ‘Cortana’ uygulamasına sağ tıklayın. ‘Cortana’ seçeneklerini gösterecektir.
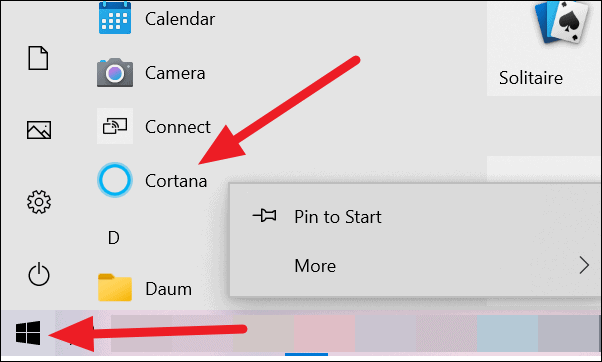
‘Diğer’i seçin ve seçeneklerden’ Uygulama Ayarları’nı tıklayın.
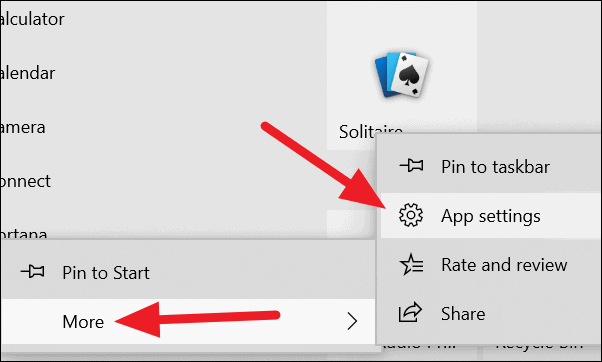
Yeni bir ‘Cortana’ ayarları penceresi açılacaktır. ‘Sıfırla’ bölümünü bulmak için pencereyi aşağı kaydırın. Windows Arama’yı sıfırlamak için ‘Sıfırla’ düğmesine tıklayın.
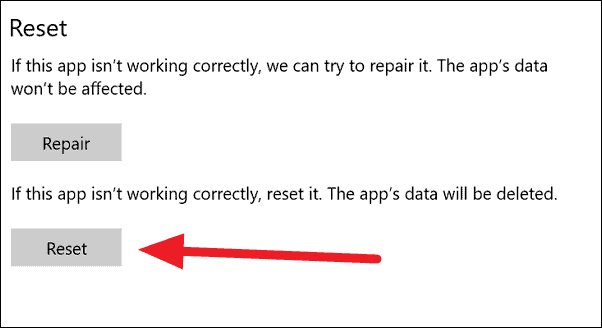
Windows 10, sürüm 1903 veya daha yenisi için
Windows 10 sürüm 1903 veya daha yenisini kullanıyorsanız, PowerShell kullanarak Windows Arama’yı sıfırlamanız gerekir. Bunu yapmak için yönetici izinlerine de sahip olmanız gerekir.
PowerShell kullanarak ‘Arama’yı sıfırlamak için ResetWindowsSearchBox.ps1 komut dosyasını indirmeniz gerekir (İndirme bağlantısı).
Komut dosyasını bilgisayarınıza indirdikten sonra, kaydedildiği klasöre gidin ve üzerine sağ tıklayın. Seçeneklerden ‘PowerShell ile Çalıştır’ı seçin.
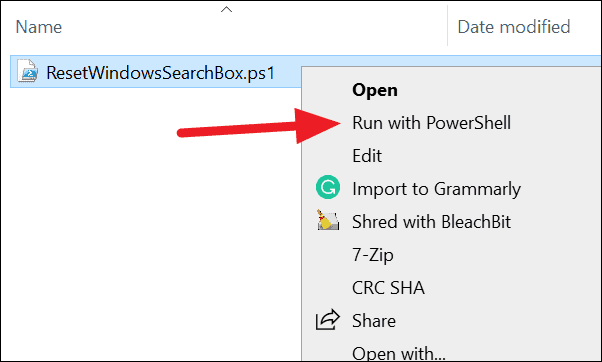
Dosyanın açılmasıyla ilgili bir uyarı diyalog kutusu açacaktır. ‘Aç’ düğmesine tıklayın.
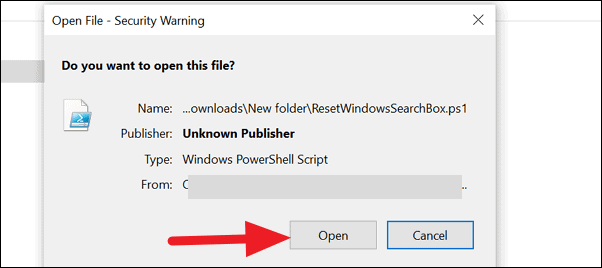
Powershell betiği şimdi çalışacak. Bittiğinde, komut dosyası çıktısında bir ‘Bitti’ mesajı göreceksiniz. Bu, Windows Arama’nın başarıyla sıfırlandığını doğrular.
Komut çalıştırmak için başarısız olur ve hata gösterileri “yürütülmesi Bu sistemde devre dışı olduğundan yüklenen edilemez”, o zaman / yazın PowerShell’de aşağıdaki komutu yapıştırın ve basın enter .
Get-ExecutionPolicy
Yukarıdaki komutu çalıştırdıktan sonra ‘kısıtlandı’ görüyorsanız, aşağıdaki komutu PowerShell’e yazın / yapıştırın ve yürütme politikasını değiştirmek için enter
Set-ExecutionPolicy -Scope CurrentUser -ExecutionPolicy Sınırsız
Yürütme politikası ile ilgili bir uyarı mesajı göreceksiniz.
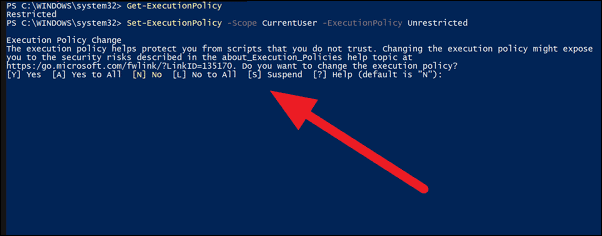
‘Y’ yazın ve basın enter .
Şimdi, Windows Arama’yı sıfırlamak için komut dosyasını indirdiğiniz klasöre gidin ve önceki adımlarda açıklandığı gibi PowerShell ile çalıştırın. Bu sefer başarıyla çalışacak ve Windows Arama’yı sıfırlayacaktır.
Windows Arama’yı sıfırlamayı tamamladığınızda, aşağıdaki komutu çalıştırarak ExecutionPolicy tekrar Restricted
Set-ExecutionPolicy -Scope CurrentUser -ExecutionPolicy Sınırlı
Yürütme politikası değişikliği ile ilgili uyarıyı gösterecektir. “Kısıtlanmış” olarak değiştirmek için “Y” yazın.
 Arıza giderme ve nasıl yapılır bilgi sitesi
Arıza giderme ve nasıl yapılır bilgi sitesi

