Bu ipuçları ve püf noktaları ile Windows 11 bilgisayarınızdaki ses kalitesini kolayca iyileştirin veya iyileştirin.
Windows 11, önceki tüm Windows işletim sistemlerinden daha iyi bir oyun ve eğlence deneyimi sağlamak üzere tasarlanmış ve üretilmiştir. Bu nedenle, Windows 11 bilgisayarınızı eğlence veya iletişim (Telefon görüşmeleri, görüntülü aramalar) amacıyla kullanıyorsanız, sisteminizin iyi bir ses/ses kalitesine sahip olması çok önemlidir.
Windows 11, bilgisayarınızdan daha sürükleyici bir ses deneyimi elde etmek için ses ayarlarınızı yapılandırmak için çeşitli özellikler ve ayarlarla birlikte gelir. Windows 11 aygıtınız düşük ses kalitesi üretiyorsa, bunun nedeni güncel olmayan ses sürücüsü, donanım sorunları, yazılım sorunları, uyumluluk sorunları gibi birkaç neden olabilir veya aygıtınız düzgün yapılandırılmamış olabilir. Bu makalede, Windows 11 cihazınızdan daha iyi bir ses kalitesi elde etmek için ses sorunlarını nasıl çözeceğinizi ve sesi nasıl geliştireceğinizi göstereceğiz.
Bununla birlikte, Windows 11 cihazınızın ses kalitesini iyileştirmenin en iyi yolu, yüksek kaliteli hoparlörler, kulaklıklar almak veya donanımınızı yükseltmektir.
Windows 11’de Ses Kalitesini Artırmak için Sesi İyileştir özelliğini açın
Diyelim ki Windows 11 cihazınızda film izliyor veya şarkı dinliyorsunuz ve hoparlörlerinizin veya kulaklıklarınızın iyi ses kalitesi sağlamadığını hissediyorsunuz, ses kalitenizi otomatik olarak iyileştirmek için Sesi iyileştir özelliğini açabilirsiniz.
Enhance Audio, temel olarak Bass Boost, Virtual surround, Room düzeltme ve Loudness eşitleme gibi ses geliştirmelerinin bir koleksiyonudur. Bu özellik, hoparlörler, kulaklıklar, monitör hoparlörleri, Mikrofonlar vb. gibi tüm ses giriş ve çıkış aygıtları için kullanılabilir.
WinWindows 11’de gelişmiş sesi etkinleştirmek için önce + ‘ya basarak Iveya Başlat’a tıklayıp ‘Ayarlar’ı seçerek Ayarlar uygulamasını açın.
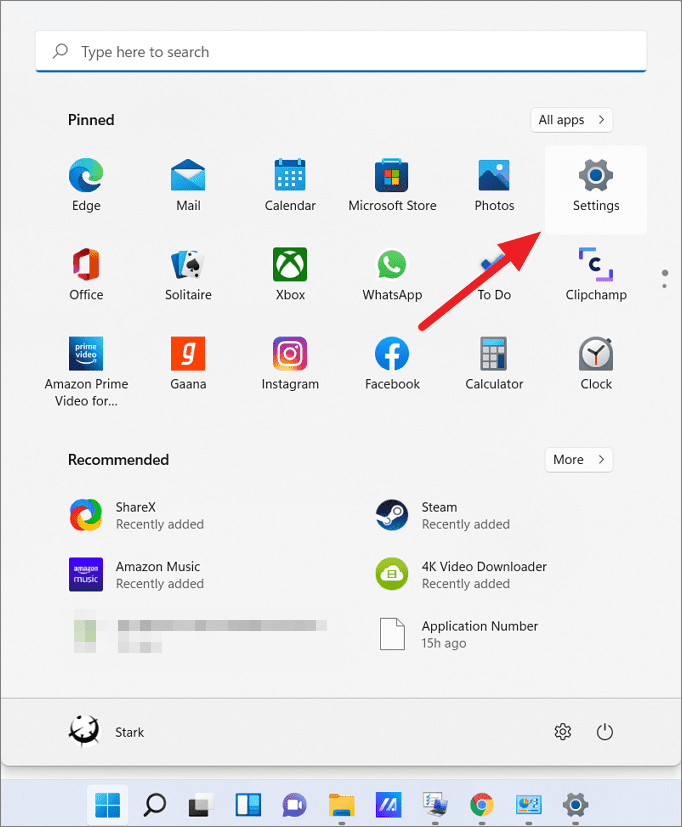
Ayarlar uygulamasında, soldaki ‘Sistem’i tıklayın ve sağdaki bölmede ‘Ses’i seçin.
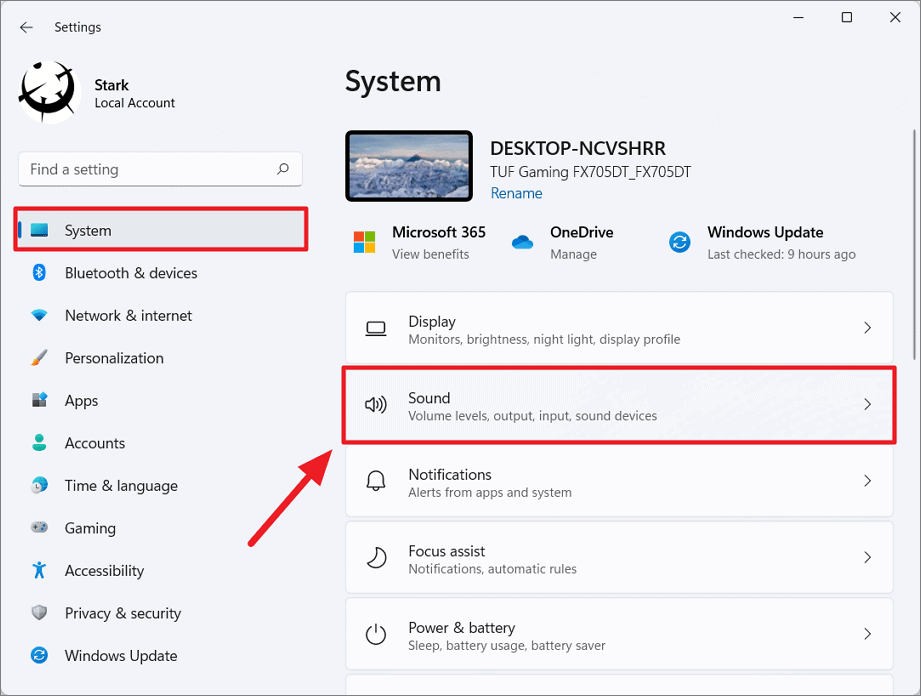
Ardından, “Gelişmiş” bölümüne gidin ve “Tüm ses cihazları”nı tıklayın.
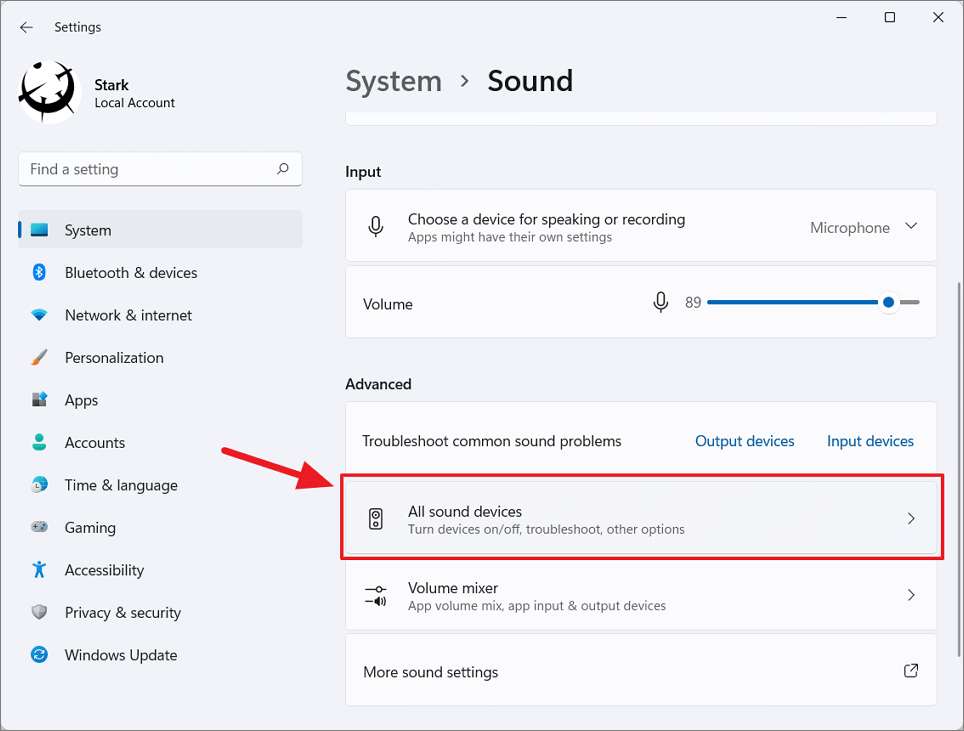
Hoparlör Ses Kalitesini Geliştirin
Tüm ses aygıtlarında, bağlı tüm çıkış ve giriş aygıtlarınızı göreceksiniz. Burada, gelişmiş ses özelliğini etkinleştirmek istediğiniz çıkış cihazını veya giriş cihazını seçebilirsiniz. Aşağıdaki örnekte, Hoparlörün ses deneyimini geliştirmek istiyoruz, bu nedenle ‘Hoparlörler’ seçeneğini seçiyoruz.
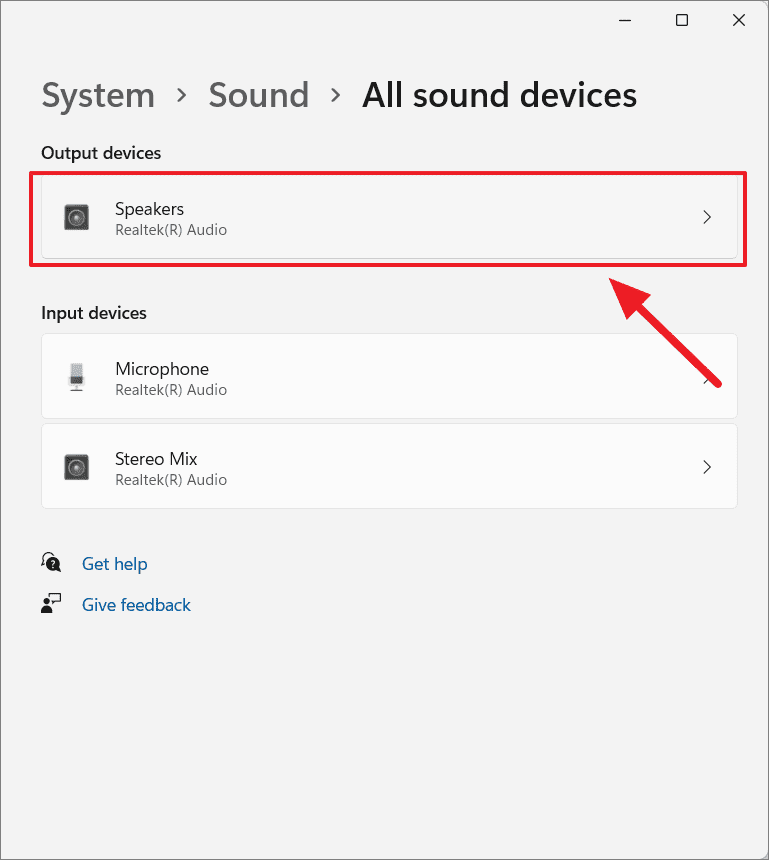
Ardından, “Çıkış ayarları” bölümüne gidin ve düğmeyi “Sesi iyileştir” seçeneğinin yanındaki Açık konumuna getirin.
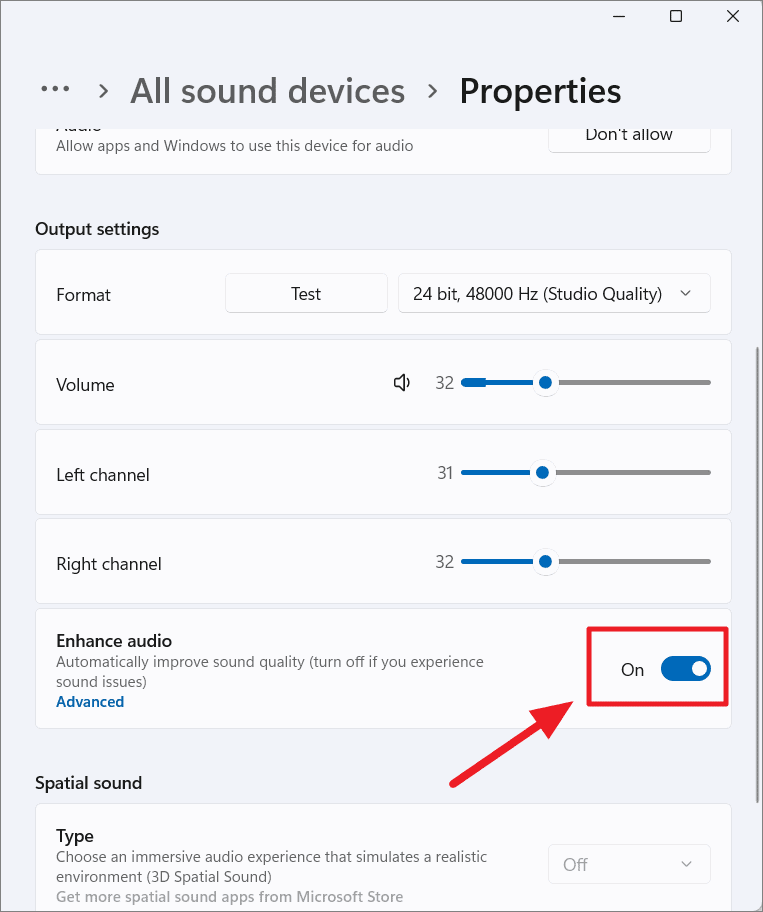
Daha fazla Gelişmiş seçeneği görmek ve Hoparlör özelliklerini yapılandırmak için ‘Gelişmiş’ bağlantısını tıklayabilirsiniz.
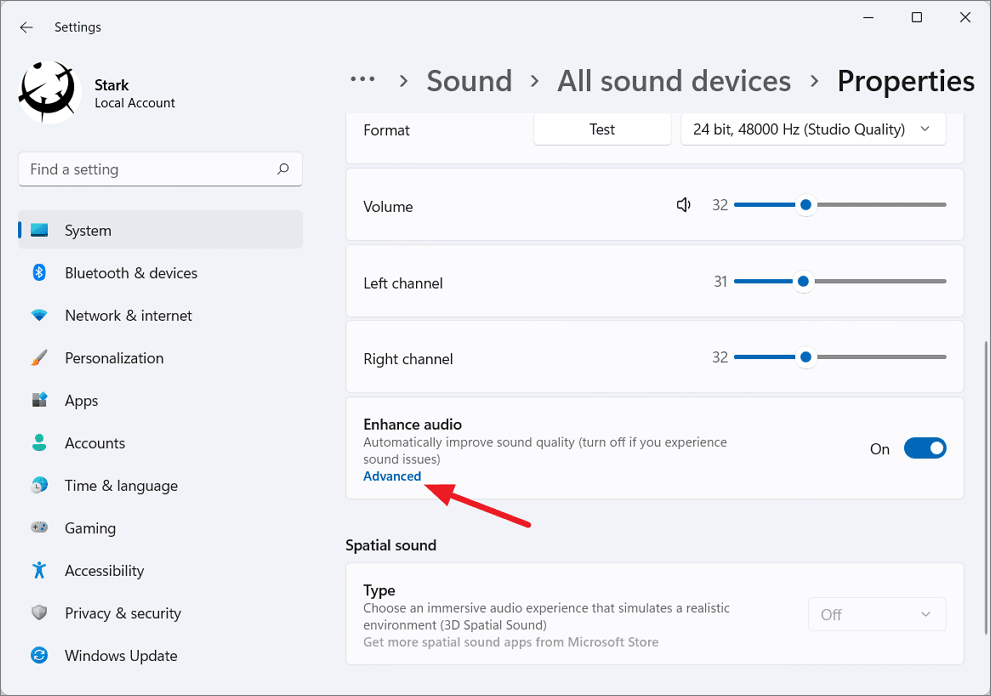
Ayrıca ses cihazı formatını değiştirebilir ve ‘Çıkış ayarları’ altında her kanalın ses seviyesini ayarlayabilirsiniz.
Örneğin, 5 kanallı hoparlörleriniz varsa, bazıları diğerlerinden daha düşük ses üretebilir. Dengeli ve gelişmiş bir ses deneyimi elde etmek için her kanalı ihtiyacınıza göre ayarlayabilirsiniz. İşte iki kanallı hoparlörlerimiz var (sol ve sağ). Ayrıca toplam ses kontrolünü değiştirerek tüm kanalları kontrol edebilirsiniz.
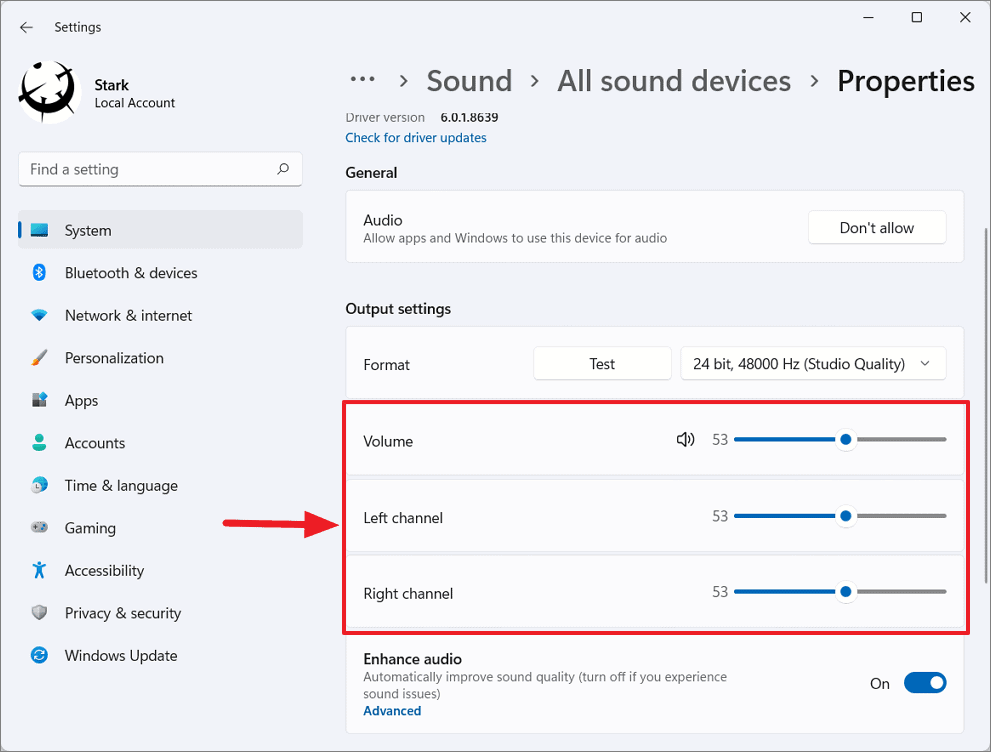
Ses cihazınızın örnekleme frekansını ve bit derinliğini sonraki ‘Biçim’ açılır menüsünden değiştirebilirsiniz. Daha yüksek örnekleme frekansına ve ses bit derinliğine sahip olmak, çok daha doğru ses sonuçları üretir. Yüksek tanımlı ses veya HD ses deneyimi için ses cihazınızın ‘44,1 kHz’den yüksek örnekleme hızına ve/veya ’16 bit’ten daha yüksek ses bit derinliğine ayarlandığından emin olun.
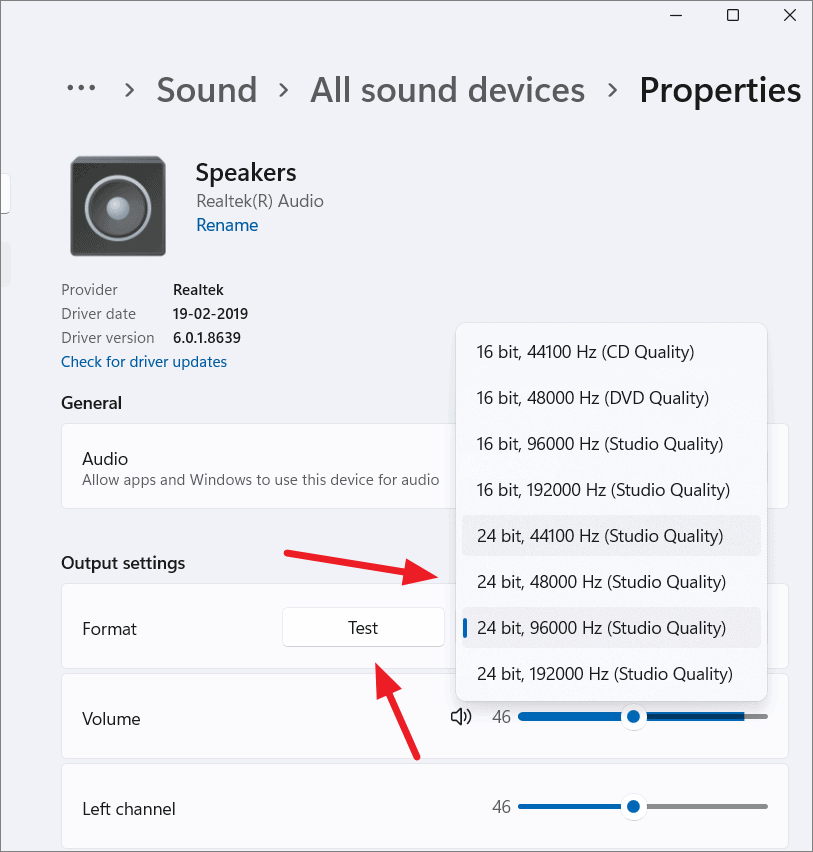
Ayrıca hoparlörleriniz, ayarladığınız örnekleme hızını ve bit derinliğini çalabiliyor olmalıdır. Her hoparlörün belirli bir kapasitesi vardır, sadece belirli bir örnekleme frekansı ve bit derinliği seviyesine kadar üretebilirler. Bu nedenle, cihazlarınızda daha iyi ses veren doğru frekansı seçtiğinizden emin olun. Formatı seçtikten sonra, cihazınızda nasıl oynandığını test etmek için açılır menünün yanındaki ‘Test’ düğmesini tıklayın.
Mikrofon Ses Kalitesini Geliştirin
Mikrofonun ses kalitesini artırmak için Tüm ses cihazları ayarlarına geri dönün ve Giriş cihazları altında ‘Mikrofon’u seçin.
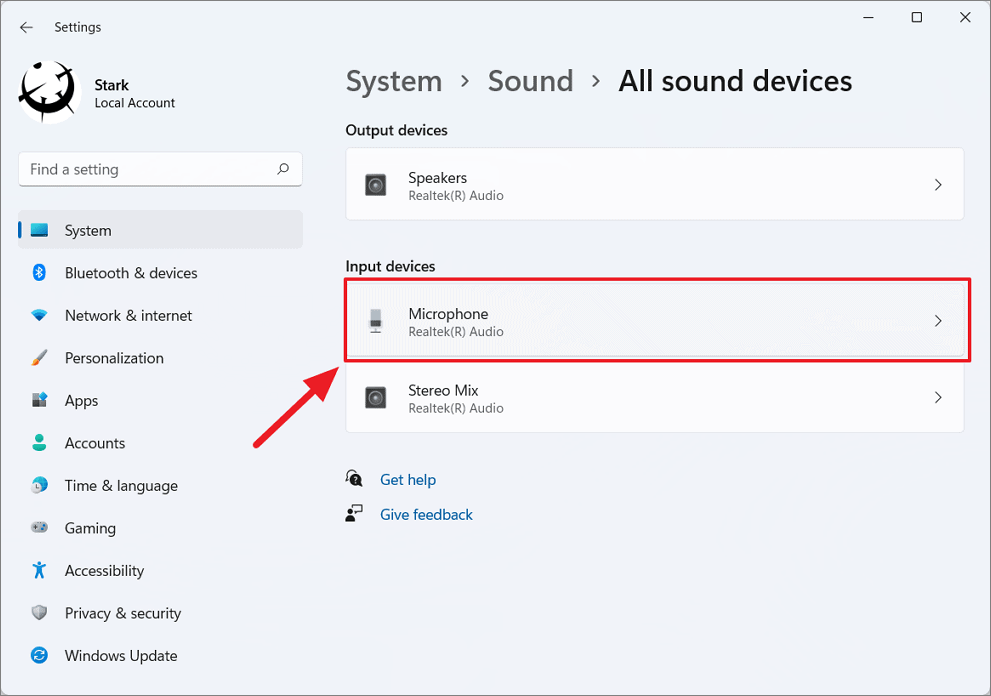
Ardından, Mikrofonunuzun ses kalitesini iyileştirmek için ‘Sesi iyileştir’ seçeneğini değiştirin.
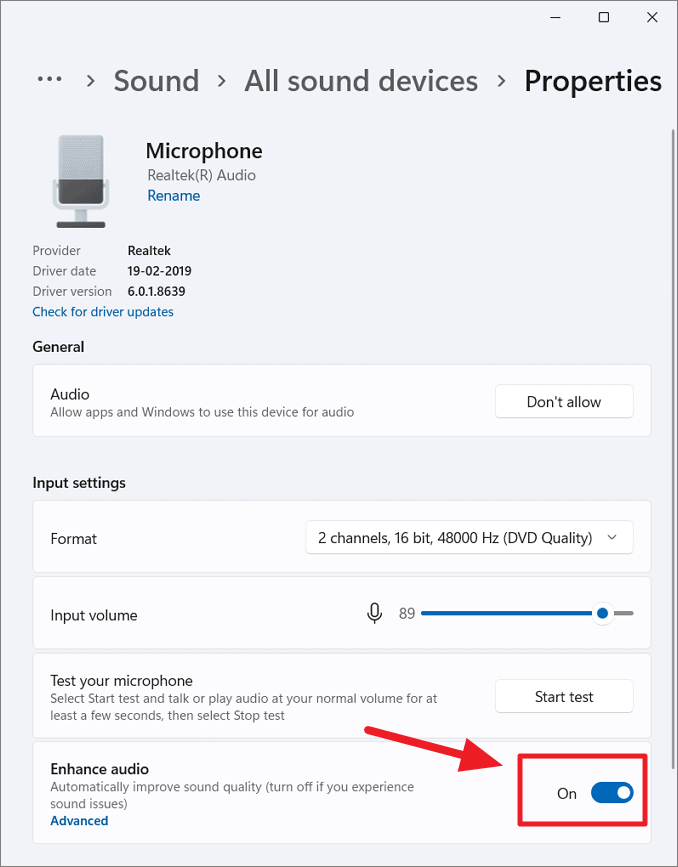
Daha iyi çalışıp çalışmadığını görmek için giriş hacmini ve biçimini (örnek frekansı ve bit derinliği) de değiştirebilirsiniz. Ardından, ‘Testi başlat’ düğmesini tıklayın ve birkaç saniye konuşun ve ne kadar ses aldığını test etmek için ‘Testi durdur’ düğmesini tıklayın.
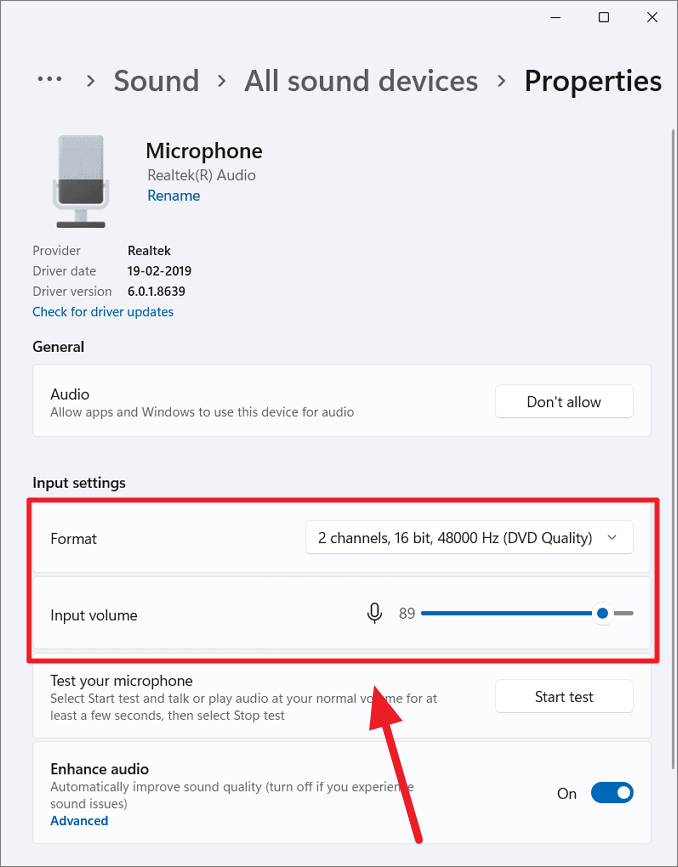
Bundan sonra, ses deneyiminizi iyileştirip iyileştirmediğini görmek için bilgisayarınızı yeniden başlatın.
Bazı sistemler Ses geliştirmelerini iyi işlemez, bu nedenle sisteminizde düşük kaliteli sese sahip olmanızın nedeni bu olabilir. ‘Sesi iyileştir’ özelliği zaten etkinse, devre dışı bırakmak ses kalitenizi iyileştirebilir. Gelişmiş sesi devre dışı bırakmak için geçişi kapatmanız yeterlidir.
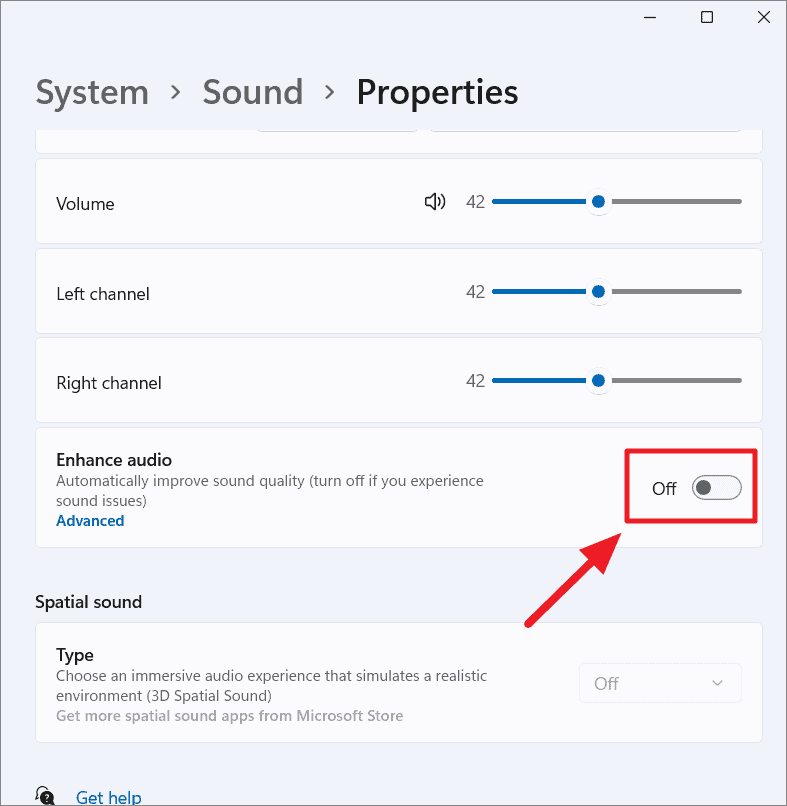
Windows 11’de Uzamsal Sesi Etkinleştir
3D ses olarak bilinen Uzamsal Ses, etrafınızdaki ses akışını hissedeceğiniz kulaklıklar veya harici hoparlörler üzerinden gelişmiş bir sürükleyici ses deneyimi sağlar.
Windows 11, Kulaklıklar için Windows Sonic, DTS Sound, Dolby Atmos ve daha fazlası dahil olmak üzere çeşitli uzamsal ses biçimlerini destekler. Ancak uzamsal ses yalnızca desteklenen kulaklıklarda veya hoparlörlerde çalışabilir. 3D Uzamsal Ses ile sesinizi geliştirmek istiyorsanız şu adımları izleyin:
Windowsİlk önce + tuşlarına basarak Windows 11 ayarlarını açın I. Ayarlar uygulamasında, soldaki ‘Sistem’i tıklayın ve sağdaki bölmede ‘Ses’i seçin.
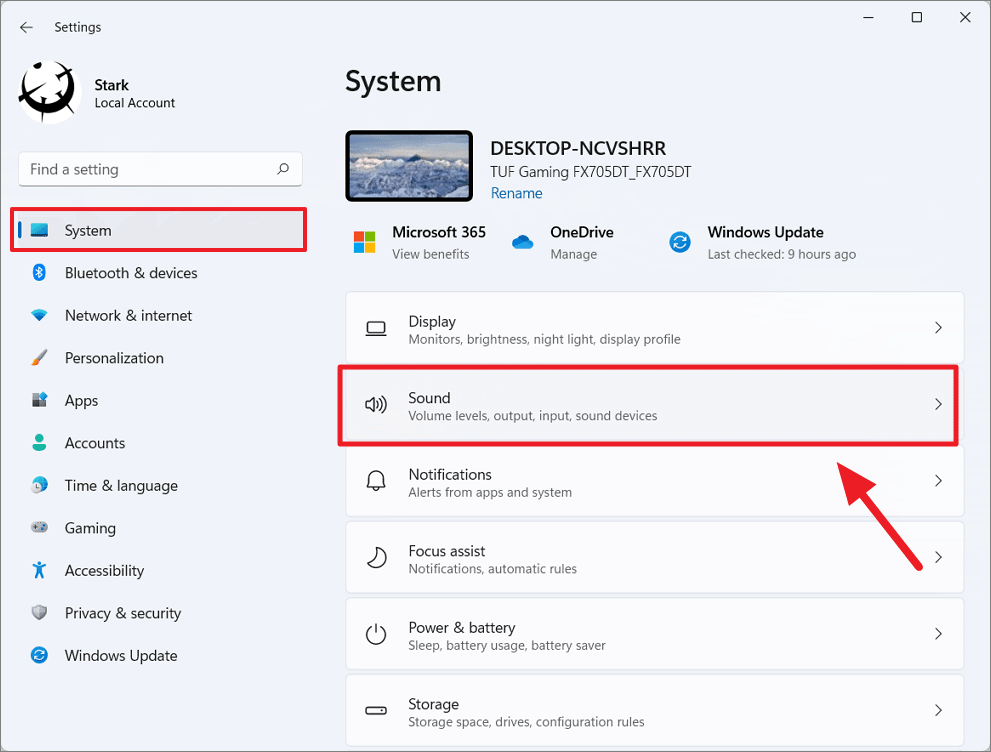
Ardından, bağlı tüm ses çıkış cihazlarının listesini görmek için Çıkış altındaki ‘Sesin nerede çalınacağını seçin’ açılır menüsünü genişletin. Yeni bir çıkış cihazı eşleştirmek için ‘Cihaz ekle’ düğmesini de göreceksiniz. Şimdi, uzamsal sesi etkinleştirmek istediğiniz bir çıkış aygıtı seçin.
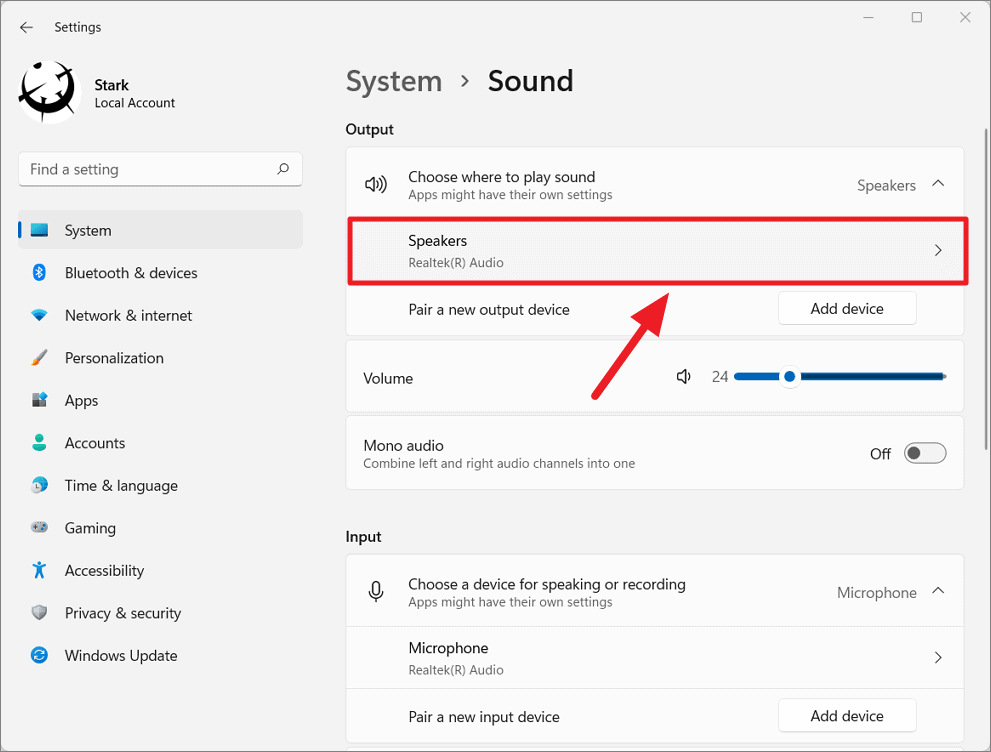
Ardından, alt sayfaya gidin ve ‘Mekansal Ses’ bölümünün altındaki ‘Tür’ açılır menüsünü tıklayın. Çıkış aygıtınız desteklenmiyorsa, bu seçenek aşağıda gösterildiği gibi grileşir.
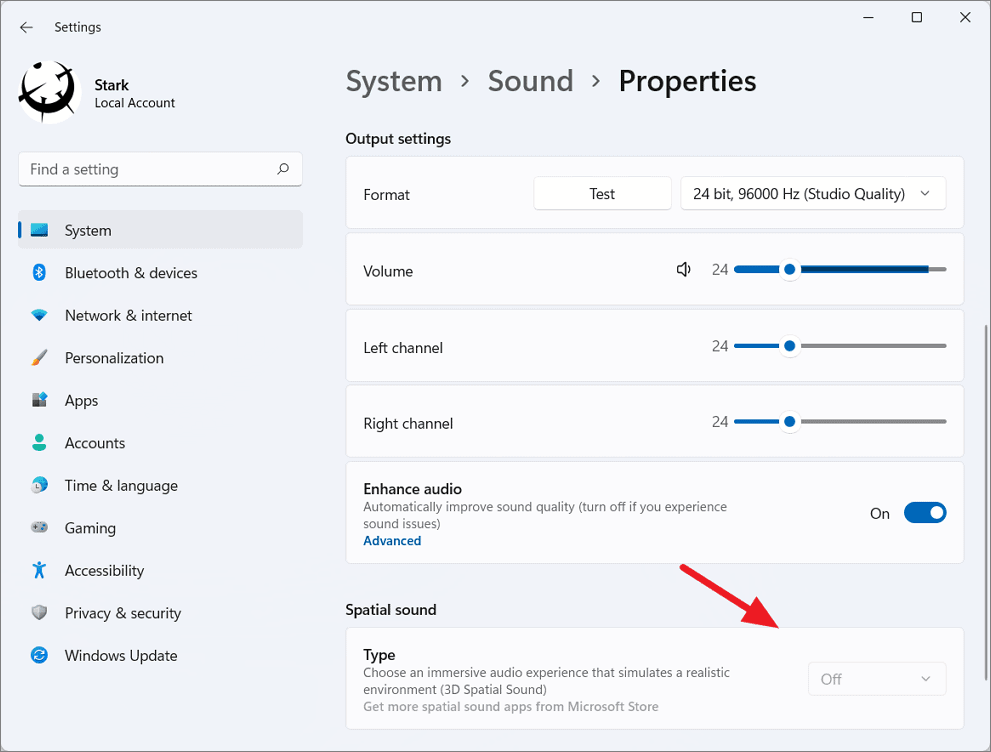
Tür açılır menüsünü açtığınızda, yalnızca Windows 11 için kullanılabilen tek ücretsiz seçenek olan ‘Windows, Sonic for Headphones’ uzamsal sesini görürsünüz. Farklı uzamsal ses biçimleri istiyorsanız, üçüncü taraf uygulamaları yüklemeniz gerekir. Microsoft Store’dan DTS Sound Unbound (DTS Surround), Dolby Access (Dolby Atoms) veya diğer yazılımlar gibi. DTS Sound Unbound ve Dolby Access, size 3D ses deneyiminizin keyfini çıkarmaya devam etmek için ödeme yapmanız gereken ücretsiz bir deneme süresi sağlar.
Windows 11’de Mono Sesi Etkinleştir
Mono ses (monofonik ses üretimi) aynı sesi (kanal) hem sol hem de sağ kulaklığa (veya hoparlörlere) gönderirken Stereo ses her hoparlöre (veya kulaklığa) iki farklı kanal gönderir.
İkiden fazla hoparlör kurulumu yapsanız bile, Mono parçalar tüm hoparlörlere yalnızca bir kanal sesi (aynı ses) gönderir ve bu ses ‘ses alanında’ ortalanmış bir konumdan geliyormuş gibi hissedilir.
Mono Sesi etkinleştirmek, bir kulağınız diğerinden daha iyi işitiyorsa veya uyumluluk sorunlarınız varsa veya yalnızca bir hoparlör kullanıyorsanız yararlı olabilir. Ayrıca, bazı eski şarkılar Mono seste Stereo’dan daha iyi ses çıkarır.
Windows 11’de Mono Sesi etkinleştirmek istiyorsanız, Ayarlar’a gidin, ‘Sistem’i seçin ve sağdan ‘Ses’ seçeneğini tıklayın.
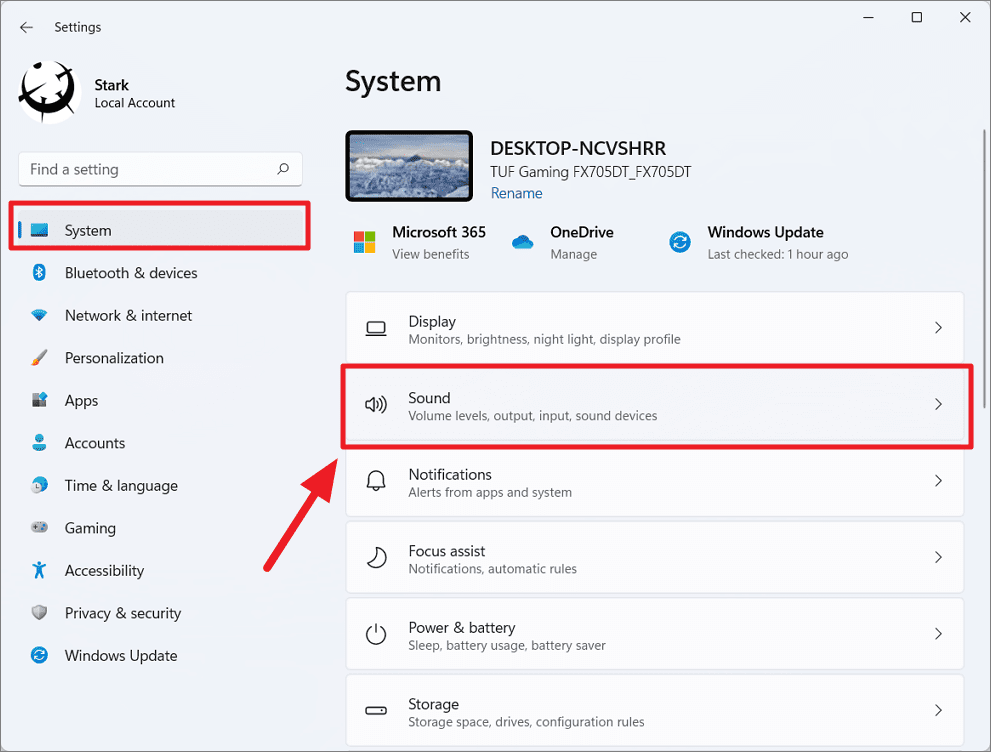
Ardından, sol ve sağ sesinizi bir araya getirmek için ‘Mono ses’ geçişini açın.
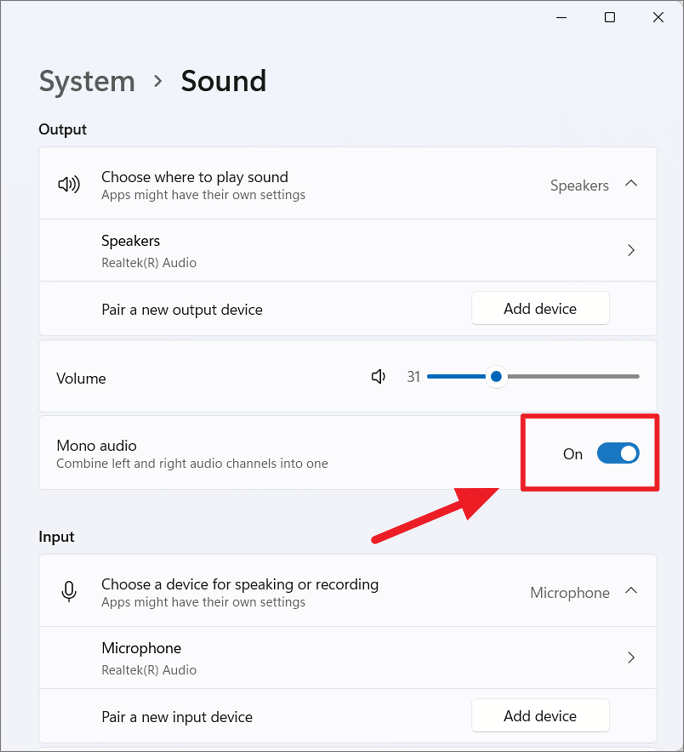
Kontrol Panelinden Ses Kalitesini İyileştirin
Ses kalitenizi iyileştirmenin başka bir yolu da Ses Kontrol Panelindeki özellikleri ve ayarları değiştirmektir. Ses Kontrol panelinden, Ayarlar uygulamasında değiştirebileceğiniz tüm ses ayarlarını (ve daha fazlasını) değiştirebilirsiniz.
İlk olarak, Windows aramasında ‘kontrol paneli’ arayın ve açmak için sonuçlardan ‘Denetim Masası’nı seçin.
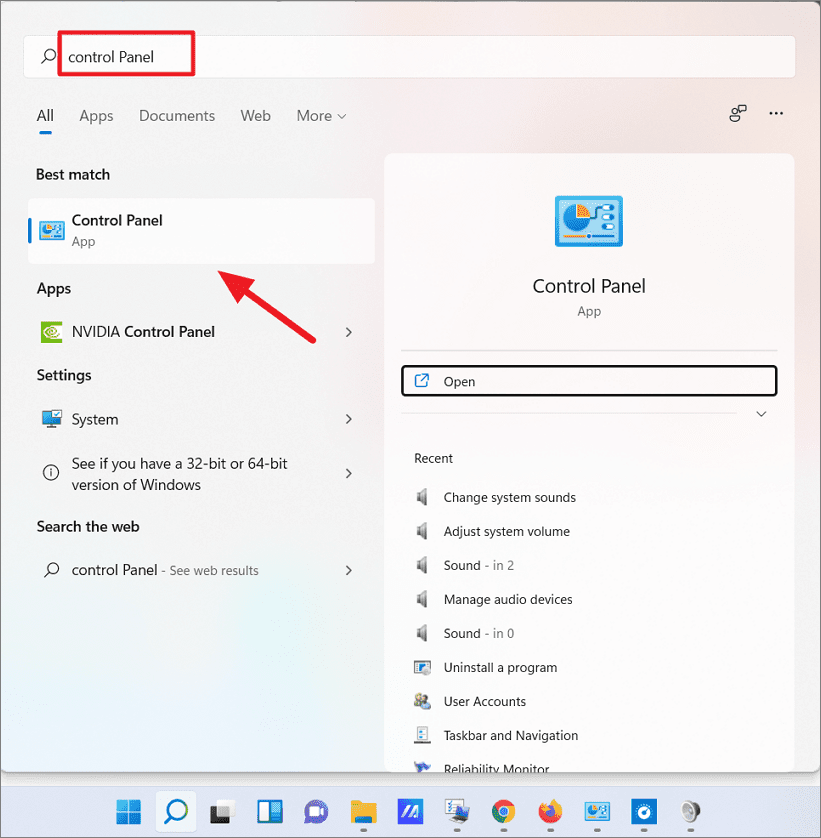
Kontrol panelinde, kategorideki ayarları görüntülediğinizden emin olun ve ‘Donanım ve ses’ kategorisini seçin.
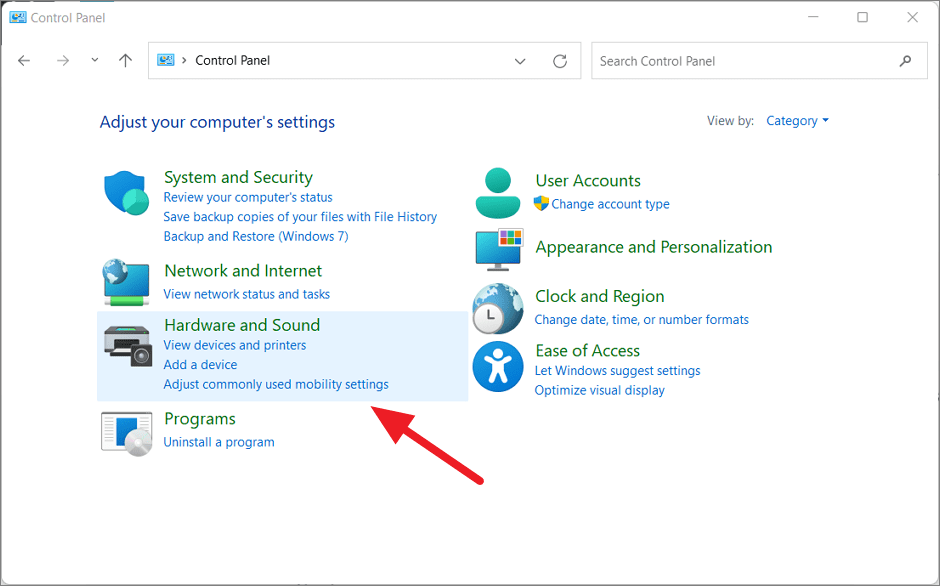
Bir sonraki pencerede, ‘Ses’ bölümünün altında ses cihazlarını yönetmek, Volume Mixer’ı yapılandırmak ve sistem sesini değiştirmek için ayarları göreceksiniz. Şimdi, Ses Özellikleri iletişim kutusunu açmak için ‘Ses’ seçeneğini veya ‘Sistem seslerini değiştir’ bağlantısını tıklayabilirsiniz.
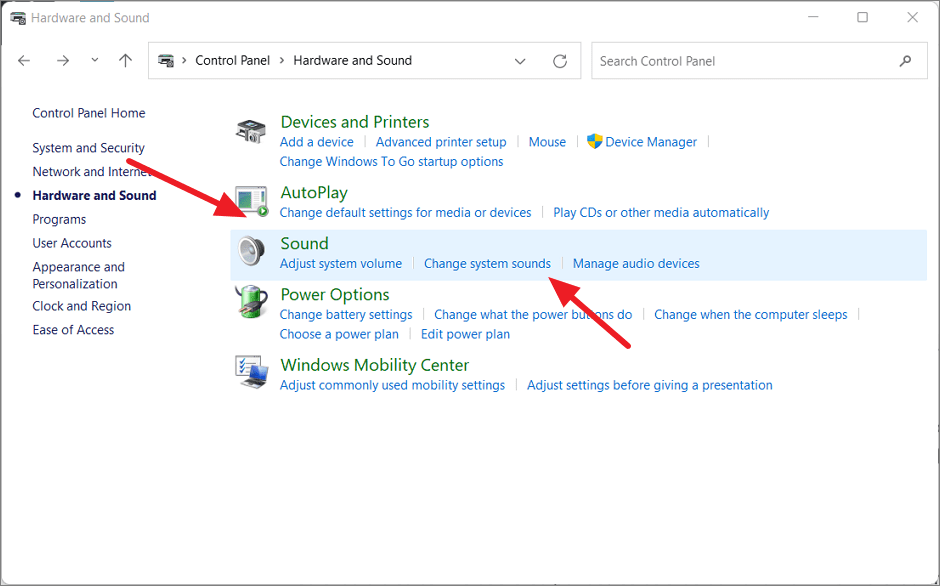
mmsys.cplAlternatif olarak, bu ‘Ses’ iletişim kutusunu doğrudan Çalıştır komutunu ( Win+ ) çalıştırarak da açabilirsiniz I.
Bu, çeşitli ses ayarlarını yapılandırabileceğiniz Ses iletişim kutusunu açar.
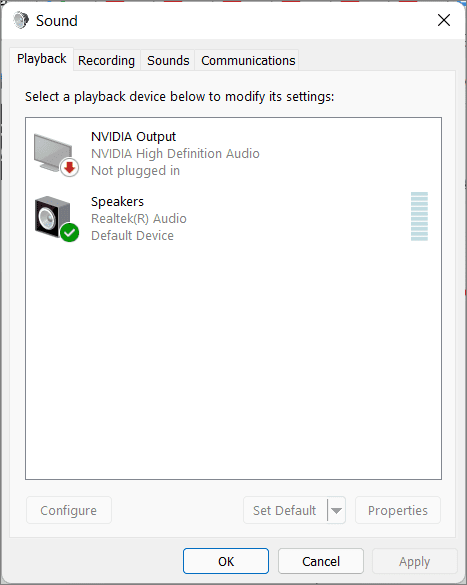
Oynatma Aygıtı Özelliklerini Yapılandırma
Ses iletişim kutusunda, bağlı ve bağlantısı kesilmiş çıkış cihazlarının (Hoparlörler, kulaklıklar vb.) listesini görebileceğiniz ‘Oynatma’ sekmesine (Çıkış) gidin. Yapılandırmak istediğiniz cihazı seçin ve ‘Özellikler’ düğmesini tıklayın.
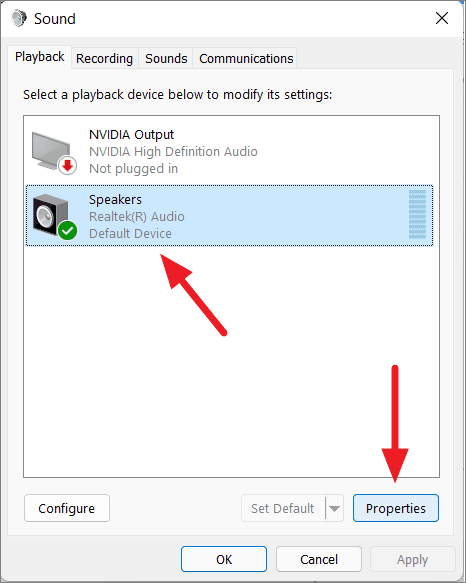
Hoparlör Özellikleri iletişim kutusunda, ses düzeylerini ayarlamak için ‘Seviyeler’ sekmesine gidin. Cihazın genel sesini değiştirmek için çıkış kaydırıcısını ayarlayabilirsiniz. Her bir hoparlörün ses seviyesini değiştirmek için, her kanalı manuel olarak ayarlamak üzere ‘Denge’ düğmesini tıklayın.
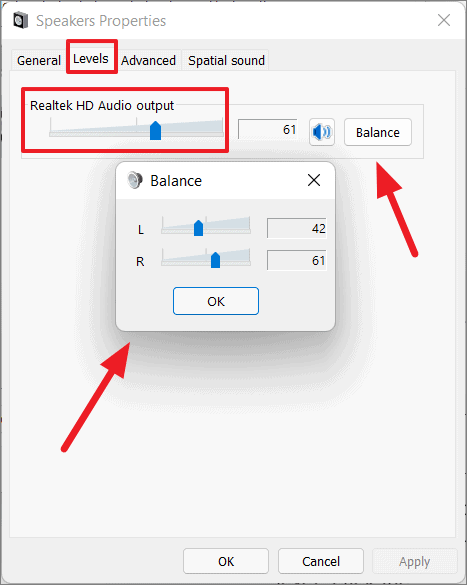
Bazen, seçilen veya varsayılan ses biçimi, sahip olduğunuz donanım veya çıkış ses aygıtıyla uyumlu olmayabilir. Bu nedenle, sesin düzgün çalışıp çalışmadığını kontrol etmek için ses biçimini değiştirmeyi deneyebilirsiniz.
Bunu yapmak için, ‘Gelişmiş’ sekmesine geçin ve ‘Varsayılan Biçim’ açılır menüsünden sizin için en uygun ses biçimini seçin. Daha yüksek bir örnekleme hızı ve bit derinliği seçin ve nasıl çalıştığını duymak için ‘Test’ düğmesini tıklayın.
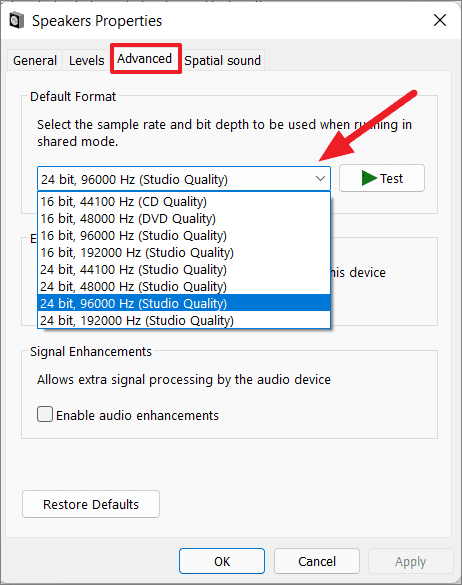
Sinyal Geliştirmeleri bölümünün altındaki ‘Ses geliştirmelerini etkinleştir’ kutusunu işaretleyerek de ses kalitenizi artırabilirsiniz.
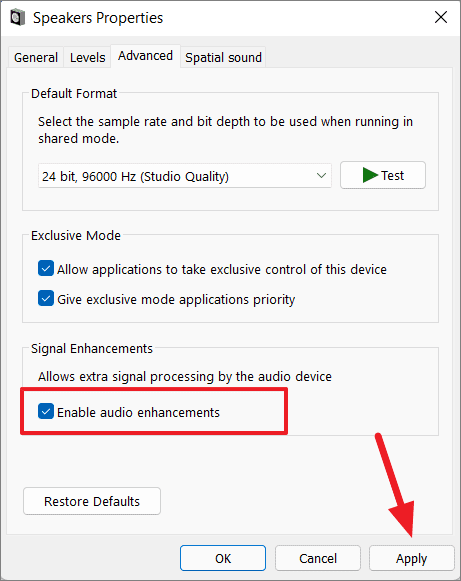
Ayrıca müzik uygulamaları veya akış uygulamaları gibi bazı ses uygulamalarının ses cihazınız üzerinde özel kontrol almasına ve diğer tüm bilgisayar seslerini kesmesine izin verebilirsiniz, böylece diğer uygulamalar aynı anda herhangi bir ses çalamaz ve eğlencenizi bozamaz. Ses cihazları için özel modu etkinleştirmek için, ‘Özel Mod’ bölümünün altındaki ‘Uygulamaların bu cihazın özel kontrolünü almasına izin ver’ seçeneğini işaretlemeniz yeterlidir.
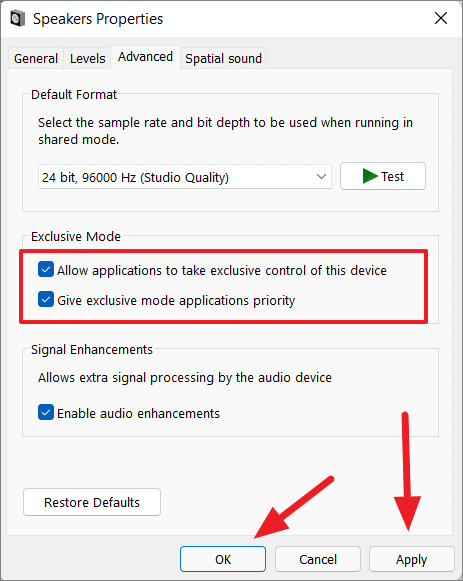
Ayrıca, özel mod uygulamalarına öncelik vermek için ‘Özel mod uygulamalarına öncelik ver’ seçeneğinin de işaretli olduğundan emin olun.
Ayrıca ‘Hoparlör Özellikleri’ iletişim kutusundan uzamsal sesi etkinleştirebilirsiniz. Uzamsal ses sekmesine gidin ve açılır menüden bir biçim seçin. Hoparlör Özelliklerinde değişiklikleri yaptıktan sonra, değişiklikleri uygulamak ve iletişim kutusunu kapatmak için ‘Uygula’ ve ‘Tamam’ı tıklayın.
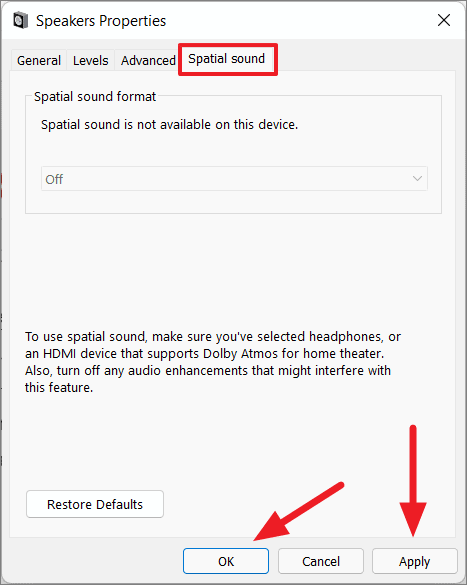
Kayıt Cihazı Özelliklerini Yapılandırma
Kayıt sesinizi (Mikrofon) iyileştirmek için Ses iletişim kutusuna geri dönün ve ‘Kayıt’ sekmesine geçin. Ardından, giriş cihazını seçin ve ‘Özellikler’ düğmesini tıklayın.
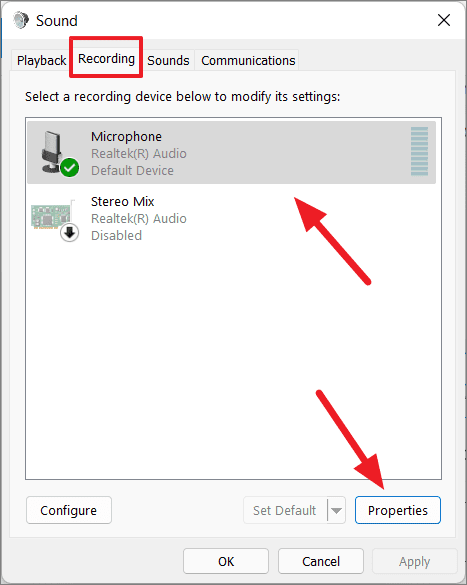
Kayıt cihazı (Mikrofon) özellikleri iletişim kutusunda ‘Seviyeler’ sekmesine gidin. Burada, doğru giriş ses düzeyine sahip olduğunuzdan emin olmak için Mikrofon ses düzeyi kaydırıcısını ayarlayabilirsiniz.
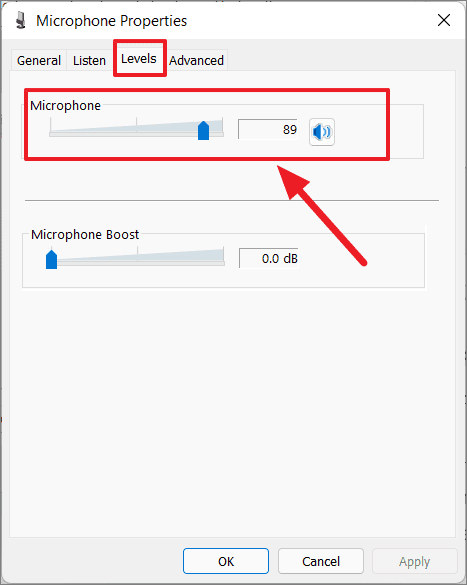
Ses seviyesini maksimuma çıkardıktan sonra bile, düzgün giriş sesi alamıyorsanız, Mikrofonu yükseltmeyi deneyebilirsiniz. Varsayılan olarak, Mikro Düzey yükseltme ‘0.0 dB’ olarak ayarlanmıştır. Ancak mikrofon sesini daha da iyileştirmek için ‘Mikrofon Güçlendirme kaydırıcısını’ rahatlık düzeyinize getirebilirsiniz.
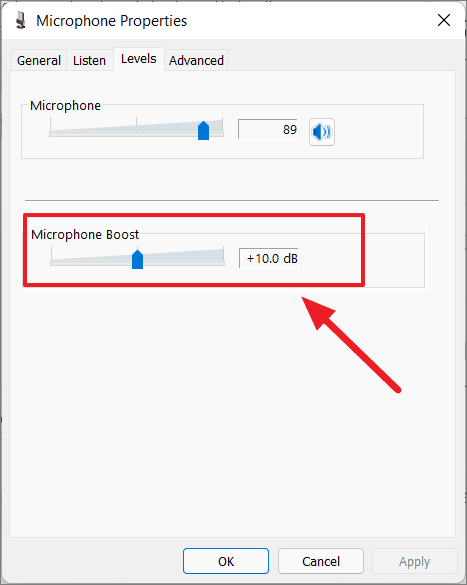
Sesi artırmak işe yaramazsa, ‘Gelişmiş’ sekmesine geçin ve ‘Varsayılan Biçim’ açılır menüsünden örnekleme hızını ve bit derinliği frekansını değiştirin.
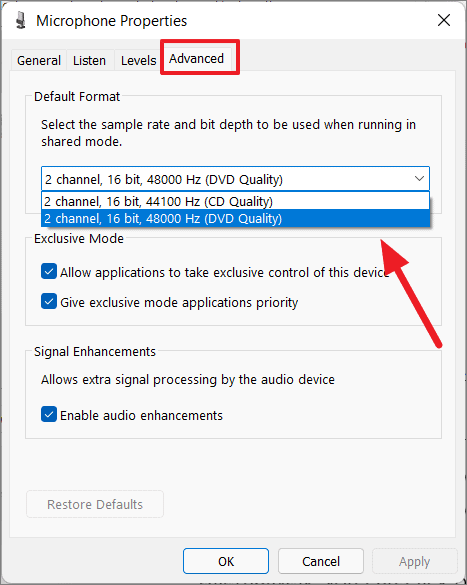
Mikrofon hala çok düşükse, Özel mod altında ‘Uygulamanın bu cihazın yönetici kontrolünü almasına izin ver’ seçeneğinin seçimini kaldırın.
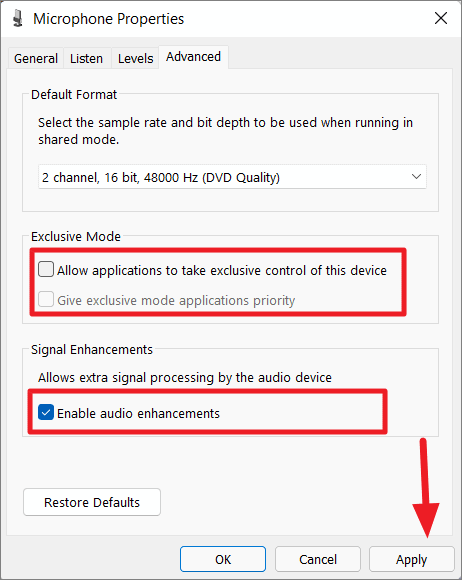
Ardından, ses girişinizi iyileştirmek için ‘Ses geliştirmelerini’ etkinleştirmeyi de deneyebilirsiniz.
Anında Sesli Geri Bildirim Nasıl Duyulur
Ancak Mikrofon sesini, biçimini değiştirdikten veya mikrofonu yükselttikten sonra, düzgün çalışıp çalışmadığını nasıl anlarsınız? Bu nedenle Mikrofon Özellikleri’nde ‘Dinle’ sekmesi bulunur.
Windows, mikrofonunuzdan alınan giriş sesini doğrudan hoparlörlerinizden veya kulaklıklarınızdan dinlemenizi sağlar. Bir mikrofon bağlarsanız veya bilgisayarınıza gömülü bir mikrofon varsa, çıkış aygıtından anında geri bildirimi duyabilirsiniz.
Diyelim ki çevrimiçi bir sınıfa ders veriyorsunuz, konuşurken sesinizi dinlemek isteyebilirsiniz, böylece öğrencilerinizin sizi ne kadar iyi duyabildiklerini anlayabilir ve mikrofonunuzdan gelen sesin kalitesini analiz edebilirsiniz. Bu özelliği etkinleştirmek için şu adımları izleyin:
Mikrofon Özellikleri’nde ‘Dinle’ sekmesine gidin ve mikrofon geri bildirimini duymak için ‘Bu cihazı dinle’ seçeneğini işaretleyin. ‘Bu cihaz üzerinden oynat’ açılır menüsünden, geri bildirimi hangi çıkış cihazından duymak istediğinizi de seçebilirsiniz.
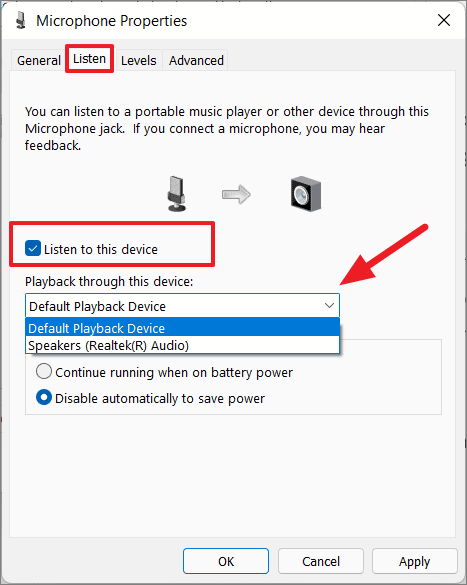
Ancak bu özellik, sesin mikrofona geri beslenmesini önleyen geri bildirimi duymak için bilgisayara bir kulaklık bağladığınızda en iyi sonucu verir. Geri bildirimi dinlemek için hoparlör kullanırsanız, Mic hassasiyetini azaltabilir ve geri bildirim döngüsünü azaltmak için hoparlörlerden uzak tutabilirsiniz.
Ardından, Güç Yönetimi bölümü altında, sisteminiz pille çalışırken bile geri bildirimi duymaya devam etmek isteyip istemediğinizi veya güç tasarrufu için otomatik olarak devre dışı bırakmayı seçebilirsiniz.
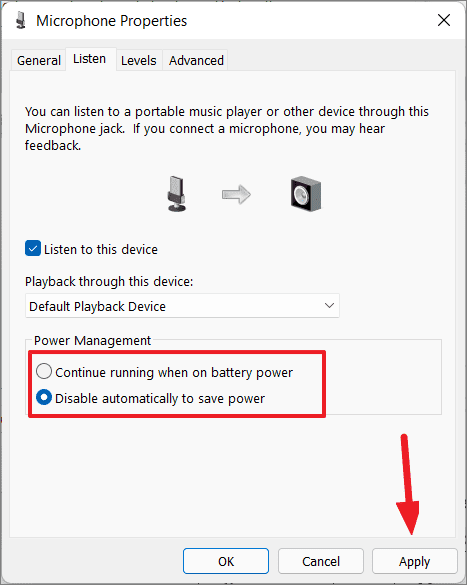
Ardından, ‘Uygula’yı tıklayın ve ‘Tamam’ı seçin.
Ses Kalitesini Artırmak için Ses Sürücülerinizi Güncelleyin
Ses kalitesini iyileştirmenin başka bir yolu da gerekli ses sürücülerini güncellemektir. Bilgisayarınızın ve aygıtlarının düzgün çalışması için sürücülerinizi her zaman güncel tutmanız önerilir.
Windows 11, işletim sistemi, güvenlik ve sürücüler için güncellemeleri otomatik olarak indirir ve yükler. Windows 11 sisteminiz otomatik olarak güncellenmiyorsa, Windows güncelleme ayarlarından sürücü güncellemelerini manuel olarak kontrol edebilirsiniz.
Windows Update ile Sürücüleri Güncelleyin
Bunu yapmak için ‘Ayarlar’ı açın ve soldaki ‘Windows Update’ bölümüne gidin. Ardından, sağdaki ‘Güncellemeleri kontrol et’ düğmesini tıklayın.
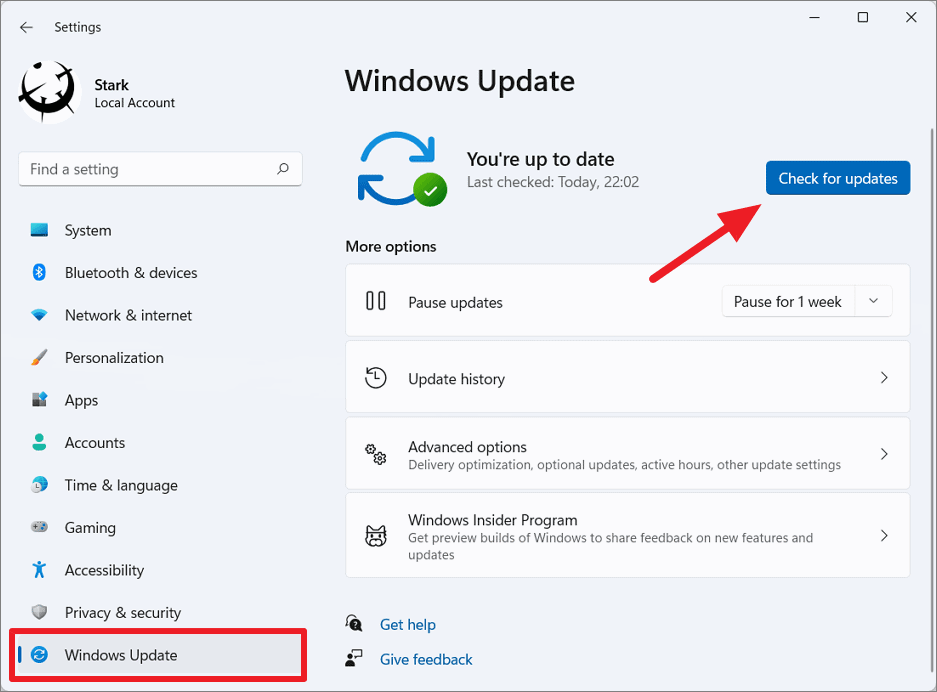
Windows, varsa güncellemeleri indirip yükleyecektir. Sürücü güncellemeleri burada görünmüyorsa, ‘Opsiyonel güncellemeler’i kontrol edebilirsiniz. Bunu yapmak için, ‘Gelişmiş seçenekler’e tıklayın.
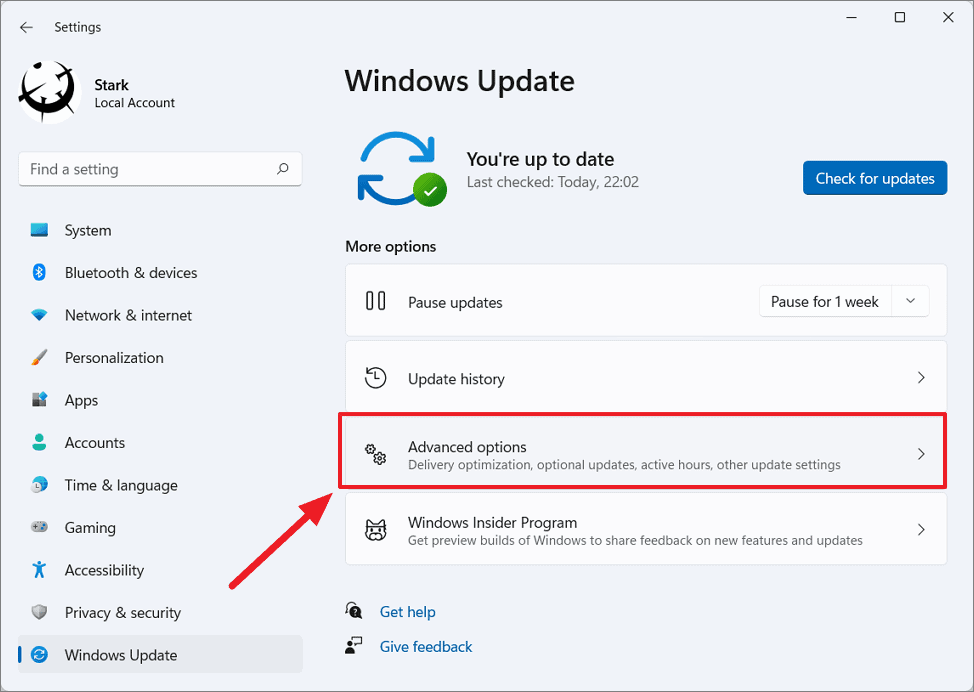
Ardından, Ek seçenekler altında ‘İsteğe bağlı güncellemeler’ seçeneğini seçin.
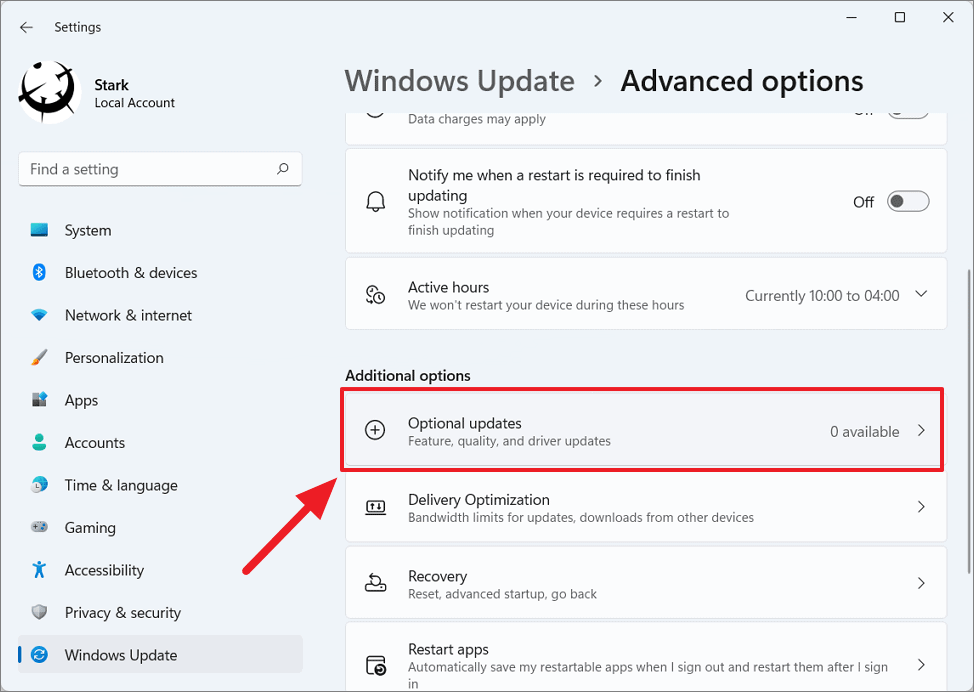
Bilgisayarınız için herhangi bir sürücü güncellemesi varsa, buradan indirip yükleyebilirsiniz.
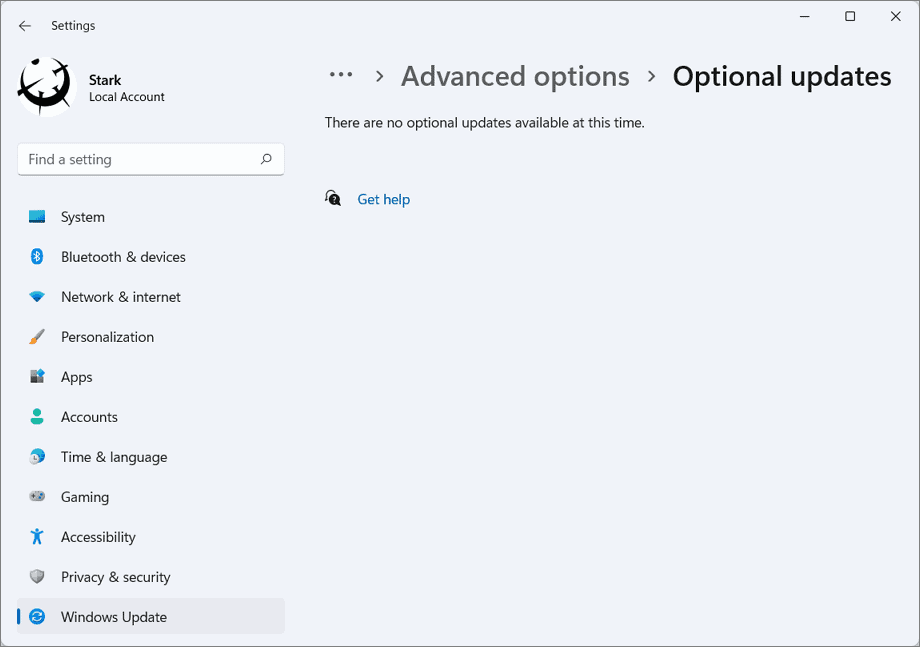
Aygıt Yöneticisi aracılığıyla Sürücüyü Güncelleyin
Sürücülerinizi Aygıt Yöneticisi bileşeninden de güncelleyebilirsiniz. Windows aramasında ‘Aygıt yöneticisi’ni arayarak ve en iyi sonucu seçerek Windows Yöneticisi’ni açın. Veya Başlat menüsüne sağ tıklayıp ‘Aygıt Yöneticisi’ni seçebilirsiniz.
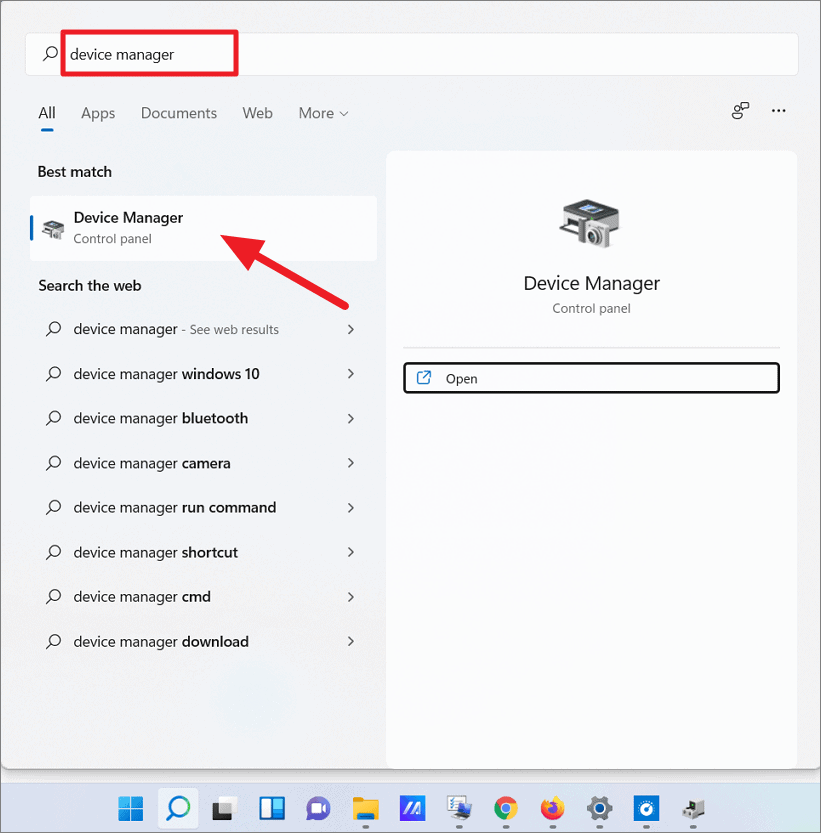
Aygıt Yöneticisi’nde, aygıt listesinden ‘Ses, video ve oyun denetleyicileri’ seçeneğini bulun ve çift tıklayın.
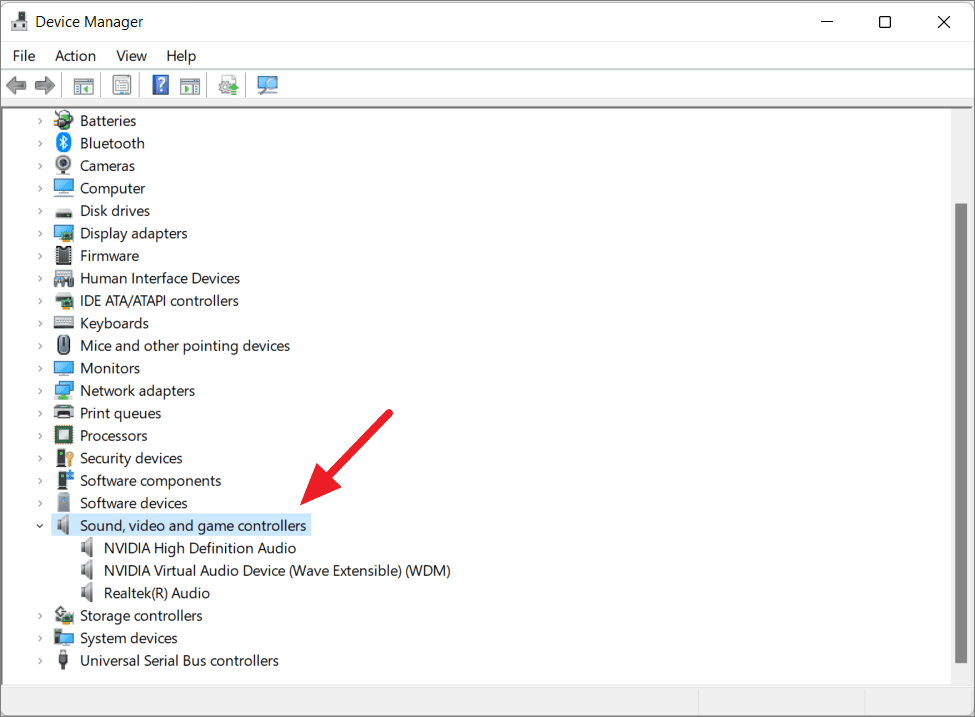
Ardından, güncellemek istediğiniz ses sürücüsünü seçin (örn. NVIDIA High Definition Audio), üzerine sağ tıklayın ve ‘Sürücüyü güncelle’ seçeneğine tıklayın.
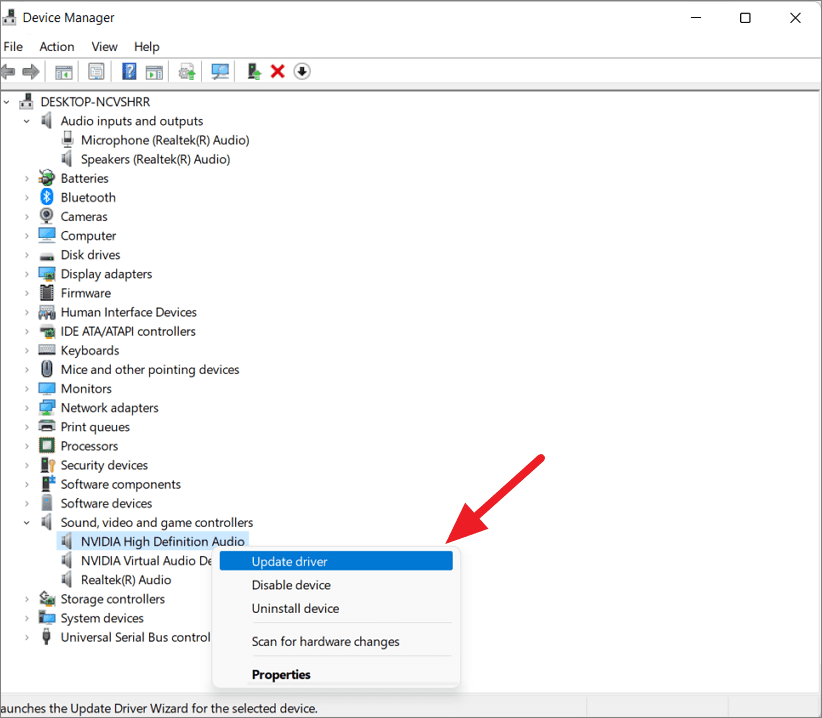
Ardından, Sürücüleri Güncelle penceresini göreceksiniz. Burada, sürücüleri otomatik olarak arayabilir veya indirilen sürücü paketi için yerel bilgisayarınıza göz atabilir ve manuel olarak yükleyebilirsiniz.
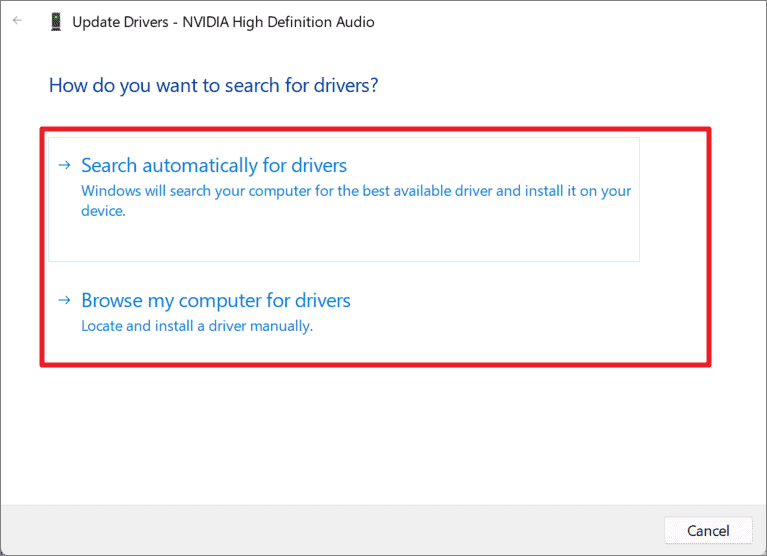
Ayrıca üreticinin resmi web sitesinde Ses sürücülerini arayabilir, ardından güncellemeleri (varsa) manuel olarak indirip yükleyebilirsiniz.
Ses sürücüsü hala düzgün çalışmıyorsa, sürücüyü kaldırıp yeniden yüklemeyi deneyebilirsiniz. Bunu yapmak için sürücüye sağ tıklayın ve ‘Cihazı kaldır’ seçeneğini seçin.
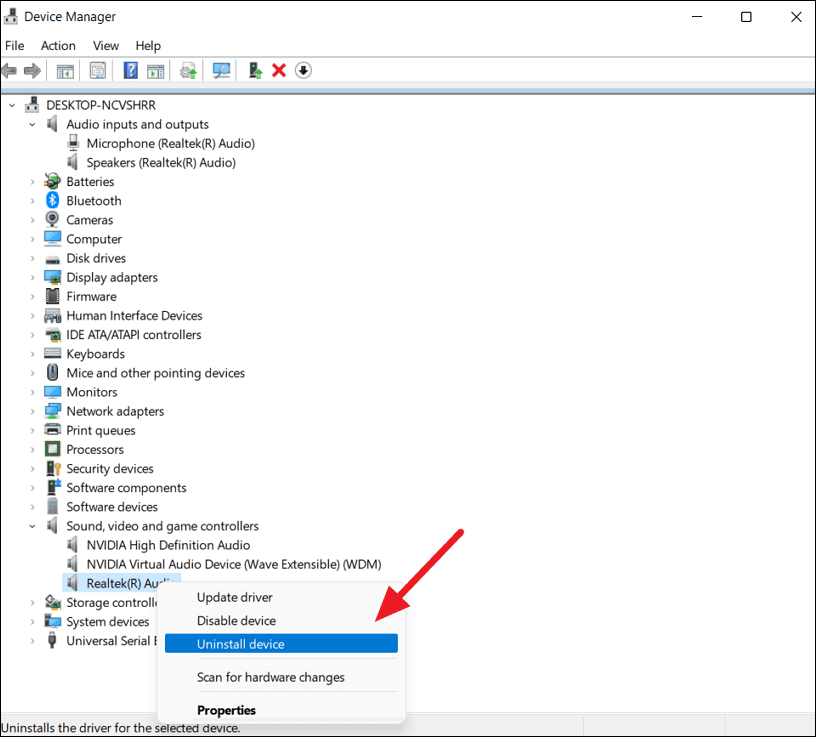
Sürücü kaldırıldıktan sonra sisteminizi yeniden başlatın. Sistem yeniden başladığında, Windows sürücüyü otomatik olarak yeniden yükleyecektir. Veya üreticinizin web sitesini ziyaret edebilir ve sürücünün en son sürümünü indirebilir ve manuel olarak kurabilirsiniz.
Bireysel Uygulama Sesini Kontrol Ederek Sesi İyileştirin
Ayrıca, bireysel uygulamanın ses seviyesini ayarlayarak Windows 11’de ses kalitesini değiştirebilir/iyileştirebilirsiniz. Eylem merkezindeki ses kaydırıcısını ayarladığınızda, bilgisayardaki tüm programların ses düzeyi değişecektir. Ancak Windows Volume Mixer, tek tek programların sesini kontrol etmenize olanak tanır. Windows 11’de ses düzeyi karıştırıcısına Ayarlar ve Kontrol paneli aracılığıyla erişmenin iki yolu vardır.
Ayarlarda ses düzeyi karıştırıcısına erişmek için görev çubuğu köşesindeki hoparlör simgesine sağ tıklayın ve ‘Ses Mikserini Aç’ı seçin.
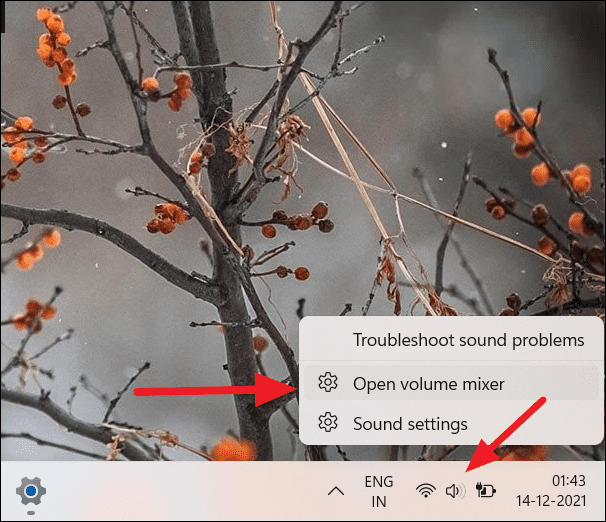
Bu, ayarlarda Hacim Karıştırıcısını açacaktır. Burada, her bir uygulama kaydırıcısını ihtiyaçlarınıza göre ayarlayabilirsiniz.
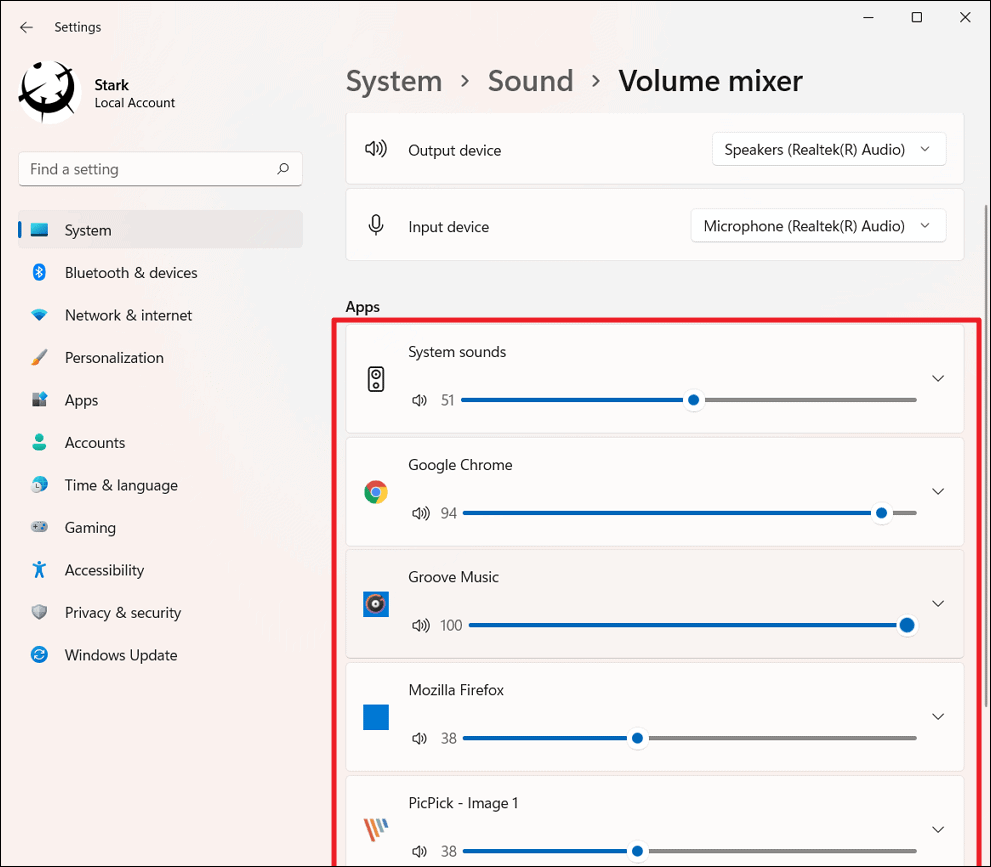
Tüm sesi varsayılana sıfırlamak için alttaki ‘Sıfırla’ düğmesini tıklayın.
Hacim karıştırıcısına erişmenin başka bir yolu da Kontrol panelinden geçer. Bunu yapmak için Denetim Masası’nı açın ve ‘Donanım ve Ses’ kategorisine gidin. Ardından, Ses bölümünün altındaki ‘Sistem sesini ayarla’ seçeneğini tıklayın.
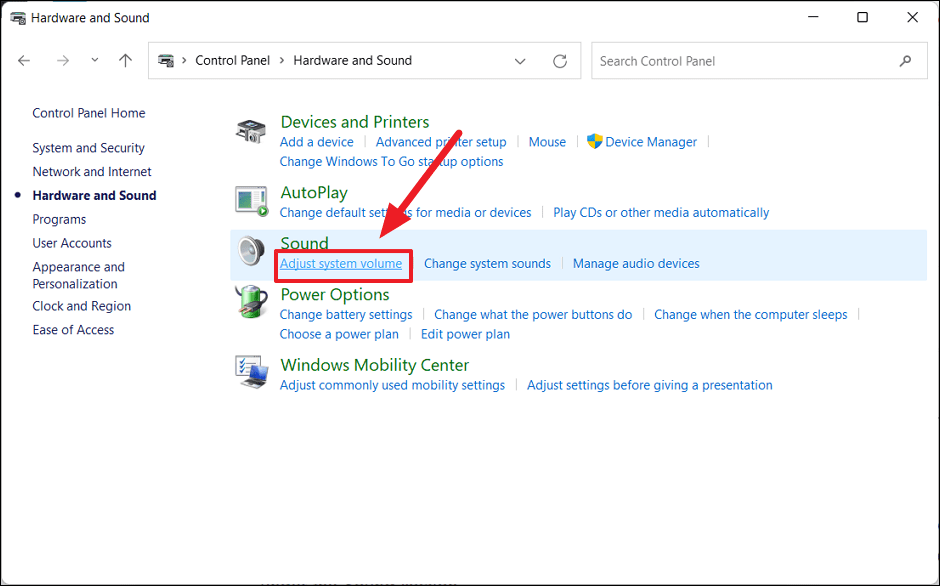
Bu, çalışan her uygulama için ses düzeyini ayarlayabileceğiniz Ses düzeyi karıştırıcı kontrol uygulamasını açar. Şimdi, her uygulama kaydırıcısını buna göre ayarlayın.
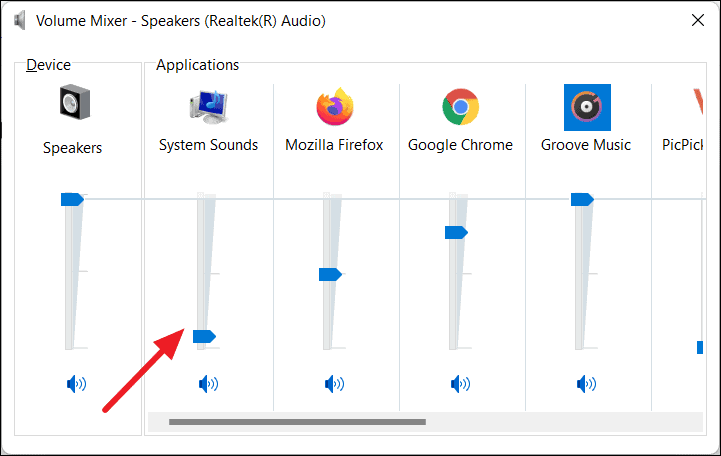
Üçüncü Taraf Ses Geliştirme Yazılımını Kullanın
Sesi geliştirmenin ve ses kalitesini artırmanın başka bir yolu da üçüncü taraf bir ses geliştirme yazılımı veya ses ekolayzır yazılımı kullanmaktır. Düşük kaliteli bir bilgisayar/hoparlör veya hatalı bir ses dosyası olsun, bilgisayarınızdaki ses kalitesini yükseltmek veya geliştirmek için üçüncü taraf yazılımları kullanabilirsiniz. Ses ekolayzır yazılımı, frekansı dengeleyebilir, arka plan gürültüsünü azaltabilir, ses seviyesini artırabilir, ses efektleri ekleyebilir, ses kalitesini önemli ölçüde iyileştirmek için ses doğruluğunu değiştirebilir. İşte en iyi ses geliştirme ve mikrofon güçlendirici yazılımların listesi:
En İyi Ses Geliştirme/Ekolayzır Yazılımı
En iyi Mikrofon Güçlendirici yazılımı
Sesi Geliştirmek için yerleşik Realtek Audio Manager/Konsol kullanın
Realtek Ses kartı, günümüzde birçok Windows bilgisayarına önceden yüklenmiş olarak gelir. Windows 11 bilgisayarınızda/dizüstü bilgisayarınızda bir Realtek ses kartınız varsa, çeşitli Windows ses ayarlarını yapılandırmanıza izin veren ‘Realtek Ses Konsolu’ veya ‘Realtek Yüksek Tanımlı Ses Sürücüsü’ adlı yerleşik bir sürücü uygulamanız olacaktır.
Realtek Audio Console, ses sürücünüzü yüklediğinizde veya güncellediğinizde otomatik olarak yüklenen bir sürücü yazılımıdır. Bu uygulama, ses düzeyi, varsayılan biçim, ekolayzır, çevresel ayarlar, mikrofon güçlendirme, kulaklık sanallaştırma vb. gibi çeşitli çıkış ve giriş aygıtı ayarlarını yapılandırmanıza olanak tanır. Windows 11’de ses kalitesini artırmak için bu ayarları yapılandırabilirsiniz. Nasıl yapılacağını görelim. o:
Realtek Audio Console’u başlatmak için Windows aramasında ‘Realtek Audio Console’u arayın ve en iyi sonucu seçin.
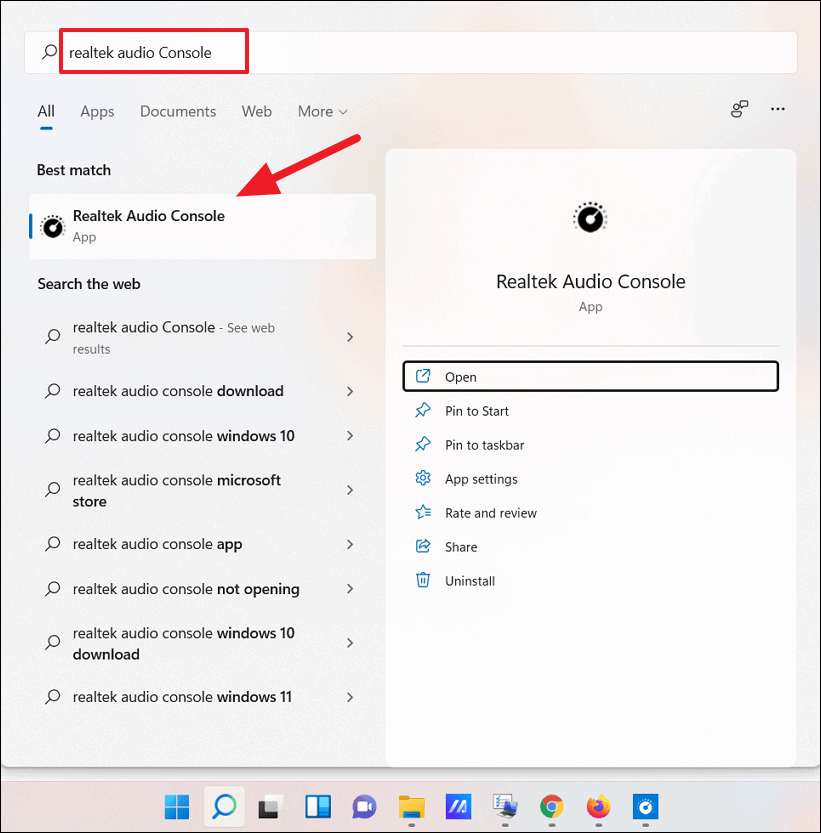
Realtek Audio Console uygulamasında solda iki bölüm olacak – Oynatma cihazları (çıkış cihazları) ve Kayıt cihazları (giriş cihazları).
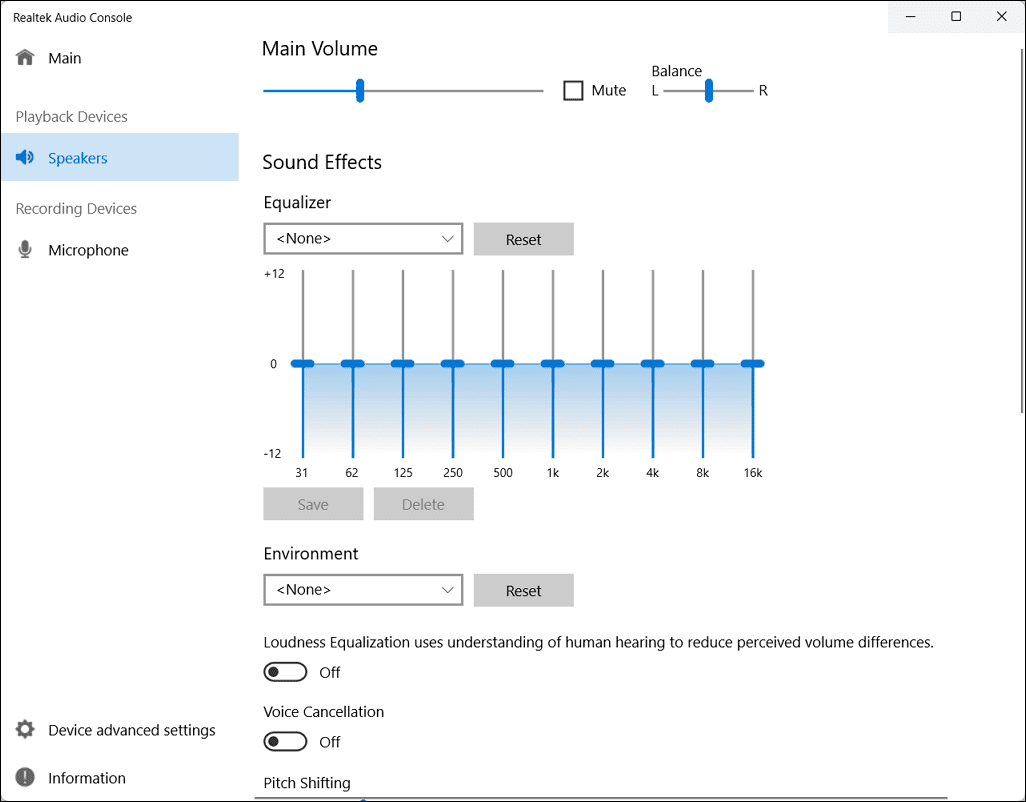
Ses Kalitesini Artırmak için Hoparlörleri/Kulaklıkları Yapılandırın
Hoparlörler sekmesinde Ana Ses Düzeyi, Ses efektleri, Ekolayzer, Ortam, Varsayılan Biçim ve Hoparlör yapılandırma ayarlarını değiştirebilirsiniz.
‘Ana Ses Seviyesi’ bölümünün altında, kaydırıcıları kullanarak genel ses seviyesini değiştirebilir ve sol-sağ (Sol ve Sağ) kanal ses çıkışını dengeleyebilirsiniz. ‘Sessiz’ kutusunu işaretleyerek de sesi kapatabilirsiniz.
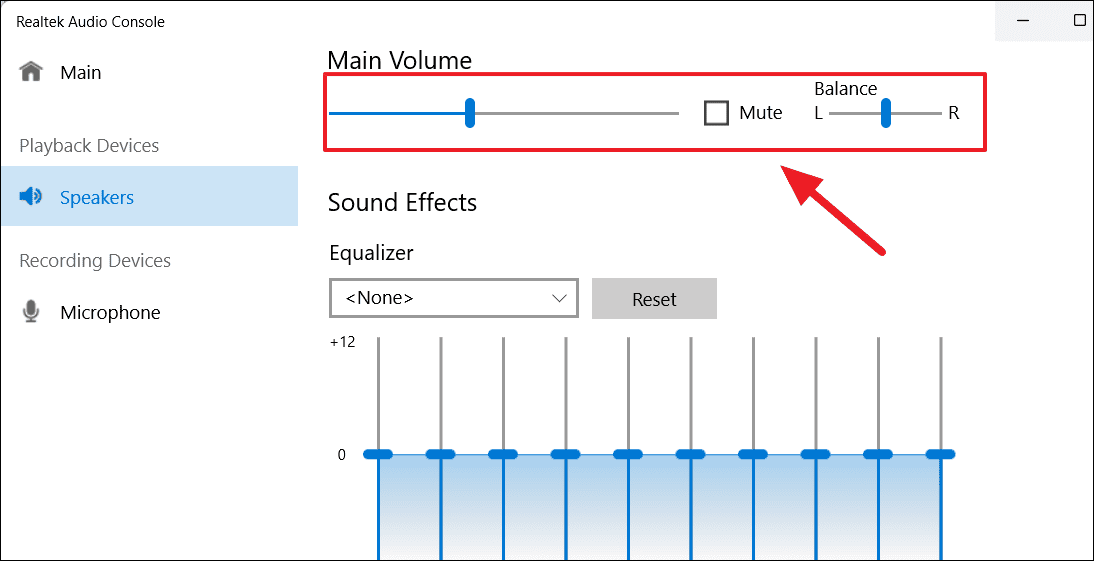
‘Ses Efektleri’ bölümünün altında, ekolayzır efektlerini, ortam efektlerini, ses iptalini, perde kaydırmayı ve ses yüksekliği eşitlemeyi yapılandırabilirsiniz.
Ekolayzer ayarlarında, özel bir ön ayar ayarı oluşturabilir veya ‘Ekolayzer’ açılır menüsünden mevcut bir ön ayar ayarını seçebilirsiniz.
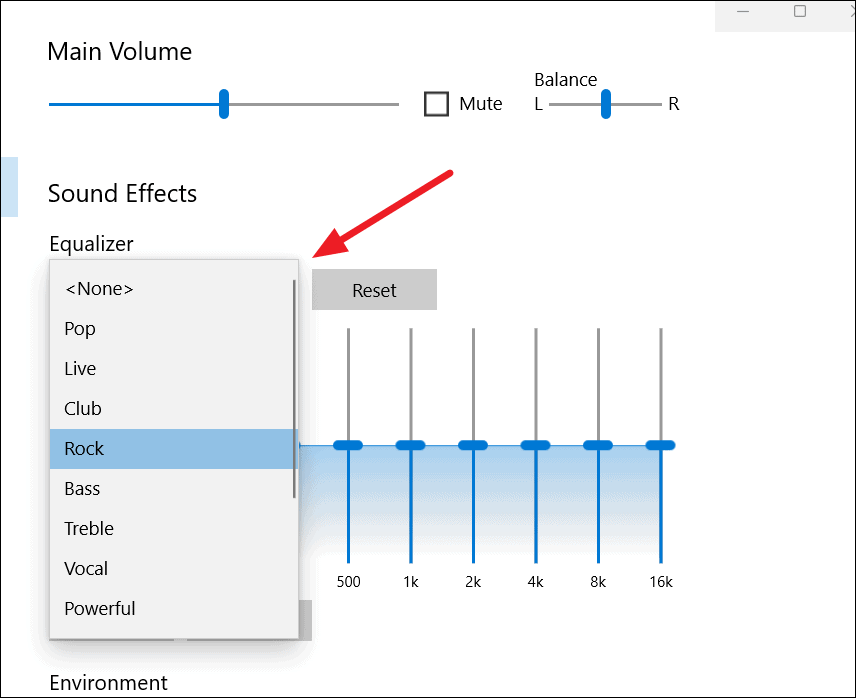
Kendi özel ön ayarınızı oluşturmak için, verilen kaydırıcıları kullanarak frekansları rahatınıza göre ayarlayın ve ardından aşağıdaki ‘Kaydet’ düğmesini tıklayın.
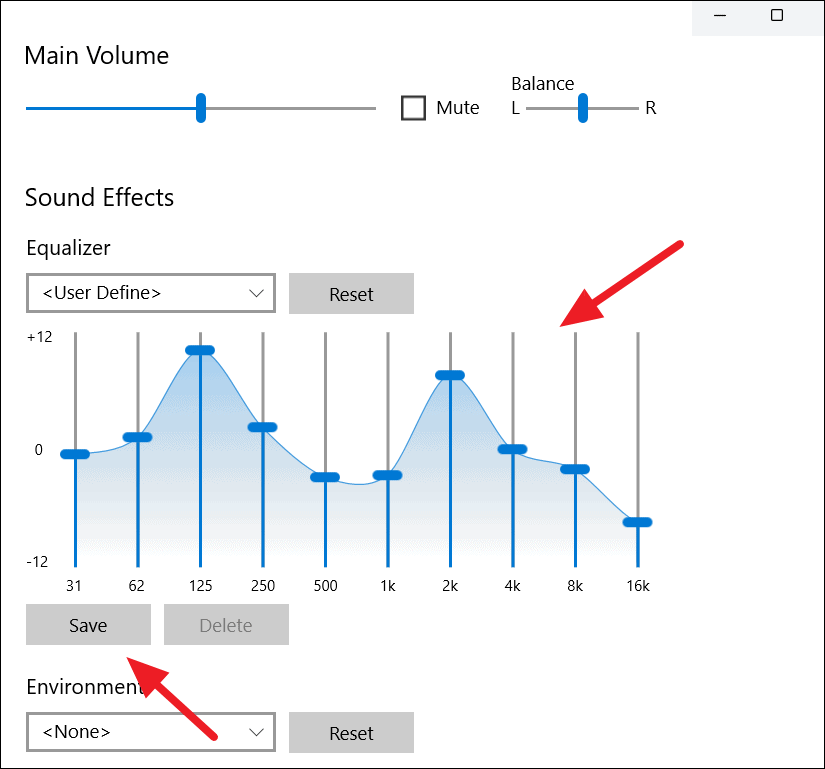
Ardından, iletişim kutusunun ikinci kutusuna ön ayarınız için bir ad girin ve kaydetmek için ‘Tamam’ı tıklayın.
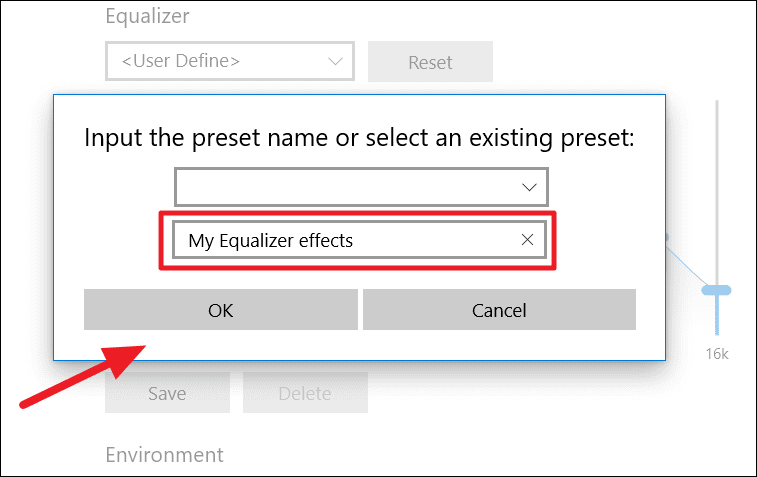
Oluşturulan ön ayarı silmek isterseniz, açılır menüden seçin ve ‘Sil’i tıklayın.
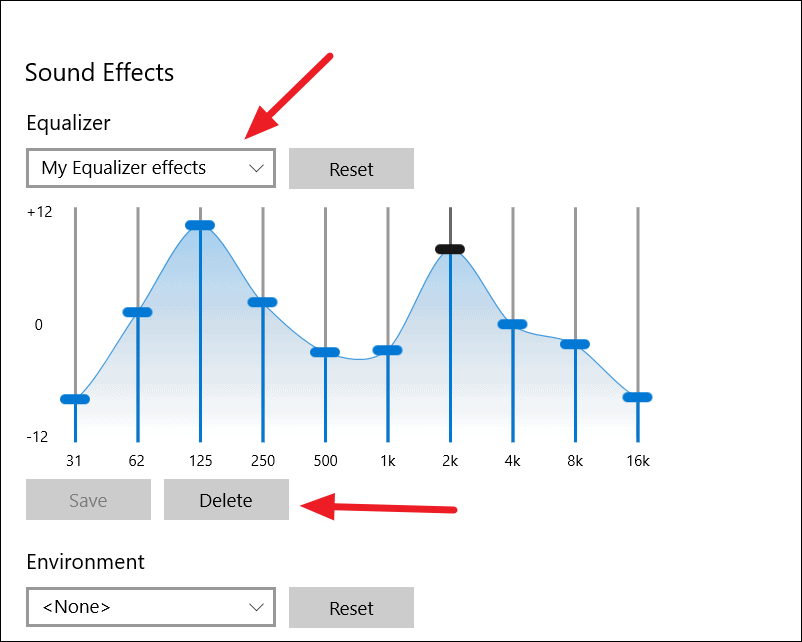
Onay kutusunda, silmek için ‘Tamam’ı tıklayın.
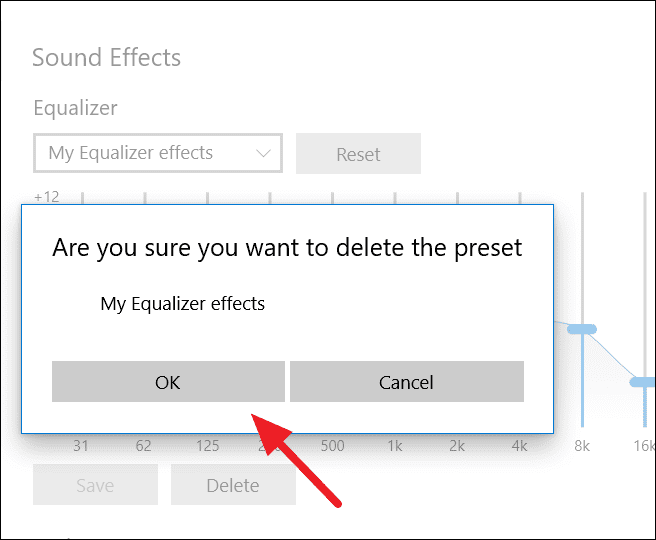
Araç ayrıca Oturma Odası, Taş Oda, Oditoryum, Konser Salonu, Arena, Sokak, Orman vb. gibi her ortam ayarına uygun sürükleyici bir deneyim sağlamak için mevcut Ortam efektlerinin bir listesini sunar. ‘Environmet’ten simüle edilmiş bir ortam ön ayarı seçin ‘ yıkılmak.
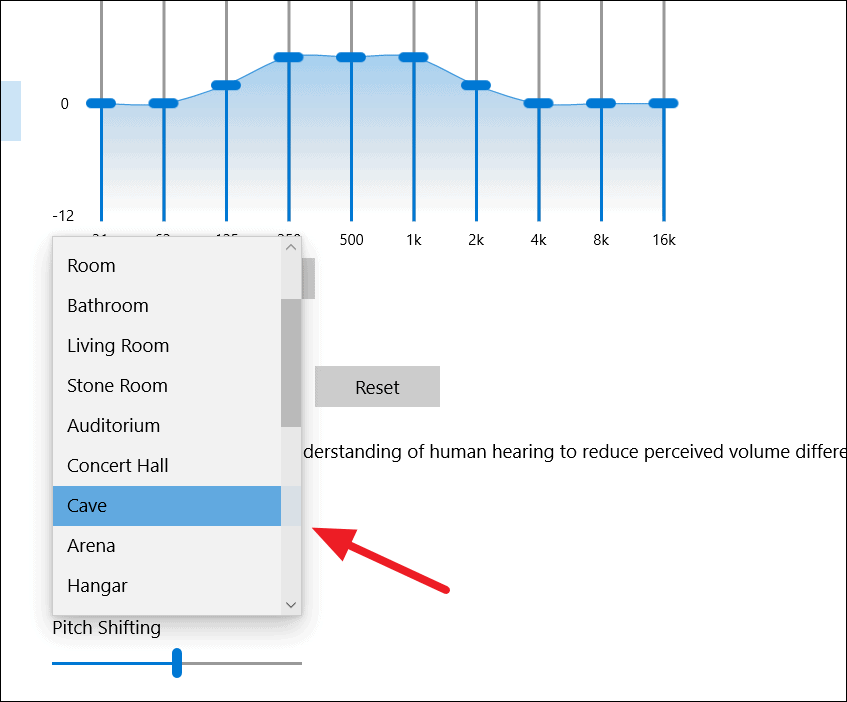
Algılanan ses düzeyi farklılıklarını azaltmak için ‘Ses yüksekliği eşitleme’yi etkinleştirebilirsiniz. Çalma sırasında arka plan gürültüsünü iptal etmek için ‘Ses İptal’ özelliğini de açabilirsiniz.
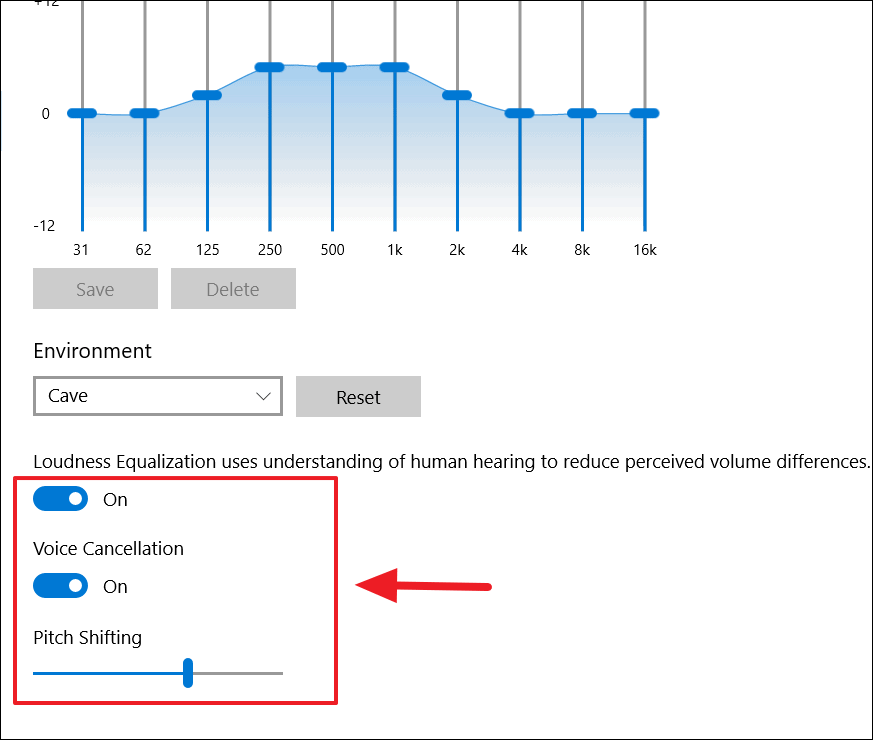
Perde Kaydırma kaydırıcısı, sesin orijinal perdesini yükseltmenize veya düşürmenize olanak tanır. Uygun seviyenize ayarlamak için kaydırıcıyı sürükleyin.
‘Varsayılan Format’ altında, paylaşılan modda çalışırken kullanmak istediğiniz örnekleme hızını ve bit derinliğini seçebilirsiniz. Örnekleme hızını ve bit derinliğini artırmak tek başına ses kalitesini iyileştirmeyecektir, ayrıca daha yüksek örnekleme hızına ve bit derinliğine sahip uygun bir kaynağa (bir ses dosyası gibi) ihtiyacınız olacaktır.
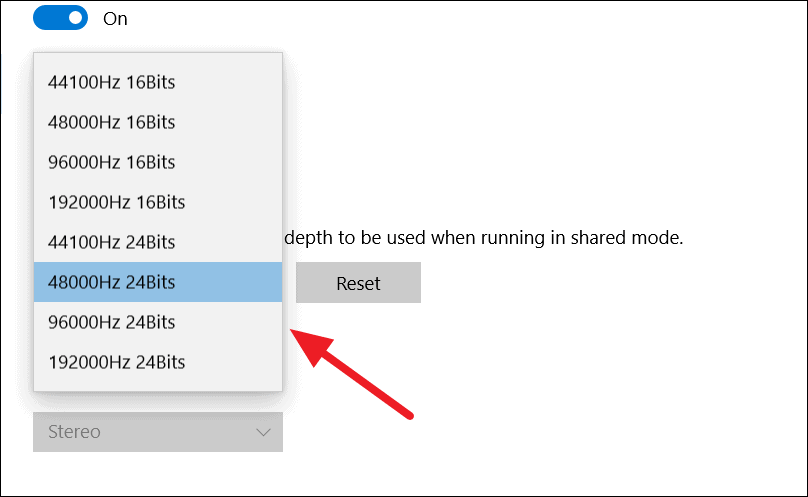
Sisteminize bağlı çok kanallı hoparlörleriniz varsa, Stereo, Dolby, Surround Sound vb. gibi istediğiniz hoparlör yapılandırmasını seçebilirsiniz.
Realtek Ses Kartı, kullanıcıların Stereo kulaklıklarını kullanırken surround ses (ev sinema deneyimi) deneyimi için Kulaklık Sanallaştırma özelliğini kullanmalarına olanak tanır. Kulaklık Sanallaştırma, entegre dijital sinyal işlemeye (DSP) dayalı çipler veya ses kartları yardımıyla iki kanallı stereo kulaklıklarda surround ses deneyiminin sunulduğu gelişmiş bir ses işleme teknolojisidir.
Hoparlör sekmesindeki ‘Kulaklık Sanallaştırması…’ bölümünün altındaki düğmeyi açarak bu özelliği etkinleştirebilirsiniz.
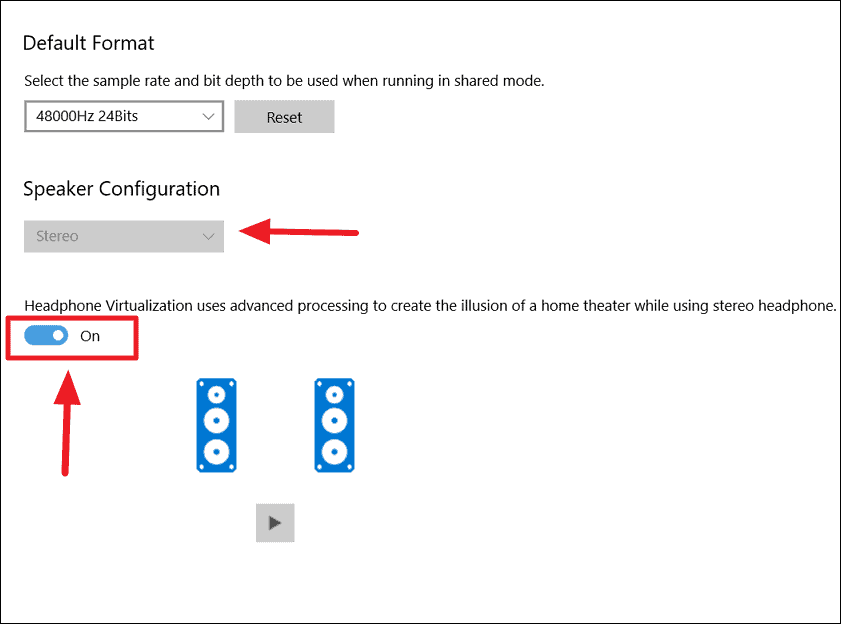
Ses Kalitesini Artırmak için Mikrofonu Yapılandırın
Realtek Audio Console uygulamasının Mikrofon sekmesinde, mikrofonların bilgisayarınızda çalışma şeklini yapılandırabilirsiniz. Üç bölümü vardır – Ana Ses, Mikrofon Efektleri ve Varsayılan Biçim.
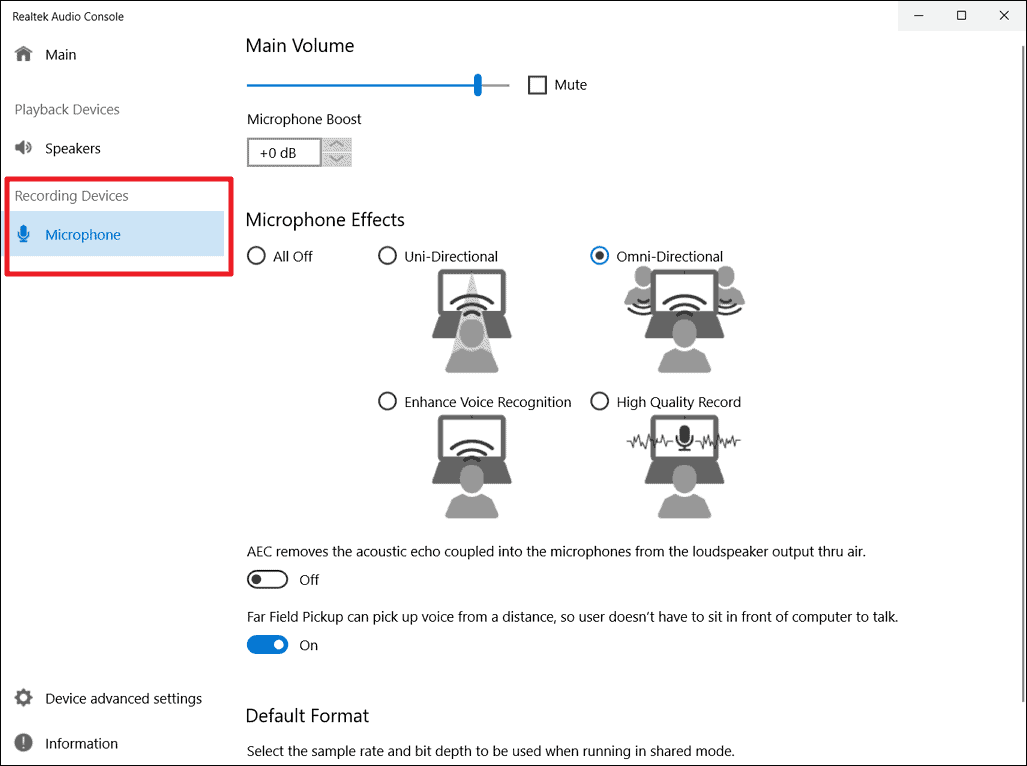
Ana Ses bölümünün altında, mikrofonunuzun giriş sesini kontrol etmek için kaydırıcıyı kullanabilirsiniz. Ayrıca, Sessiz kutusunu işaretleyerek mikrofonu tamamen susturabilirsiniz.
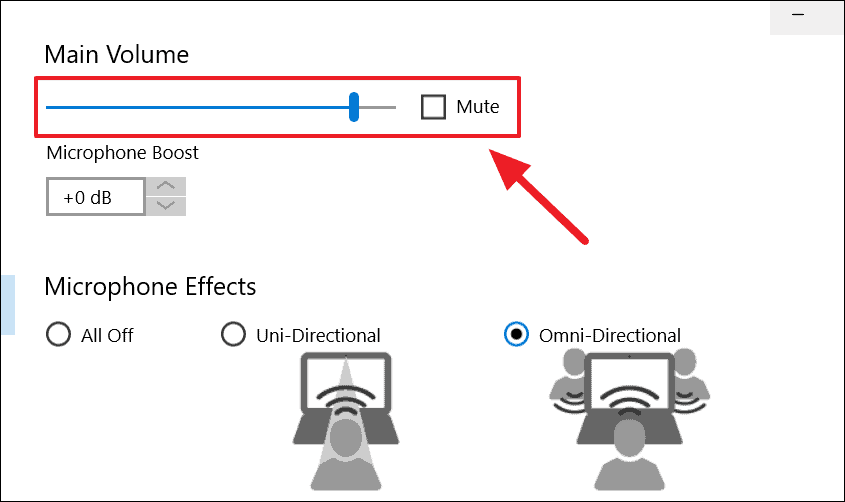
Mikrofonun ses düzeyi, sesini yükselttikten sonra bile hala düşükse, ses kalitesini iyileştirmek amacıyla ses düzeyini artırmak için ‘Mikrofon Güçlendirme’ ayarını kullanabilirsiniz.
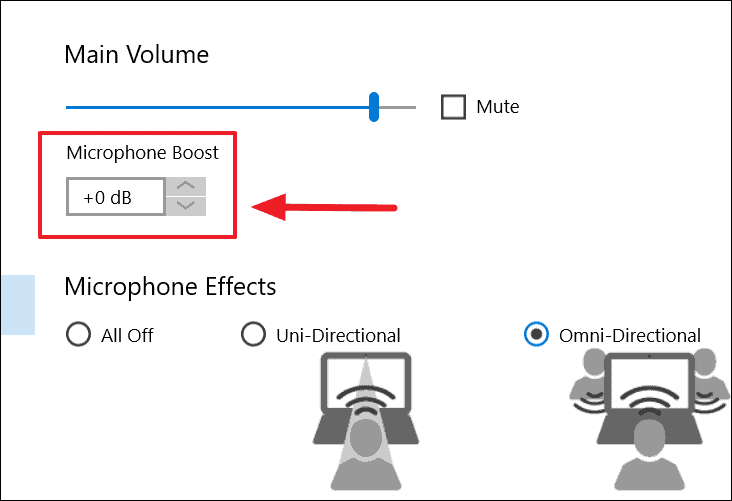
Mikrofon Efektleri
Mikrofon Efektleri altında, Tek Yönlü, Çok Yönlü, Ses Tanıma Geliştirme veya Yüksek Kaliteli Kayıt olmak üzere dört farklı mikrofon efekti arasından seçim yapabilirsiniz. Her efekt belirli bir amaç için tasarlanmıştır, amacınız için ihtiyacınız olan doğru efekti seçin.
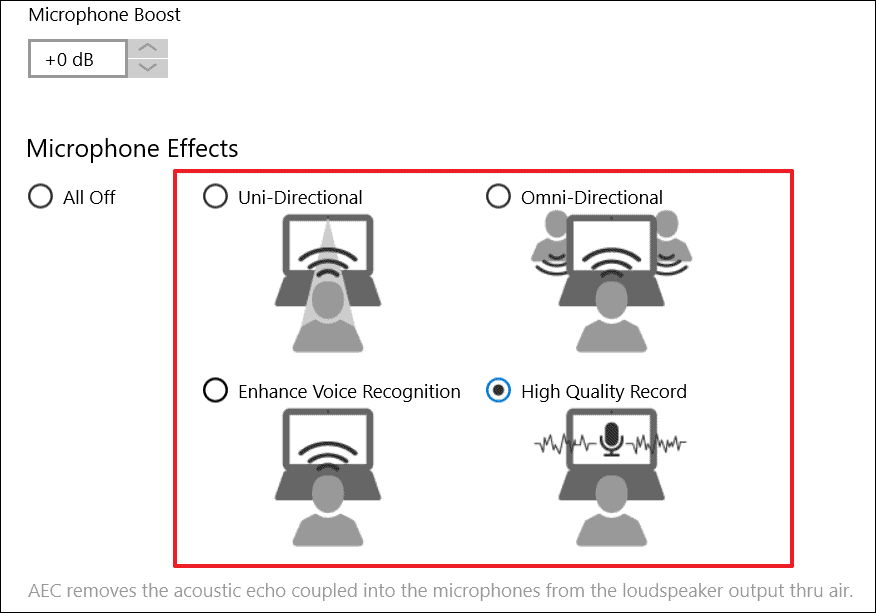
‘Tek Yönlü’ efekti yalnızca bilgisayarın önünde sesi almak içindir, ‘Çok Yönlü’ ise sesi her yönden alır. ‘Gelişmiş Ses Tanıma’ ön ayarı, istenmeyen arka plan gürültüsünü ortadan kaldırırken sesi tanımak ve almak içindir. Ve Yüksek Kaliteli Kayıt, YouTube videoları, podcast’ler vb. yapmak gibi yüksek kalitede ses kaydetmek içindir.
Dört mikrofon efektinin altında, yukarıdaki efektlerle birleştirilebilecek iki ek seçenek daha vardır. Bu iki seçenek ‘Akustik Yankı İptali (AEC)’ ve ‘Uzak Alan Alımı’dır.
Akustik Yankı İptali’ni (AEC) Etkinleştir
‘AEC’ ayarları yalnızca, ‘Yüksek Kaliteli Kayıt’ efekti dışında yukarıdaki efektlerden herhangi biri seçilirse etkinleştirilebilir.
Akustik Eko İptali (AEC), bir hoparlör ile mikrofon arasındaki akustik geri beslemeyi (yankı), yankılanmayı ve diğer istenmeyen sesleri ortadan kaldırmak için kullanılan bir ses işleme efektidir. Bu efekti açmak, mikrofonu, yankıyı önlemek için hoparlörden gelen sesleri yok sayması konusunda bilgilendirecektir.
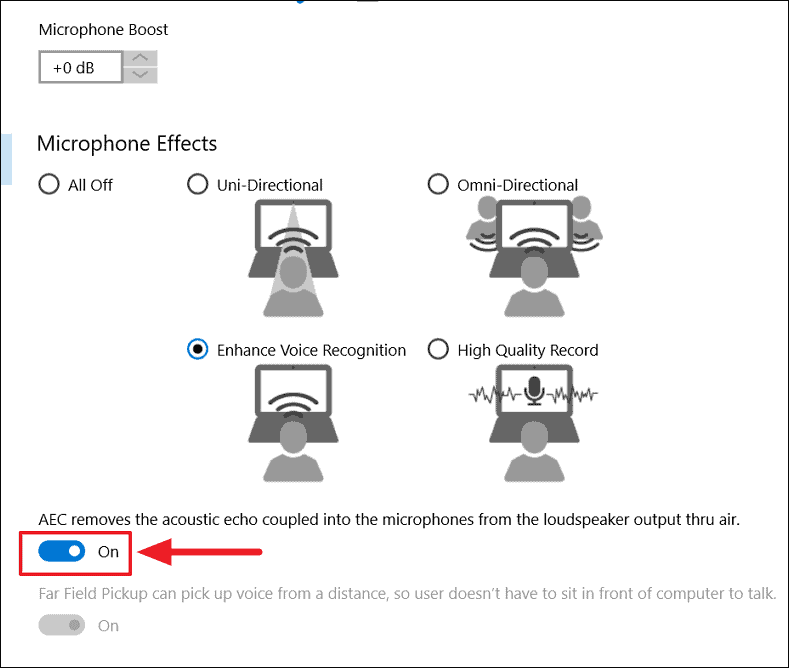
Uzak Alan Alımını Etkinleştir
‘Uzak Alan Alımı’nın etkinleştirilmesi, mikrofonun sesi uzaktan ve her yönden almasına olanak tanır.
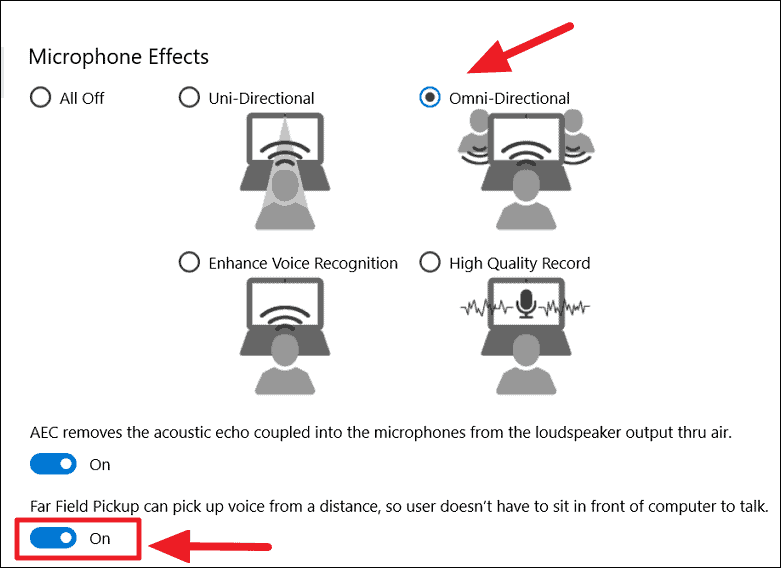
Ve ‘Uzak Alan Alımı’ yalnızca Çok Yönlü efekt için kullanılabilir.
Mikrofon için örnekleme hızını ve bit derinliğini ‘Varsayılan’ açılır menüsünden de değiştirebilirsiniz.
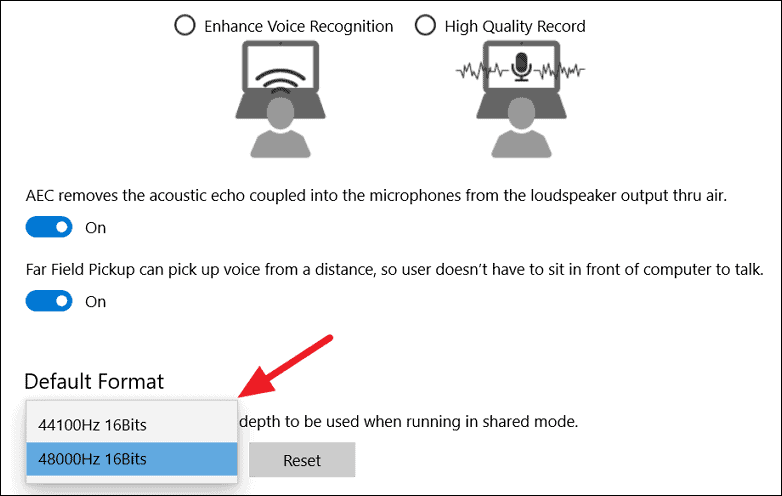
Bu ayarları uygun şekilde değiştirmek, bilgisayarınızdaki ses veya ses kalitesini iyileştirebilir.
Ses Sorunlarını Giderme
Bazen, ses sistemindeki genel sorunlar veya bunların nasıl yapılandırıldığı nedeniyle bilgisayarınız düşük kaliteli ses üretiyor olabilir. Windows, ses aygıtlarınız ve ayarlarınızla ilgili herhangi bir sorunu kolayca kontrol etmenize ve sorunu çözmenize yardımcı olur veya en azından sorun hakkında (donanım veya yazılım olsun) sizi bilgilendirmenizi sağlar.
Windows 11 Ayarları’nı açın ve “Sistem” > “Ses”e gidin. Ses Ayarları sayfasında, Gelişmiş bölümünün altındaki ‘Genel ses sorunlarını giderme’nin yanında ‘Çıkış cihazları’ ve Giriş ‘cihazları’ olmak üzere iki ayar göreceksiniz. İlgili cihazlarla ilgili sorunları gidermek için bir seçenek belirleyebilirsiniz.
Örneğin, Çıkış cihazlarıyla ilgili bir sorununuz varsa, Gelişmiş altındaki ‘Çıkış cihazları’nı tıklayın.
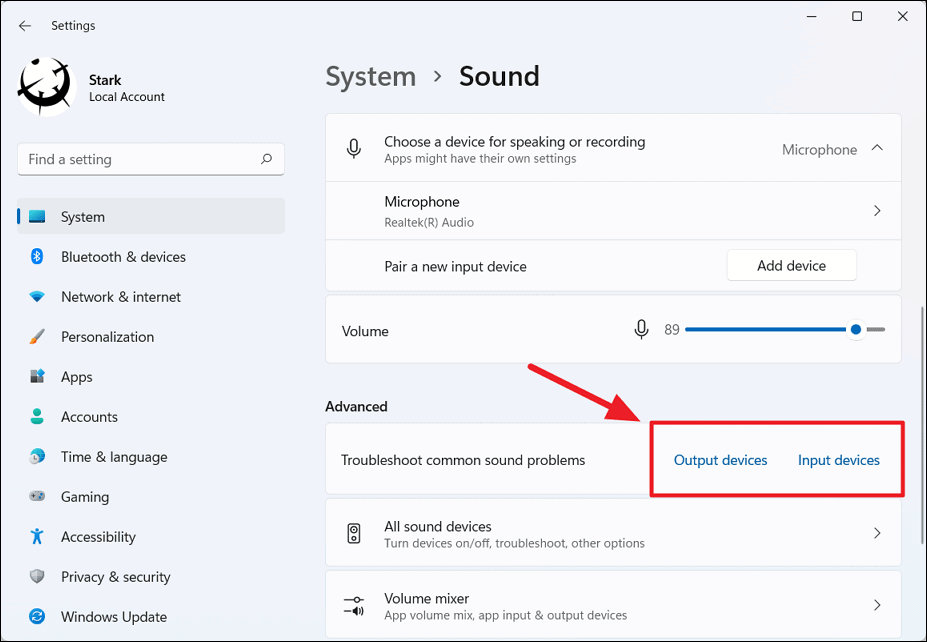
Ardından, gidermek istediğiniz cihazı seçin ve sorun giderme sihirbazında ‘İleri’yi tıklayın.
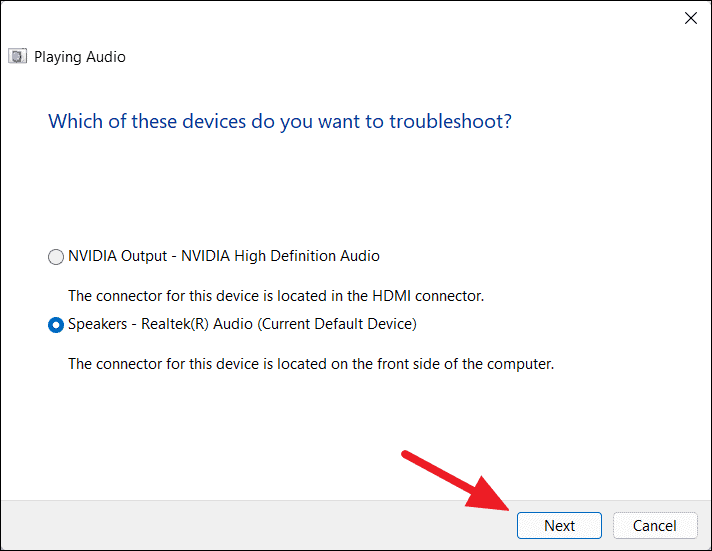
Ardından, sorun giderici, ilgili ayarı değiştirerek veya donanım sorunlarını gidererek çözebileceğiniz sesle ilgili sorunu size gösterecektir.
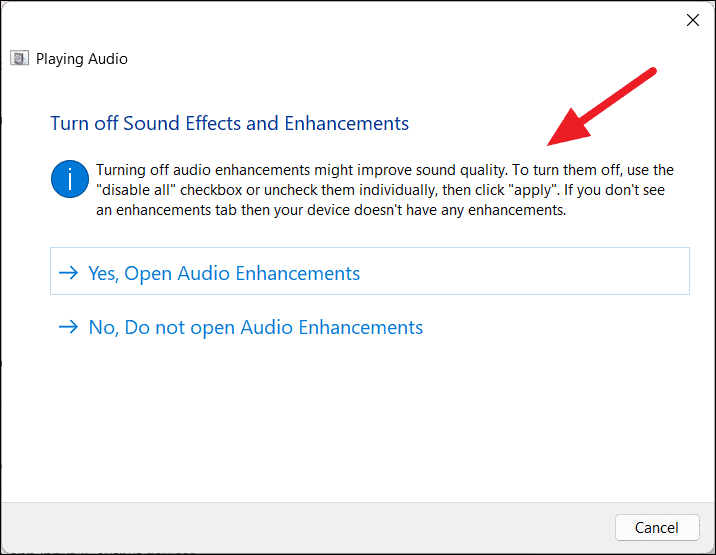
Bu kadar.
 Arıza giderme ve nasıl yapılır bilgi sitesi
Arıza giderme ve nasıl yapılır bilgi sitesi

