Cisco Webex Meetings yalnızca iş arkadaşlarınızla sanal toplantılar düzenlemenize izin vermekle kalmaz, aynı zamanda ekranınızı veya dosyalarınızı paylaşmanıza da olanak tanır. Outlook ile entegre olduğu için, genellikle insanlar Webex toplantılarını Microsoft Outlook’un kendisinden hızlı bir şekilde planlamayı severler, çünkü çok daha kolaydır. Microsoft Outlook’unuz yoksa, yine de Webex Web uygulamasından bir toplantı planlayabilirsiniz.
Webex’te bir Toplantı Planlayın
Bir web tarayıcısında signin.webex.com adresine gidin ve Webex hesabınızda oturum açın.
Hesabınızda oturum açtıktan sonra, ana ekranda (adınızın altında) bulunan ‘Planla’ düğmesini tıklayın.
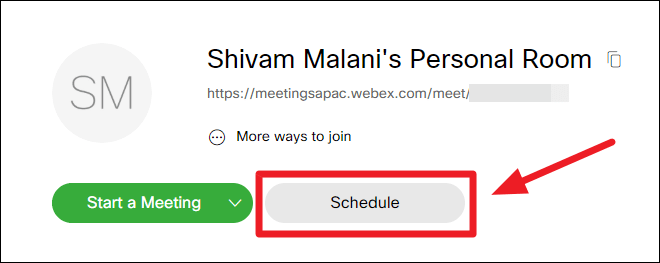
Toplantı Konusunu ve Parolayı Yapılandırın
‘Bir Toplantı Planla’ sayfasından toplantı ayarlarını yapılandırmaya başlayabilirsiniz. İlgili alanlarda bir ‘Toplantı konusu’ ve ‘Toplantı şifresi’ belirleyin.
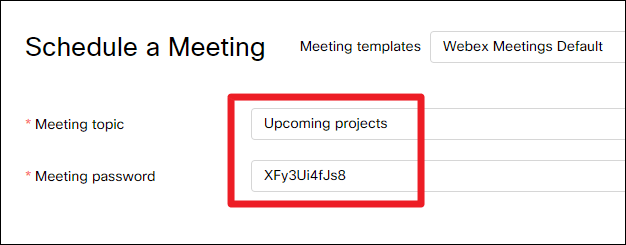
Webex, planlanan toplantınız için otomatik olarak güvenli bir toplantı parolası oluşturabilir. İsteğinize göre değiştirebilir veya şifre alanının en ucundaki ‘Sıfırla’ düğmesine tıklayarak sıfırlayabilirsiniz.
Toplantıyı Planlamak için Tarih ve Saati Yapılandırın
Toplantı konusunu ve şifresini ayarladıktan sonra, Tarih seçici menüsünü açmak için ‘Tarih ve saat’e tıklayın. Açılır menüden toplantı için Tarih, Saat ve Süreyi ayarlayın ve en sonunda değişikliklerinizi kaydetmek için ‘Bitti’yi tıklayın.
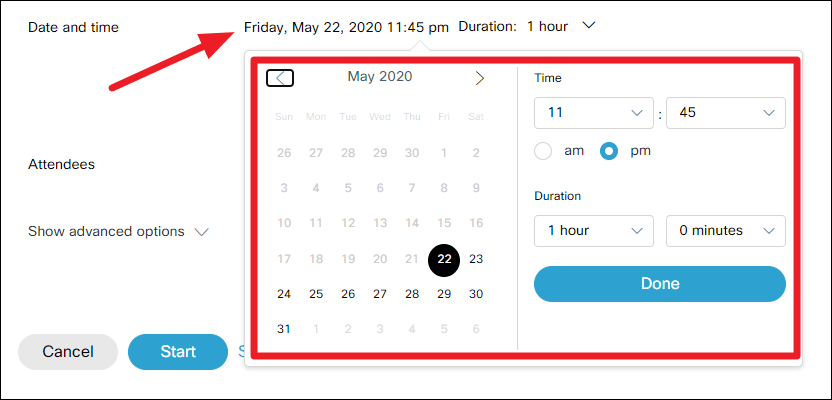
Saat Dilimini de değiştirmeniz gerekirse, Tarih ve Saat seçeneklerinin hemen altında bulunan ‘UTC – 11:00 ..’ dilimi seçeneğine tıklayın ve toplantı için uygun bir saat dilimi ayarlayın.
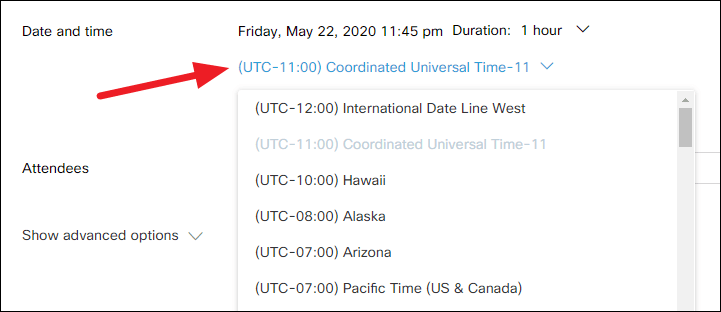
Tekrarlayan Bir Toplantı Planlayın
Yinelenen bir toplantı planlamanız gerekiyorsa, Saat Dilimi seçeneğinin hemen altında bulunan ‘Tekrar’ onay kutusunu tıklayın. (Tek seferlik bir toplantı planlıyorsanız bu bölümü atlayın)

Burada, toplantı için yinelenen sıklığı ve aralığı yapılandırmanız gerekir. İlk olarak, seçenekler listesinden toplantınızın sıklığını seçmek için ‘Tekrarlama modeli’ni tıklayın.
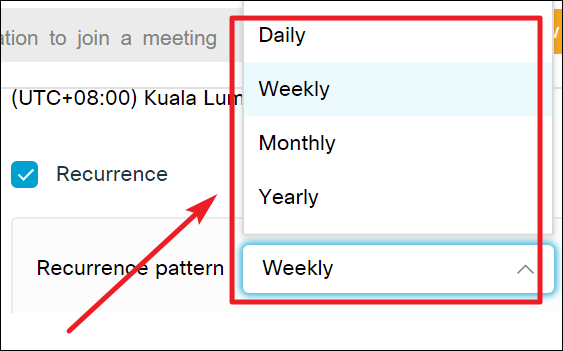
Bir toplantı sıklığı seçtikten sonra, yinelenen aralığı seçmeniz gerekir. Bu örnekte, iki haftada bir Cuma günü toplantı aralığını belirledik. Aynı şekilde, ihtiyacınıza göre herhangi bir aralığı seçebilirsiniz. Ayarların aralığa göre değişeceğini unutmayın. Örneğin, sıklığı ‘Aylık’ olarak seçtiyseniz, burada anlatılandan farklı seçeneklerin bulunduğu bir ekran göreceksiniz.
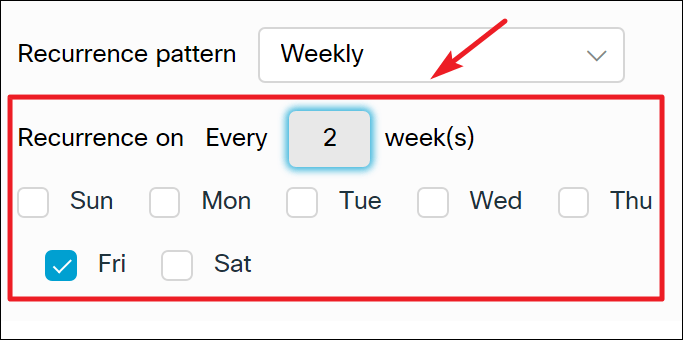
Son olarak, yinelenen toplantıların bitiş tarihine karar vermelisiniz. Belirli bir bitiş tarihi belirlemek isterseniz, başlıklı ‘Bitiş’ onay kutusunu tıklayın ve tarih seçici menüsünden tarihi seçin. Veya belirli bir bitiş tarihi ayarlamak istemiyorsanız, ‘Sonra’ onay kutusunu tıklayıp tekrar eden toplantıların sayısını girebilirsiniz. Bu seçeneklerden herhangi birini seçmezseniz, varsayılan olarak “Bitiş tarihi yok” şeklinde ayarlanır.

Toplantı Katılımcıları Ekle
‘Katılımcılar’ın yanındaki alan kutusuna, toplantıya davet etmek istediğiniz kişilerin e-posta adreslerini yazın. Birden fazla adres girmek için virgül kullanabilirsiniz.
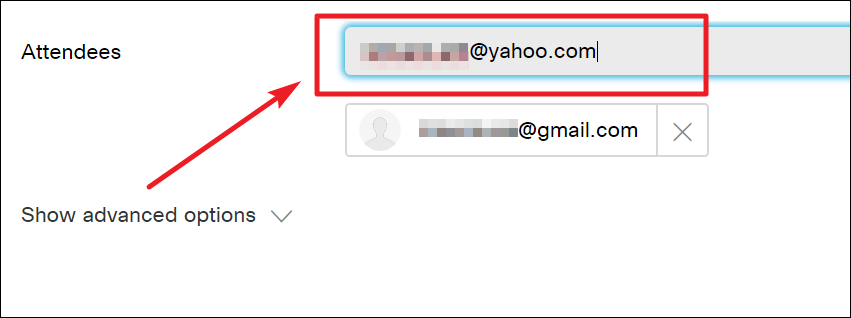
Gelişmiş Planlama Seçeneklerini Kullanma
Toplantıyı planlamadan önce, Webex tarafından sunulan gelişmiş planlama seçeneklerine göz atalım.
‘Planla’ düğmesinin hemen üzerinde bulunan ‘Gelişmiş seçenekleri göster’e tıklayın.
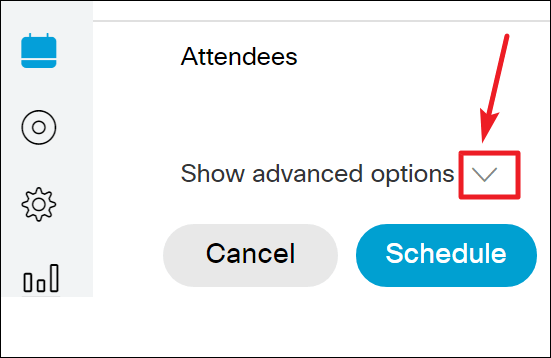
Toplantı Gündemi Ekle
Toplantı için gündem eklemeniz gerekiyorsa, ‘Gündem’ metnine tıklayın.
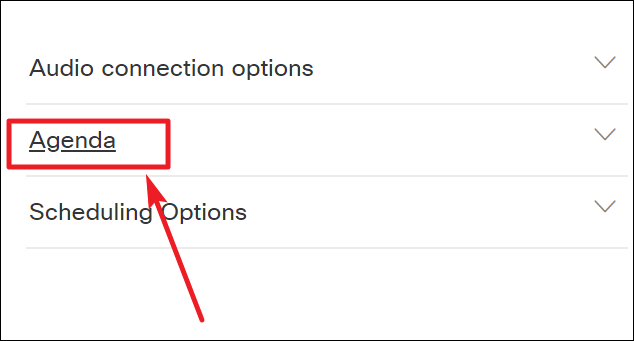
Gündem’i tıkladıktan sonra, sağlanan kutuya toplantı gündemini (tartışılacak şeylerin listesi) yazın. Bir gündem sağlamak, katılımcıların toplantının ne hakkında olduğunu anlamalarına yardımcı olacaktır.
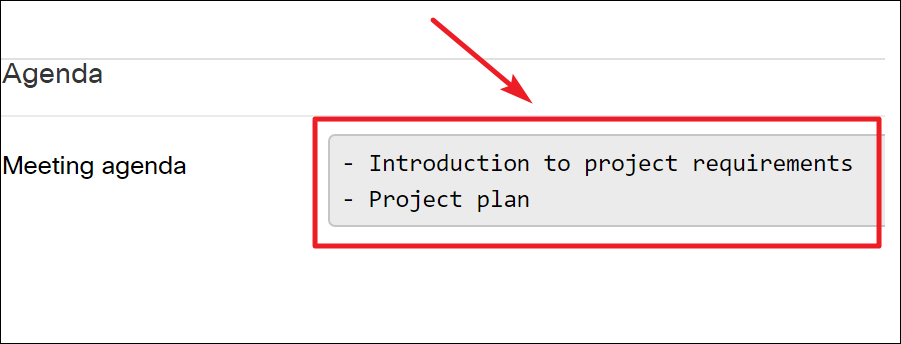
Planlama Seçeneklerini Yapılandırın
Bir Ajanda belirledikten sonra, diğer ayarları tek tek yapılandırmak için ‘Planlama Seçenekleri’ne tıklayın.
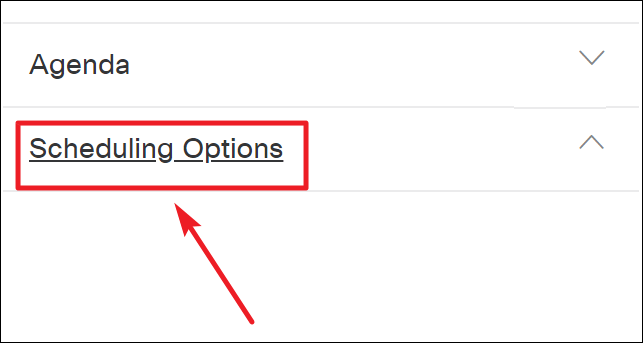
Katılımcılarınızın toplantıya katılabilmeleri için bir Webex hesabına sahip olmalarını istiyorsanız, “Hesap gerektir” onay kutusunu tıklayın. ‘Parolayı hariç tut’ onay kutusunu tıklarsanız, toplantı parolası davetle birlikte gönderilmez ve bunu ayrıca göndermeniz gerekir.
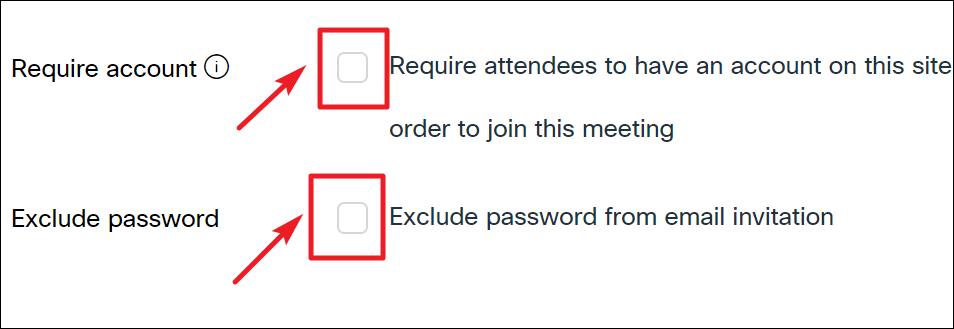
Katılımcılar için Katılma Zamanını Yapılandırma
Varsayılan olarak, katılımcılar / katılımcılar toplantıya toplantı sahibinden 5 dakika önce katılabilir. Bu değeri değiştirmek için, “Toplantı sahibinden önce katıl” seçeneğinin yanındaki açılır menüyü kullanın ve farklı bir değer ayarlayın.
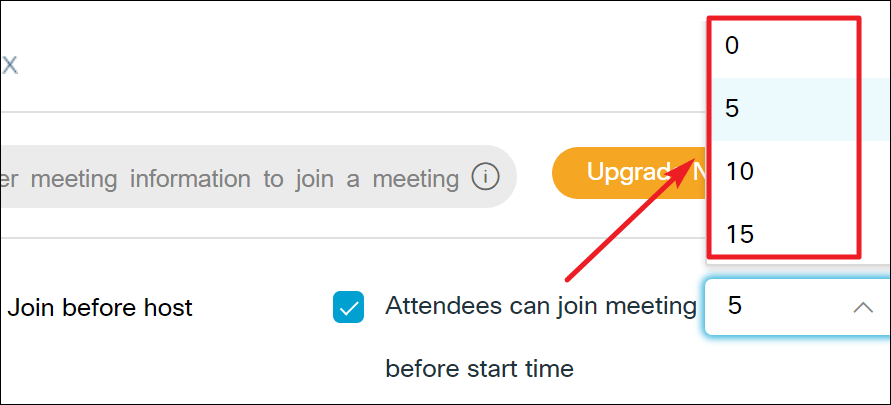
E-posta Hatırlatıcısını Yapılandır
Varsayılan olarak, toplantının başlamasından 15 dakika önce tüm katılımcılara bir hatırlatma e-postası gönderilir. Bunu değiştirmek istiyorsanız, ‘Hatırlatıcıyı e-posta ile gönder’i tıklayın ve farklı bir değer seçin.
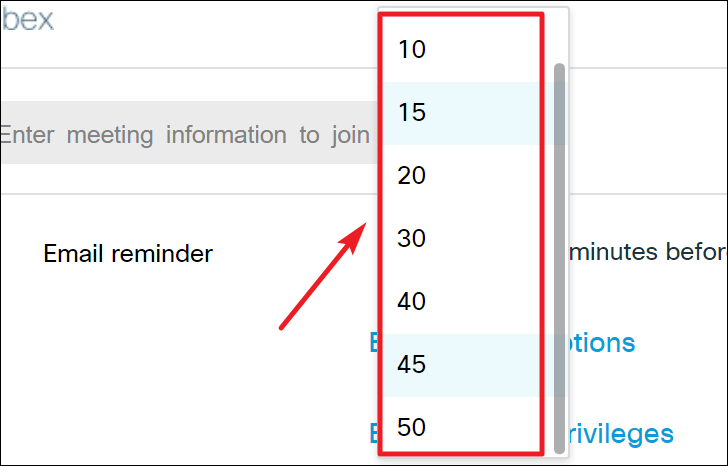
Planlanmış Toplantıyı Sonlandırın
Toplantıyı tamamen yapılandırdıktan sonra, toplantıyı sonlandırma zamanı. Bunu yapmak için sayfanın altındaki ‘Planla’ düğmesine tıklayın.
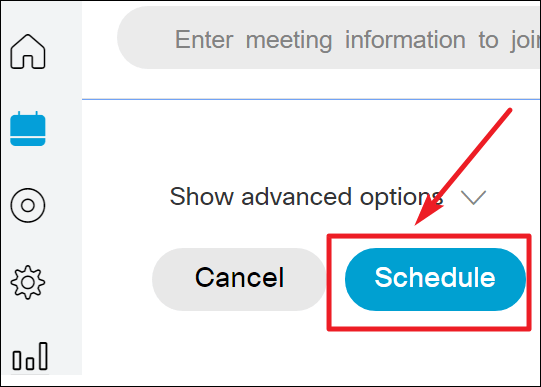
Toplantıyı tamamladıktan sonra, oluşturduğunuz toplantının ayrıntılarını gösteren yeni bir ekrana yönlendirileceksiniz.
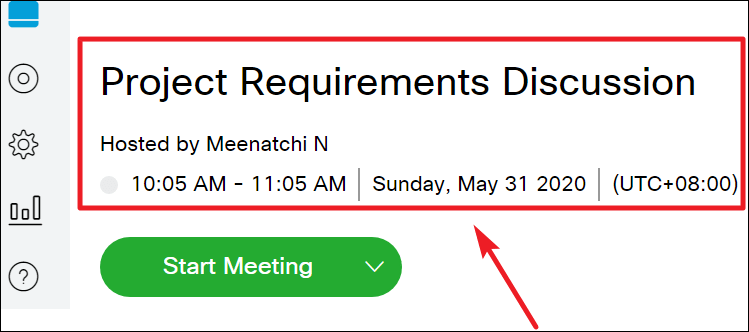
İster tek seferlik ister yinelenen bir toplantı planlamanız gerekse, bunu Webex web sitesini kullanarak kolayca yapabilirsiniz.
 Arıza giderme ve nasıl yapılır bilgi sitesi
Arıza giderme ve nasıl yapılır bilgi sitesi

