Yanlış yapılandırılmış bir mikrofon, mikrofonunuzu kullanırken arka plan gürültüsü veya vızıltı sesi gibi birçok soruna neden olabilir. Bu sorunlar birçok kişiye önemsiz gelebilir, ancak iyi ses kalitesine güvenen kişiler mikrofon hassasiyetini optimize etmek isteyebilir.
Ses kaydeden, sözgelimi bir podcast veya şarkı için ya da önemli bir çevrimiçi toplantı yapan biri net ve net ses ister. Çoğu zaman, arıza donanımda yatar ve düzeltmek için ayarları yapılandırmanız gerekir. Bu yazıda, Windows 10’da mikrofon hassasiyetinin nasıl düzeltileceğini tartışacağız.
Devam etmeden önce, iyi bir mikrofon hakkında birkaç şey ve net ses için ipuçları bilmeliyiz. Çalışmanız iyi ses kalitesine dayanıyorsa, her zaman gürültü engelleme özelliğine sahip yüksek kaliteli mikrofonlar satın alın. Gürültüyü en aza indirmek için bir hava filtresi de tercih edebilirsiniz. Ses kalitesini önemli ölçüde etkilediği için USB bağlantısı yerine her zaman 3,5 mm jaklı mikrofon kullanın. Kayıt yaparken mikrofondan en uygun mesafede durun. Optimum mesafe kişiden kişiye ve mikrofondan mikrofona değişir, bu nedenle önemli bir şeyle devam etmeden önce onu kontrol etmeniz önerilir.
Ses Çıkışını Ayarlama ve Arka Plan Gürültüsünü Azaltma
Ses çıkışını ayarlamak için, Görev Çubuğundaki hoparlör işaretine sağ tıklayın ve “Ses ayarlarını aç” ı seçin.
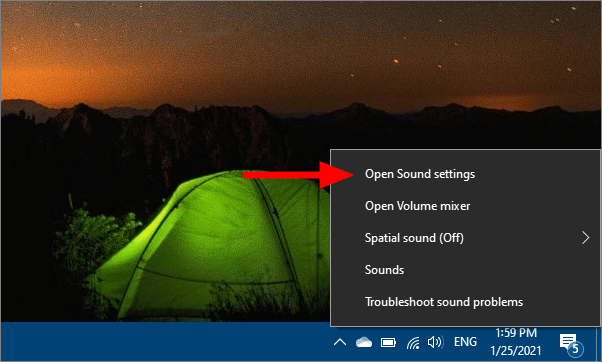
Ses ayarlarında, gürültü sorunları ile karşılaştığınız giriş cihazını seçin ve ‘Cihaz özellikleri’ne tıklayın.
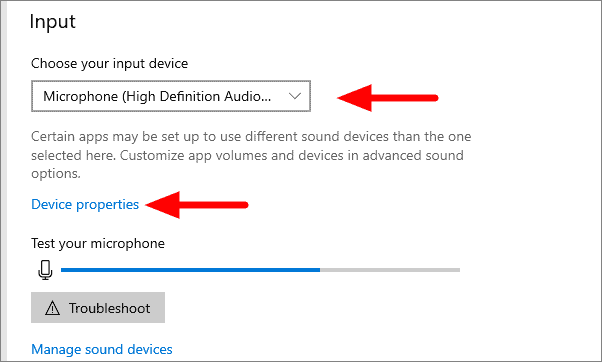
Bir sonraki pencerede mikrofonunuzu yeniden adlandırma seçeneğiniz var. Şimdi, İlgili Ayarlar bölümünün altında sağ üst köşedeki ‘Ek cihaz özellikleri’ni tıklayın.
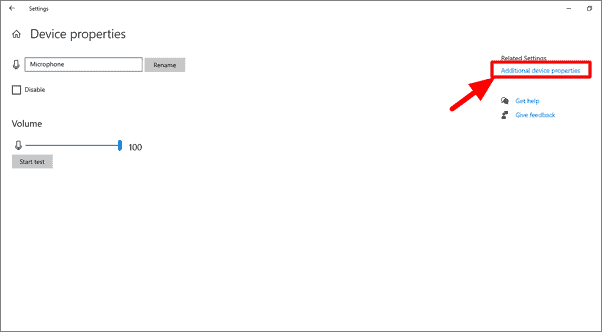
Bir iletişim kutusu açılacaktır, ‘Seviyeler’ sekmesine gidin.
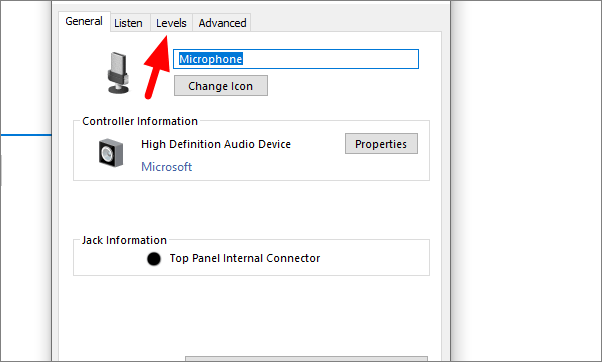
Şekli sağa kaydırarak mikrofonunuzu 100’e ayarlayın. Ayrıca, mikrofonunuzun sessiz olmadığını kontrol edin. Bu, mikrofonunuzun sunabileceği maksimum sestir. Biraz fazla gürültülü olduğunu düşünüyorsanız, onu azaltabilir ve kendinizi rahat hissettiğiniz en uygun seviyeye ayarlayabilir ve ardından alttaki ‘Tamam’ı tıklayabilirsiniz. Ayrıca, ‘Mikrofon Güçlendirme’nin +10.0 dB veya daha yüksek olduğundan emin olun.
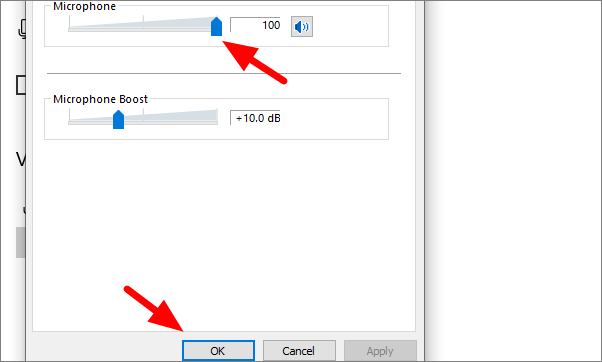
Arka plan gürültüsü iptali olan bazı mikrofonlarda, bir ‘Geliştirme’ sekmesi göreceksiniz. Geliştirme sekmesinde, “Anında mod” onay kutusunu işaretleyin ve “Gürültü Bastırma” ve “Akustik Yankı İptali” ni seçin.
Bu, mikrofon sorununu çözecektir. Sorun devam ederse, sürücü güncellemelerini kontrol edin.
Mikrofon Sürücüsü Güncellemelerini Kontrol Etme
Arama menüsünde ‘Aygıt Yöneticisi’ni arayın ve ardından açın.
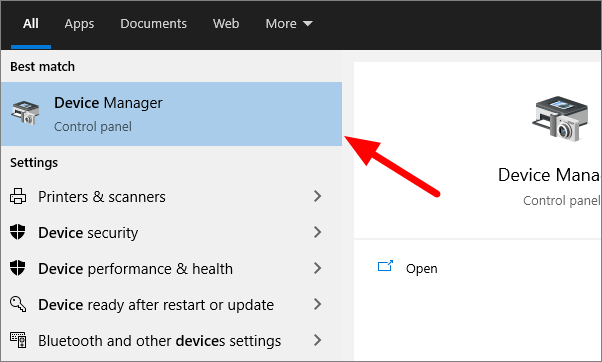
Açılır menüye erişmek için ‘Ses girişleri ve çıkışları’na çift tıklayın. Açılır menüde, sorunlarla karşılaştığınız mikrofona sağ tıklayın ve ‘Sürücüyü güncelle’ seçeneğine tıklayın.
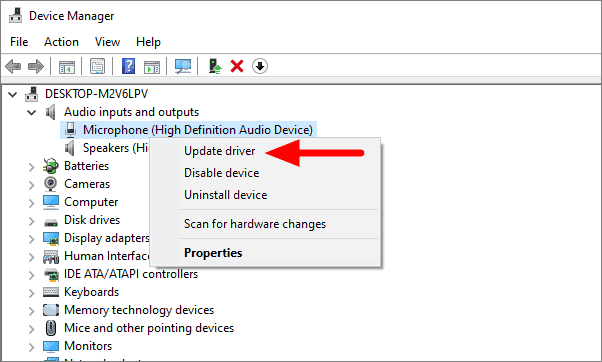
Windows’un sürücüleri aramasına izin vermeniz önerilir. Bu nedenle, ilk seçeneği seçin.
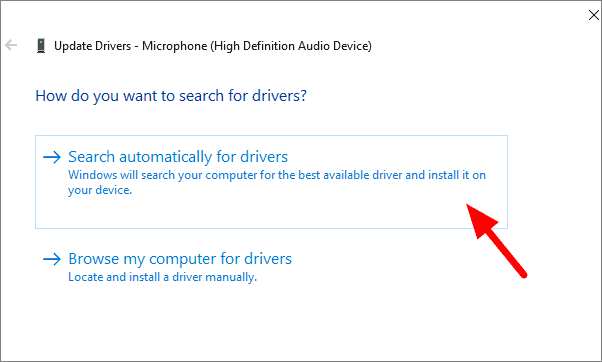
Windows şimdi sürücü güncellemelerini arayacak ve varsa sürücüyü güncelleyecektir.
Ses Sorunlarını Giderme
Windows 10 sorun giderici, mikrofon duyarlılığı sorunlarını gidermeye de yardımcı olabilir. Sorun gidericiyi çalıştırmak için, Görev Çubuğunun sol köşesindeki Windows simgesine sağ tıklayın ve ardından ‘Ayarlar’ı seçin.
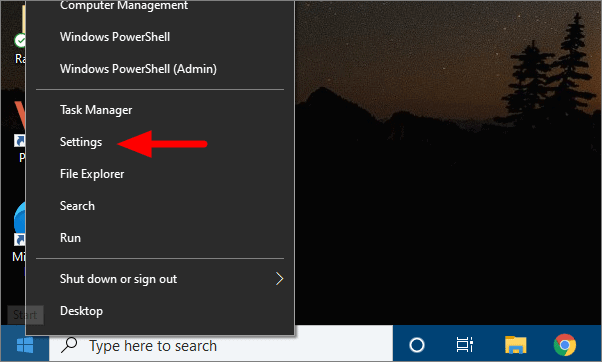
Ayarlar’da, son seçeneğe, yani ‘Güncelle ve Güvenlik’e tıklayın.
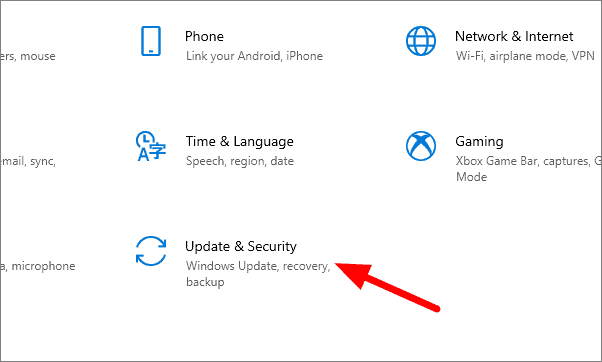
‘Güncelleme ve güvenlik’ penceresinde, sol taraftaki paneldeki ‘Sorun Giderme’ seçeneğine tıklayın.
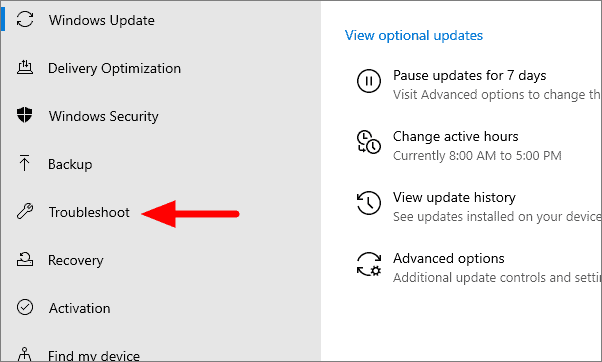
Çeşitli sorun giderme seçenekleri burada sisteminizde görüntülenmiyorsa, ‘Ek sorun giderici’yi tıklayın.
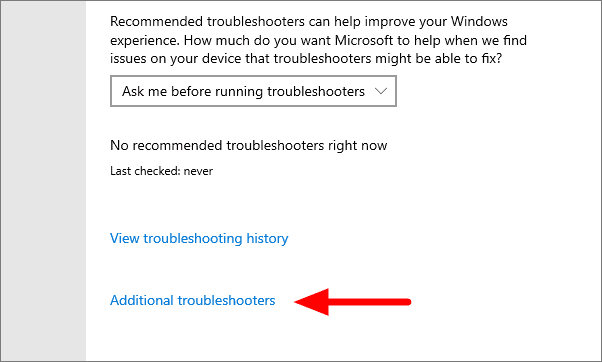
Kalk ve çalıştır altında ‘Ses Çalma’yı tıklayın ve ardından’ Sorun gidericiyi çalıştır’ı seçin. Sisteminizdeki son pencerede sorun giderme seçenekleri görüntüleniyorsa, sorun gidericiyi oradan da benzer şekilde çalıştırabilirsiniz.
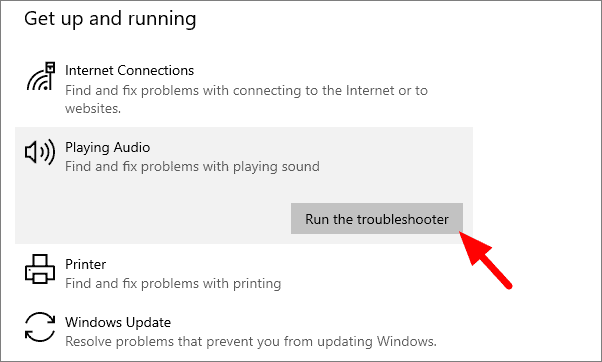
Sorun giderici çalışacak ve sesle ilgili herhangi bir sorun olup olmadığını kontrol edecek ve düzeltecektir.
Şimdi, mikrofon hassasiyetinin yanı sıra diğer ses sorunlarını nasıl düzelteceğimizi anladık. Mikrofonunuzla ilgili ses sorunları yaşıyorsanız, şimdi kolayca düzeltebilirsiniz.


