Sisteminize zarar vermeden önce bu kritik hatayı basit ve takip etmesi kolay yöntemlerle çözün.
WHEA_UNCORRECTABLE_ERROR (Windows Donanım Hata Mimarisi), temel olarak BIOS ayarlarınız yanlış yapılandırıldığında veya sisteminizde bir bileşen hatası olduğunda kendini gösterir.
Sorun çoğu zaman donanım tabanlı olsa da, yazılım tarafında bir şeylerin yanlış olmadığından emin olmanız önerilir; yazılım tabanlı sorunların üstesinden gelmek nispeten daha kolaydır ve herhangi bir profesyonel yardım almadan yapılabilir.
Bu kılavuzda listelenen çözümleri kullanarak sorunun tam olarak nerede olduğunu ve nasıl çözebileceğinizi belirleyebilirsiniz. Ayrıca, bilgisayarınız bir yazılım hatası nedeniyle yanlışlıkla bayrağı yükseltiyorsa, listelenen çözümler sizin için çözecektir.
Bu sorunu yaşamanızın birçok nedeni olabileceğinden, sorunu bilgisayarınızdan tamamen ortadan kaldırmak için aşağıda listelenen birden çok düzeltmeyi gerçekleştirmeniz gerekebilir. Ancak bu kılavuzu kullanarak sorunu çözmeye başlamadan önce, sorunun neden oluştuğunu öğrenmelisiniz.
WHEA_UNCORRECTABLE_ERROR neden ortaya çıkıyor?
WHEA_UNCORRECTABLE_ERROR, karşılaşıldığında ve zamanında çözülmezse sisteminizi çökertebilecek ve kendini sıfırlayacak kritik bir hatadır. Bilgisayarınız kendini veri kaybından korumak için kapandığında ortaya çıkan yaygın bir mavi ekran hatasıdır. Ancak hatanın kendisi, kendini sıfırlarken işlevselliği geri yüklemek için kişisel dosya ve klasörlerinizi bilgisayardan kaldırabilir.
Bu hata çoğu zaman sistemdeki donanımların hatalı çalışmasından dolayı karşılaşılsa da bazı durumlarda sürücü uyumsuzluklarından, eski Windows sürümlerinden ve hatta işlemcinin hız aşırtmasından da kaynaklanabileceği gözlemlenmiştir.
Buna ek olarak, arızalı bir sabit sürücü, bozuk bellek, yanlış takılmış CPU veya çeşitli diğer donanım arızalarının WHEA’nın düzeltilemez bir hatasıyla sonuçlanma olasılığı göz ardı edilemez.
Lütfen CPU’yu hız aşırtmanın da bu hataya neden olabileceğini ve hız aşırtmadan sonra hatayı yaşıyorsanız, prosedürü tersine çevirmek sorunu sizin için hemen çözebilir.
1. Sabit Sürücünüzdeki Kötü Sektörleri Kontrol Edin
Deneyebileceğiniz ilk ve en önemli düzeltme, CHKDSK komutunu kullanarak sabit sürücünüzdeki bozuk sektörleri analiz etmek ve düzeltmektir. Basittir, hızlıdır ve müdahalenize çok fazla güvenmez. Ayrıca, CHKDSK komutu, Komut İstemi’nin yanı sıra Dosya Gezgini aracılığıyla da çağrılabilir. Komut üzerinde daha fazla kontrol sahibi chkdskolmak istiyorsanız, Komut İstemini kullanarak onu çağırabilirsiniz.
CHKDSK komutunu Dosya Gezgini’ni kullanarak çalıştırmak için önce masaüstünüzdeki ‘Bu PC’ simgesine çift tıklayın. Alternatif olarak, açmak için klavyenizdeki Windows+ kısayoluna da basabilirsiniz .E
Şimdi, kontrol etmek istediğiniz sürücüye sağ tıklayın ve içerik menüsünden ‘Özellikler’ seçeneğini seçin.
‘Windows Özellikleri’ penceresindeki ‘Araçlar’ sekmesine tıklayın ve ardından ‘Hata Kontrolü’ bölümündeki ‘Kontrol Et’ düğmesine tıklayın.
Sürücüde herhangi bir hata yoksa, sistemden bunu belirten bir istem alabilirsiniz. Hala taramaya devam etmek istiyorsanız, komut isteminde ‘Sürücüyü tara’ seçeneğine tıklayın. Değilse, ‘İptal’ düğmesine basın.
Tarama biraz zaman alabilir. İşlem arka planda çalışırken sabırla bekleyin. Diski tarama devam ederken kullanabilirsiniz ancak sabitlerken kullanamazsınız. Taramadan sonra herhangi bir hata bulunursa, bunları düzeltmek isteyip istemediğinize karar verebilirsiniz.
Herhangi bir hata bulunmazsa, bir sonraki düzeltmeye geçin.
2. Windows Bellek Tanılamayı Çalıştırın
Windows Bellek Tanılama, RAM’inizle ilgili sorunları tanılamanıza ve bulmanıza yardımcı olur. Daha önce de belirtildiği gibi, sorunun bir donanım sorunundan kaynaklanma olasılığı yüksektir. Bu, sorunun sorumlusunun hatalı RAM olup olmadığını belirlemenize yardımcı olacaktır.
Bunu yapmak için önce Başlat Menüsüne gidin ve bir arama yapmak için Bellek Tanılama yazın. Ardından, devam etmek için arama sonuçlarından ‘Windows Bellek Tanılama’ kutucuğuna tıklayın.
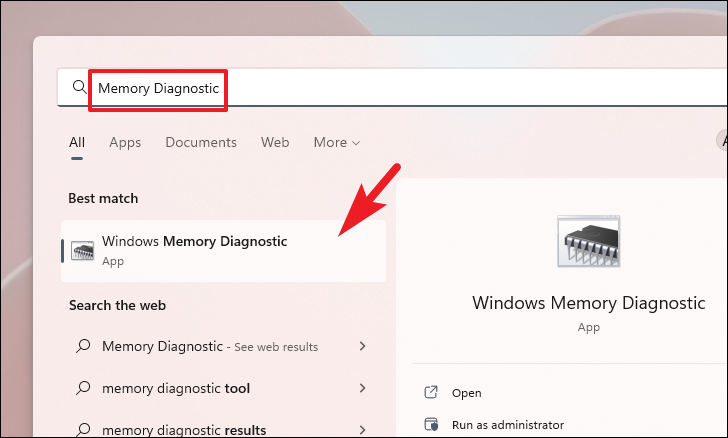
Şimdi, ‘Windows Bellek Tanılama’ penceresinde, devam etmek için ‘Şimdi yeniden başlat ve sorunları kontrol et’ kutucuğuna tıklayın. Bu, bilgisayarınızı hemen yeniden başlatacak ve PC önyüklemesi sırasında kurulu RAM’de herhangi bir hata olup olmadığını kontrol edecektir.
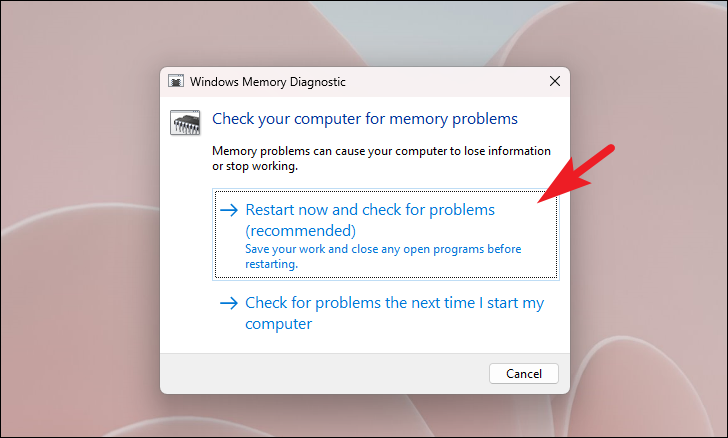
3. Son Yüklenen Bir Güncellemeyi Kaldırın
Yakın zamanda bir güncelleme yükledikten sonra sorunu yaşıyorsanız, onu sisteminizden kaldırmak sizin için hile yapabilir. Bir güncellemeyi doğrudan Windows 11 PC’nizdeki Ayarlar uygulamasından kolayca kaldırabilirsiniz.
İşletim sisteminin önceki yinelemesine geri dönmek için önce Başlat Menüsüne gidin ve Ayarlar penceresini açmak için ‘Ayarlar’ kutucuğuna tıklayın. Aksi takdirde, Settings arama yapmak için menüye yazın.
Ardından, Ayarlar penceresinde, devam etmek için sol kenar çubuğunda bulunan ‘Windows Update’ sekmesine tıklayın.
Ardından, pencerenin sağ bölümünde, ‘Diğer seçenekler’ bölümünün altında bulunan ‘Güncelleme geçmişi’ kutucuğunu bulun ve tıklayın.
Şimdi, ‘Windows geçmişi’ sayfasında, aşağı kaydırın ve ‘İlgili ayarlar’ bölümünün altında bulunan ‘Güncellemeleri kaldır’ kutucuğuna tıklayın.
Bundan sonra, bir sonraki ekranda, en son yüklenen güncellemeyi bulun ve devam etmek için ‘Kaldır’ düğmesine tıklayın. Bu, sayfaya bir bindirme penceresi getirecektir.
Bindirme penceresinden, güncellemenin geri alınmasını başlatmak için ‘Kaldır’ düğmesine tıklayın.
Geri alma tamamlandığında, sisteminiz yeniden başlatılacaktır. Olmazsa, kendiniz yeniden başlatmalısınız. Yeniden başladığında, hatanın çözülüp çözülmediğine bakın.
4. Eksik Sürücüleri Güncelleyin veya Yükleyin
Eksik veya güncel olmayan bir sürücü, sisteminizde bu sorunu yaşamanızın nedenlerinden biri de olabilir. Sisteminize bir sürücüyü güncellemek ve/veya yüklemek çok basit bir işlem olduğundan, denemeye değer. Ayrıca, sürücüyü Ayarlar uygulamasından veya Aygıt Yöneticisinden güncelleyebilirsiniz.
Sürücüyü Ayarlar uygulamasından yüklemek veya güncellemek için önce Başlat Menüsüne gidin ve devam etmek için ‘Sabitlenmiş uygulamalar’ bölümünün altında bulunan ‘Ayarlar’ simge kutucuğuna tıklayın. Alternatif olarak, uygulamayı açmak için klavyenizdeki Windows+ tuşlarına birlikte basabilirsiniz .I
Ardından, Ayarlar penceresinde, devam etmek için sol kenar çubuğunda bulunan ‘Windows Update’ sekmesine tıklayın.
Ardından, pencerenin sağ bölümünde, ‘Diğer seçenekler’ bölümünün altında bulunan ‘Gelişmiş seçenekler’ kutucuğuna tıklayın.
Ardından, bir sonraki ekranda aşağı kaydırın ve ‘Ek seçenekler’ bölümünün altında bulunan ‘İsteğe bağlı güncellemeler’ kutucuğuna tıklayın.
Bundan sonra, genişletmek için ‘Sürücü güncellemeleri’ kutucuğunu bulun ve tıklayın. Ardından, mevcut sürücüler listesinden mevcut sürücüyü bulun ve tek tek öğenin önündeki onay kutusuna tıklayın. Ardından, sürücünün kurulumunu başlatmak için bölümün altında bulunan ‘İndir ve yükle’ düğmesine tıklayın.
Eksik sürücüleri Aygıt Yöneticisi’ni kullanarak da yükleyebilirsiniz. İşlem oldukça basittir. Ayrıca, sisteminize birden fazla sürücü yüklemeniz veya güncellemeniz gerekiyorsa, Aygıt Yöneticisi’ni kullanmak daha uygun olacaktır.
İlk önce Başlat Menüsüne gidin ve bir arama yapmak için menüde Aygıt Yöneticisi yazın. Ardından, arama sonuçlarından uygulamayı açmak için ‘Aygıt Yöneticisi’ kutucuğuna tıklayın.
Not: Sadece süreci göstermek için ‘Bluetooth’ sürücülerini güncelleyeceğiz. Aygıt Yöneticisi’nde listelenen diğer sürücüler için de aynı işlemi uygulayabilirsiniz.
Bundan sonra, ‘Aygıt Yöneticisi’ penceresinden, ‘Bluetooth’ kategorisinin önündeki aşağı oku bulun ve tıklayın. Ardından, genişletilmiş seçeneklerden ‘Intel Wireless Bluetooth’ sürücüsünü bulun ve bağlam menüsünü ortaya çıkarmak için sağ tıklayın. Ardından, devam etmek için ‘Özellikler’ seçeneğine tıklayın. Bu, ekranınızda ayrı bir pencere açacaktır.
Ayrı olarak açılan pencereden, PC’nizde bulunan donanımın sürücüsünün mevcut durumunu görüntüleyebilirsiniz. Herhangi bir sürücünün algılanmaması durumunda, pencere bunu belirtecektir. Ardından, ‘Aygıt durumu’ alanının hemen altında bulunan ‘Sürücüyü güncelle’ düğmesine tıklayın.
Halihazırda kurulu bir sürücüyü güncellemek için buradaysanız, pencerenin üst kısmında bulunan ‘Sürücü’ sekmesine tıklayın. Ardından, devam etmek için pencerede bulunan ‘Sürücüyü güncelle’ düğmesini tıklayın. Bu, ekranınızda ayrı bir pencere açacaktır.
Ayrı olarak açılan pencereden, Windows’un Microsoft sunucularında bulunan en son sürücüyü aramasına izin vermek için ‘Sürücüleri otomatik olarak ara’ seçeneğine tıklayın.
Halihazırda bir sürücü güncelleme paketiniz varsa, devam etmek için ‘Sürücüler için bilgisayarımı tara’ seçeneğine tıklayın. Bu, ekranınızda güncellenecek sürücü paketine gidip seçmek için kullanabileceğiniz bir Dosya Gezgini penceresi açacaktır.
Güncelleme/kurulum başarıyla gerçekleştirildikten sonra, değişiklikleri uygulamak için bilgisayarınızı yeniden başlatmanız gerekebilir. Başlat menüsünden yeniden başlatabilirsiniz.
5. Harici Ses Aygıtlarını Devre Dışı Bırakın
Bazı kullanıcılar, harici olarak bağlanan ses cihazını sistemlerinden devre dışı bırakarak sorunu çözebildi. Bu düzeltme biraz alışılmadık olsa da kesinlikle denemeye değer.
Öncelikle Başlat Menüsüne gidin ve devam etmek için ‘Sabitlenmiş uygulamalar’ bölümünün altında bulunan ‘Ayarlar’ kutucuğunu tıklayın. Alternatif olarak, bunu yapmak için klavyenizdeki Windows+ tuşlarına birlikte basabilirsiniz .I
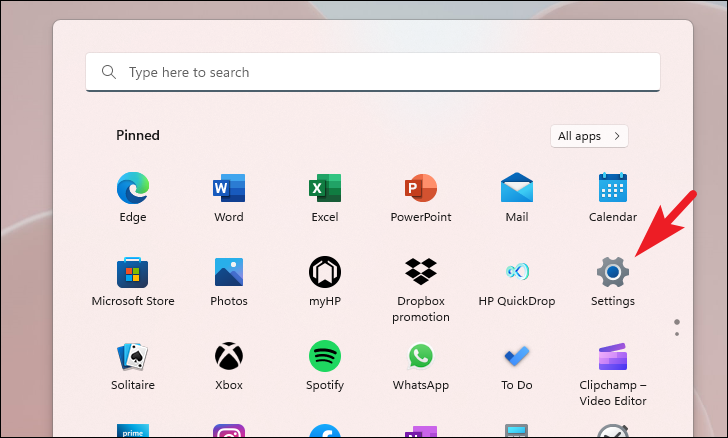
Ardından, Ayarlar penceresinde, pencerenin sol kenar çubuğunda bulunan ‘Sistem’ sekmesini seçtiğinizden emin olun.
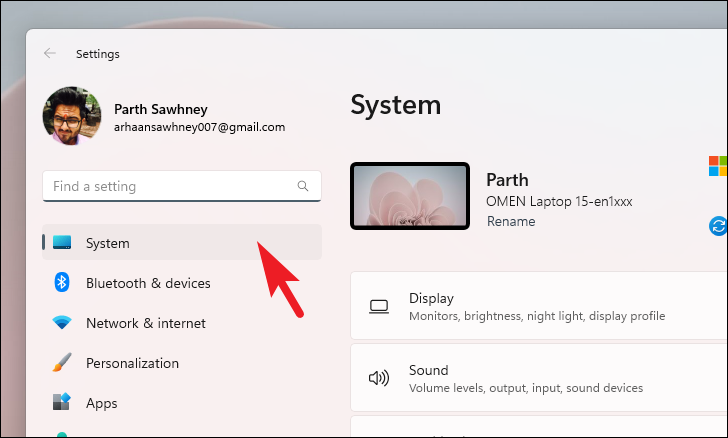
Bundan sonra, devam etmek için pencerenin sağ bölümünden ‘Ses’ kutucuğunu bulun ve tıklayın.
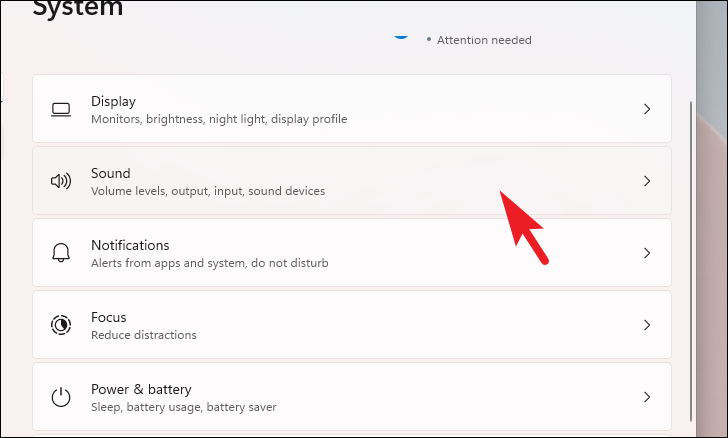
Ardından, sayfanın en altına gidin ve ‘Gelişmiş’ bölümünün altında bulunan ‘Diğer ses ayarları’ kutucuğuna tıklayın. Bu, ekranınızda ayrı bir pencere açacaktır.
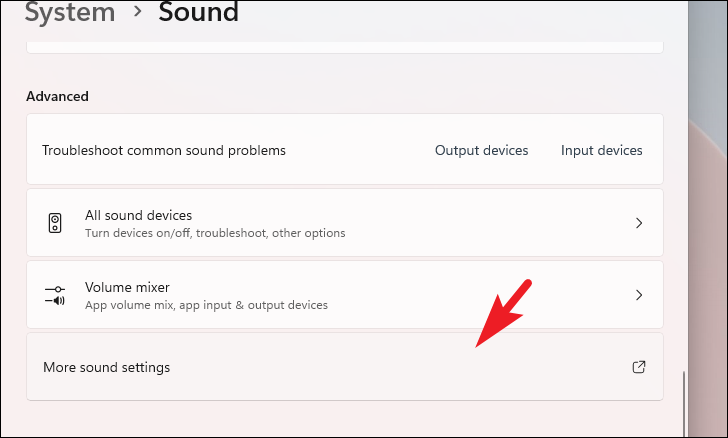
Şimdi, ‘Ses’ penceresinde, oynatma için varsayılan olmayan listeye sağ tıklayın ve devam etmek için ‘Devre Dışı Bırak’ seçeneğine tıklayın. Sisteminizde birden fazla varsayılan olmayan liste varsa, işlemi hepsi için tekrarlayın.
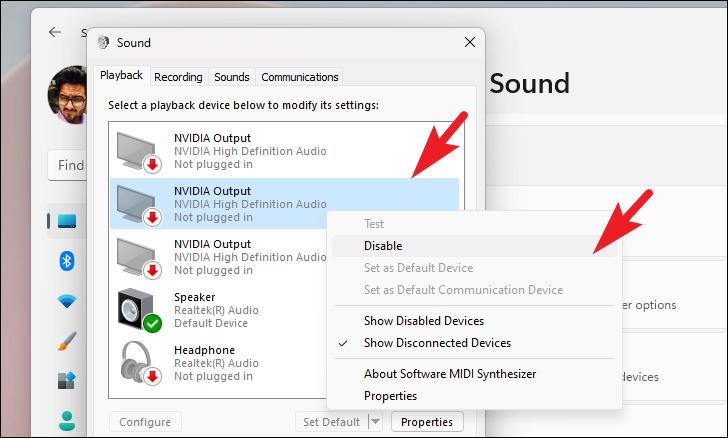
6. Bilgisayarınızı Sıfırlayın
PC’nizdeki sorunu hiçbir yöntem çözemezse, son çare PC’nizi sıfırlamaktır. Neyse ki, kişisel dosya ve klasörlerinizi kaybetmeyeceksiniz, ancak PC’nizi sıfırlamak, yüklediğiniz tüm programları kaldıracak ve tüm ayarları varsayılan yapılandırmalarına getirecektir.
Bilgisayarınızı sıfırlamak için Başlat Menüsüne gidin ve ‘Sabitlenmiş uygulamalar’ bölümünün altında bulunan ‘Ayarlar’ kutucuğunu tıklayın. Alternatif olarak, arama yapmak için arama çubuğuna Ayarlar yazın.
Bundan sonra, Ayarlar penceresinden sol kenar çubuğunda bulunan ‘Sistem’ sekmesini seçtiğinizden emin olun.
Pencerenin sağ bölümünde, ilerlemek için ‘Kurtarma’ kutucuğunu bulmak için aşağı kaydırın ve tıklayın.
Ardından, ‘Kurtarma’ ayarları ekranında, ‘Bu bilgisayarı sıfırla’ kutucuğunu bulun ve ilerlemek için kutucuğun en sağ kenarında bulunan ‘Bilgisayarı Sıfırla’ düğmesini tıklayın. Bu, ekranınızda ayrı bir pencere açacaktır.
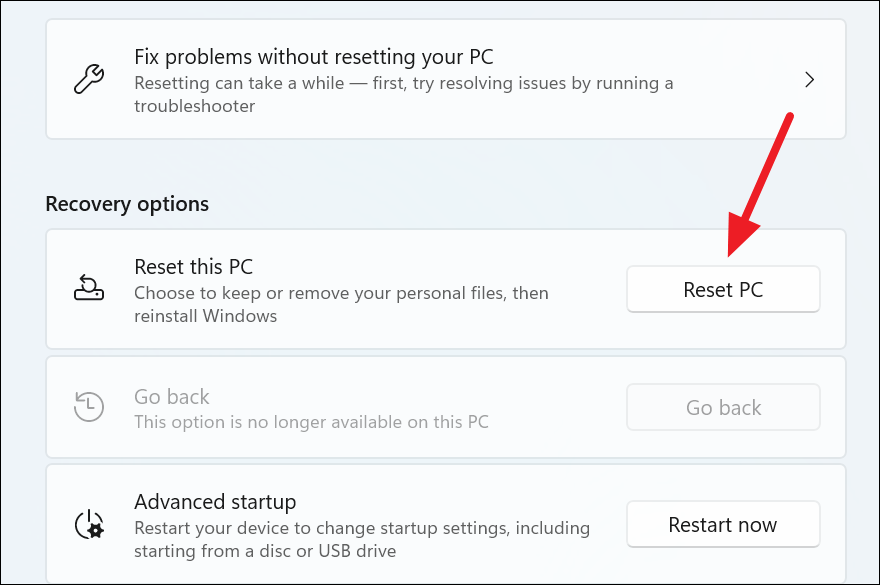
Şimdi, ayrı olarak açılan pencereden devam etmek için ‘Dosyalarımı sakla’ kutucuğuna tıklayın. Sıfırlarken tüm kişisel dosyalarınızı da kaldırmak isterseniz, ‘Her şeyi kaldır’ seçeneğini tıklayın.
Bir sonraki ekranda, işletim sistemini makinenize yeniden yüklemek için bir yöntem seçmeniz gerekecektir. Sisteminizde halihazırda bulunan kopyayla ilgili bir sorun olabileceğinden, ‘Bulut indirme’ seçeneğine tıklamanız önerilir.
Not: ‘İndirilebilir’, etkin bir internet bağlantısı gerektirecek ve 4 GB’a kadar veri tüketecektir.
Bundan sonra, Windows seçtiğiniz ayarları listeler. Herhangi birini değiştirmek isterseniz, ‘Ayarları değiştir’ seçeneğine tıklayın.
Ayarları değiştirmeyi seçtiyseniz, bir sonraki ekranda, ‘Önceden yüklenmiş uygulamaları geri yükle?’ altındaki geçiş anahtarına tıklayarak uygulamaları ve ayarları geri yüklememeyi seçebilirsiniz. ‘Hayır’ konumuna getirme seçeneği. Hatta ‘Windows’u İndir?’ altında bulunan geçiş anahtarına tıklayarak Bulut indirmeden yerel yüklemeye geçebilirsiniz. yükleme yöntemini değiştirme seçeneği. Tercihinize göre ayarlandıktan sonra, devam etmek için ‘Onayla’ düğmesine tıklayın.
Bundan sonra, ana pencereden devam etmek için ‘İleri’ düğmesine tıklayın.
Bilgisayarınızın yakın zamanda güncellenmesi durumunda, PC’yi sıfırladıktan sonra geri alamayacağınızı belirten bir mesaj alacaksınız. Devam etmek için ‘İleri’ düğmesine tıklayın.
Bundan sonra Windows, PC’nizi sıfırlamanın sisteminizde yaratacağı tüm etkileri listeleyecektir. Bunları dikkatlice okuyun ve sıfırlama işlemini başlatmak için ‘Sıfırla’ düğmesine tıklayın.
WHEA_UNCORRECTABLE_ERROR kritik bir hatadır ve mümkün olan en kısa sürede çözülmesi gerekir. Umarım, bu kılavuzda belirtilen çözümler, sisteminizde çözmenize yardımcı olabilir.
 Arıza giderme ve nasıl yapılır bilgi sitesi
Arıza giderme ve nasıl yapılır bilgi sitesi

