Microsoft Store’u Windows PC’nizden yanlışlıkla mı kaldırdınız? Sorun değil. Birçok kullanıcı bunu yapıyor. Ancak, Microsoft Store’u PC’nize nasıl geri yükleyeceğiniz konusunda bir fikrinizin olmaması, değil mi?
Microsoft Store’u Windows PC’nize yeniden kurmanın birçok yolu vardır. Windows Mağazası’nı bilgisayarınıza geri almanın en kolay yolu, Windows 10’u yeni bir sürüme yükseltmektir. İşletim sisteminizi yükselttikten sonra, yalnızca Microsoft Store’u geri getirmekle kalmaz, aynı zamanda yanlışlıkla kaldırdığınız tüm diğer önceden yüklenmiş / varsayılan uygulamaları da (işletim sistemi ile birlikte gelir) geri getirir. Bilgisayarınızda Windows 10’un en son sürümünü zaten yüklediyseniz, aşağıda belirtilen diğer yöntemleri izleyin.
Microsoft Store’u Ayarlar aracılığıyla yeniden yükleyin
Not: Bu yöntem yalnızca Windows 10 1803 sürümünde veya üzerinde çalışacaktır.
- Ayarlar »Uygulamalar» Uygulamalar ve özellikler’e gidin .
- Uygulamalar ve özellikler bölümünün altında Microsoft Store’u bulun ve üzerine tıklayın. Altında Gelişmiş Seçenekler bağlantısını göreceksiniz. Üstüne tıkla.
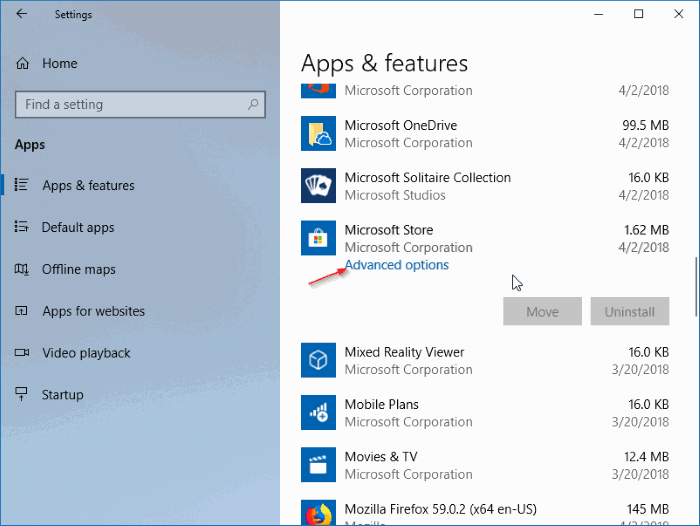
- Sizi Sıfırla adlı bir bölüm göreceğiniz yeni bir pencereye götürür. Sıfırla bölümünün altındaki Sıfırla düğmesine tıklayın ve bir onay iletişim kutusu görünecektir. Yeniden kurulumu onaylamak ve tamamlamak için Sıfırla düğmesine tekrar tıklayın.
Microsoft Store’u PowerShell aracılığıyla yeniden yükleyin
- Windows Başlat’a sağ tıklayın »ve Windows Powershell’i (Yönetici) seçin . Bu uygulamanın bilgisayarınızda değişiklik yapmasına izin vermenizi isteyen bir açılır pencere görürseniz Evet’i tıklayın.
- PowerShell isteminde aşağıdaki komutu yazın:
Get-Appxpackage –Allusers
- Varsayılan uygulamaların ve appxmanifest.xml dosya yollarının bir listesini alırsınız. Aşağı kaydırın ve Microsoft Store uygulamasının girişini bulun.
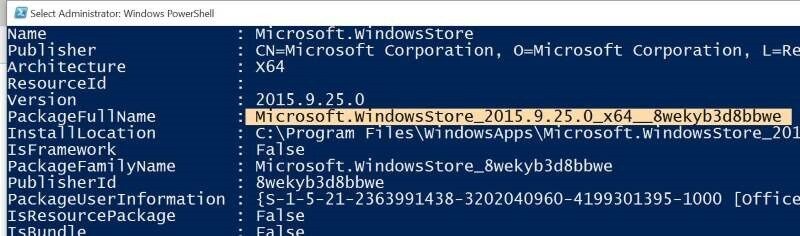
- Bulduğunuzda, satırı çift tıklayıp klavyede Ctrl + C tuşlarına basarak PackageFullName öğesini kopyalayın.
- Sonunda, aşağıdaki komutu verin:
Add-AppxPackage -register “C: Program FilesWindowsApps <PackageFullName> ” –DisableDevelopmentMode└ <PackageFullName> ‘i (kırmızı) yukarıdaki 4. Adımda kopyaladığımız paket adıyla değiştirin.
Kurulum tamamlandıktan sonra, Başlat Menüsünde Microsoft Store uygulamasını arayın. Görünmüyorsa, bilgisayarınızı yeniden başlatın ve yeniden görebileceksiniz.
Yeni bir Kullanıcı hesabı oluşturun
- Başlat menüsüne tıklayın ve Ayarlar’ı açın.
- Hesaplar’ı seçin ve ardından sol panelden Aile ve diğer kullanıcıları seçin.

- Bu bilgisayara başka birini ekle’yi tıklayın ve ekranınızda verilen adım adım talimatları izleyin. Yeni bir hesap oluşturduktan sonra oturum açın ve bulduğunuzda, Microsoft Mağazası dahil tüm varsayılan uygulamalarınız geri döner.
Bu makaleyi faydalı bulacağınızı umuyoruz. Yukarıda belirtilen yöntemleri uygulamakta sorun yaşıyorsanız, aşağıdaki yorumlar bölümünde bize bildirmekten çekinmeyin. Sorunu çözmenize yardımcı olmak için elimizden gelenin en iyisini yapacağız.
 Arıza giderme ve nasıl yapılır bilgi sitesi
Arıza giderme ve nasıl yapılır bilgi sitesi

