İOS 14’teki Akıllı Yığınlara merhaba deyin!
Apple, iOS 14 ile iPhone’da Widget’ları, görünümlerini değiştirmekten kullanıcıların bunları iPhone’un Ana ekranına eklemelerine izin vermeye kadar tamamen yeniden icat etti. Ancak Apple’ın Widget’lara yaptığı en büyük değişikliği gerçekten düşündüğü şey ‘Akıllı Yığın’.
Adından da anlaşılacağı gibi, widget’larınızı birbirinin üzerine yerleştirebilirsiniz. Daha önce hiç mantıklı gelmezdi. Ancak artık Pencere Öğelerini Ana ekranımıza ekleyebildiğimizde, Apple’ın ekleyebileceği en mantıklı ve doğal şey gibi görünüyorlar. Ve yine de yaptıkları tesadüftür; kolayca diğer tarafa gidebilirdi ve neyi kaçırdığımızı fark etmezdik bile.
Yığınlarla, Ana ekranınıza eklediğiniz Widget’ların hızlı bir şekilde erişilebilir olduğundan, ancak aynı zamanda çok fazla yer kaplamadığından emin olabilirsiniz. Bugün Görünümü’nde de pencere öğeleri oluşturabilirsiniz, ancak bence bunlar Giriş ekranındaki en değerlilerdir.
Bir parçası olan widget’ları görmek için yığında hızlıca kaydırabilirsiniz. Ek olarak, iOS 14 ayrıca size en üstteki aptest Widget’ını göstermek için, zaman, konum, aktivite vb. Gibi faktörlere göre kararı temel alarak cihaz içi zekayı kullanır.
Widget’ları Birlikte Yığınlama
Sürükle ve bırak yöntemini kullanarak bir yığın oluşturabilirsiniz. Tüm widget’lar titremeye başlayana kadar bir Widget’a dokunun ve basılı tutun. Şimdi bir yığın oluşturmak için bir parçacığı diğerinin üzerine sürükleyin. Tek bir yığına 10 adede kadar widget ekleyebilirsiniz.
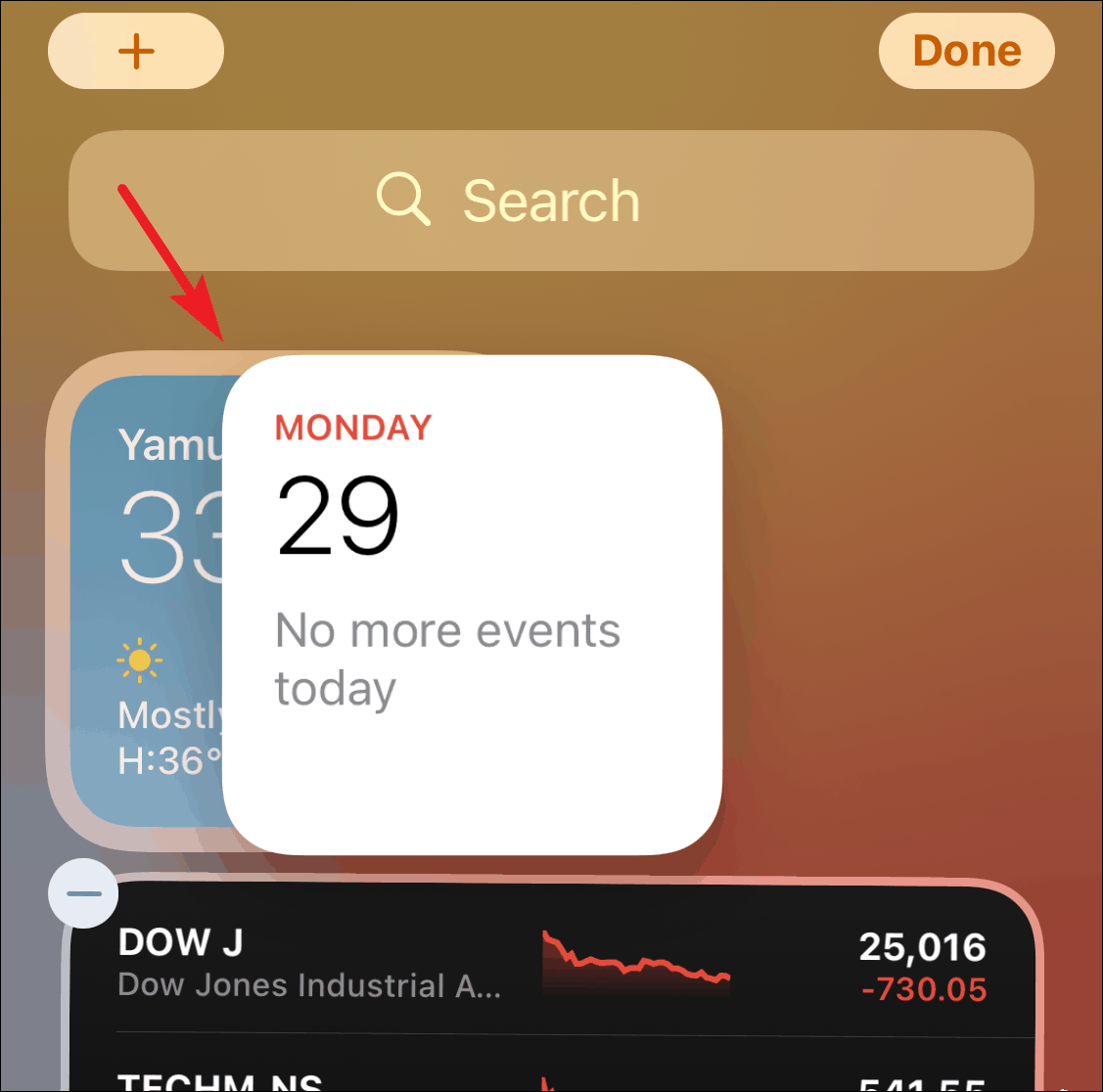
Not: Yalnızca aynı boyuttaki gereçler için yığın oluşturabilirsiniz, yani küçük boyutlu bir parçacığı orta veya büyük bir parçanın üzerine yığamazsınız.
Yığına eklemek istediğiniz bir widget Ana ekranınızda veya Bugün görünümünüzde yoksa, Widget Galerisi’nden ekleyebilirsiniz.
Widget Galerisini açmak için ekrandaki bir Widget’a veya bir uygulamaya dokunup basılı tutarak titreme moduna girin. Ardından ekranın sol üst köşesindeki ‘+’ simgesine dokunun.
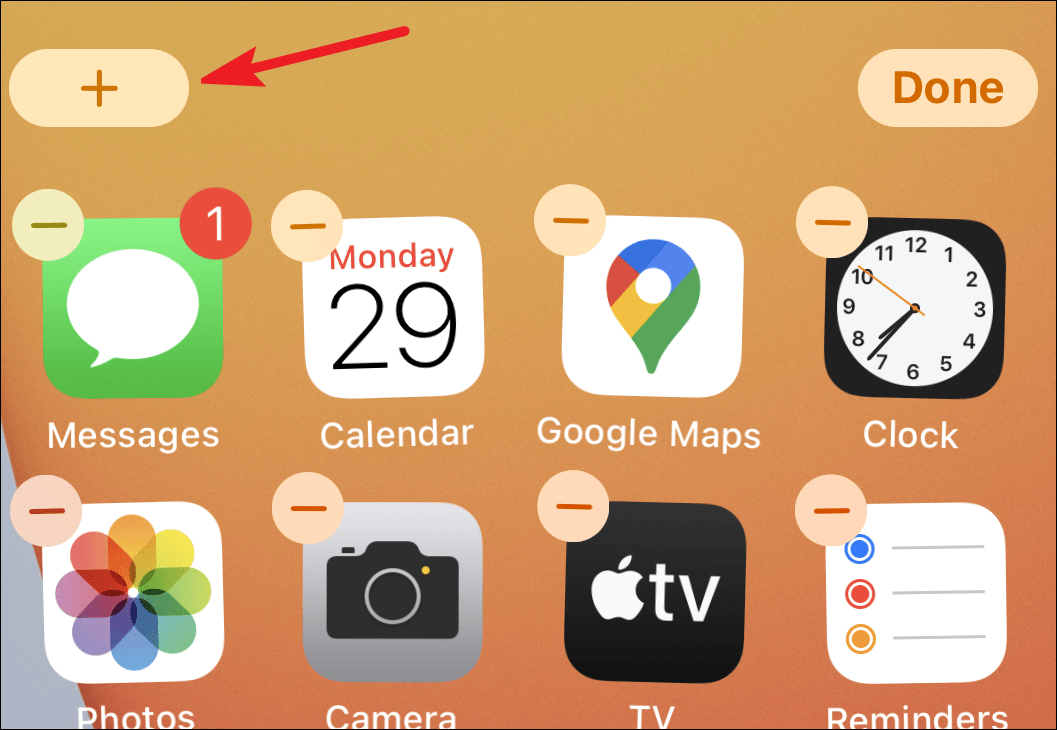
Widget Galerisi ekranın altından açılacaktır. Eklemek istediğiniz yığını bulun ve ekrana eklemek için üzerine dokunun. Ardından onu yığınınıza sürükleyin.
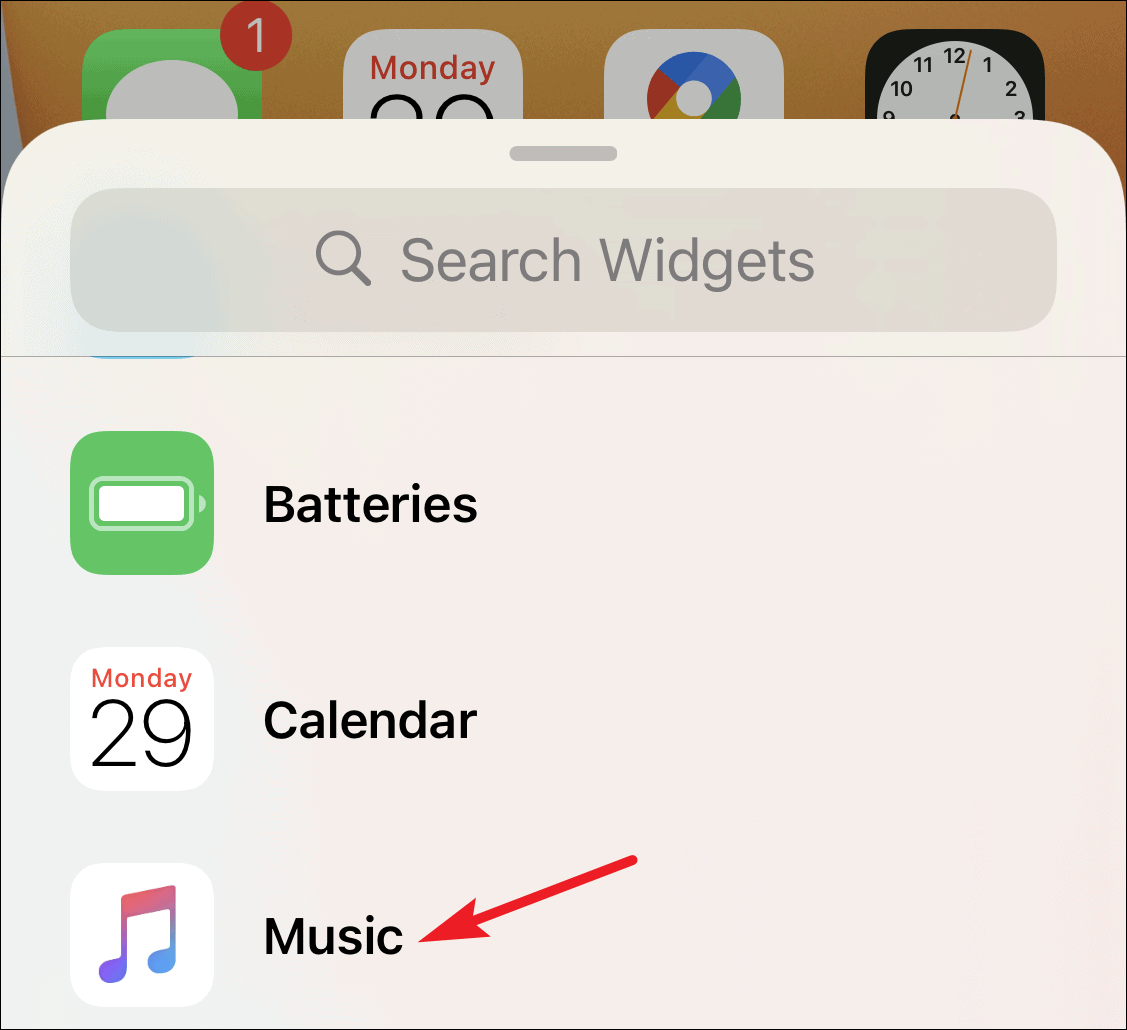
Widget Galerisi’nden de yeni bir yığın oluşturabilirsiniz. ‘Akıllı Yığın’ seçeneğini bulmak için widget galerisinde aşağı kaydırın ve üzerine dokunun.
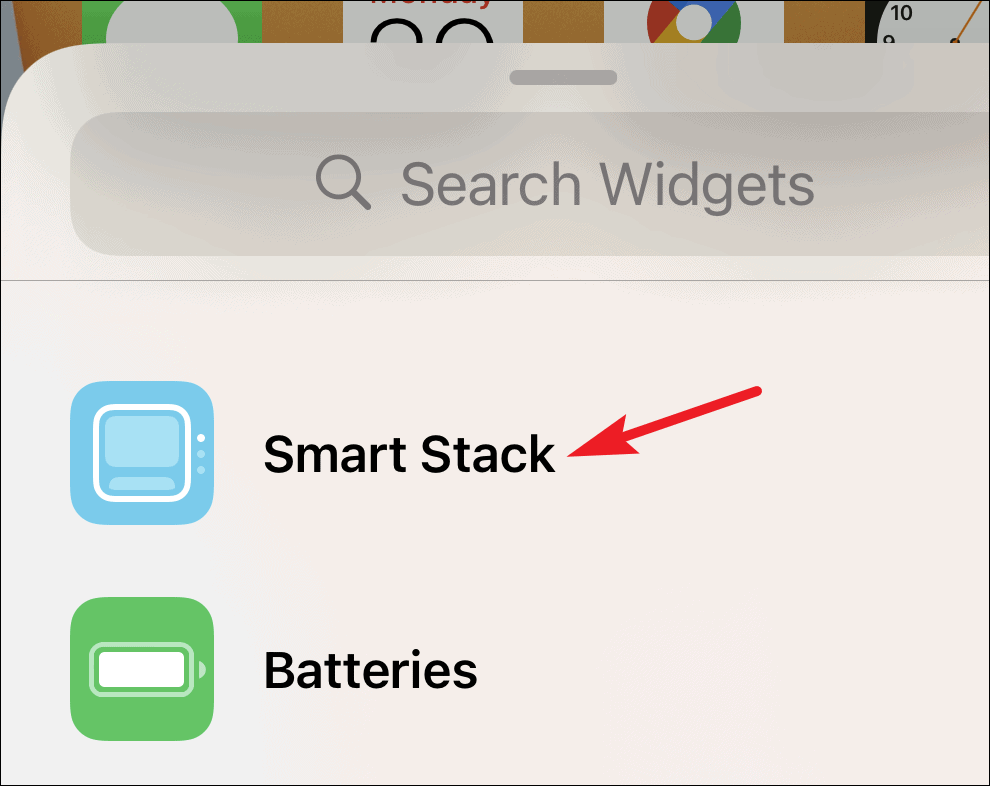
Mevcut iki boyuttan oluşturmak istediğiniz yığının boyutunu seçin ve ‘Widget Ekle’ye dokunun. Akıllı yığın ekranda görünecektir. Ekranınızda bulunan veya önceden oluşturulmuş tüm widget’ları ve bir ‘Siri önerileri’ widget’ını içerecektir. Daha sonra Ana ekrandan düzenleyebilirsiniz.
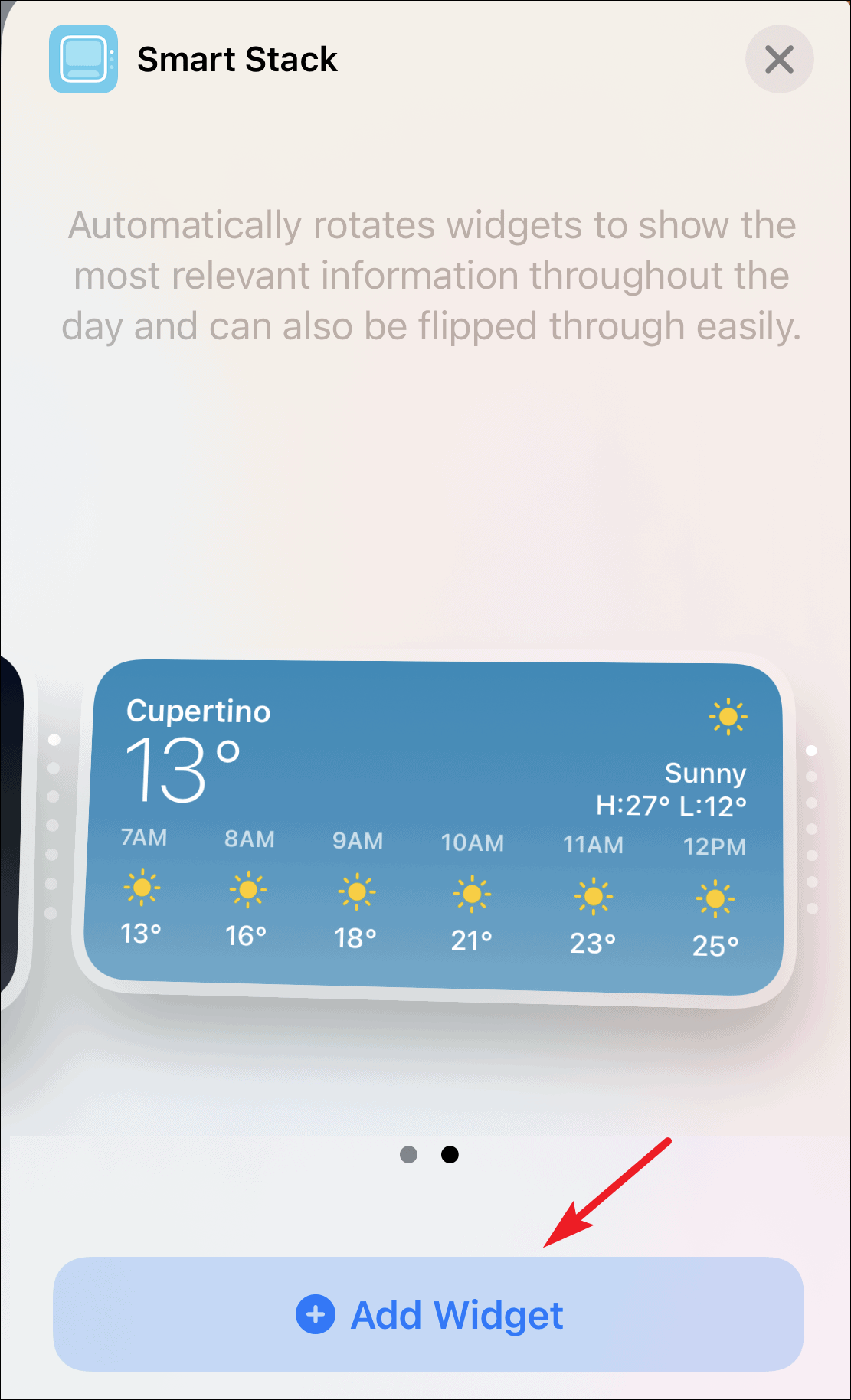
Widget Yığını Nasıl Düzenlenir
Bir yığına eklediğiniz widget’lar, onları bıraktığınız sırada görünür. Ancak bu sırayı düzenleyebilir veya belirli widget’ları yığından kaldırabilirsiniz.
Düzenlemek istediğiniz yığına dokunun ve basılı tutun. Ardından, görünen Ana ekran eylemlerinden ‘Yığını Düzenle’yi seçin.
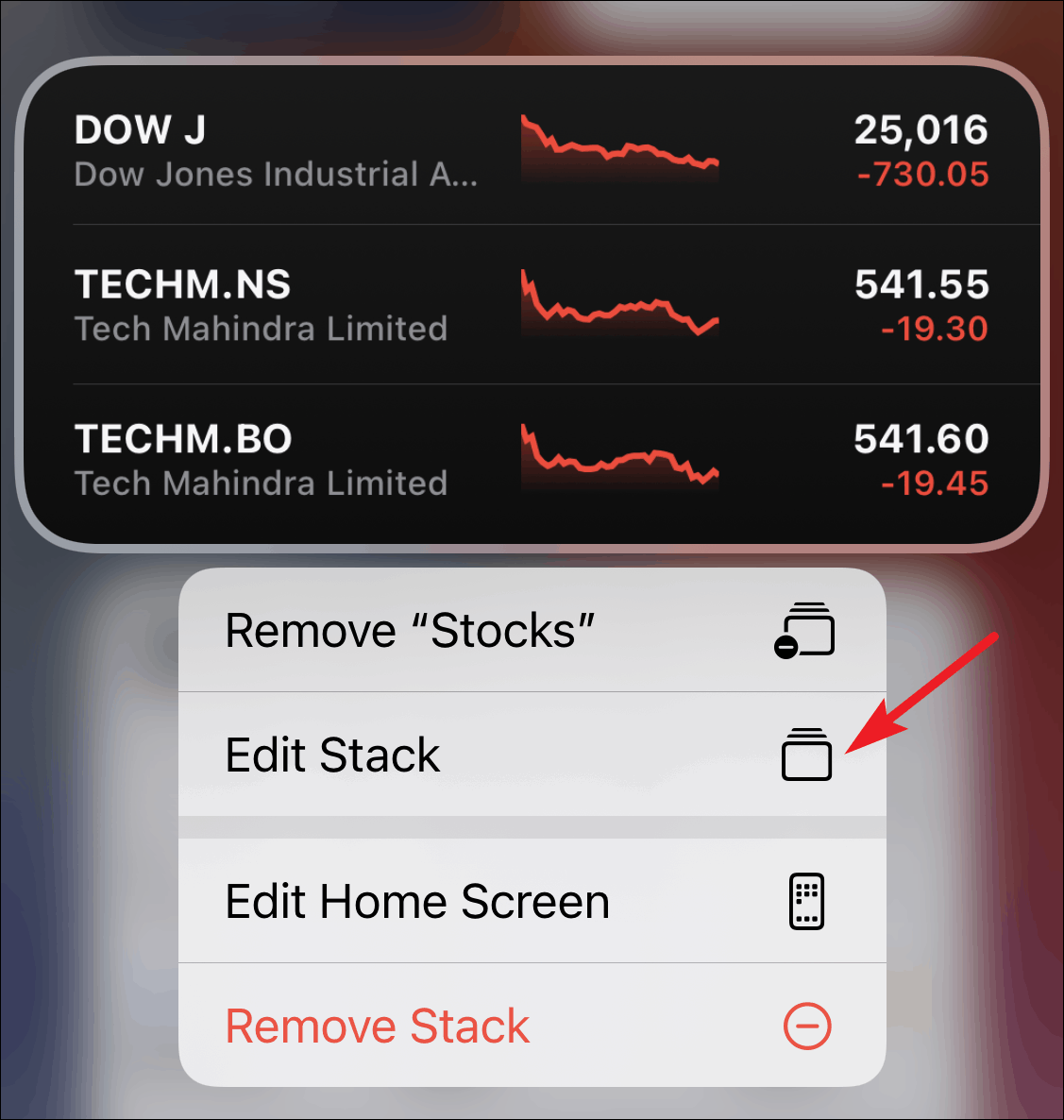
Widget listesi açılacaktır. Widget’ları yeniden düzenlemek için, parmağınızı widget adının sağındaki üç yatay çizgiye yerleştirin ve listedeki yeni konumuna sürükleyin.
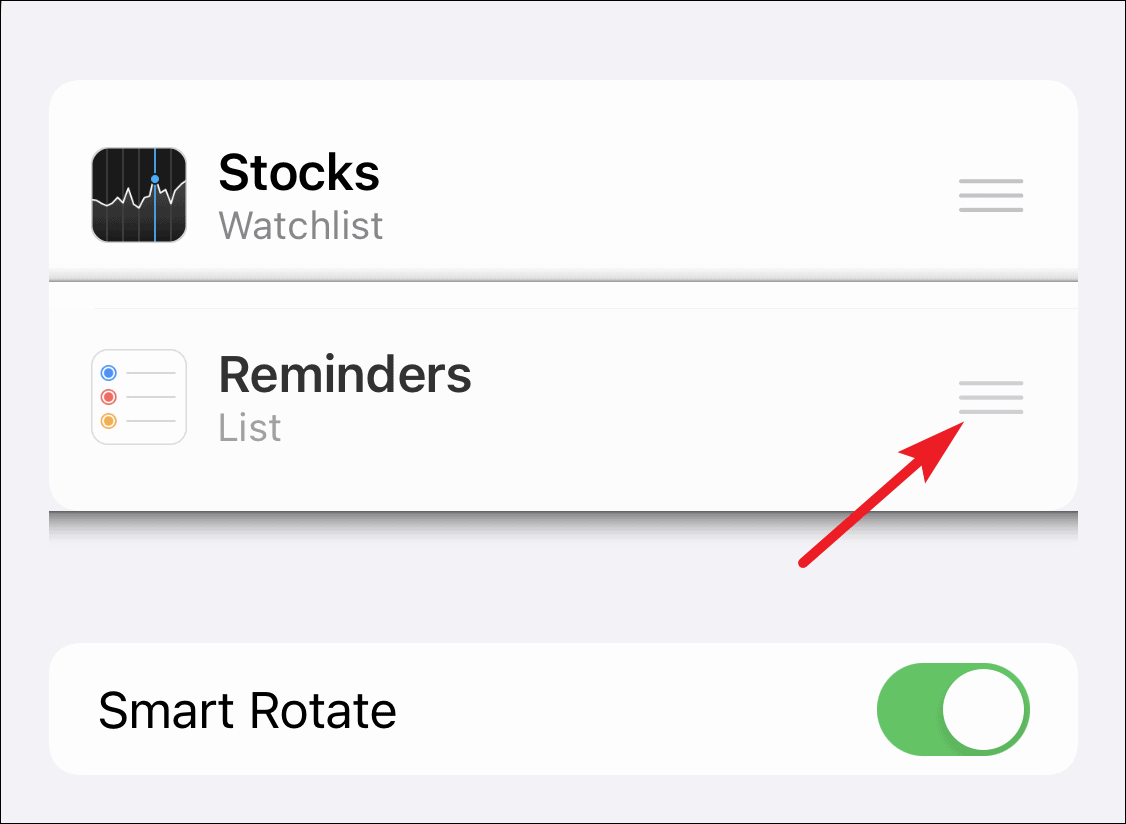
Bir parçacığı yığından kaldırmak için, parçacığın üzerinde sağa kaydırın ve ‘Sil’e dokunun.
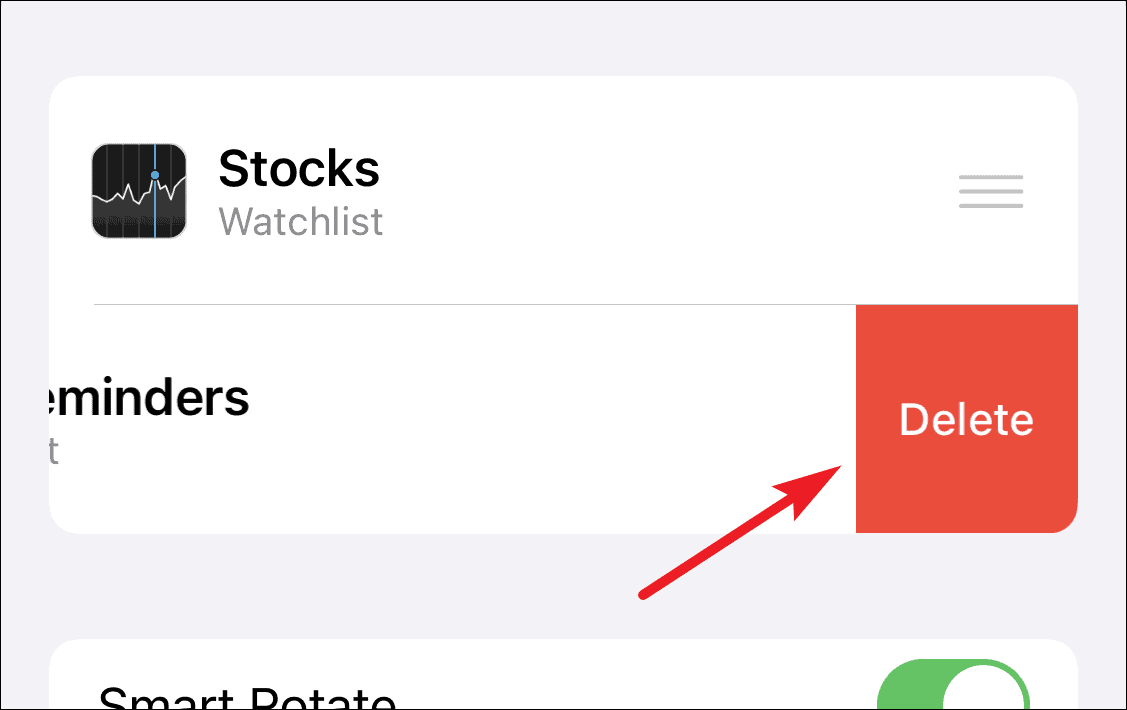
İpucu: Ayrıca, Giriş ekranı eylemlerini kullanarak bir parçacığı yığından hızlı bir şekilde kaldırabilirsiniz. Silmek istediğiniz parçacığın o anda yığında görüntülenen araç olduğundan emin olun. Şimdi, Ana ekran eylemler menüsünü açmak için yığına dokunun ve basılı tutun ve ‘<Widget adı>’ nı Kaldır’ı seçin.
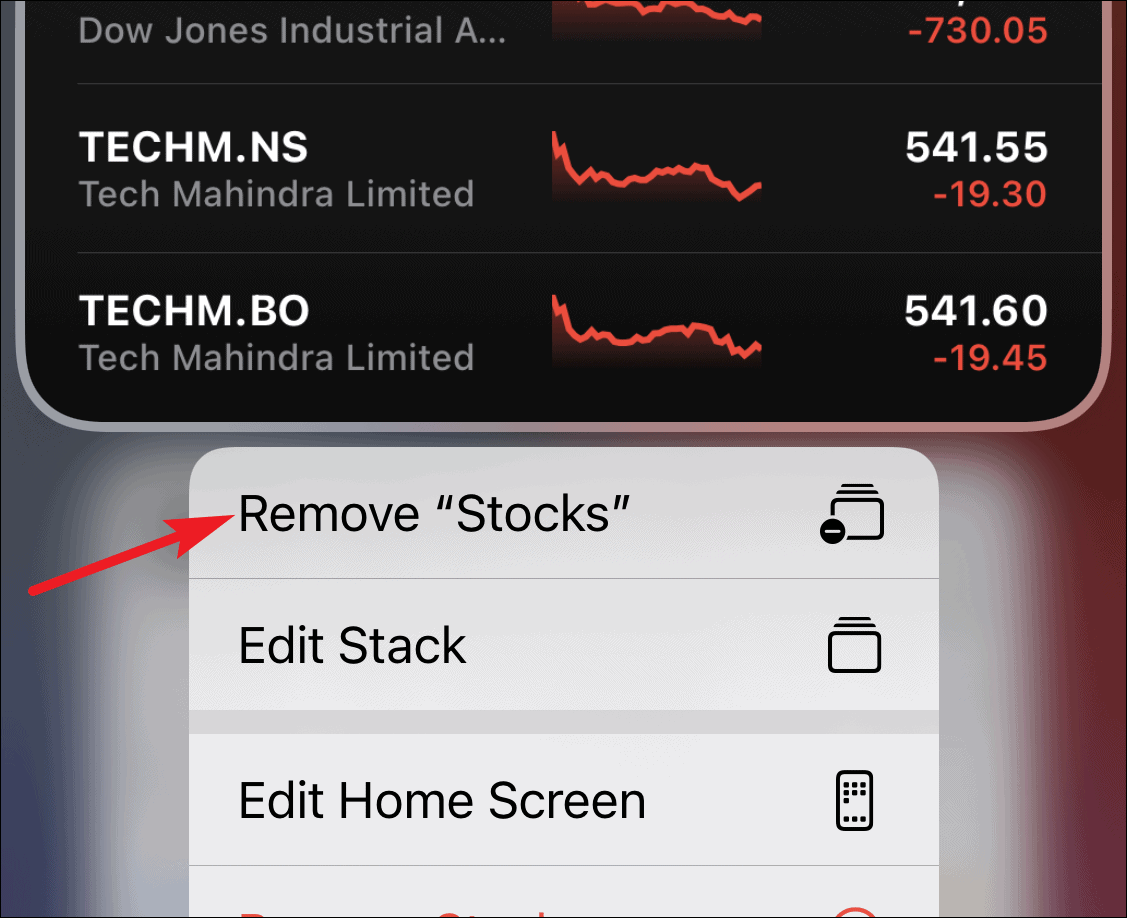
Yığınlar oldukça iyidir, değil mi? Artık çok fazla yer kaplamadan tüm widget’ları Ana ekranınıza ekleyebilirsiniz. Hangi widget’ların Ana ekrana dahil edilecek kadar önemli olduğu ve hangilerinin hariç tutulacağı konusunda endişelenmeyin. Kalbinizin içeriğine tüm widget’ları ekleyin.
Ve cihaz üzerindeki zeka her zaman sizin için en doğru parçacığı getiriyor, bu neşe paketini sevmek için başka bir neden, yani Widget’lar!
 Arıza giderme ve nasıl yapılır bilgi sitesi
Arıza giderme ve nasıl yapılır bilgi sitesi

