Cisco Webex, video konferans uygulamanız olarak seçebileceğiniz harika bir uygulamadır. Cisco olduğundan güvenli olduğunu ve özel bilgilerinizin güvende olduğunu bilirsiniz. Ve şu anda ücretsiz bir hesap bile sunuyor.
Ancak Webex, sadece güvenli olduğu veya kullanımı kolay olduğu için iyi değildir. Deneyimi değerli kılan birçok özelliğe sahiptir. Ancak yeni bir uygulamayı kullanmaya başladığınızda, sunduğu her şeyi keşfetmek çok zaman alabilir. Ve bazı özellikler o kadar derine gömülü ki, birçok insan onları asla ortaya çıkarmıyor. Bir Webex kullanıcısının uygulamayı tam potansiyeline kullanması için bilmesi gereken tüm ipuçlarının ve püf noktalarının bir listesini derledik.
Sanal Arka Planları Kullanın
Evden video görüşmelerine katılırken gerçek geçmişinizden sıkıldınız veya utandınız mı? Webex artık masaüstü uygulamasından toplantılar için sanal arka planları ve arka plan bulanıklığını destekliyor. Özelliğin kullanılabilmesi için Webex 40.7 sürümünü veya daha üstünü kullanmanız gerekir. Öyleyse, eski sürümü kullandıysanız, bir özelliğin bu cevherini kaçırdınız.
Toplantıya katılmadan önce veya toplantının kendisi sırasında önizleme penceresinden sanal bir arka plan ayarlayabilirsiniz. Önizleme ekranındaki ‘Arka Planı Değiştir’ düğmesine tıklayın ve menüden bir arka plan seçin.
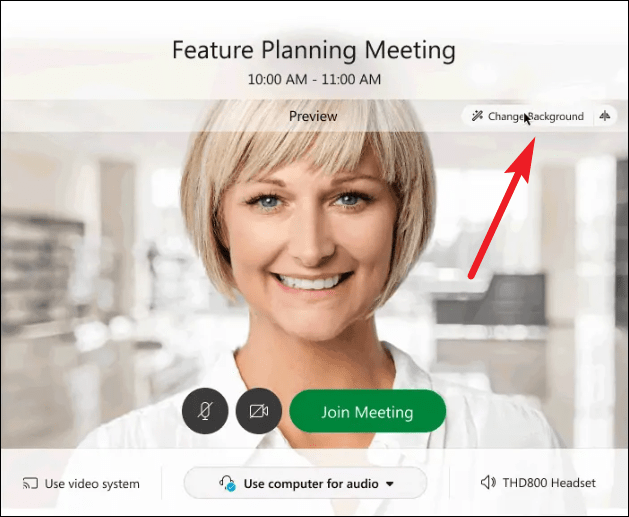
Toplantı sırasında arka planı değiştirmek için, kendi görüntünüz pencerenizdeki ‘Diğer seçenekler’ simgesine tıklayın ve ardından menüden ‘Sanal arka planı değiştir’i seçin.

Toplantı Sırasında Anket Yapma
Bir Webex toplantısı sırasında, anketlere ev sahipliği yapabilir ve diğer toplantı katılımcılarının yanıtlarını gerçek zamanlı olarak toplayabilirsiniz. Ancak önce anket panelinin bir toplantıya eklenmesi gerekir. Ve bu nedenle, pek çok insan bu özelliğin Webex’teki varlığından hiçbir zaman haberdar değil.
Bir toplantıya anket eklemek için, toplantı penceresindeki Menü Çubuğuna gidin ve ‘Görüntüle’ seçeneğine tıklayın. Ardından, menüde ‘Paneller’e gidin ve alt menüden’ Panelleri Yönet’i seçin.
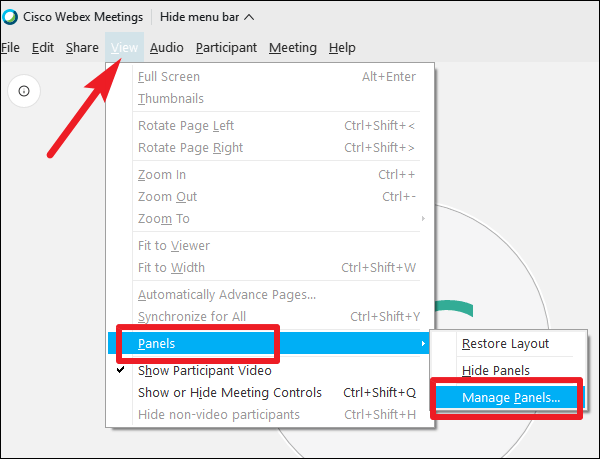
Şimdi, ‘Kullanılabilir Paneller’ alanının altından ‘Çağırma’yı seçin ve’ Mevcut Paneller’e taşımak için ‘Ekle’ düğmesine tıklayın. Son olarak, değişiklikleri kaydetmek için ‘Tamam’ı tıklayın.
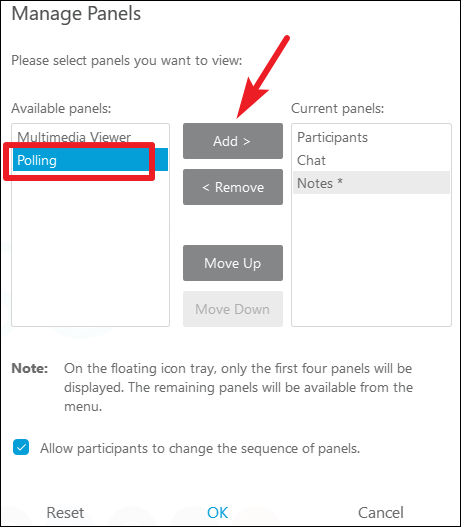
Oylama paneli, katılımcılar, sohbetler vb. İçin panellerin göründüğü toplantı penceresinin sağ tarafında görünecektir. Oradan, toplantı katılımcılarıyla soru ekleyebilir ve anketler yapabilirsiniz.
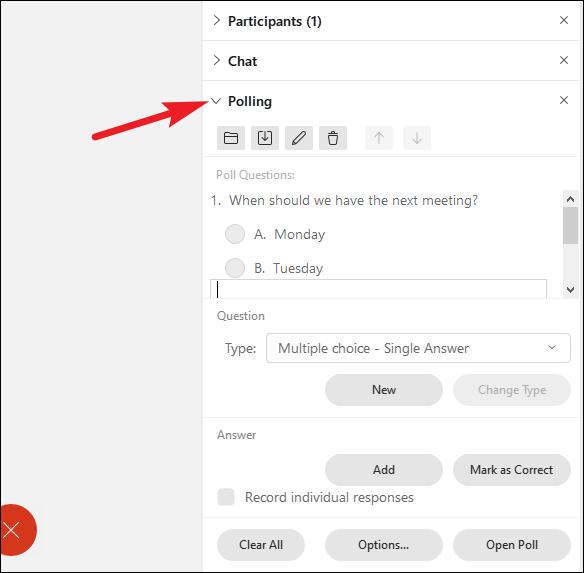
Toplantı Raporlarını Görüntüle
Webex, katılım, kullanım, süre, katılımcıların e-posta adresleri ve çok daha fazlası dahil ancak bunlarla sınırlı olmamak üzere toplantılarınızla ilgili her şeyi izlemenizi sağlayan özel toplantı raporlarına sahiptir. Bu raporları görüntüleyebilir, dışa aktarabilir ve hatta yazdırabilirsiniz.
Bu özellik, özellikle toplantıda hangi öğrencilerin mevcut olduğunu manuel olarak kontrol etmeye devam etmesi gereken öğretmenler için yararlıdır. Bu raporları kullanarak, birinin toplantıya ne zaman katılıp ayrıldığını bile takip edebilirsiniz. Ancak seçeneğe masaüstü uygulamasından değil, yalnızca web portalından erişilebildiğinden, muhtemelen gözden kaçabilir.
Tarayıcınızda webex.com’a gidin ve toplantı alanınızda oturum açın. Ardından, ekranın sağ köşesindeki adınıza gidin, aşağı oka tıklayın ve menüden “Raporlarım” ı seçin.
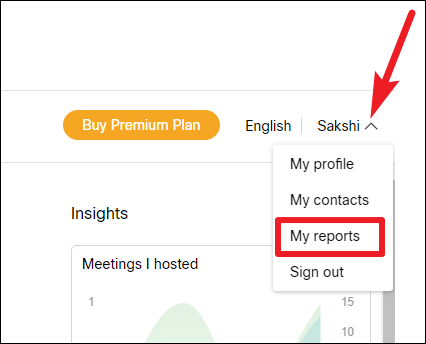
Ardından, ‘Kullanım Raporları’nı tıklayın.
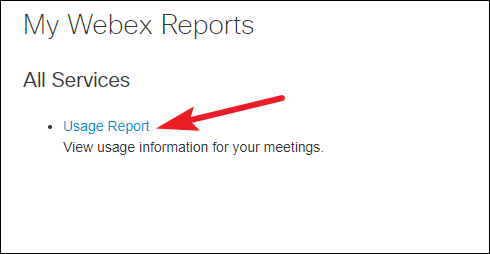
Raporlarını görüntülemek istediğiniz dönemi girin ve raporu açmak için toplantıyı seçin.
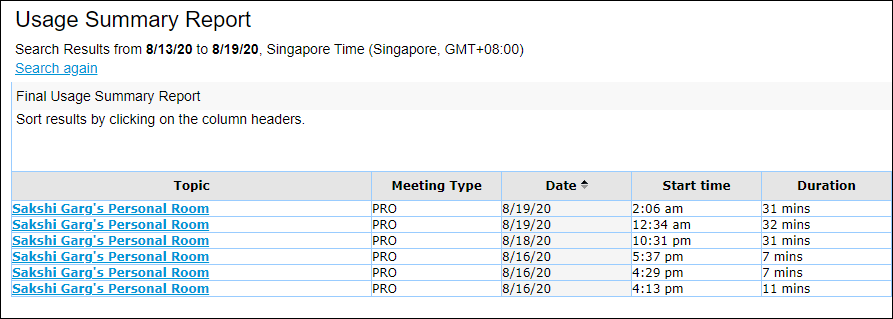
Rapor, adı, e-posta adresi gibi temel ayrıntılardan toplantıya davet edilip edilmediklerine, toplantıya ne zaman katıldıklarına ve toplantıdan ne zaman ayrıldıklarına kadar her katılımcının ayrıntılarını ayrı ayrı içerecektir.
Alternatif Barındırıcılar
Toplantı sahibi olarak beklenmedik bir acil durum nedeniyle toplantıdan ayrılmanız gerekebilir. Toplantı sahibinin her zaman hazır bulunması gerektiğinden, toplantıya ne olacağı konusunda endişelidir. Toplantının geleceği böyle zamanlarda oldukça korkunç görünmeye başlar, değil mi? Eh, buna gerek yok. Tek seferde Webex’te başka birini toplantı sahibi yapabilirsiniz.
‘Katılımcılar’ panelini açın ve yeni toplantı sahibi yapmak istediğiniz katılımcıya gidin. Adlarına sağ tıklayın ve menüden ‘Rolü Değiştir’i seçin. Ardından, onları ana bilgisayar yapmak için alt menüden ‘Barındırıcı’yı seçin.
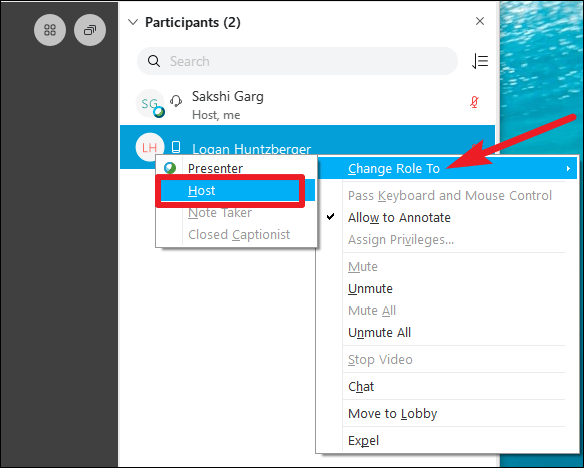
Toplantıda El Kaldırma
Toplantıda şüphelerinizin olduğu ve konuşmak istediğiniz zamanlar vardır, ancak kaba davranmak ve zaten konuşan kişiyi rahatsız etmek istemezsiniz. Gerçek hayattaki durumlarda bunu yapmak gerçekten çok kolay. Sadece bir el kaldırabilirsin ve konuşmacı onlara uygun olduğunda konuşmana izin verebilir.
Ancak sanal bir toplantıda, elinizi kaldırmak ve konuşmacının videonuzu görmesini ummak en pratik çözüm değildir. Webex’te sanal el kaldırma için Tanrıya şükür! Bir el kaldırabilirsiniz ve konuşmacı, katılımcı panelinde adınızın yanında yükselen elinizi görebilir. Ancak, bu özelliği yalnızca toplantı sahibi değilseniz kullanabileceğinizi unutmayın.
Katılımcı panelini açın ve adınıza gidin. Ardından, adınızın yanındaki ‘El Kaldır’ seçeneğini (bir el simgesi) tıklayın. Herkes bir uyarı alacak ve katılımcı panelinden elinizi kaldırdığınızı görebilecekler.
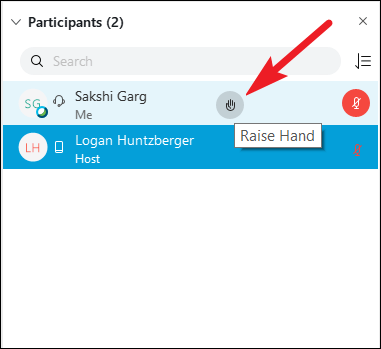
Kayıtlar için Görünümleri Değiştir
Tüm toplantılarınızı Webex’e kaydedebilirsiniz, bunu herkes bilir. Ancak toplantı kayıtlarının görünümünü de değiştirebileceğinizi biliyor muydunuz? Varsayılan olarak, kayıtlar katılımcıların videolarını ve bir paylaşım oturumu ise, paylaşılan ekranı ve diğer katılımcıların video küçük resimlerini içerir. Kısacası, ekranınızın tam bir kopyası.
Ancak bu kayıt görünümleri değiştirilebilir. Video küçük resim görünümünü istemiyorsanız, aktif konuşmacı görünümü ile yalnızca içerik görünümü arasında seçim yapabilirsiniz. Aktif konuşmacı görünümü, yalnızca aktif konuşmacının videosunu ve bir ekran paylaşım oturumu ise, o zaman paylaşılan içerikleri ve aktif konuşmacının videosunu içerir.
Yalnızca içerik görünümünde, kayıt yalnızca paylaşılan ekranın içeriğini içerir. Etkin bir içerik paylaşım oturumu yoksa, yalnızca sesi video olmadan kaydeder. Kayıt görünümlerini yalnızca web portalından değiştirebilirsiniz, böylece insanların dikkatinden kaçabilir.
Web portalını açın ve soldaki gezinme menüsünden ‘Tercihler’e gidin. Ardından ‘Kayıtlar’ sekmesine gidin. Burada kayıtlarınız için tercih edilen kayıt görünümünü seçebilirsiniz.
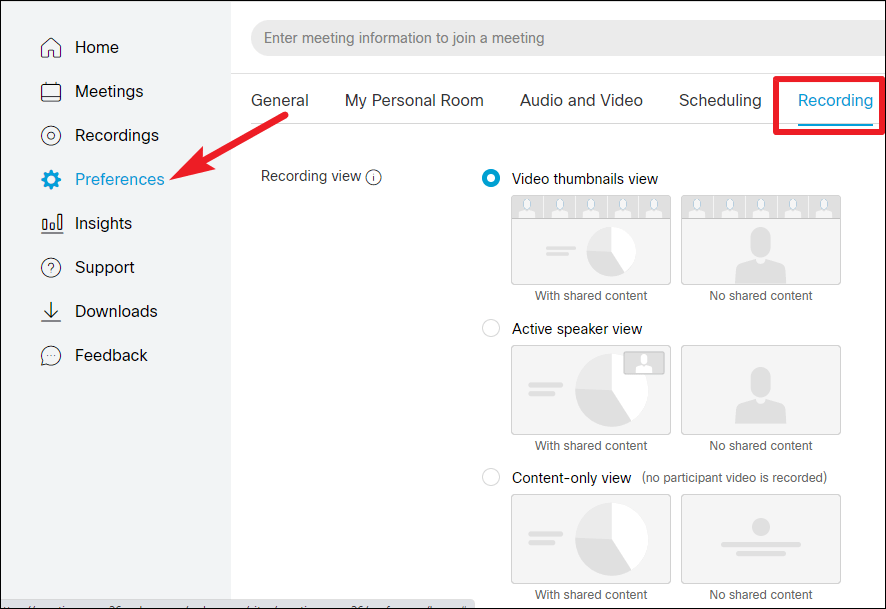
Toplantıyı Toplantıdan Önce Değiştirin
Bir toplantı planladınız, ancak anında katılmayabilirsiniz. Toplantı sahibi hazır olmadan toplantı nasıl ilerleyecek? Toplantı sırasında toplantı sahiplerini değiştirebilirsiniz, ancak bunun için toplantıya en az bir kez katılmanız gerekir. Peki ya basitçe yapamayacağınız durumlar? Peki, endişelenme. Toplantıyı toplantıdan önce değiştirebilirsiniz.
Her planlanmış toplantının yalnızca toplantı sahibinin görebildiği bir toplantı sahibi anahtarı vardır. Bu anahtarı ev sahibi rolünü üstlenmesini istediğiniz kişiyle paylaşın. Ve bu anahtarı girdikten sonra ev sahibinin rolünü talep edebilecekler.
Anahtarı görüntülemek için Webex web portalında oturum açın ve toplantılarınıza gidin. Ardından, daha fazla ayrıntı görüntülemek için planlanan toplantıya tıklayın.
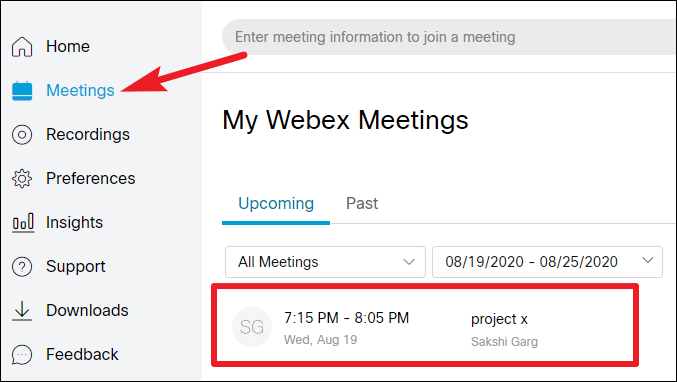
Aşağı kaydırın ve toplantı bilgilerinin altında Toplantı Sahibi anahtarını bulacaksınız. Bunu diğer kişiyle paylaşın.

Webex’te Müzik Modunu Kullanın
Webex toplantısında müzik çalmak istediniz, ancak diğer katılımcıların bunu net bir şekilde duyamadıklarını fark ettiniz mi? Bunun nedeni, varsayılan olarak Webex’in sesi geliştirmek için arka plan gürültüsünü bastırmasıdır. Bu arka plan bastırma müziği engelliyor. Müzik modunu açmak orijinal sesi korur ve müziği herhangi bir müdahale olmadan çalabilirsiniz. Müzik modunu kullanmak için, WBS 40.8 veya sonrasına sahip olmanız gerekir.
Müzik modunu açmak için ‘Ayarlar’ seçeneğine tıklayın.
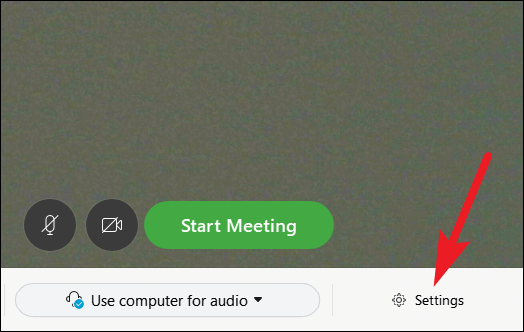
Ardından menüden ‘Müzik Modu’nu seçin.
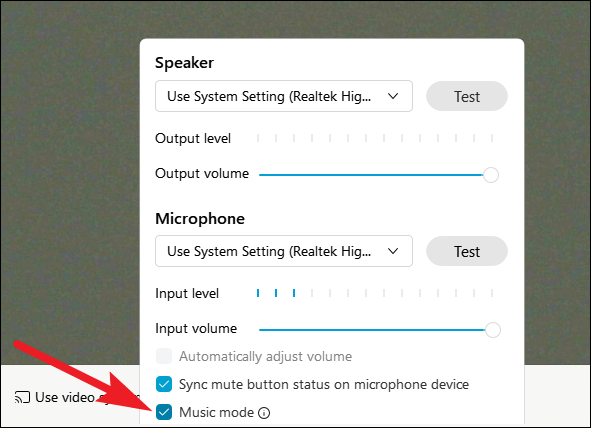
Toplantılarda Altyazılar
Toplantıda bağlantınız kötüyse veya toplantıda işitme engelli bir katılımcı varsa, altyazılara sahip olabilir ve tüm toplantıyı yazıya dökebilirsiniz.
Bir Webex kurumsal hesabınız varsa Webex Meeting asistanı, yapay zeka özelliklerini kullanarak toplantıyı otomatik olarak metne dönüştürür. Toplantı penceresinin sol alt köşesindeki ‘CC’ seçeneğine tıklamanız yeterlidir.
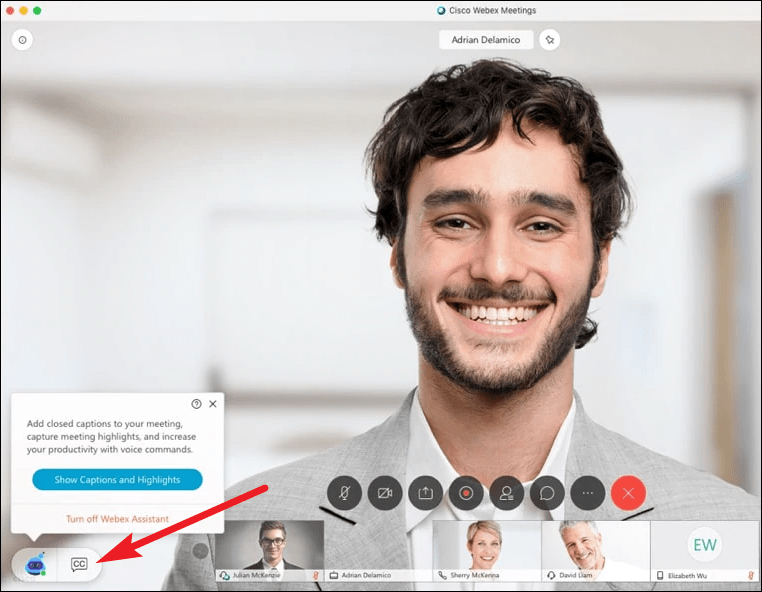
Diğer kullanıcılar, toplantıya altyazı sağlamak için toplantıda belirlenmiş bir altyazıya sahip olabilir. Katılımcı paneline gidin ve altyazı yapmak istediğiniz kişinin adına sağ tıklayın. Menüdeki ‘Rolü Değiştir’e gidin ve alt menüden’ Captionist’i seçin.
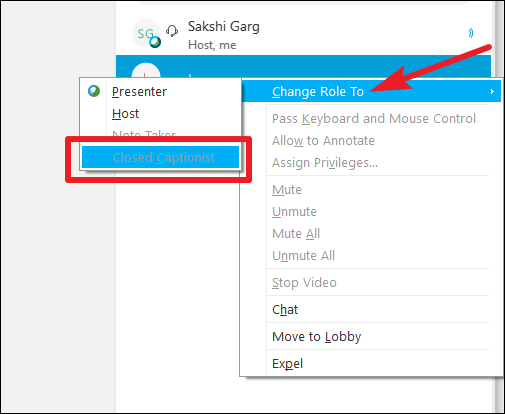
Buraya gidebilir ve bir Webex toplantısında altyazı kullanma hakkında tüm ayrıntıları bulabilirsiniz.
İşte millet. Cephaneliğinizdeki bu ipuçları ve püf noktaları ile Webex’i kısa sürede kullanma konusunda profesyonel olacaksınız. Bu bilgiler parmaklarınızın ucunda olduğunda, üretkenliğiniz hiçbir zaman azalmayacak.
 Arıza giderme ve nasıl yapılır bilgi sitesi
Arıza giderme ve nasıl yapılır bilgi sitesi

