İOS cihazınızdan Zoom toplantılarını kaydetmeyle ilgili her şeyi öğrenin
İnsanlar Zoom’u, kendileri için uzaktan çalışmayı kolaylaştıran tüm yollarından dolayı seviyorlar. Neredeyse uygulamanın adını paylaştığı speedster gibi, şaşırtıcı bir hızla insanların hayatlarına odaklandı. Meraklı! Ve “bir isim ne var?” Diyorlar.
İster masaüstü uygulamasında ister iOS cihazınızda kullanıyor olun, kullanıcılarına neredeyse tüm diğer uygulamalardan daha fazla özellik sunar. Hatta iPhone veya iPad’inizde bir Zoom toplantısını neredeyse masaüstü uygulamasında kullanıyormuşsunuz gibi kaydedebilirsiniz. Kullanıcıların aldığı bu seçenekler kesinlikle popülerliğinin en önemli nedenlerinden biridir.
İPhone ve iPad’de Yakınlaştırma kaydı için ön koşullar
Yakınlaştırma toplantılarını iPhone veya iPad’de kaydetmenin birkaç kısıtlaması vardır. Toplantıları yerel olarak kaydedemezsiniz. Bir iOS cihazında bir toplantı kaydetmenin tek yolu, toplantıyı Zoom bulutuna kaydetmektir.
Zoom için bulut kaydı yalnızca lisanslı kullanıcılar için mevcut olduğundan, burada başka bir kısıtlama vardır. Toplantı sahibinin bir iOS cihazından Yakınlaştırma toplantılarını kaydetmek için lisanslı bir kullanıcı olması gerekir. Ve yalnızca toplantı sahibi veya yardımcı toplantı sahipleri toplantıyı kaydedebilir.
Dolayısıyla, toplantı sahibiyseniz ve lisanslı bir hesabınız yoksa, ne siz ne de toplantıdaki herhangi biri bir iOS cihazından bunu kaydedemez. Ancak toplantı sahibinin lisanslı bir hesabı varsa ve sizi yardımcı toplantı sahibi olarak atarsa, ücretsiz bir kullanıcı olsanız bile bir iOS cihazı kullanarak buluta kayıt yapabilirsiniz. Ve lisanslı kullanıcı olan toplantı sahibi, toplantıyı iPhone veya iPad’inden de kaydedebilir.
Toplantı iOS Cihazdan Nasıl Kaydedilir
Artık bir iOS cihazı kullanarak toplantıyı hangi koşullar altında kaydedebileceğinizi bildiğinize göre, şimdi gerçek kaydın nasıl yapılacağına geçelim. Yakınlaştırma toplantıları iOS uygulamasından bir Yakınlaştırma toplantısına başladıktan veya katıldıktan sonra, toplantı araç çubuğunda üç nokta bulunan ‘Daha Fazla’ simgesine dokunun.
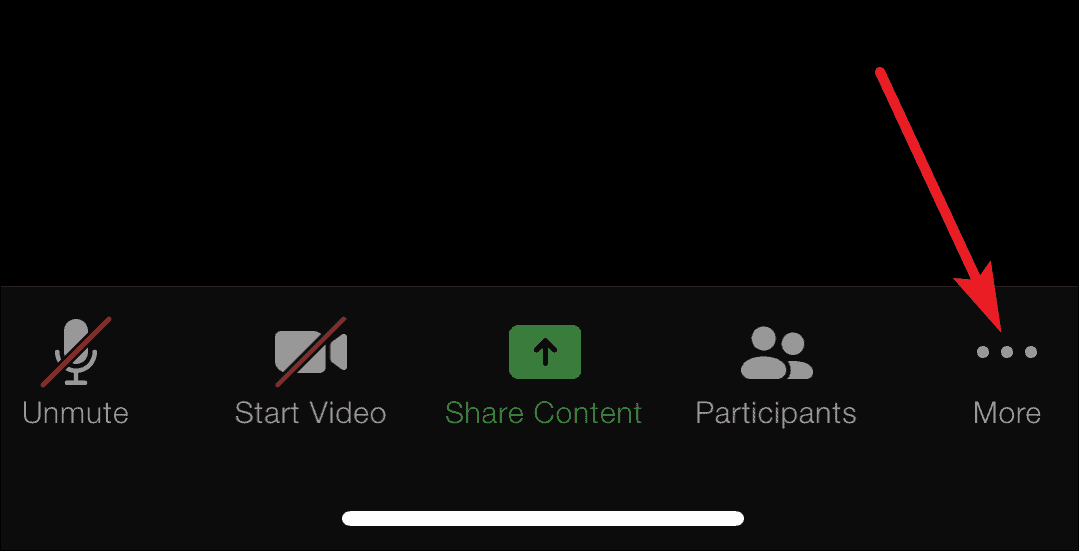
Ekranınızda birkaç seçenek görünecektir. ‘Buluta Kaydet’e dokunun. Kayıt başlayacaktır. Toplantı kaydı, toplantı sahibinin Zoom web portalından erişilebilen toplantı videosunu, sesini ve toplantı sohbetini içerecektir.
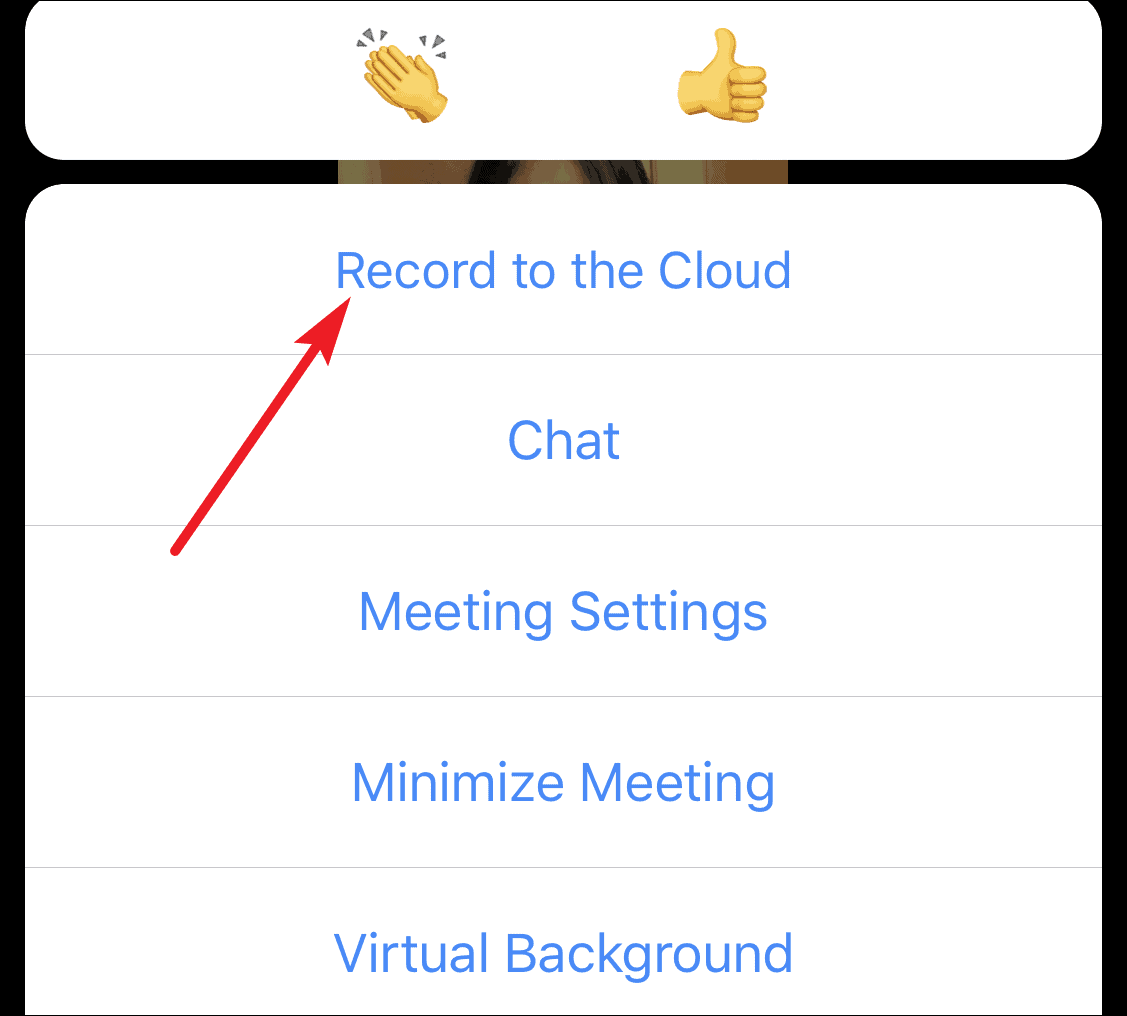
Kaydı duraklatmak veya durdurmak için, ekranınızın sol üst köşesindeki küçük ‘Kayıt’ seçeneğine dokunabilirsiniz.
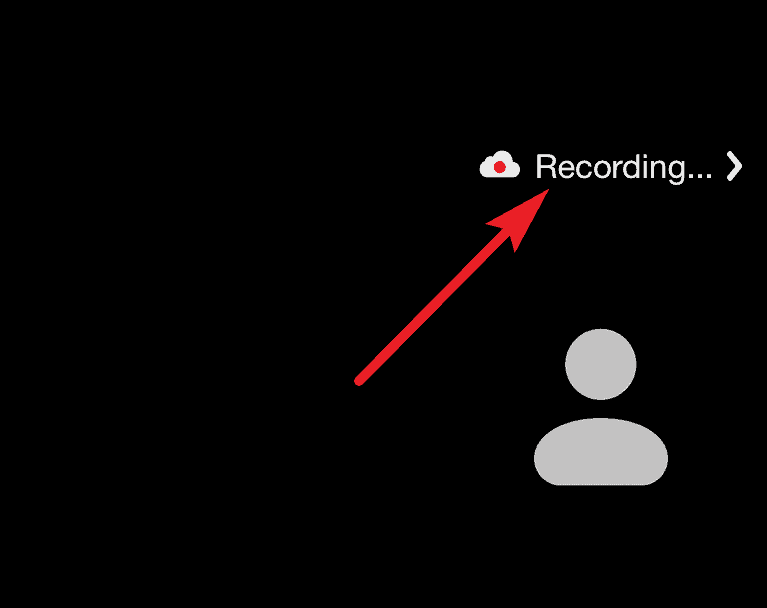
Buna dokunmak, ekranınızda ‘Duraklat’ ve ‘Durdur’ düğmelerini gösterecektir.
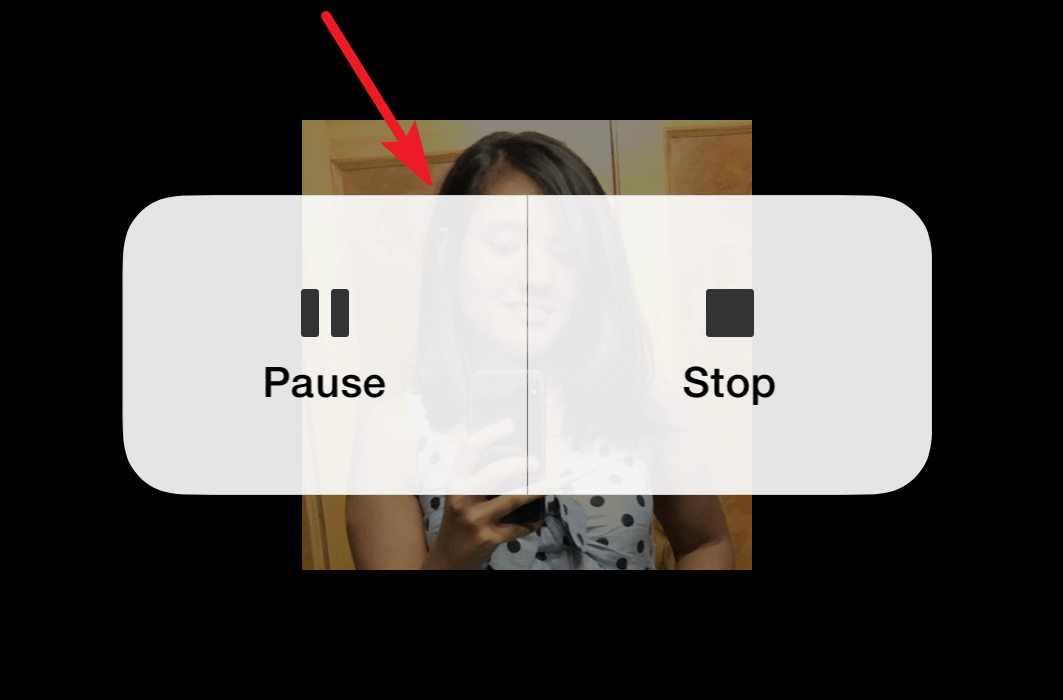
Veya tekrar ‘Diğer’ menüsüne gidip kaydı buradan duraklatabilir veya durdurabilirsiniz.
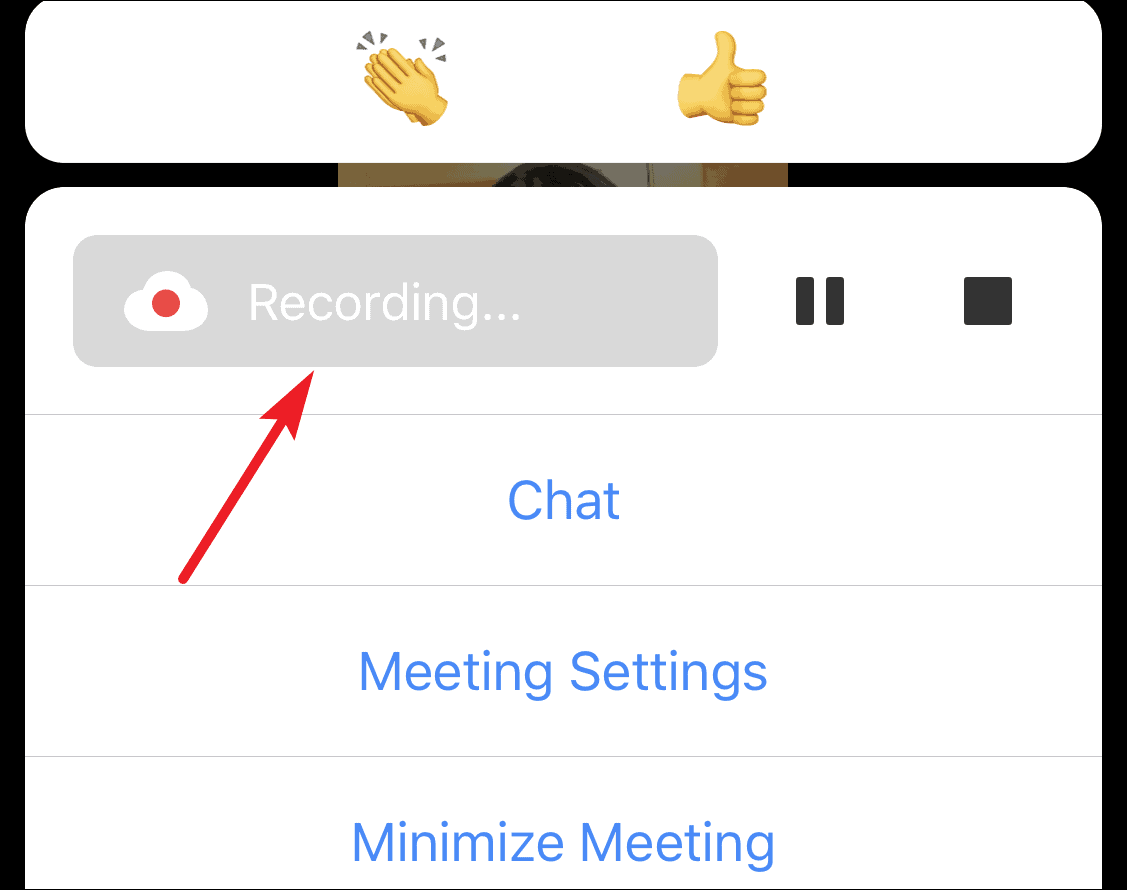
Kaydı durdurduktan sonra, kaydın işlenmesi birkaç dakika sürecektir ve ardından [toplantı sahibi] Zoom web portalından kayıtlara erişebilirsiniz. Toplantı sahibi ayrıca kayıt bağlantısını içeren bir e-posta alacaktır.
Not: Toplantının yardımcı ev sahibi sizseniz ve kaydı başlattıysanız, kayıt toplantı sahibinin yakınlaştırma bulutuna kaydedilir ve yalnızca lisanslı bir kullanıcı olsanız bile buradan erişilebilir.
Bir bilgisayara erişiminizin olup olmadığı önemli değil, Zoom’u sonuna kadar kullanamazsınız. Zoom, iPhone veya iPad’inizden bir Zoom toplantısı kaydetmek gibi en önemli özellikleri sunar.
 Arıza giderme ve nasıl yapılır bilgi sitesi
Arıza giderme ve nasıl yapılır bilgi sitesi

