Dahili Alexa ile akıllı bir hoparlörünüz yok mu? Windows 11 PC’nize indirin ve IoT cihazlarını kontrol edin, hatırlatıcılar ayarlayın ve çok daha fazlasını aynı kolaylıkla.
Alexa, Amazon’un bulut tabanlı, eller serbest sanal asistanıdır ve tüm sanal asistanlar arasında en iyilerinden biridir. Ve Windows uygulamasıyla, daha önce olduğu gibi, artık içinde yerleşik Alexa bulunan akıllı bir hoparlöre bile ihtiyacınız yok.
Alexa’nın en iyi yanı “ becerileri ”dir, Alexa becerileri tıpkı telefonunuzdaki bir uygulama gibidir, eller serbest yemek siparişi vermek, eğlenceli oyunlar oynamak, podcast dinlemek gibi birden fazla görevi ekleyip gerçekleştirebilirsiniz. Alexa’da on binlerce beceri mevcut.
Üstelik akıllı sanal asistanlarla akıllı ev imkanı da geliyor. Windows 11 makinenizdeki Alexa uygulamasını ışıkları açıp kapatmak, cihazları açmak ve hatta bir ruh hali değişikliğine ihtiyaç duyarsanız aydınlatmanın tonunu tamamen değiştirmek için kullanabilirsiniz.
Yukarıdaki harika yeteneklerin yanı sıra, Alexa uygulamasını indirmek çok kolay ve Windows 11 cihazınıza kurmak çok kolay. O halde lafı daha fazla uzatmadan başlayalım.
Alexa’yı PC’nize İndirin ve Kurun
Alexa uygulaması, Windows 11 PC’nizdeki Microsoft Store’dan kolayca indirilebilir ve isterseniz mevcut Amazon hesabınızı kullanarak kurulabilir.
İlk olarak, Başlat Menünüzün sabitlenmiş uygulamalarından veya aratarak Microsoft Store’u açın.
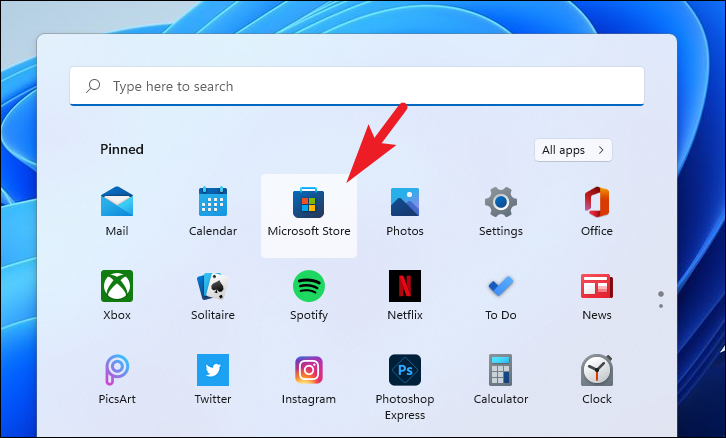
Ardından, ‘Ara’ çubuğunu bulun ve yazın Alexa ve Enter aramak için klavyenize basın.
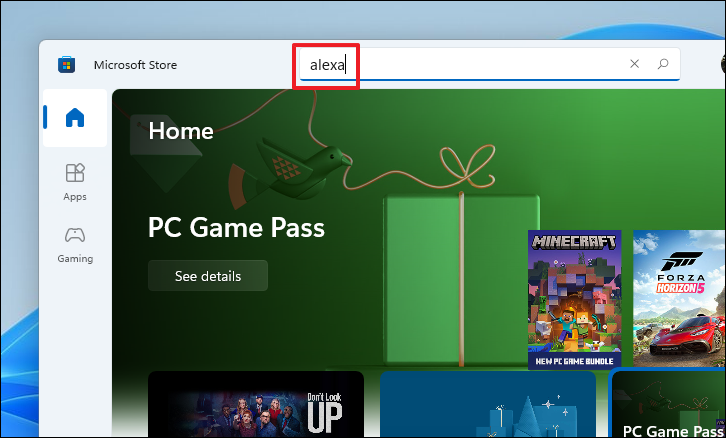
Arama sonuçlarından, indirmeyi başlatmak için Alexa uygulama kutucuğunda bulunan ‘Al’ düğmesine tıklayın.
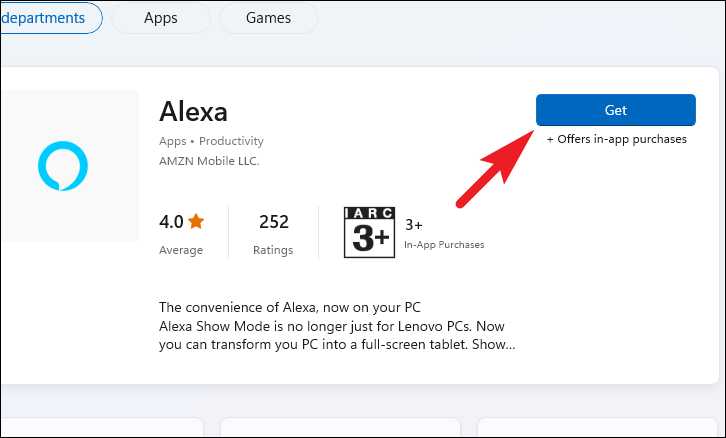
İndirildikten sonra, Alexa uygulama kutucuğunda bulunan ‘Aç’ düğmesine tıklayın veya Başlat Menüsünden arayarak.
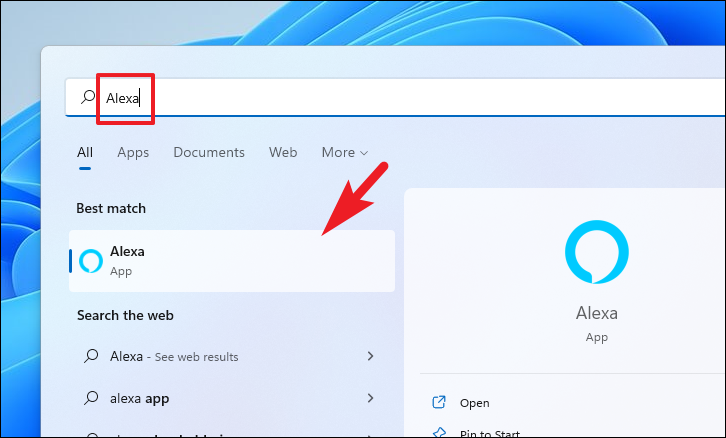
Devam etmek için Alexa penceresinden ‘Başlayın’ düğmesine tıklayın.
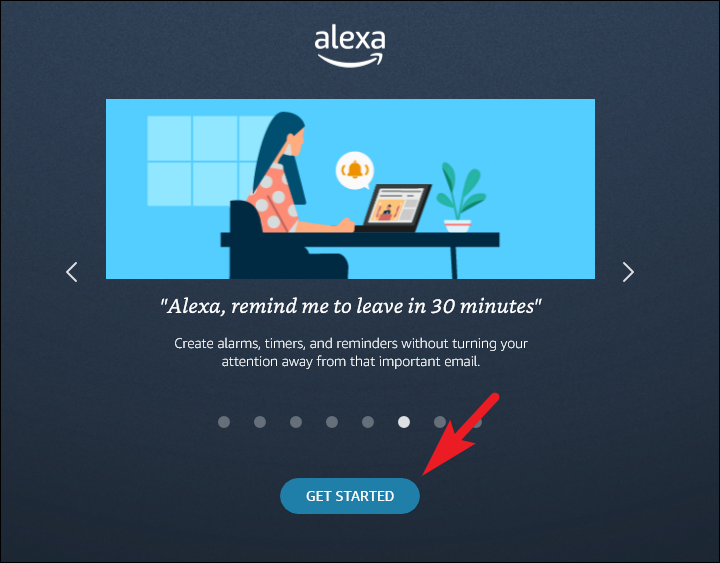
Ardından, oturum açmanız istenecektir. Bir hesap oluşturmak için mevcut Amazon hesabınızın ayrıntılarını girin veya ‘Yeni bir hesap oluştur’ düğmesini tıklayın.
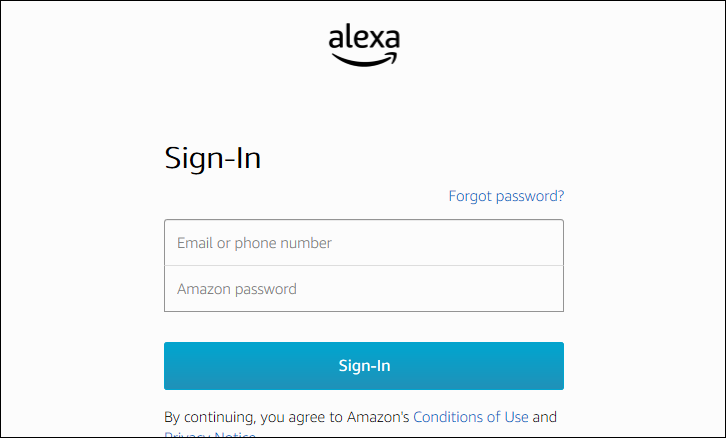
Giriş yaptıktan sonra, Şartlar ve Koşullar sayfasında, devam etmek için ‘Kabul Et ve Devam Et’ düğmesine tıklayın.
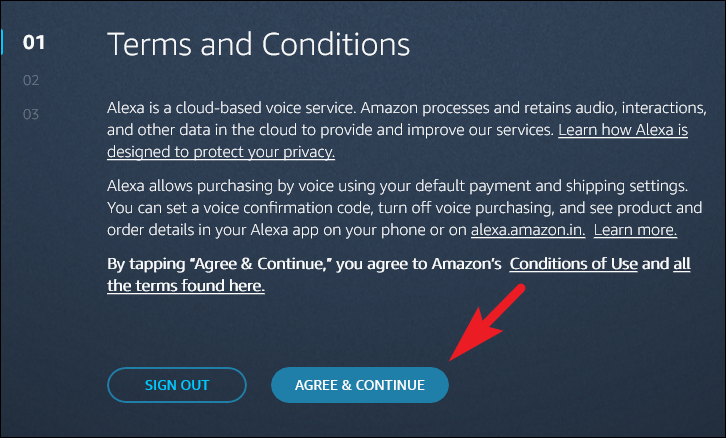
Bir sonraki ekranda, eğer Alexa eller serbest özelliğini kullanmak istiyorsanız (belirli bir arama sözcüğü söyleyerek Alexa aktivasyonu), ‘Wake Word’ün ardından ‘Açık’ konuma getirmek için geçiş anahtarına tıklayın. Ardından, bir sonraki ekrana geçmek için ‘İzin Ver’ düğmesine tıklayın.
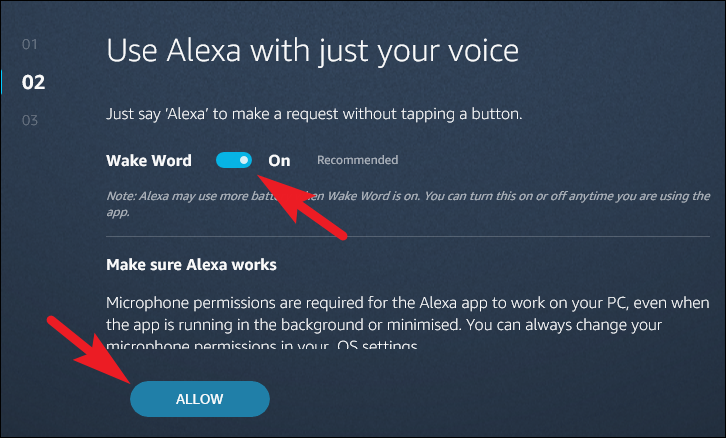
Bundan sonra, Alexa’yı görev çubuğuna sabitlemek istiyorsanız, ‘Uygulamayı görev çubuğunda sabitle’ etiketinin önündeki onay kutusuna tıklayın. Ardından, ‘Kurulumu Bitir’ düğmesine tıklayın.
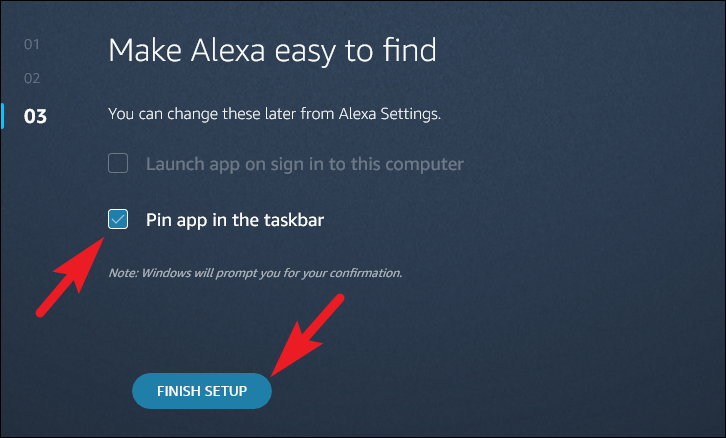
Alexa’yı görev çubuğuna sabitlemeyi seçtiyseniz, ekranınızda bunu yapmak için izin isteyen bir istem belirecektir. Uygulamayı sabitlemek için ‘Evet’ düğmesine tıklayın.
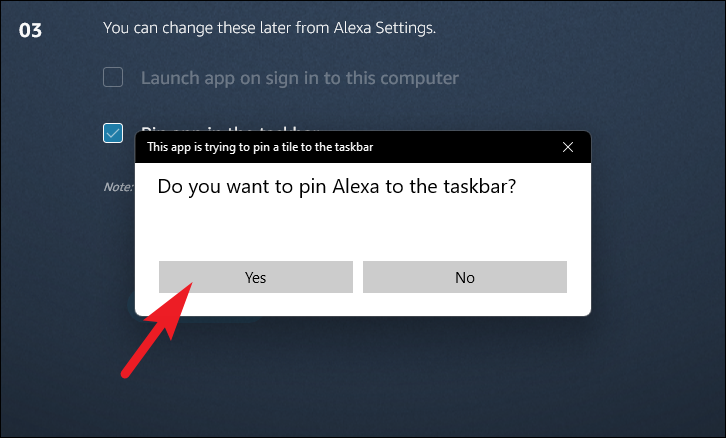
Alexa kurulumu artık tamamlandı. Şimdi, bundan en iyi şekilde nasıl yararlanılacağına bakalım.
Windows 11 PC’nizde Alexa’ya Başlarken
Alexa’yı Windows makinenize kurduktan ve kurduktan sonra, şimdi tüm işlevlerini keşfetme zamanı.
Kurulumdan sonraki ilk başlatmanızda bir karşılama ekranı ile karşılaşacaksınız. Bir sonraki ekrana geçmek için ‘Başlayın’ düğmesine tıklayın.
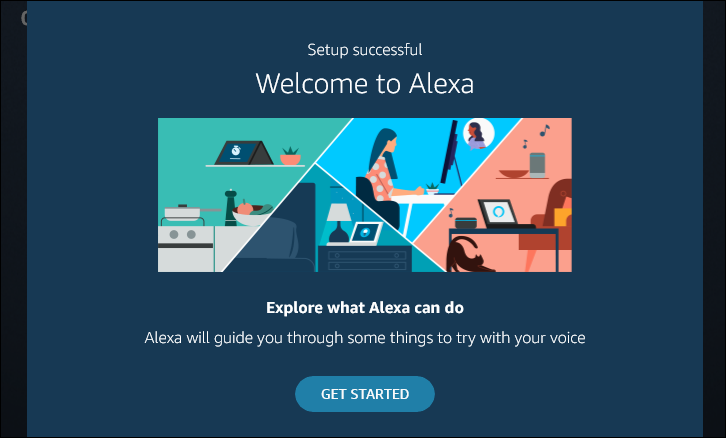
Ardından, ekranınızda ‘Alexa iletişimleri’ ile ilgili bir istem belirecek ve onu dikkatlice okuyun ve devam etmek için ‘Kabul Et’ düğmesine tıklayın.
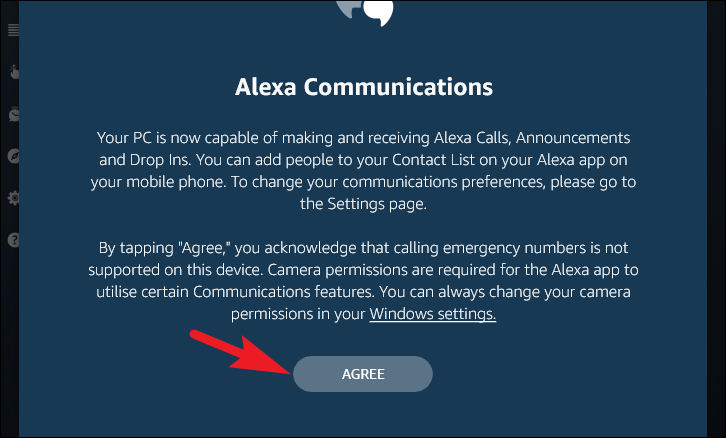
Ardından, ‘Göster Modu’nu açmak istiyorsanız (PC’nizi tam ekran akıllı ekran olarak kullanın) ekranda bulunan ‘İleri’ düğmesine tıklayın. Aksi takdirde, pencerenin sağ üst köşesinde bulunan ‘X’ simgesine tıklayın.
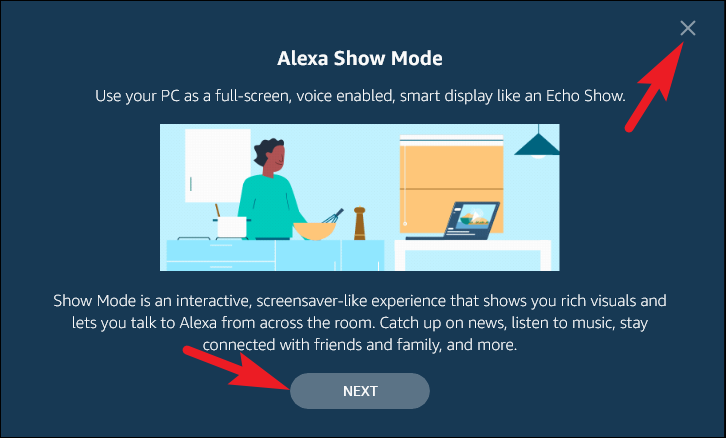
‘Show Mode’u açmayı seçtiyseniz, bir sonraki ekranda ‘Show Mode Settings’ ile karşılaşacaksınız, eğer herhangi bir hareketsizlik tespit ederse Show Mode’u otomatik olarak etkinleştirmek isterseniz; ‘Açık’ konumuna getirmek için ilgili seçeneğin önündeki geçiş anahtarına tıklayın. Ardından, devam etmek için ‘Göster Modunu Etkinleştir’ düğmesine tıklayın.
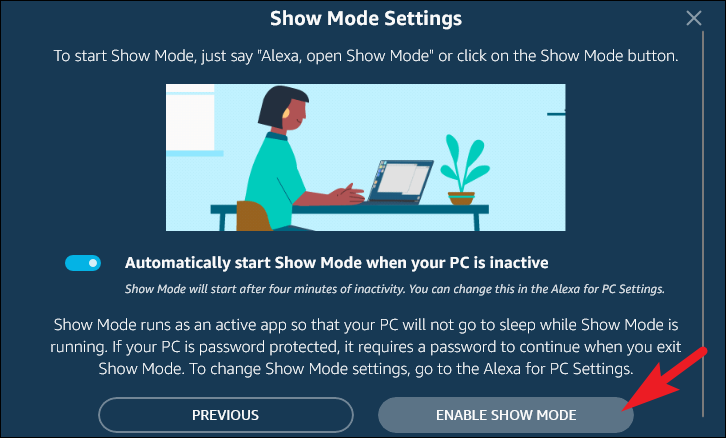
Şimdi, Alexa uygulamasının ana ekranı tarafından karşılanacaksınız.
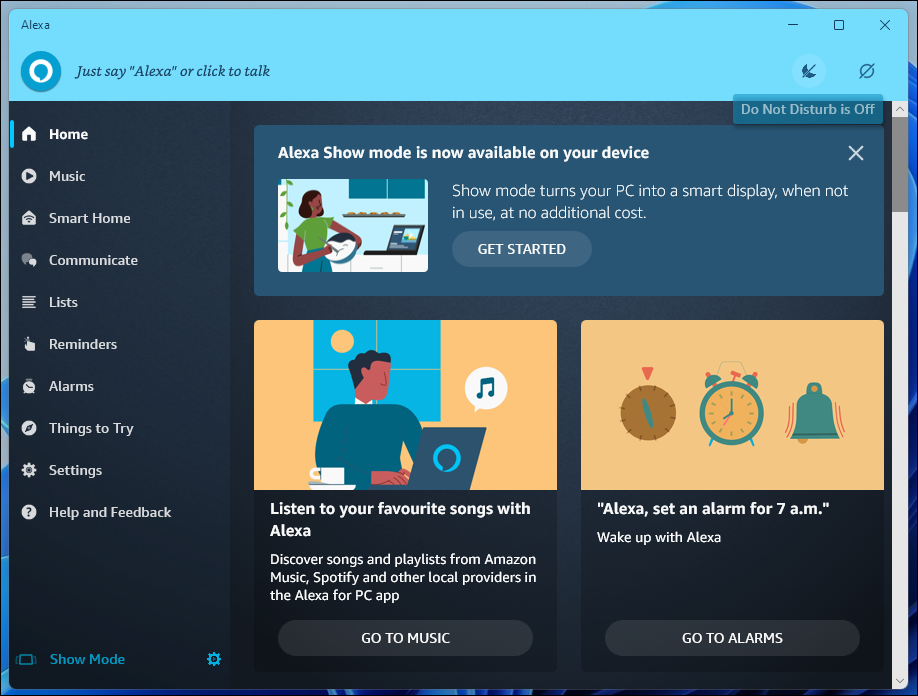
Alexa, eller serbest bir sanal asistan olarak tasarlandığından, etkinleştirmek için yalnızca “Alexa” demeniz ve ardından ‘Wake Word’ ayarlarını etkinleştirdiyseniz komutunuzu söylemeniz yeterlidir. Aksi takdirde, konuşmak için sol üst köşede bulunan ‘Alexa’ simgesine tıklayın.
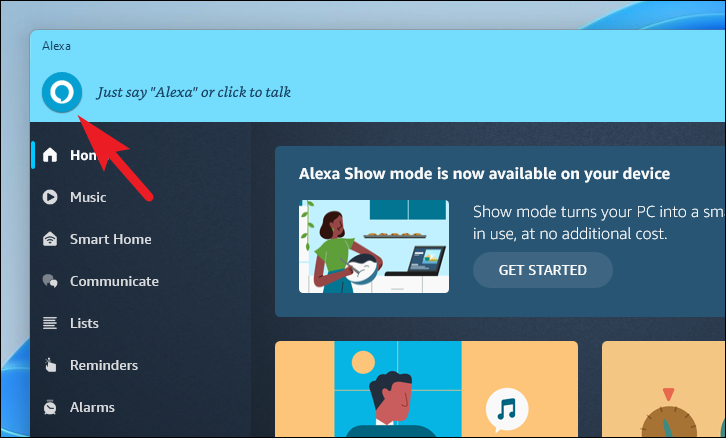
Bir alarm veya hatırlatıcı ayarlamak için, ” Alexa, yarın sabah 6’ya alarm kur ” veya ” Bugün akşam 7’de köpek maması almamı hatırlat ” demeniz yeterlidir; Alexa sizin için anında alarmı veya hatırlatıcıyı kuracaktır.
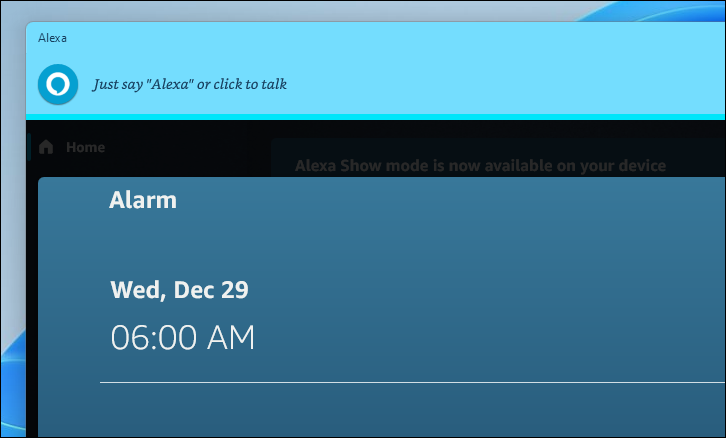
Ayrıca Alexa uygulama penceresinin sol kenar çubuğunda bulunan ilgili sekmelere tıklayarak tüm hatırlatıcılarınıza ve alarmlarınıza göz atabilirsiniz.
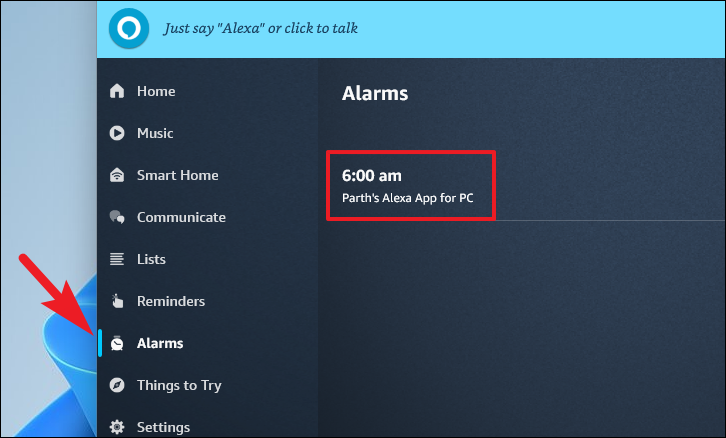
Ardından, cihazınızda müzik çalmak için “ Alexa, en iyi 100 hip hop şarkısını çal ” veya “ Alexa, Sunflower by Post Malone ” deyin ve Alexa müziği makinenizde çalacaktır.
Not: Prime abonesi değilseniz, yalnızca çalma listelerine, sanatçılara ve türlere göre müzik çalabileceğinizi unutmayın; bir sanatçı tarafından belirli bir film müziği değil.
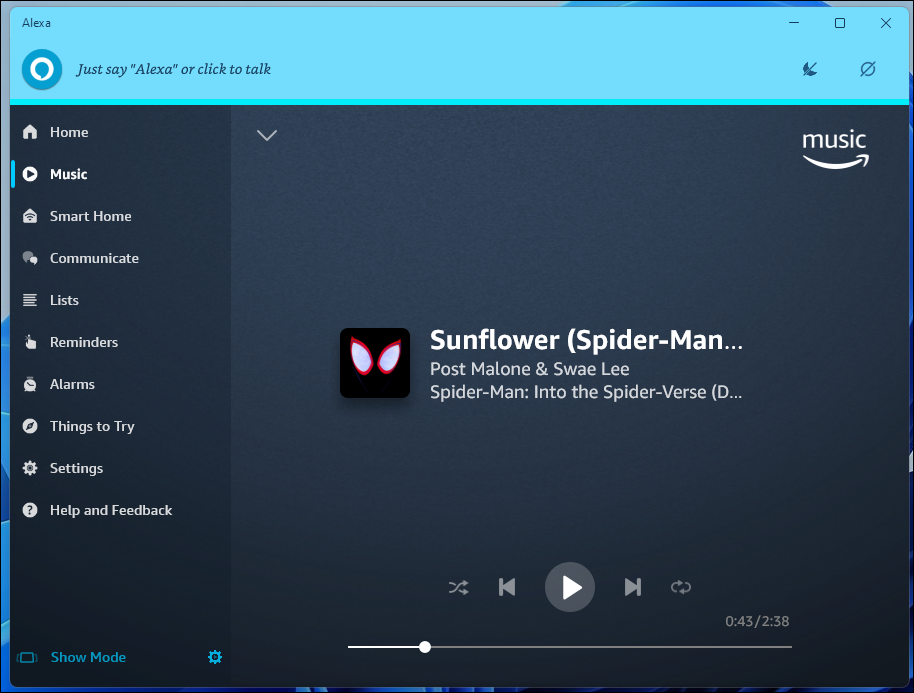
Ayrıca Alexa’dan akıllı cihazlarınızı kapatmasını/açmasını isteyebilirsiniz. Ancak, önce mobil uygulamayı kullanarak Alexa ile eşleştirilmeleri gerekir, ancak o zaman Windows 11 cihazınızdaki Alexa’ya aynısını yapmasını söyleyebilirsiniz.
Eşleştirilmiş bir ev cihazına talimat vermek için , “ Alexa, Kahve Makinesini aç ” veya “ Alexa, yatak odası ışıklarını aç ” deyin ve Alexa, gücü açmak için eşleştirilmiş aksesuarı uyaracaktır.
Ayrıca Alexa’dan sizin için listeler oluşturmasını ve bunlara öğeler eklemesini isteyebilirsiniz. Örneğin, “ Alexa, alışveriş listeme süt ve yumurta ekle ” veya bu konuda herhangi bir ürün diyebilirsiniz ve Alexa ürünleri listeye ekleyecektir. Liste mevcut değilse, Alexa da sizin için listeyi oluşturacaktır.
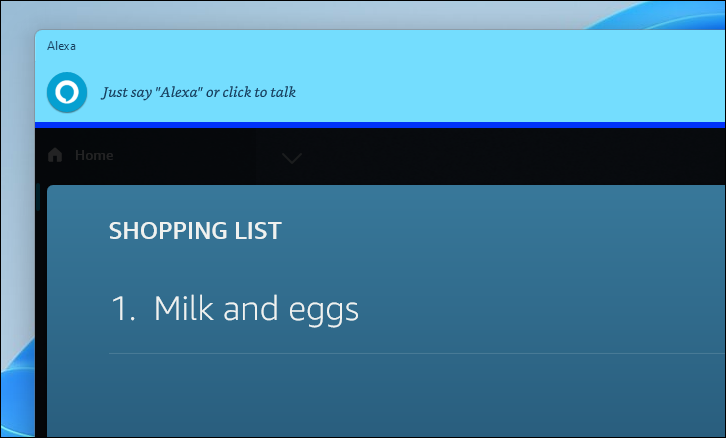
Öğelerle birlikte oluşturduğunuz tüm listeleri görmek isterseniz, Alexa penceresinin sol kenar çubuğunda yer alan ‘Listeler’ sekmesine tıklayın. Ayrıca, oluşturulan tüm listeler, Alexa uygulamasına sahip ve aynı hesapla oturum açmış tüm cihazlar arasında senkronize edilecektir.
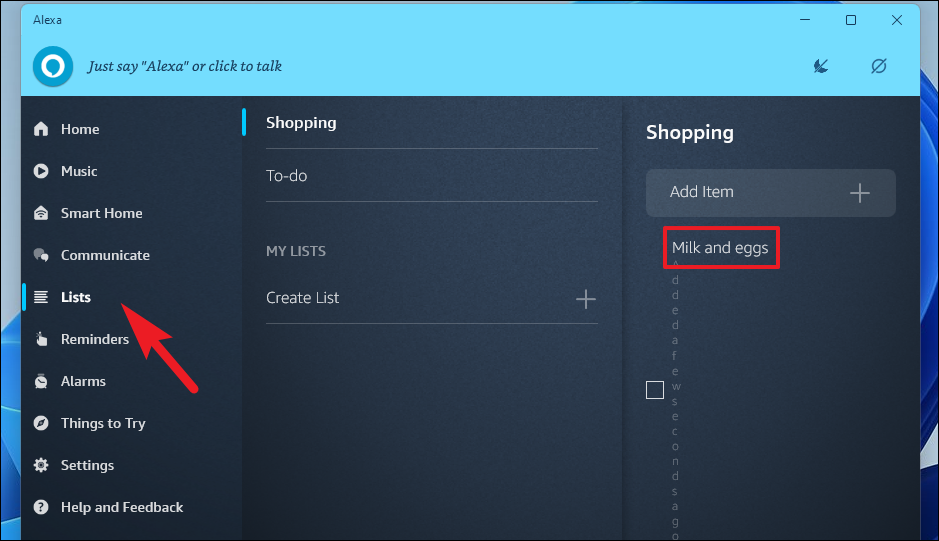
Şimdi, bahsettiğimiz gibi Alexa’nın çok fazla sayıda özelliği var ve onunla yapabileceğiniz şeyler neredeyse sınırsız. Bu nedenle, Alexa’nın sizin için yapabileceği yeni şeyler keşfetmek istiyorsanız, pencerenin sol kenar çubuğunda bulunan ‘Denenecek şeyler’ sekmesine tıklayın ve ardından keşfetmek için alt bölümlerden herhangi birini seçmek için tıklayın.
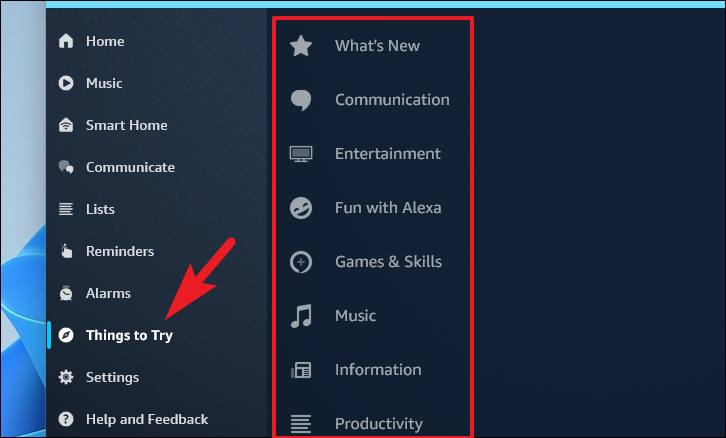
Windows 11 PC’de Alexa Ayarlarını İnceleyin
İhtiyaçlarınıza ve gereksinimlerinize uyacak şekilde Alexa uygulamasındaki çeşitli ayarları da değiştirebilirsiniz.
Mevcut ayarları değiştirmek için Alexa uygulamasından sol kenar çubuğunda bulunan ‘Ayarlar’ sekmesine tıklayın.
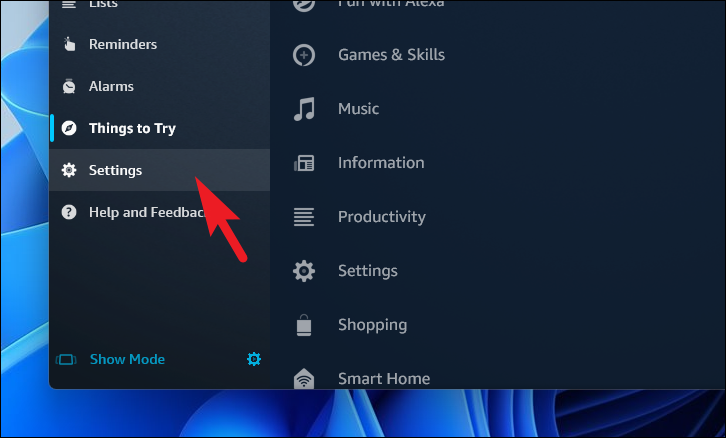
Bilgisayarınız kilitliyken bile Alexa’yı etkinleştirmek için , ‘Bilgisayarda Alexa’ sekmesinde olduğunuzdan emin olun. Ardından, ‘Kelimeyi Uyandır’ bölümünü bulmak için aşağı kaydırın ve ardından ‘Kilitliyken yanıt ver’ seçeneğini bulun ve seçeneği etkinleştirmek için hemen altında bulunan geçiş anahtarına tıklayın.
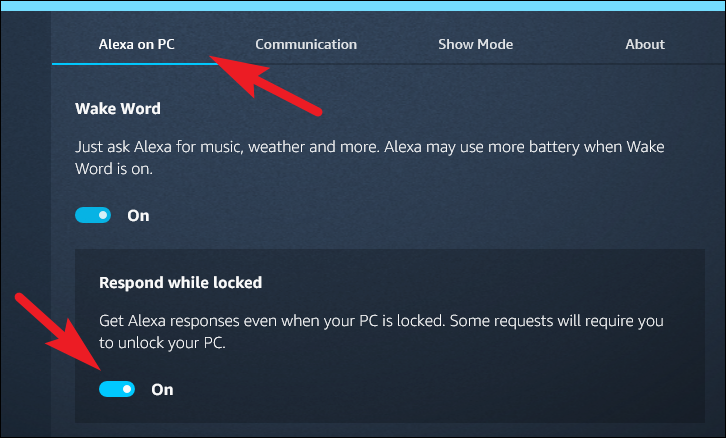
Ayrıca Alexa seslerini açıp kapatabilirsiniz, bunu yapmak için ‘PC’de Alexa’ sekmesindeki ‘Uygulamalar Sesleri’ bölümüne gidin. Ardından, ‘Kapalı’ konuma getirmek için geçiş anahtarına tıklayın. İsteğin başlangıcından önce veya isteğin sonunda bireysel sesi kapatmak için ilgili seçeneklerden önce gelen her bir onay kutusuna tıklayın.
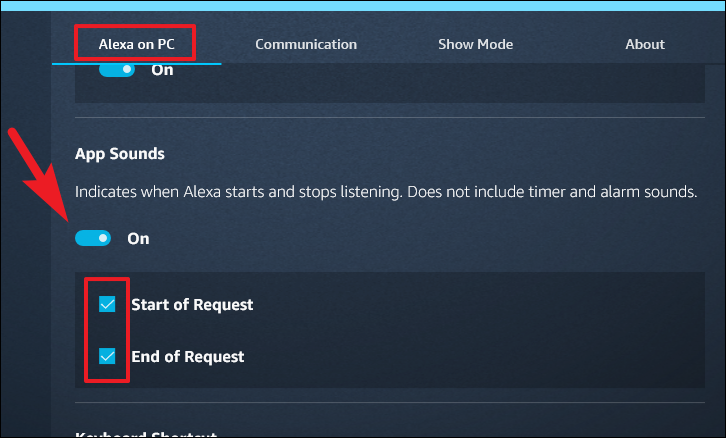
Alexa uygulamasından çıkış yapmak veya hesap değiştirmek istiyorsanız, ‘Amazon hesabı’ bölümünü bulmak için sayfanın sonuna gidin. Ardından, mevcut hesaptan çıkış yapmak için ‘Çıkış’ düğmesine tıklayın.
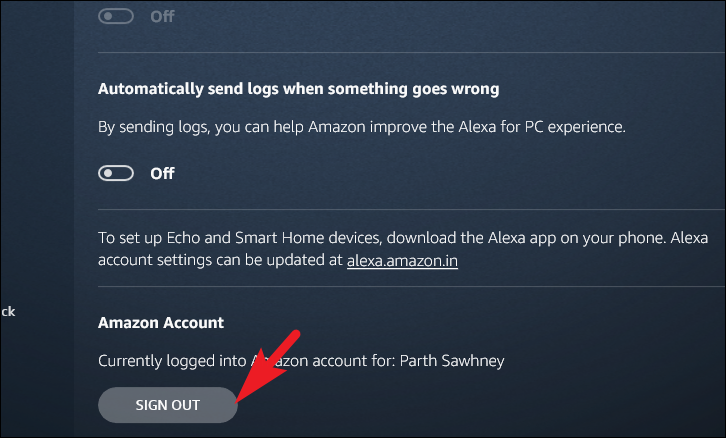
Windows cihazınızda da ‘Giriş’ işlevini etkinleştirmek isterseniz, Ayarlar ekranındaki ‘İletişim’ sekmesine tıklayın.
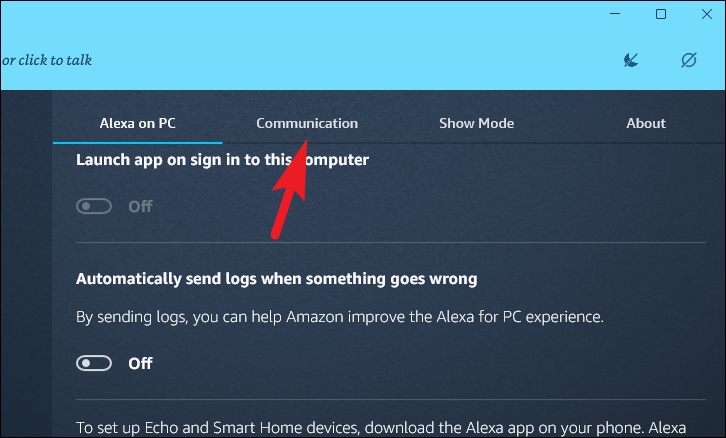
Ardından, sayfada ‘Duyurular’ bölümünü bulun. Bundan sonra, ‘Açık’ konumuna getirmek için ‘Duyuru Otomatik Oynat’ seçeneğinin altında bulunan geçiş anahtarına tıklayın.
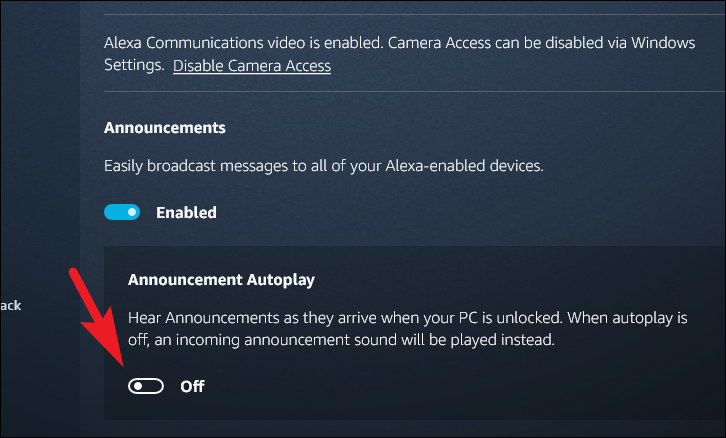
Ayrıca, cihazınızda (kurulum sırasında açtığınız) Gösteri Modunu aktif tutmak istemiyorsanız, Ayarlar ekranından ‘Göster Modu’ sekmesine gidin.
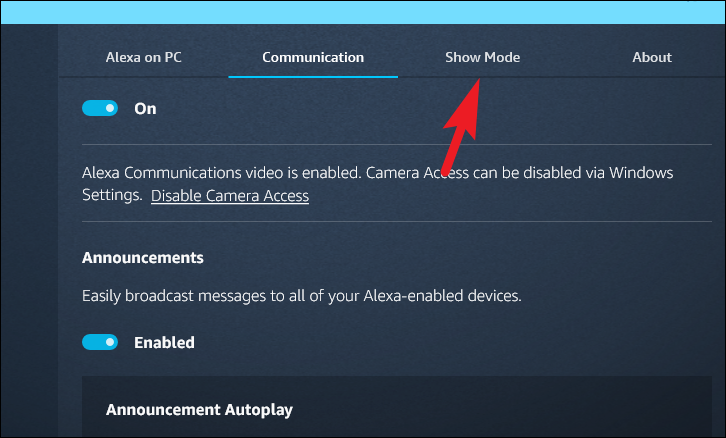
Ardından, sayfadaki ‘Göster Modunu Etkinleştir’ bölümünü bulun ve ‘Kapalı’ konuma getirmek için altında bulunan geçiş anahtarına tıklayın.
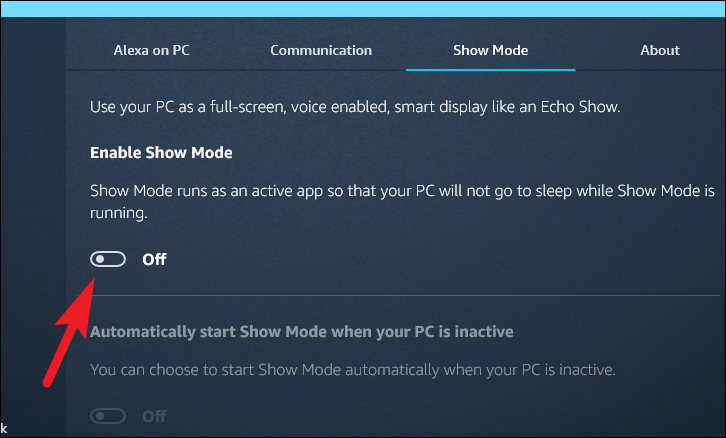
 Arıza giderme ve nasıl yapılır bilgi sitesi
Arıza giderme ve nasıl yapılır bilgi sitesi

