Windows 10’un birçok iyi özelliği vardır. 2015 yılında piyasaya sürüldüğünden beri, yeni güncellemelerle eklenen bir dizi değişiklik ve özellik vardı. Ama aynı zamanda sayısız sorunla da boğuşuyor. Windows 10’da ‘Başlat Menüsü’nün çalışmaması da böyle bir sorundur. Çalışmayı durdurur ve fare tıklamaları ile klavye kısayollarına yanıt vermez hale gelir.
Windows 10’da Başlat Menüsünü düzeltmenin birçok yolu vardır. Bunlardan aşağıda bahsettik
Windows Gezgini’ni yeniden başlatın
Dosya Gezgini olarak da bilinen Windows Gezgini, bilgisayardaki dosyaları keşfetmek için kullanılır. Ayrıca Başlat Menüsünü, Görev Çubuğunu ve diğer uygulamaları kontrol etme özelliğine de sahiptir.
Başlat Menüsü çalışmıyorsa, Windows Gezgini’ni yeniden başlatmak sorunu çözebilir. Görev Yöneticisi aracılığıyla yeniden başlatabilirsiniz.
Klavyenizde Ctrl+Alt+Del basın ve ‘Görev Yöneticisi’ seçeneğini tıklayın.
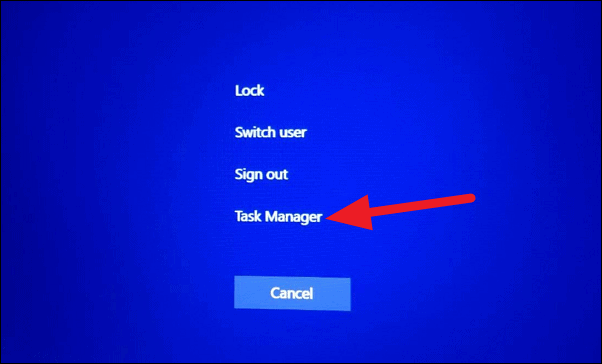
Görev Yöneticisini açmayı onaylamanızı isteyen bir uyarı kutusu gösterecektir. ‘Evet’ düğmesine tıklayın.
‘Görev Yöneticisi’ni açacaktır. Bilgisayarınızda çalışan programların listesini göreceksiniz. ‘Windows Gezgini’ni bulmak için listede ilerleyin. Sağ tıklayın ve ‘Yeniden Başlat’ seçeneğine tıklayın.
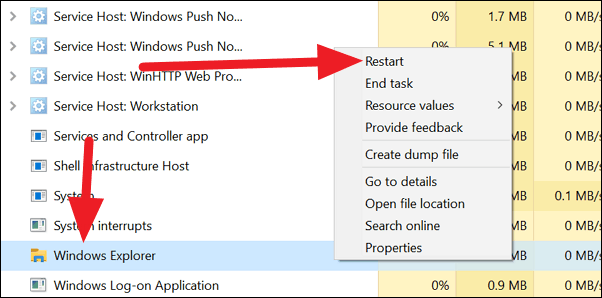
‘Windows Gezgini’ yeniden başlatılırken kısa bir flaş fark edeceksiniz. Bundan sonra, Başlat menüsünü açmayı deneyin, her zamanki gibi çalışır. Değilse, sonraki düzeltmeyi deneyin.
Bozuk veya Eksik Windows Sistem Dosyalarını Onarın
Kazalar olur. Belki de merakla sistem dosyalarının derinliklerine inerken önemli sistem dosyasını yanlışlıkla sildiniz veya bir güncelleme önemli bir sistem dosyasını bozmuş olabilir.
Böyle bir durumda, silinmiş veya bozulmuş Windows dosyasını geri yüklemek, Başlat menüsü sorununu çözebilir. Bunu Komut İstemi kullanarak yapabilirsiniz.
Komut İstemi’ni açmak için klavyenizde Windows + R tuşlarına basın ve metin kutusuna cmd yazın ve yönetici ayarlarıyla açmak için klavyede Ctrl+Shift+Enter
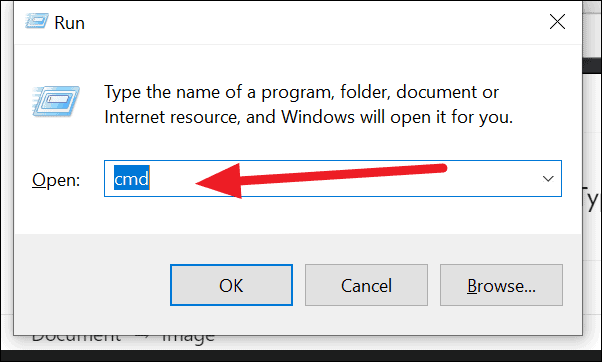
Size bir uyarı kutusu gösterecektir. ‘Evet’ düğmesine tıklayın.
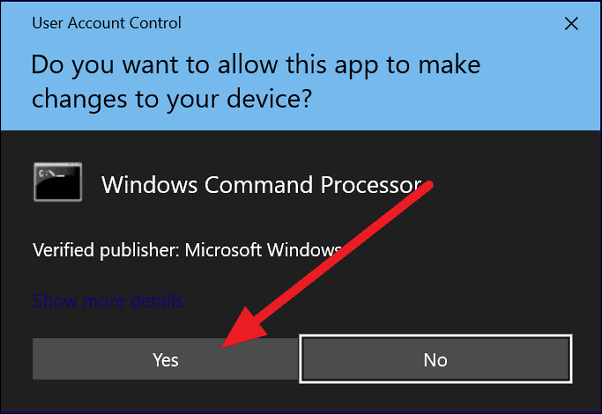
Komut İstemi penceresinde aşağıdaki komutu yazın ve Enter tuşuna basın.
sfc / scannow
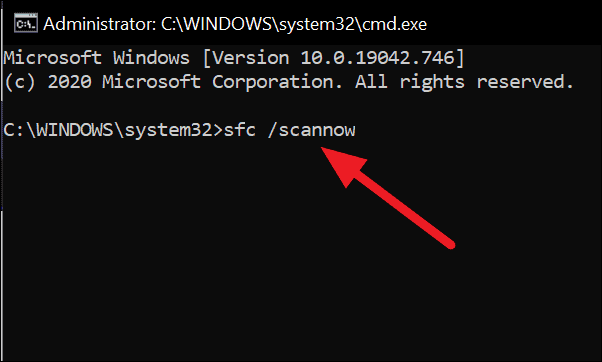
Komut, bozuk veya eksik dosyaları bulmak için bilgisayarınızı tarayacak ‘Sistem Dosyası Denetleyicisi’ işlemini başlatacaktır. Tüm tarama işlemi 5-10 dakika sürecektir.
Eksik veya bozuk herhangi bir dosya bulursa, onları değiştirir veya düzeltir. Herhangi bir sorun bulamazsa, Komut İstemi penceresinde de aynısını gösterir.
İşlem bittikten sonra bilgisayarınızı yeniden başlatın ve Başlat menüsü sorununun çözülüp çözülmediğine bakın. Değilse, sonraki yöntemi izleyin.
Başlat Menüsünü Sıfırlayın
Başlat Menüsünü tamamen sıfırlamak sorunu çözebilir. Başlat Menüsünü tek başına sıfırlamak mümkün olmayacaktır. Varsayılan Windows 10 uygulamalarını bile sıfırlamanız gerekir.
Başlat Menüsünü ve varsayılan Windows 10 uygulamalarını sıfırlamak için, PowerShell’i yönetici olarak açmanız gerekir, çünkü Komut İstemi, Başlat Menüsünü sıfırlamak için komutları çalıştıramaz.
PowerShell’i yönetici kontrolleriyle açmak için klavyenizdeki Windows + R tuşlarına basarak Çalıştır kutusunu açın ve metin kutusuna powershell Ardından Ctrl+Shift+Enter basın.
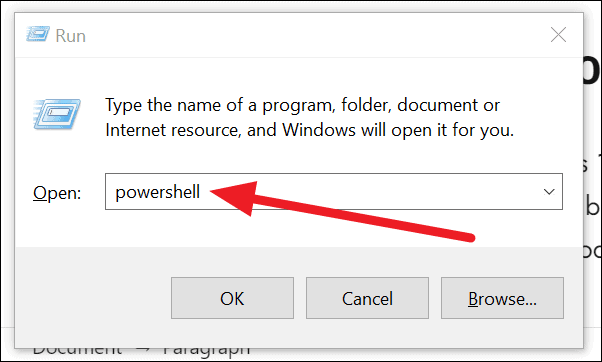
Bir uyarı içeren bir iletişim kutusu göreceksiniz. PowerShell’i yönetici kontrolleriyle açmaya devam etmek için ‘Evet’ düğmesine tıklayın.
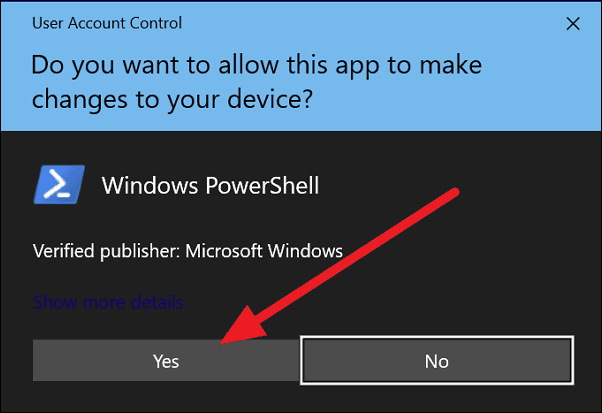
Powershell penceresinde, aşağıdaki komutu kopyalayıp yapıştırın ve Enter tuşuna basarak çalıştırın.
Get-AppXPackage -AllUsers | Foreach {Add-AppxPackage -DisableDevelopmentMode -Register "$($_.InstallLocation)AppXManifest.xml"}Sıfırlamak 5-10 dakika sürecektir. Tamamlanana kadar PowerShell’i kapatmayın.
İşlem tamamlandığında, PowerShell’i kapatın ve bilgisayarınızı yeniden başlatın. Başlat düğmesinin şimdi çalışıp çalışmadığını kontrol edin. Olmazsa, sonraki yöntemi deneyin.
Dropbox’ı Kaldır
Dropbox’ı Windows 10’da kullanıyorsanız, bunun ‘Başlat Menüsü’nün veya Windows düğmesinin çalışmamasına yol açma olasılığı vardır. Bu çok sık olmaz, ancak bazı kullanıcılar sorunun Dropbox’ın yüklenmesi nedeniyle oluştuğundan şikayet ettiler.
Dropbox’ın kaldırılması sorunu düzeltir. Windows + R tuşlarına basarak Çalıştır kutusunu açın ve control ve ‘Tamam’ düğmesine tıklayın.
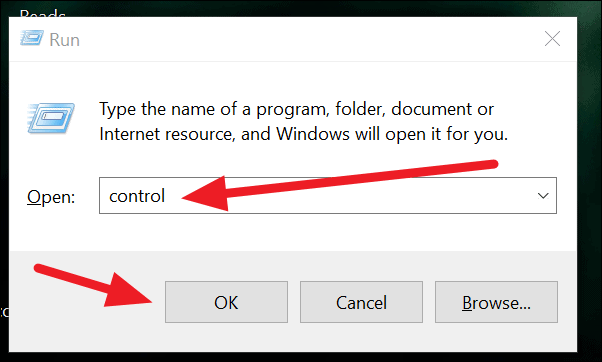
‘Denetim Masası’nı açacaktır. Denetim Masası’ndaki ‘Programlar’ bölümünde ‘Program kaldır’ı tıklayın.
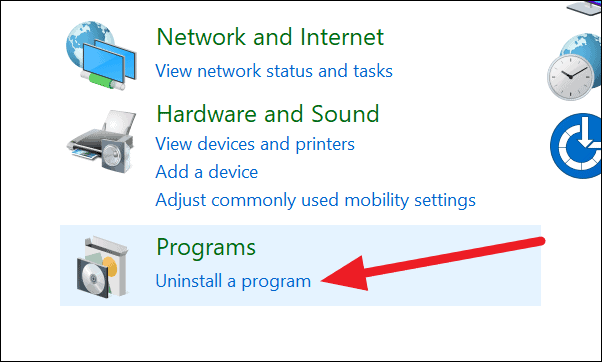
Bilgisayarınızda yüklü programların listesini size gösterecektir. Dropbox uygulamasına tıklayın ve ardından listenin üst kısmındaki ‘Kaldır’ düğmesine tıklayın.
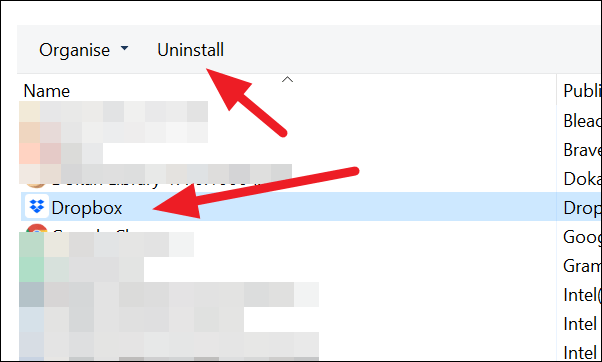
Ardından uygulamayı kaldırmak için ekranda gösterilen talimatları izleyin.
Windows Kayıt Defterini Düzenle
Windows Kayıt Defterini düzenlemenin sorunu çözme olasılığı pek çoktur. ‘Kayıt defterini’ düzenlemek için klavyenizdeki Windows + R tuşlarına basarak ‘Çalıştır’ uygulamasını açın.
Kutuya regedit ve ‘Tamam’ düğmesine tıklayın.
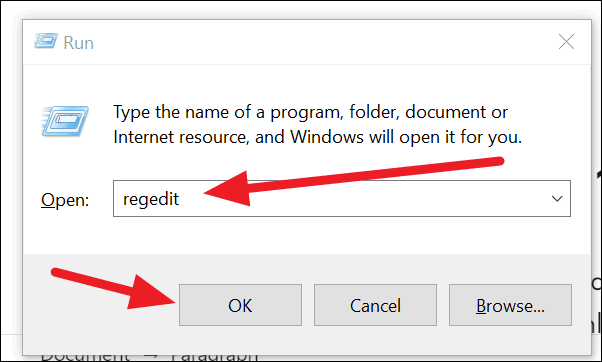
‘Kayıt Defteri Düzenleyicisi’ penceresini açacaktır. Aşağıdaki adresi adres çubuğuna yapıştırın ve enter tuşuna basın.
HKEY_LOCAL_MACHINE SYSTEM CurrentControlSet Services WpnUserService
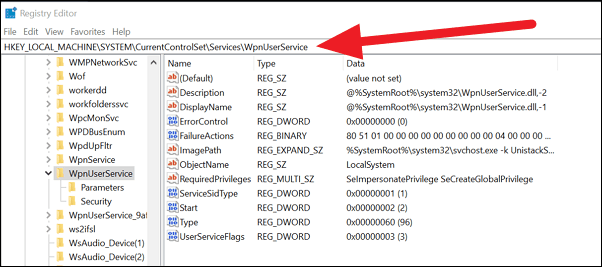
Hizmetler listesinden ‘Başlat’ kayıt defteri anahtarına çift tıklayın.
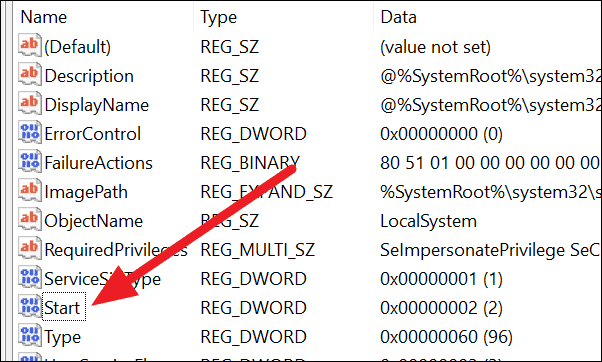
Kayıt defteri değerini değiştirebileceğiniz / düzenleyebileceğiniz bir kutu açılacaktır. ‘Değer verisi’ alanına ‘4’ girin ve ‘Tamam’ düğmesine tıklayın.
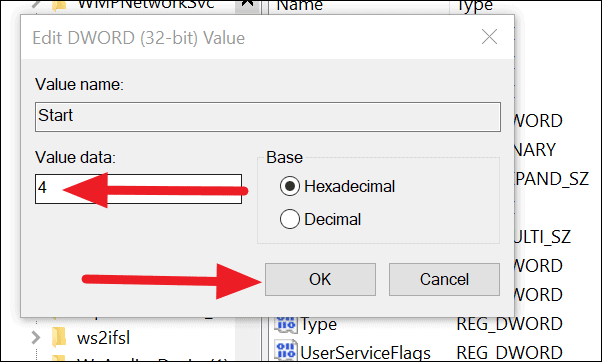
Bilgisayarınızı yeniden başlatın ve Başlat düğmeniz iyi çalışmalıdır.
Windows Update’i kontrol edin
Sisteminizin güncel olduğunu doğrulayın, klavyenizde Windows + R tuşlarına basın. ‘Çalıştır’ uygulamasını açacaktır. ms-settings:windowsupdate?winsettingshome yazın / yapıştırın ve ‘Tamam’ düğmesine tıklayın.
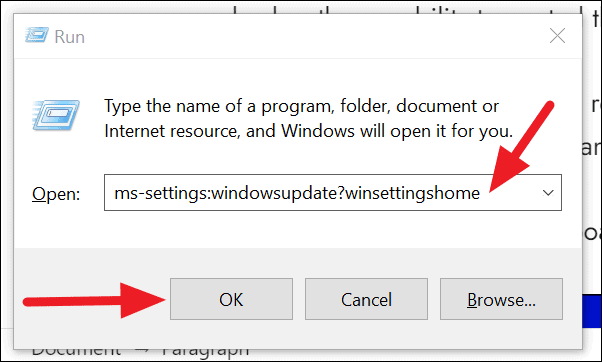
‘Windows Update’ sayfasını açacaktır. ‘Güncellemeleri kontrol et’ düğmesine tıklayın.
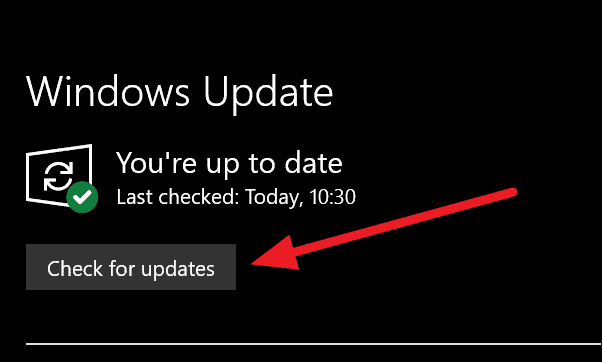
Herhangi bir güncelleme olup olmadığını kontrol edecek ve sizi bilgilendirecektir. Güncellemeleri yükleyin ve sorunu çözüp çözmediğine bakın.
Windows 10’u sıfırlayın
Yukarıdaki düzeltmelerden hiçbiri işe yaramadıysa, sahip olduğunuz son düzeltme Windows 10’u sıfırlamaktır. Unutmayın, bu yöntemin yalnızca sorunu çözmede başka bir düzeltme çalışmadığında denenmesi gerekir.
Windows 10’u sıfırlamak, bilgisayarınızı işletim sistemini kurduğunuzdaki konumuna geri alır. Yüklediğiniz tüm sürücüleri ve programları kaldırır. Windows dosyalarının bulunduğu disk dışındaki diğer yerel disklerde sakladığınız veriler bozulmadan kalacaktır.
Daha güvenli tarafta olmak için, verilerinizi harici bir sabit sürücüye veya çevrimiçi bulut sürücülerine yedekleyin.
Yedeklemeyi tamamladıktan sonra, PowerShell’i yönetici ayarlarıyla açın (önceki yöntemlerde olduğu gibi).
PowerShell penceresinde systemreset ve klavyenizdeki Enter düğmesine basın.
Dosyalarınızı saklama veya her şeyi kaldırma seçeneklerini gösterecektir. Dosyalarınızı saklamak ve her şeyi sıfırlamak istiyorsanız, ‘Dosyalarımı koru’ seçeneğine tıklayın. Değilse, “Her şeyi kaldır” ı tıklayın.
Bir seçim yaptığınızda, bilgisayarınızı analiz edecek ve size kaldırılacak programların listesini gösterecektir. Pencerenin sağ alt kısmındaki ‘İleri’ düğmesine tıklayın ve Windows 10’unuzu sıfırlamak için talimatları izleyin.
Windows 10’unuzu sıfırladıktan sonra, kullandığınız programları yüklemeye başlamalı ve eskisi gibi normale döndürmek için her şeyi yapmalısınız. Başlat menüsü de çalışmaya başlayacaktır.
 Arıza giderme ve nasıl yapılır bilgi sitesi
Arıza giderme ve nasıl yapılır bilgi sitesi

