Windows Terminal’de varsayılan kabuğun nasıl değiştirileceğini öğrenin
Microsoft’un Windows Terminali gerçekten çok yönlü bir terminaldir. Sekmeler, zengin metin, tema ve stil gibi pek çok özelliğe sahip olmasının yanı sıra, CMD, PowerShell, Linux ve daha pek çoğu gibi bir dizi mermiyi de destekler.
Windows Terminal’i başlattığınızda bir sekmede açılan varsayılan kabuk ‘PowerShell’dir. Ancak, ‘Komut İstemi [CMD]’ kabuğuna değiştirmek isterseniz, bunu yapmak oldukça kolaydır.
İlk önce bilgisayarınızda Windows Terminal’i başlatın. Ardından, terminalin başlığındaki aşağı oka tıklayın ve mevcut seçeneklerden ‘Ayarlar’ı seçin. Alternatif olarak, Terminal ayarlarını hızlı bir şekilde açmak Ctrl+,
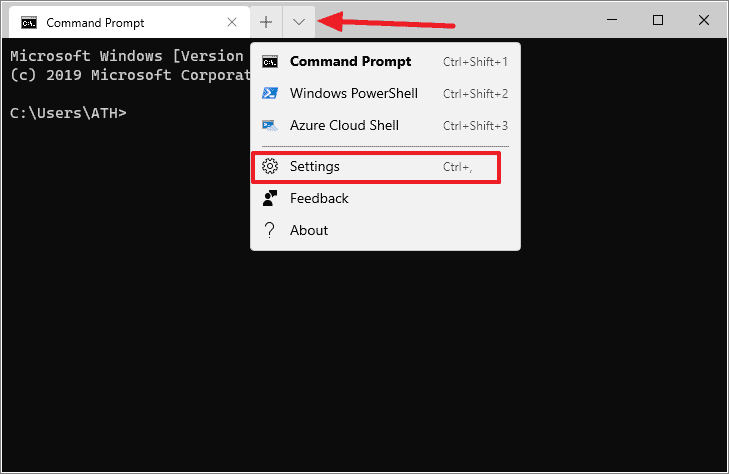
Bu, Windows Terminal yapılandırma dosyasını (settings.json) açacaktır. settings.json defaultProfile değerinde değişiklikler yapacağız ve bunu ‘PowerShell’ yerine ‘Komut İstemi’ kabuğunun guid
settings.json dosyasında, 11. satırda (muhtemelen) defaultProfile Varsayılan olarak, PowerShell’in GUID’sine {61c54bbd-c2c6-5271-96e7-009a87ff44bf} . CMD’nin GUID’sine değiştirmemiz gerekiyor.
Aşağıdaki kod bloğundan cmd.exe GUID’sini kopyalayın ve defaultProfile powershell.exe GUID değerini cmd.exe’nin GUID değeriyle değiştirin.
{0caa0dad-35be-5f56-a8ff-afceeeaa6101}defaultProfile ayarı için settings.json dosyasındaki son kod aşağıdaki koda bakmalıdır.
"defaultProfile": "{0caa0dad-35be-5f56-a8ff-afceeeaa6101}",settings.json dosyasını kaydedin ve Terminal’deki bir sekmede ‘Komut İstemi’nin varsayılan olarak açıldığını görmek için Windows Terminal’i kapatıp yeniden başlatın.
Bu herhangi bir nedenle işe yaramazsa, yukarıda sağladığımız cmd.exe GUID değerini, bilgisayarınızdaki Terminal’in settings.json dosyasında belirtilen cmd.exe profilinin GUID değeriyle eşleştirdiğinizden emin olun.
Settings.json dosyasındaki profiller bloğundaki list bölümünde ‘cmd.exe’ profilini arayın ve orada belirtilen guid
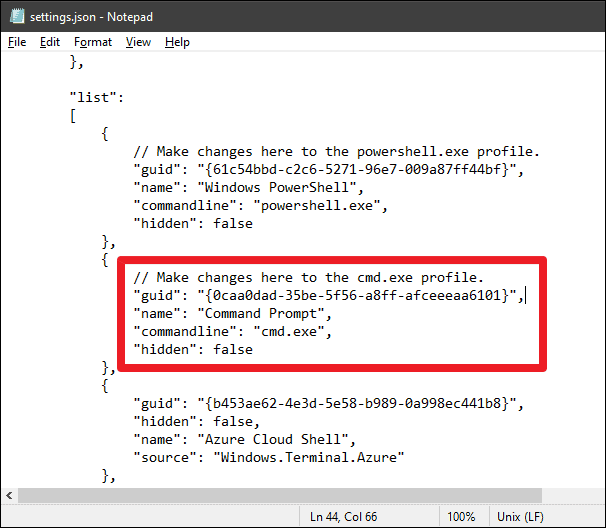
Terminal yapılandırma dosyanızdaki cmd.exe GUID değeri, yukarıdaki defaultProfile Eşleşmemesi durumunda, yukarıda sağladığımız yerine terminal yapılandırmanızda cmd.exe profili için bulduğunuz GUID değerini kullanın.
 Arıza giderme ve nasıl yapılır bilgi sitesi
Arıza giderme ve nasıl yapılır bilgi sitesi

