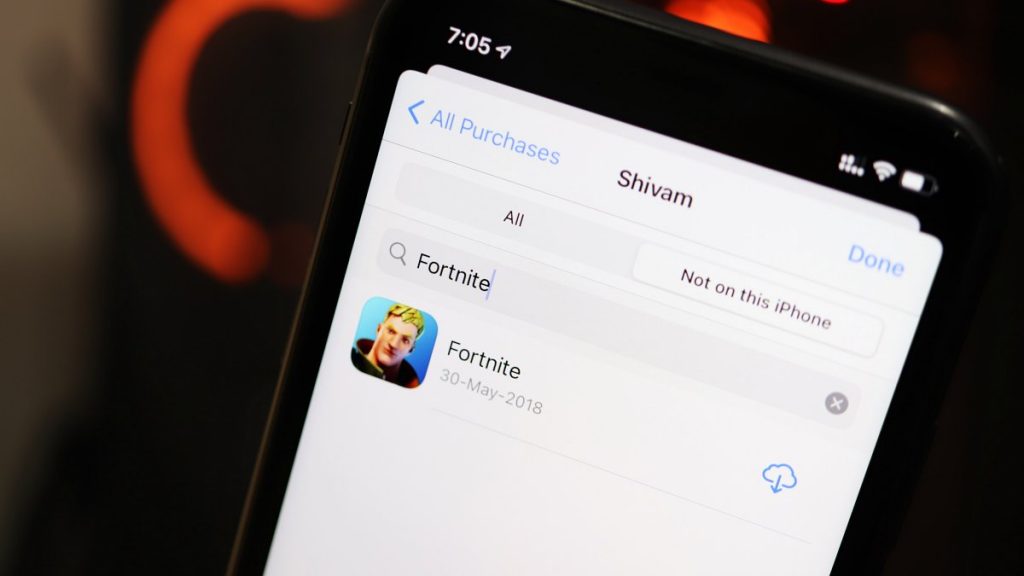Microsoft Teams, dünya çapındaki kuruluşların ortak bir alanda birlikte çalışmak için kullandıkları bir iş akışı işbirliği platformudur. Ekipler için ofisten uzakta bir çalışma alanıdır. Bu WSC uygulamaları, en çok meslektaşların farklı fiziksel ortamlarda çalışırken faydalıdır.
Workstream Collaboration uygulamaları, toplantılardan, iletişime ve dosya paylaşımına kadar uzak yerlerden çalışanlar için her şeyi kolaylaştırdı. Ancak, ayrı yerlerden çalışırken karşılaşılan büyük bir zorluk, ekranınızda bir iş arkadaşınızla bir şeyler paylaşmak istediğinizde ne yapmanız gerektiğidir.
Microsoft Teams gibi uygulamalar sayesinde artık bu bir zorluk değil. Teams masaüstü istemcisindeki Sohbetlerdeki ‘Ekran Paylaşımı’ özelliğini kullanarak istediğiniz zaman iş arkadaşlarınızla ekranınızı kolayca paylaşabilirsiniz.
Önceden, ekranınızı yalnızca devam eden bir toplantıdan veya bir aramadan paylaşabiliyordunuz. Ancak şimdi Microsoft Teams, ister bir kişiyle ister bir grupla, önce aramaya gerek kalmadan özel sohbette ekran paylaşma özelliğini de ekledi.
Microsoft Teams masaüstü istemcisini açın ve soldaki gezinme çubuğundan ‘Sohbetler’e gidin ve ekranınızı paylaşmak istediğiniz kişiyle bir konuşma açın veya başlatın.
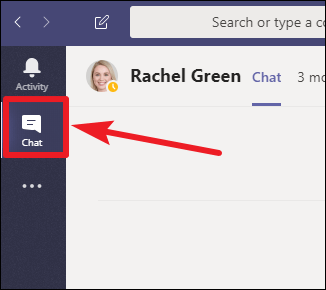
Ardından, sohbet ekranının sağ üst köşesindeki sohbet kontrollerine gidin ve ‘Ekran Paylaşımı’ düğmesine tıklayın. Sesli ve görüntülü arama düğmesinin yanında olacaktır.
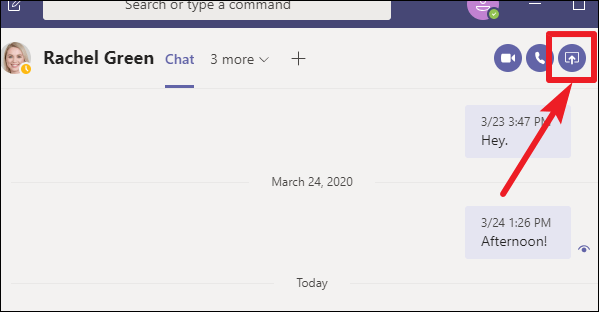
Düğmeye tıkladığınızda, ekranınızda küçük bir pencere açılır ve size ekran paylaşımı için mevcut tüm seçenekleri gösterir. O ekrandan diğer kişiyle ne paylaşmak istediğinizi seçin. Açık bir uygulamayı ve yalnızca içeriğini paylaşmak için bir ‘Pencere’ seçebilir veya ekranınızdaki her şeyi paylaşmak için ‘Masaüstü’nü seçebilirsiniz.
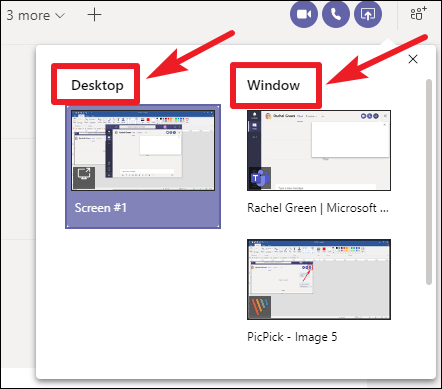
Takım arkadaşınız, ekranınızı paylaşma isteğiniz hakkında bir bildirim alacak. Kabul ettiklerinde, aynı anda hem ekranınızı paylaşabilir hem de sohbet edebilirsiniz.
Paylaşmakta olduğunuz ekranın çevresinde, bilgisayarınızda paylaşıldığını size hatırlatmak için kırmızı bir çerçeve vardır. Ayrıca bir ekran paylaşımı oturumunu istediğiniz zaman sesli veya görüntülü aramaya dönüştürebilirsiniz.
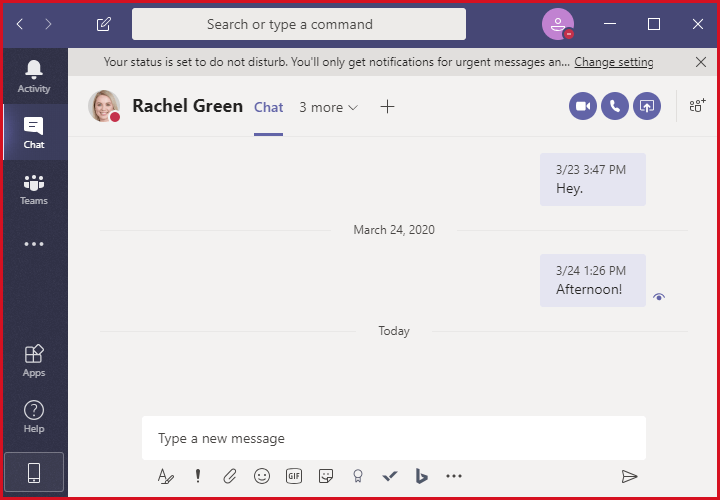
Paylaşılan ekranın ekran görüntüsü. Çevresinde kırmızı bir çerçeve vardır.
Not: Masaüstünüzü paylaşmayı seçtiğinizde, kendi tarafınızda yaptığınız her şey diğer kişi tarafından görülebilir. Yalnızca belirli bir uygulamayı paylaşmak istiyorsanız, uygulamanın ‘penceresini’ seçmek daha iyi bir seçenektir, böylece yanlışlıkla herhangi bir hassas bilgiyi paylaşmazsınız.
Teams’de Ekran Paylaşımı Nasıl Durdurulur
Ekran paylaşımını Microsoft Teams’in içinden veya ekranın üst kısmındaki ‘Sunma’ araç çubuğundan durdurabilirsiniz.
Microsoft Teams uygulaması ekranınızda zaten açıksa, sohbet kontrollerindeki ‘Ekran Paylaşımı’ düğmesine bir kez daha tıklayın ve ‘Arama’ arayüzünü getirecektir. Yalnızca ekran paylaşımını durdurmak, ancak aramaya devam etmek istiyorsanız (herhangi bir noktada sesli veya görüntülü aramaya dönüştürdüyseniz) ‘Paylaşımı Durdur’ düğmesine tıklayın veya aramayı şu şekilde durdurmak için ‘Aramayı sonlandır’ düğmesine tıklayın. ve ekran paylaşımı.
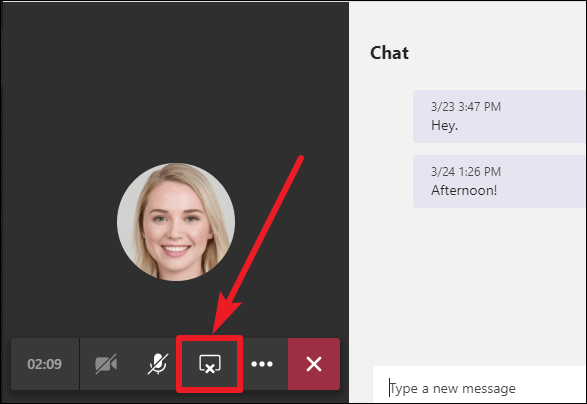
Tüm paylaşım oturumlarına eşlik eden bir ‘Sunma’ araç çubuğu da vardır. Ekran paylaşımı oturumunu sonlandırmak için araç çubuğundaki ‘Sunumu Durdur’ düğmesini tıklayın.

‘Sunum’ varsayılan olarak ekranınızın üst kısmında bulunur. Ancak bu araç çubuğunu ekranınızda sabitlemeyi veya sabitlemeyi kaldırmayı da seçebilirsiniz. Araç çubuğunun sabitlemesini kaldırdıysanız, istediğiniz zaman bilgisayar ekranınızın üst kenarına gidin ve yeniden görünecektir.
Sonuç
Microsoft Teams’de ekran paylaşımı, ayrı yerlerden çalışan iş arkadaşlarının ekranlarını paylaşmalarına olanak tanıyan harika bir özelliktir. Workstream Collaboration uygulamalarının onları bu kadar popüler yapan ve uzaktan çalışmayı mümkün kılan mükemmel özelliklerinden biridir.