iPhone’unuzdaki tüm yinelenen fotoğrafları bir çırpıda temizleyin ve Fotoğraf Galerinizdeki gereksiz dağınıklığı azaltın.
Yinelenen fotoğraflar, özellikle çok fazla fotoğrafa sahipseniz, telefonunuzda çok yer kaplayabilir. Artık galerideki fotoğrafları manuel olarak tespit etmek ve silmek zahmetli, hatta göz korkutucu bir iş olabilir. Ve bazen, iki fotoğrafın birbirinin kopyası mı yoksa biraz farklı mı olduğundan bile emin olamayız, bu yüzden onları öylece bırakıyoruz.
Neyse ki, iOS 16’da bu yorucu maskaralıktan geçmek zorunda değilsiniz. Yinelenen fotoğrafların dağınıklığını yönetmek parkta bir yürüyüştür. Fotoğraflar uygulamasının artık, iOS’un galerinizde algıladığı tüm yinelenen fotoğrafları göstereceği ayrı bir albümü var. Tek yapmanız gereken onlarla ne yapacağınızı seçmek. Kopyaları silebilir veya onlardan gelen verileri birleştirebilirsiniz. Devam edelim.
Fotoğraf Galerisinden Yinelenen Fotoğrafları Görüntüleyin ve Birleştirin
Daha önce de belirtildiği gibi, iOS 16’da, Fotoğraf galerinizde algılanan tüm kopyaları görüntüleyen ve bunlar üzerinde tercih edilen bir işlemi gerçekleştirmenize olanak tanıyan ayrı bir albüm vardır.
iOS 16 çalıştıran iPhone’unuzda Fotoğraflar uygulamasına gidin. Ana ekrandan veya cihazınızın uygulama kitaplığından açabilirsiniz.
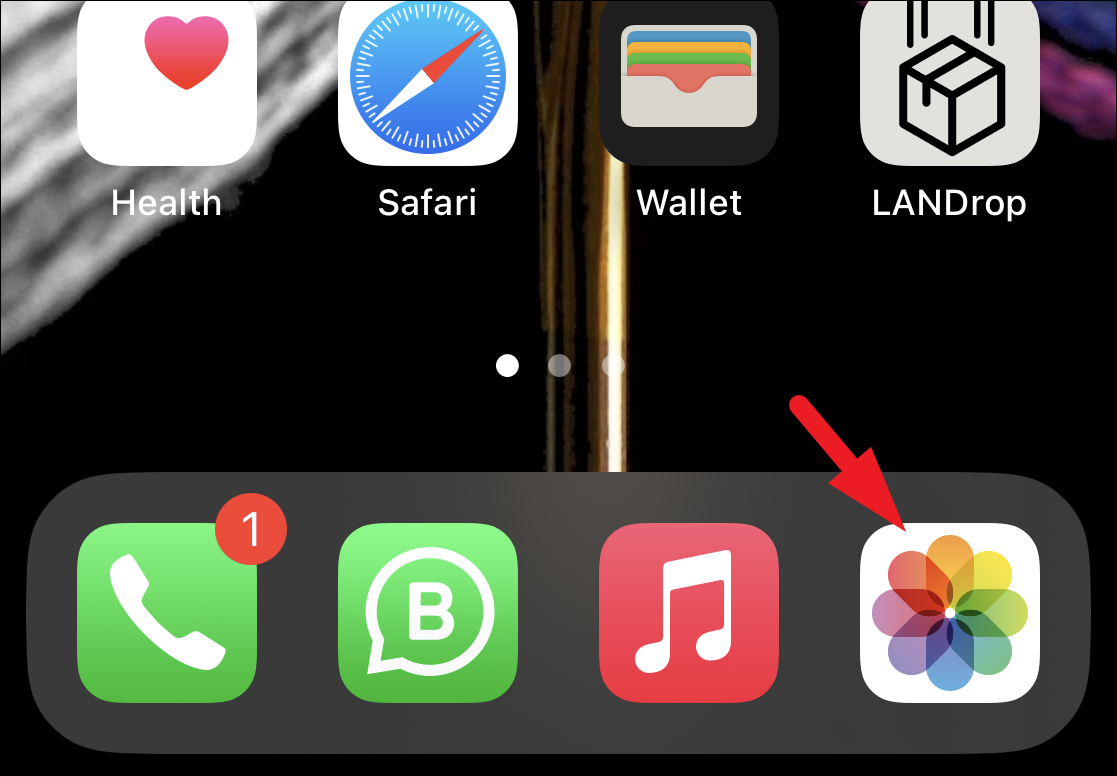
Bundan sonra, Fotoğraflar uygulamasının altındaki gezinme çubuğundan ‘Albümler’ sekmesinde olduğunuzdan emin olun.
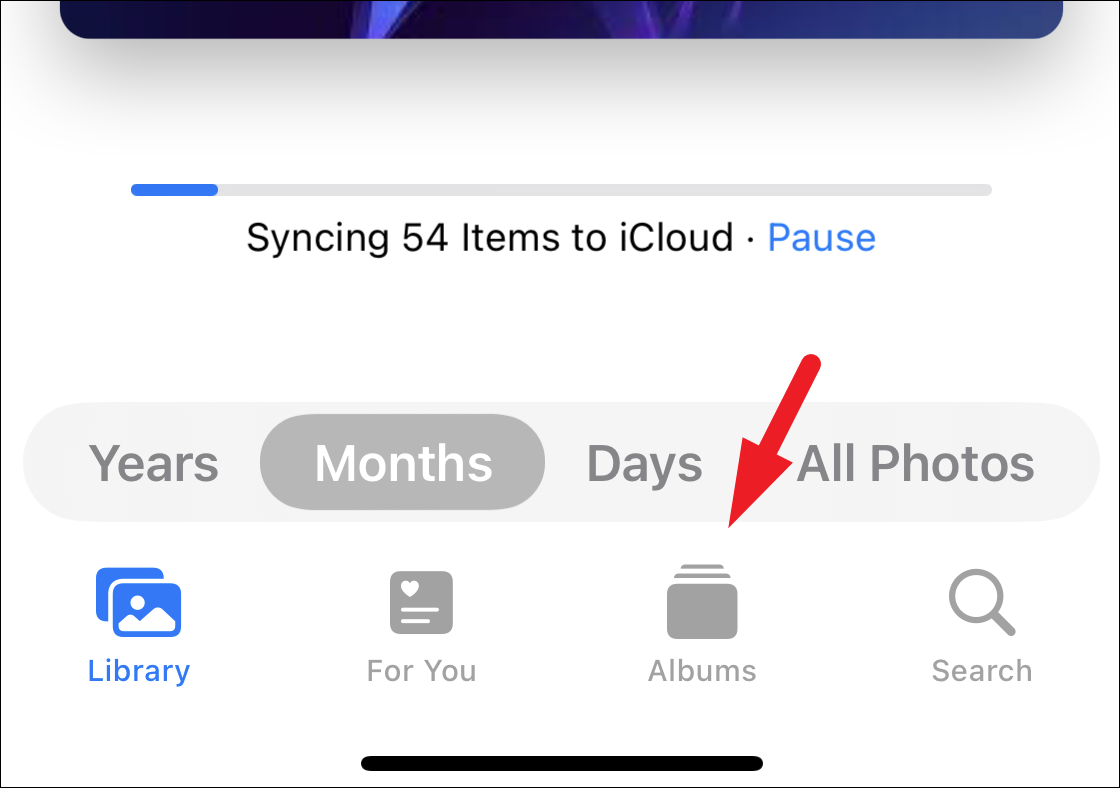
Ardından, aşağıya doğru kaydırın ve ‘Yardımcı Programlar’ bölümünün altında bulunan ‘Yinelenenler’ albümüne dokunun.
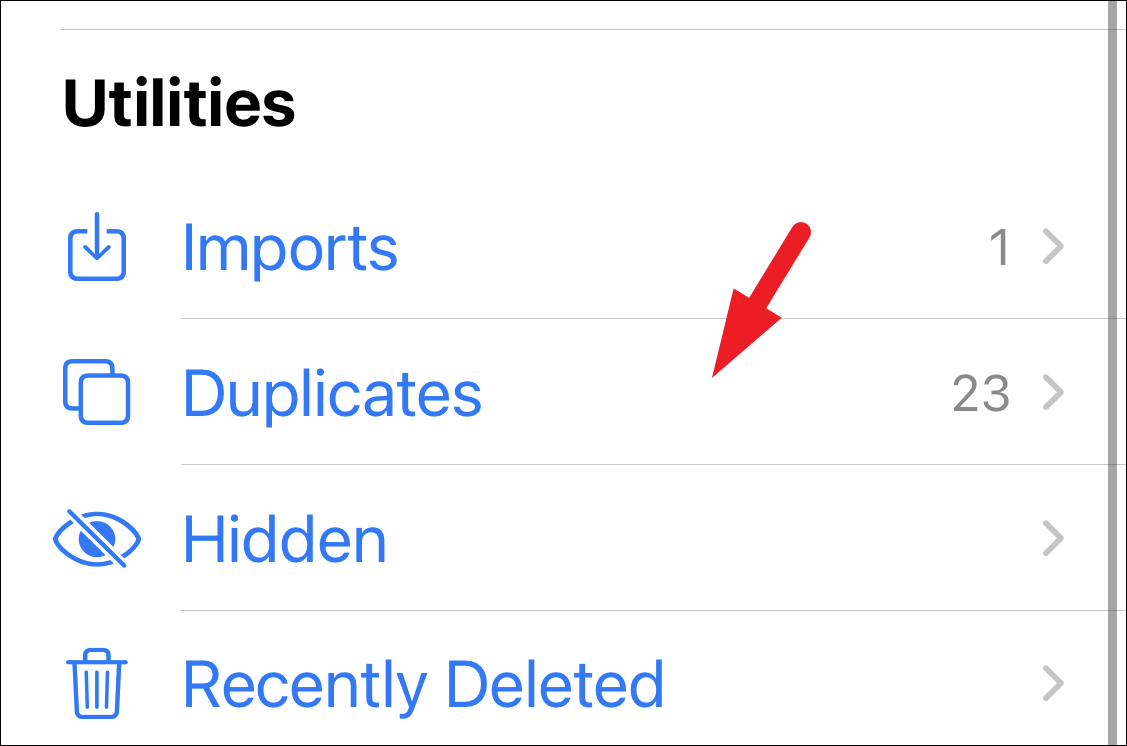
Şimdi, bir sonraki ekranda, galerinizdeki tüm yinelenen fotoğrafları ve videoları tarihe göre ayrılmış olarak görebileceksiniz. Ayrıca her bir kopyanın boyutunu küçük resimde de görebilirsiniz. Devam etmek için ‘Seç’ düğmesine dokunun.
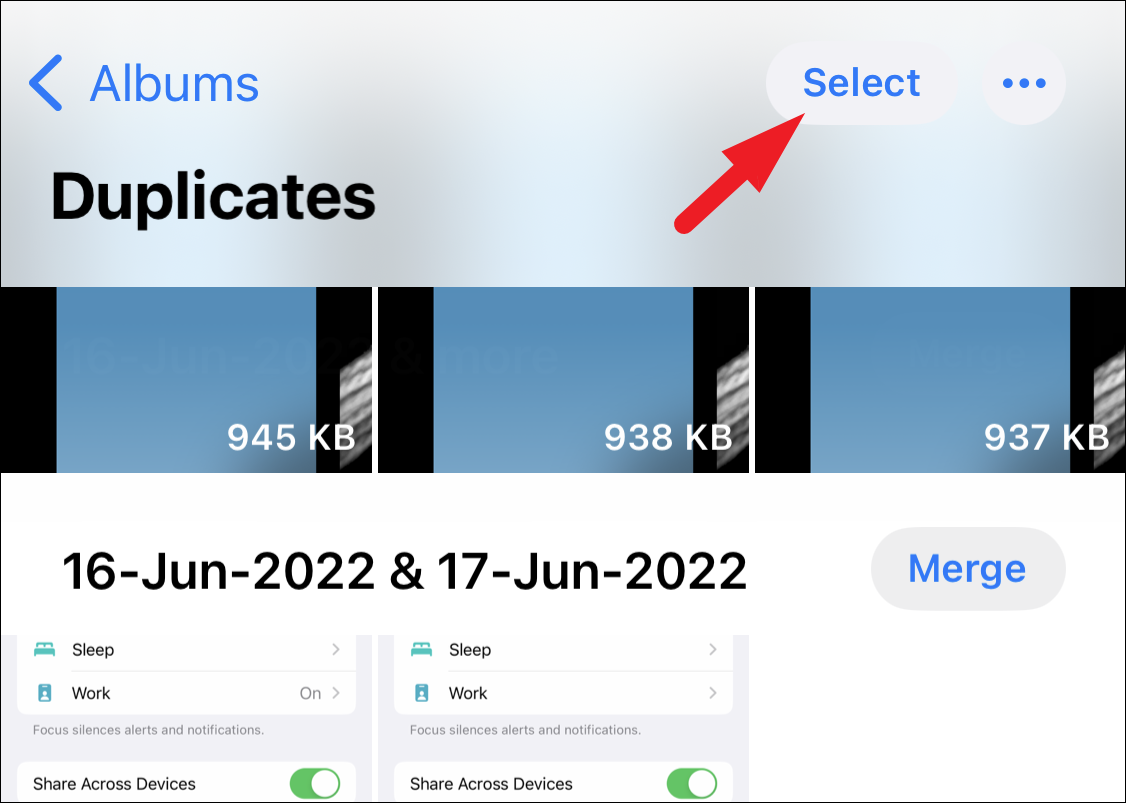
Artık iPhone tarafından algılanan tüm yinelenen fotoğrafları seçmek için ekranın sol üst köşesindeki “Tümünü Seç”e dokunabilirsiniz. Fotoğraflara dokunarak ayrı ayrı da seçebilirsiniz. Yalnızca tek bir çift fotoğraf grubu seçmek için, her tarihli bölümün ardından ‘Seç’ düğmesine dokunun.
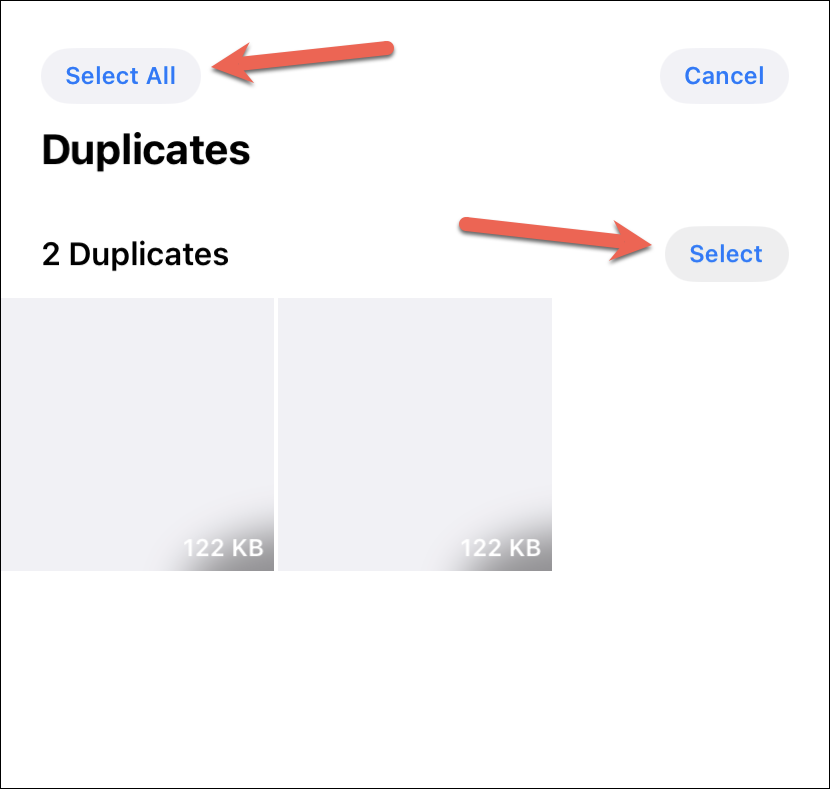
Artık, başlıklar ve anahtar kelimeler gibi ilgili tüm verileri birleştirecek ve hatta favorileri en yüksek kalitede tek bir resimde tutacak olan ‘Birleştir’ düğmesine dokunarak yinelenen fotoğrafları birleştirebilirsiniz. Herhangi bir albümde yinelenen bir fotoğraf varsa, iPhone bunu birleştirilmiş fotoğrafla da günceller.
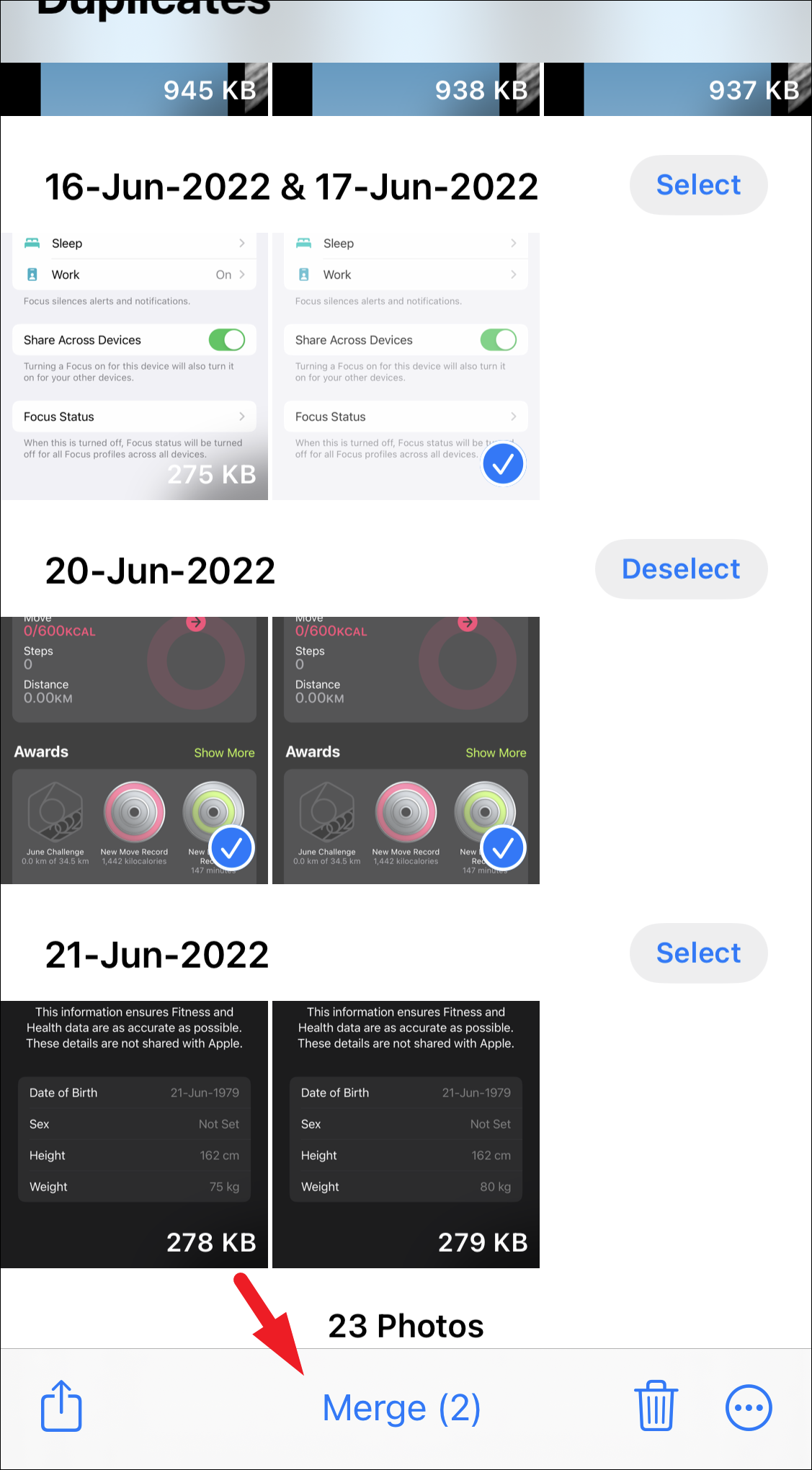
Not: Birleştir seçeneği yalnızca yinelenen fotoğrafın birden çok kopyasını seçtiğinizde kullanılabilir. Kopyalardan yalnızca bir fotoğraf seçerseniz, seçenek grileşir. Veya birden fazla fotoğraf seçtiyseniz, birleştirme seçeneği yalnızca seçilen kopyalar için kullanılabilir. Örneğin, aşağıdaki ekran görüntüsünde üç fotoğraf seçilmiştir, ancak Birleştirme yalnızca iki fotoğraf için kullanılabilir.
Ardından, onaylamak için açılır uyarıdan ‘Birleştir’ düğmesine dokunun.
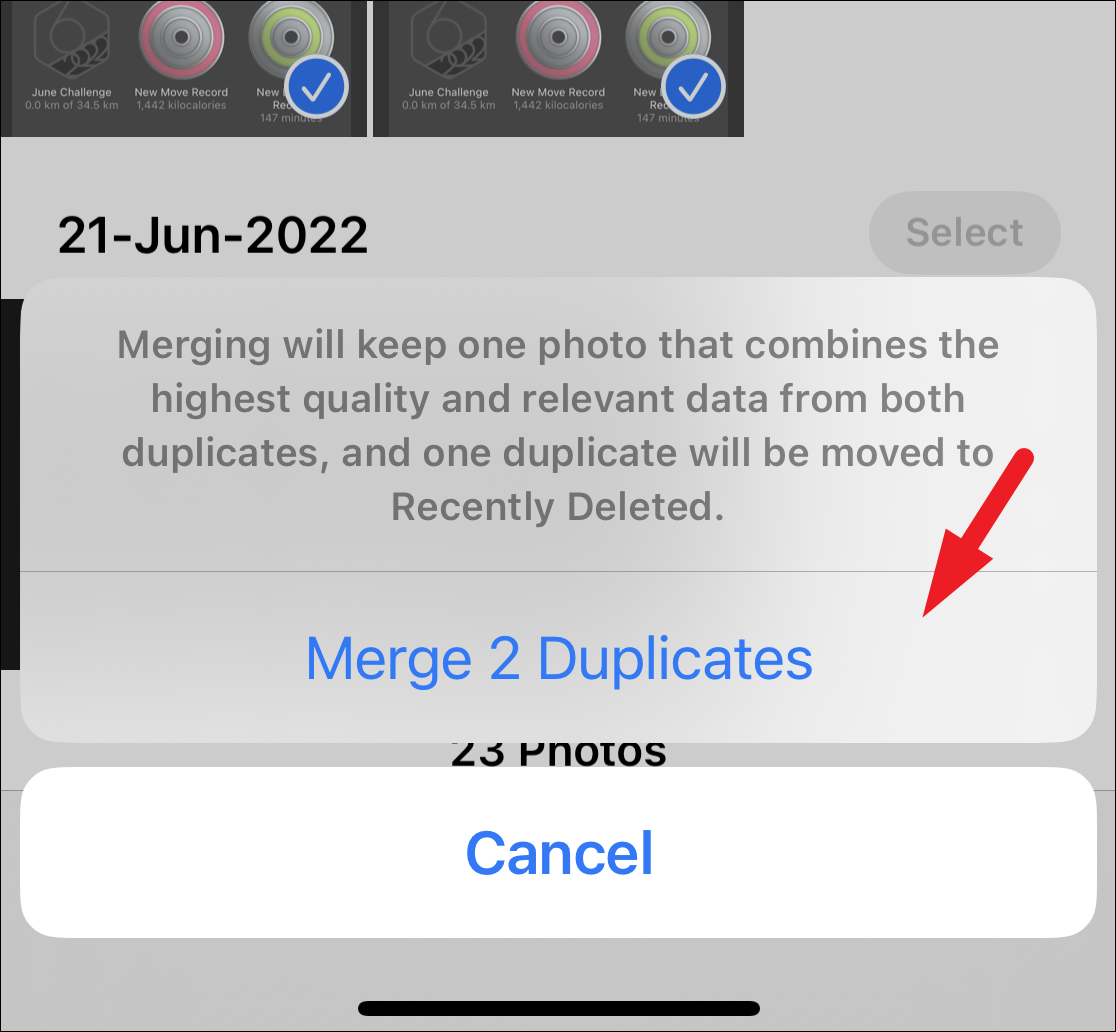
iPhone’un hangi fotoğrafı tutacağına karar verdiği yerde birleştirmeyi seçmek yerine, fotoğrafları manuel olarak da silebilirsiniz. Fotoğrafları seçtikten sonra, galerinizden fotoğrafları silmek için ‘Sil’ düğmesine dokunun.
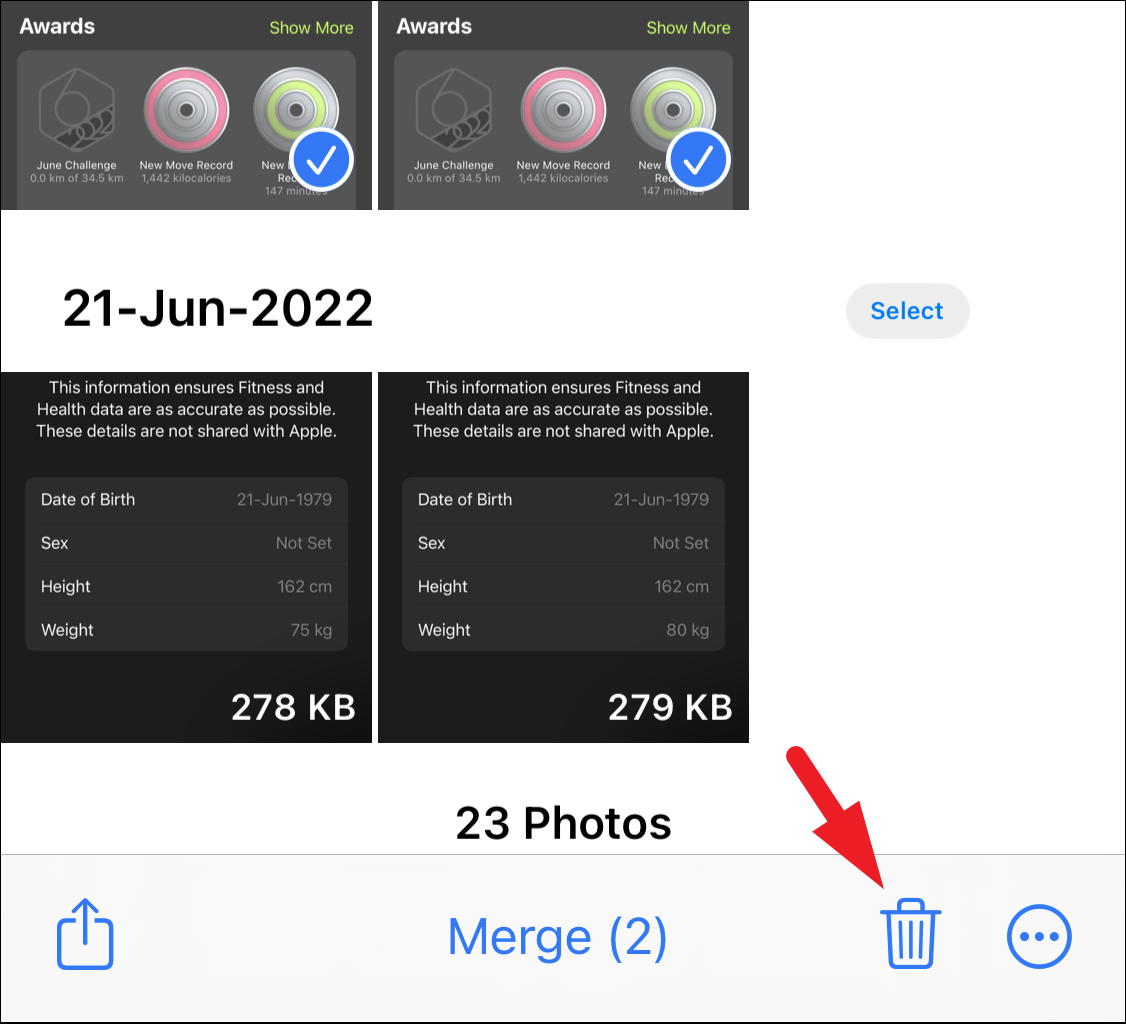
Resim Özelliklerini Yapılandır
Aynı resmin birden fazla kopyasını saklamak istemeniz durumunda, sistemin iki resim arasında ayrım yapmasını sağlamak için ‘Yinelenenler’ klasöründen resim özelliklerini de ayarlayabilirsiniz.
Bunu yapmak için, önce özelliklerini ayarlamak istediğiniz resim(ler)i seçin. Ardından, devam etmek için sağ alt köşedeki ‘Daha Fazla’ seçeneğine (üç nokta simgesi) dokunun.
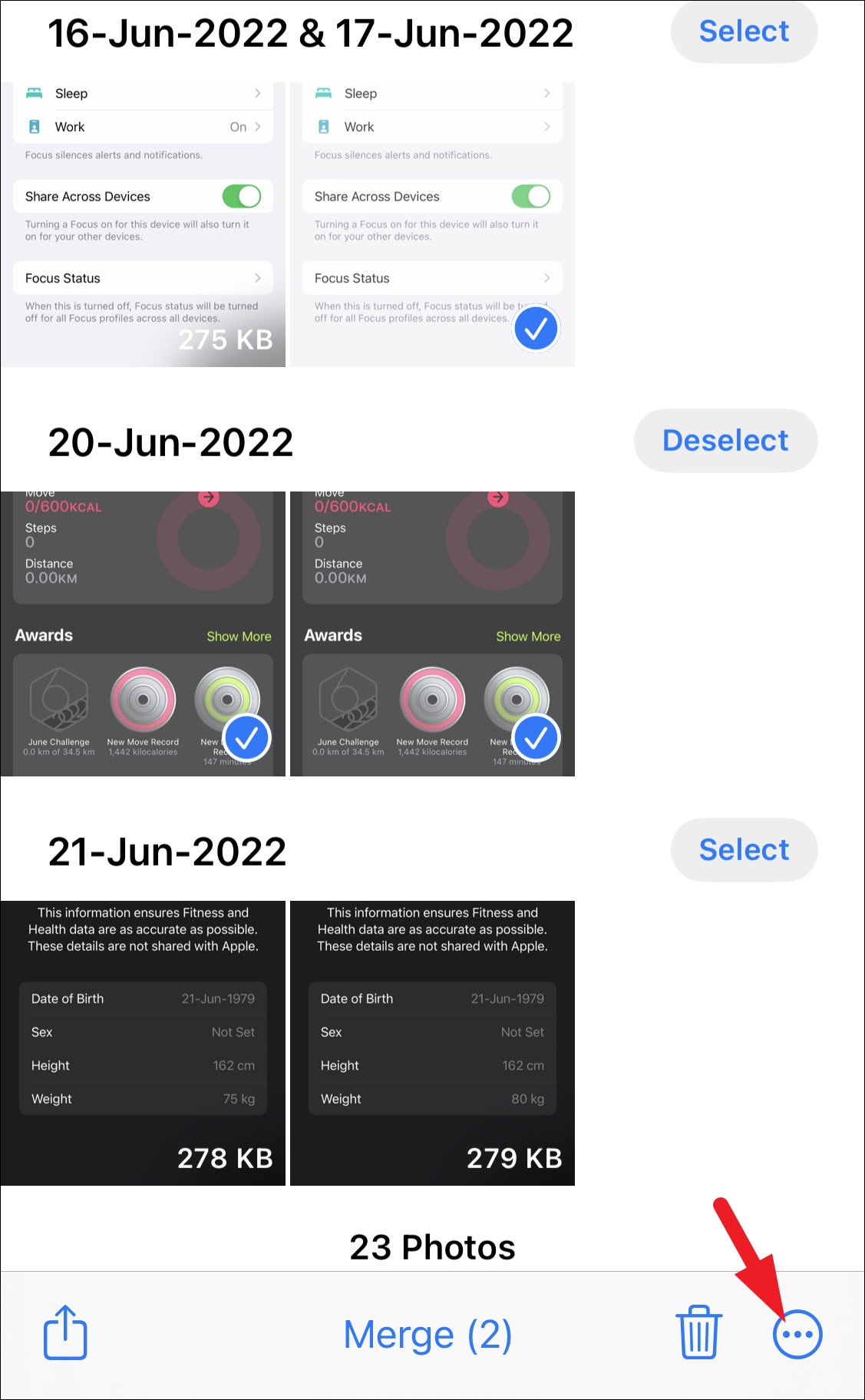
Bundan sonra, konumu veya zamanı ayarlamak isterseniz, devam etmek için menüden istediğiniz seçeneğe dokunun.
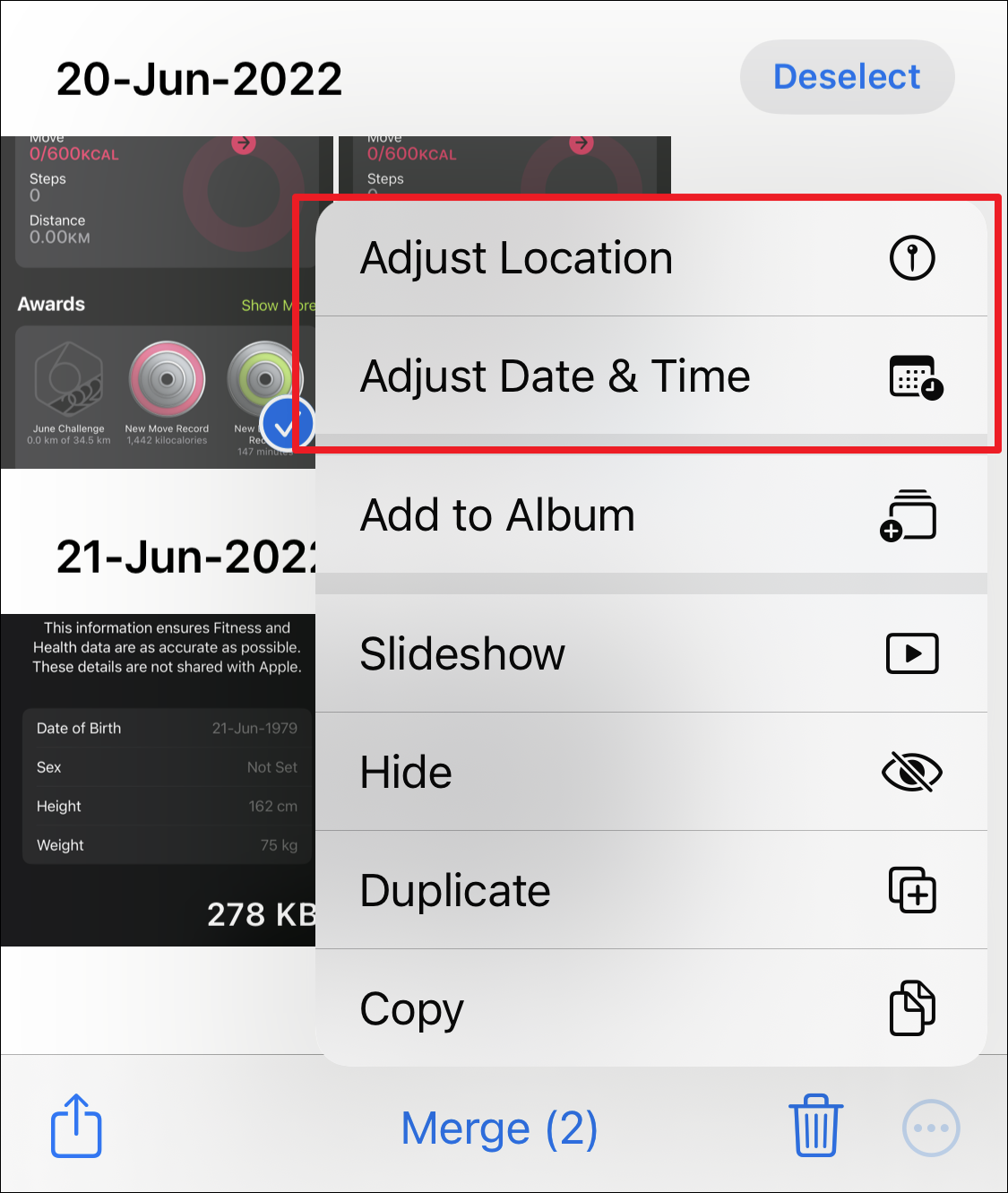
Konumu düzenlemeyi seçtiyseniz, arama çubuğunu kullanarak konumu arayın ve ardından konumu ayarlamak için sonuçlardan birine dokunun.
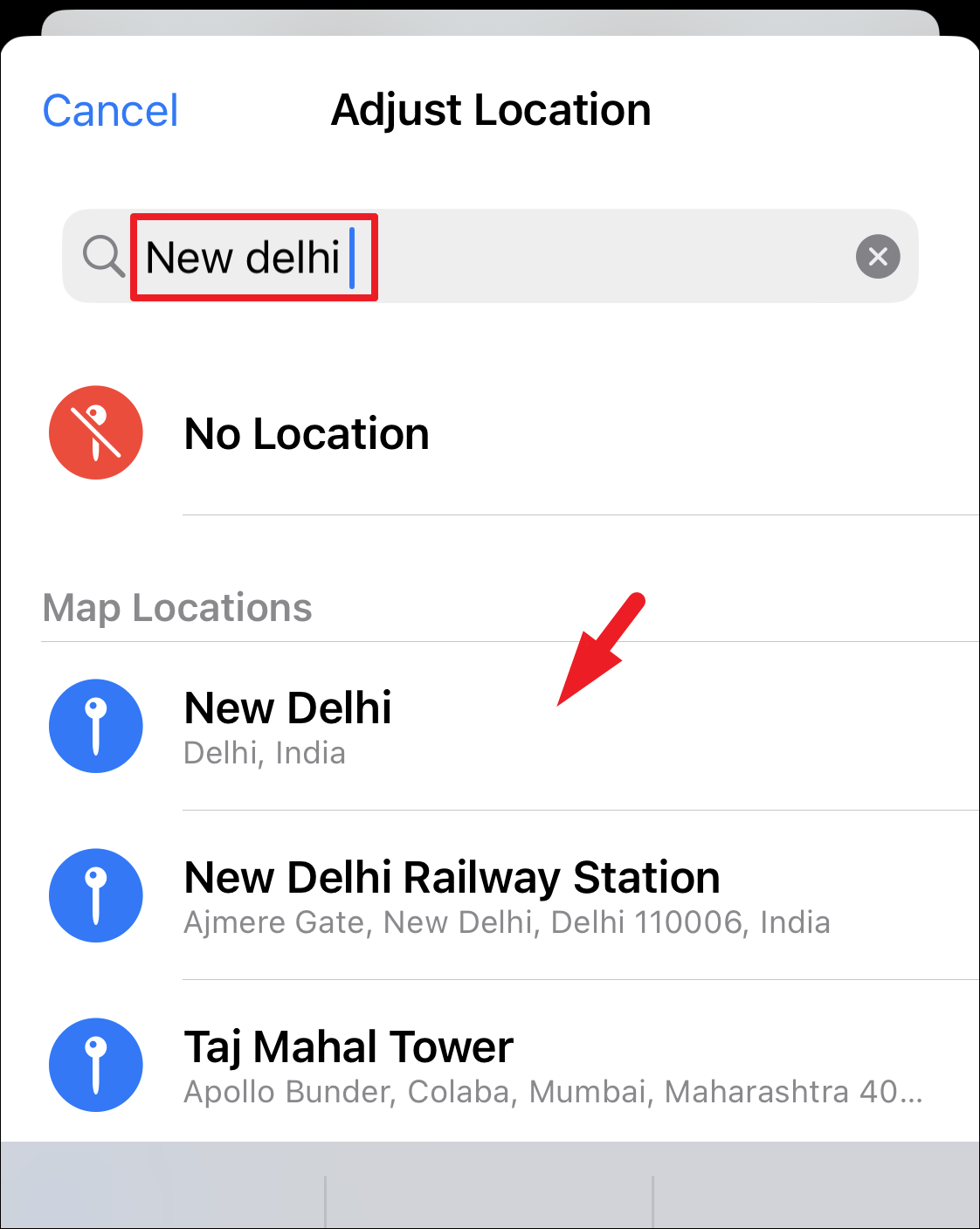
Tarih ve saati ayarlamayı seçtiyseniz, yeni değeri ayarlamak üzere tarih ve saati seçmek için takvimi kullanın. Sayfa ayrıca orijinal saati ve tarihi de gösterecektir. Yapılandırıldıktan sonra, değişiklikleri onaylamak için ‘Ayarla’ düğmesine dokunun.
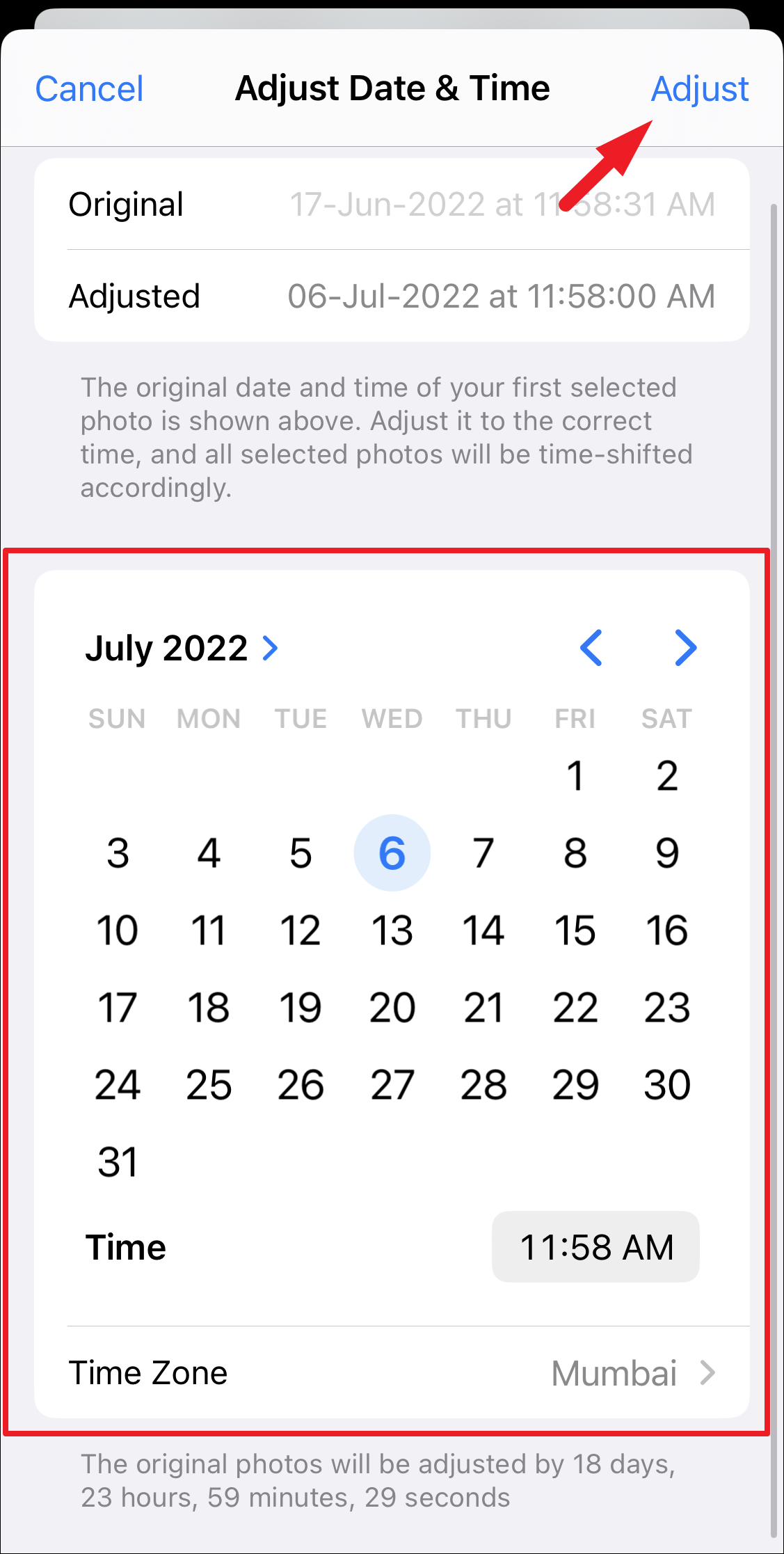
Bununla ilgili. Yinelenen fotoğraf sorunlarınız için üçüncü taraf uygulamalara başvurmanıza gerek yok. Yinelenenler albümünü kullanarak galerinizdeki yinelenen fotoğrafları bir çırpıda temizleyebilirsiniz.
 Arıza giderme ve nasıl yapılır bilgi sitesi
Arıza giderme ve nasıl yapılır bilgi sitesi

