Windows 11’de Simge Boyutu Nasıl Değiştirilir
Windows simgeleriniz çok küçük veya çok büyükse, Windows 11’de Masaüstü, Görev Çubuğu ve Dosya Gezgini simgelerini yeniden boyutlandırmak için bu kılavuzu izleyin.
Varsayılan olarak Windows 11, normal veya orta boyutlu bir masaüstü, görev çubuğu ve dosya gezgini simgeleriyle birlikte gelir. Ancak, bilgisayarınıza bakarak çok zaman harcayacaksanız, simgeyi küçük, büyük, ekstra büyük veya başka herhangi bir boyut gibi rahat ettiğiniz boyuta değiştirmek isteyebilirsiniz.
Masaüstünüzde simgeleri çok küçük olduğu için bulmakta zorlanıyorsanız, simgeyi büyük olarak değiştirebilirsiniz veya masaüstünüz çok fazla simgeyle doluysa, masaüstünüzü temiz ve düzenli tutmak için simgeleri küçük olarak yeniden boyutlandırabilirsiniz. .
Bu kılavuzda, Windows 11’de Masaüstü, Görev Çubuğu ve Dosya Gezgini simgelerinin nasıl yeniden boyutlandırılacağını göreceğiz.
Windows 11’de Masaüstü Simgelerini Değiştirme
Masaüstü simgelerini değiştirmek çok kolay ve anlaşılır. Bu yöntemle simgeleri üç boyutta yeniden boyutlandırabilirsiniz: küçük, orta veya büyük.
Masaüstü simgelerinin boyutunu hızlı bir şekilde değiştirmek için masaüstünde boş bir alana sağ tıklayın ve ‘Görünüm’ seçeneğini seçin.

Ardından, genişletilmiş içerik menüsünden sizin için en uygun olan üç boyuttan birini seçin veya şu kısayol düğmelerine basın:
Bağlam menüsünde ‘Süper büyük simgeler’ seçeneği sağlanmasa da, Ctrl+ Shift+ tuşlarına basarak simgeleri Ekstra Büyük olarak değiştirebilirsiniz 1. Klavye kısayolu yaparken, anahtar kelimenin üst kısmındaki sayı tuşlarını kullandığınızdan emin olun.
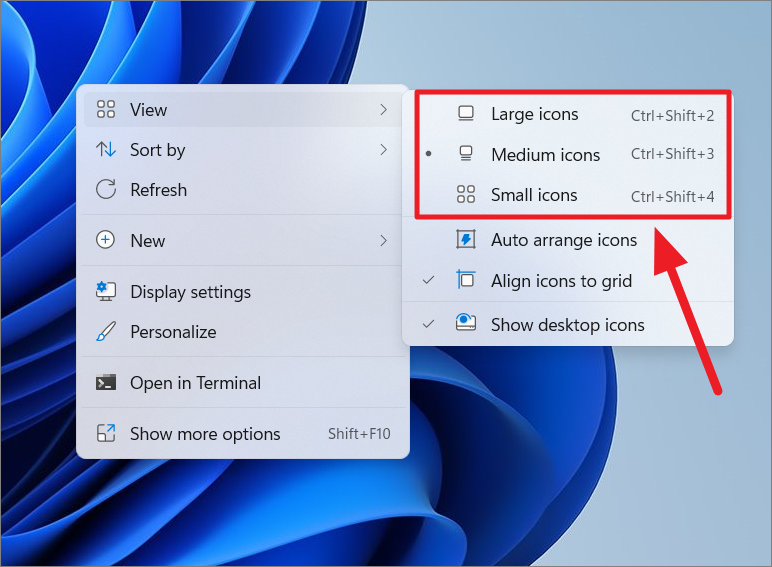
Seçenek seçildiğinde simgeler otomatik olarak seçilen boyuta ayarlanacaktır.
Ekstra Büyük Simgeler
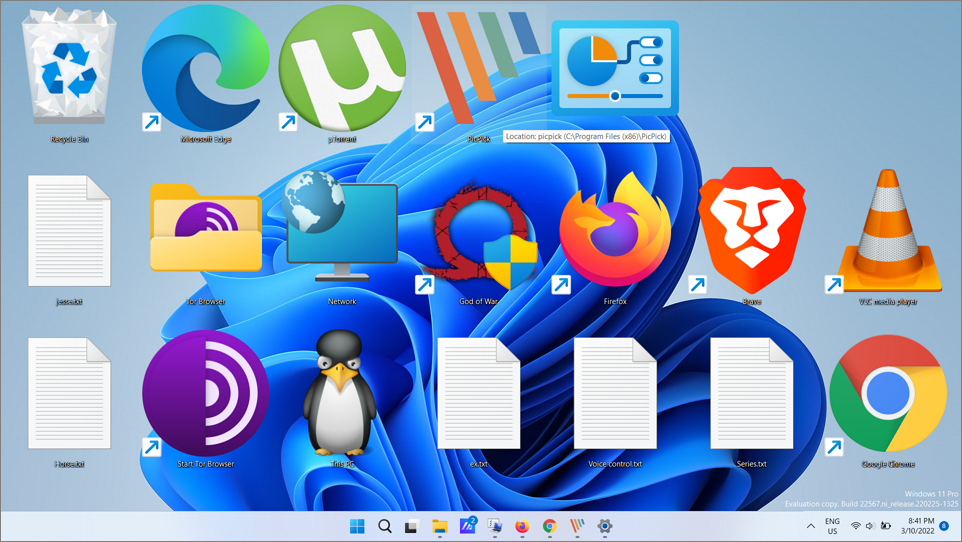
Büyük ikonlar
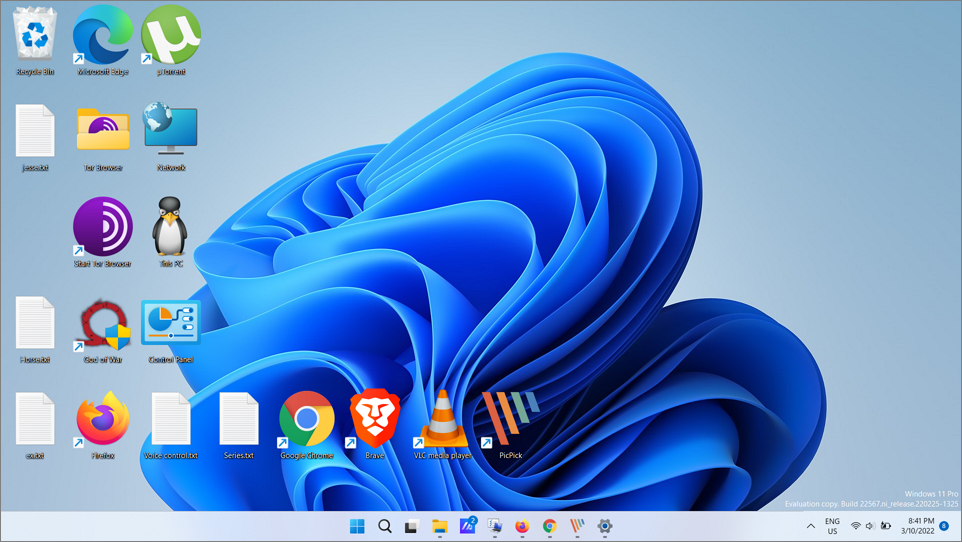
Orta Simgeler
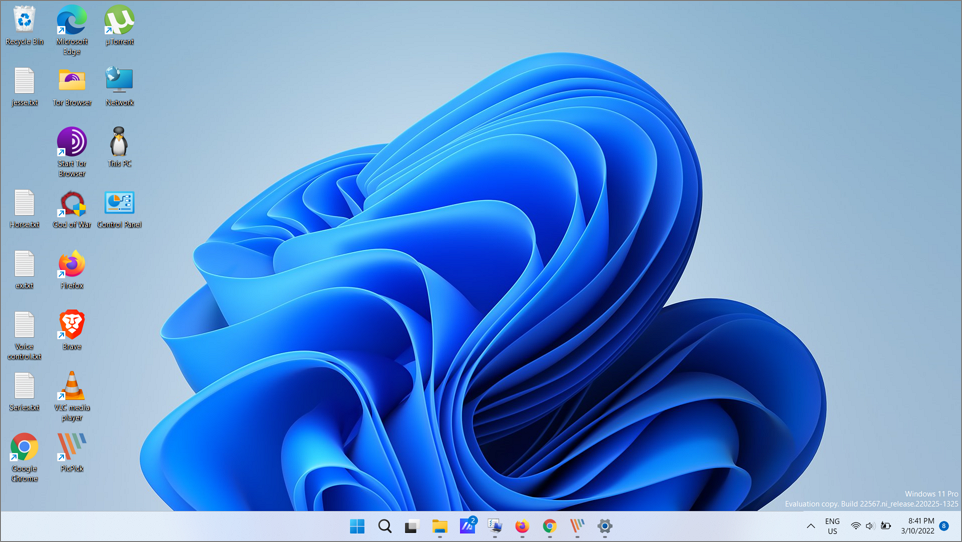
Küçük ikonlar
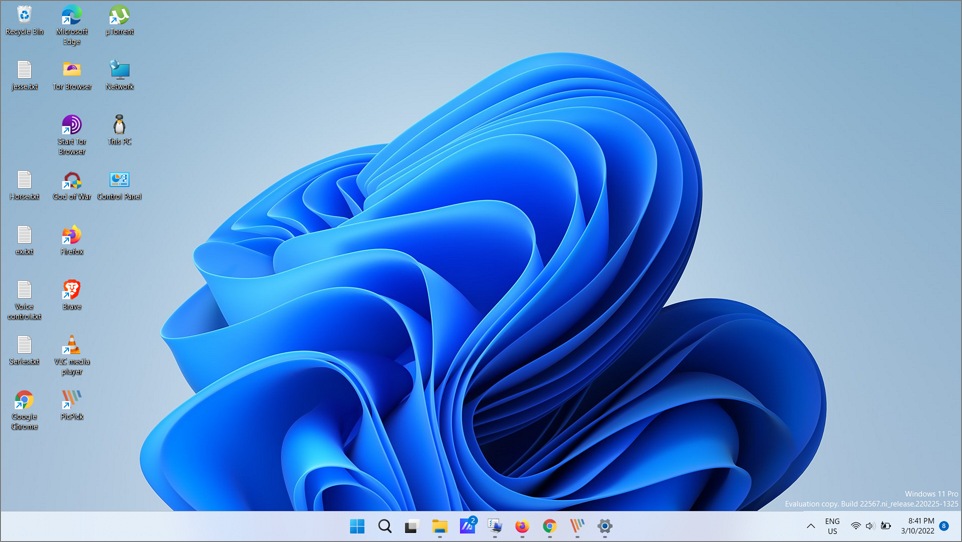
Veya masaüstü simgelerini hiç görmek istemiyorsanız, bunları kolayca gizleyebilir ve istediğiniz zaman geri alabilirsiniz. Bunun için masaüstünde boş bir alana sağ tıklayın, ‘Görünüm’ üzerine gelin ve ardından içerik menüsünden ‘Masaüstü simgelerini göster’ seçeneğini seçin.
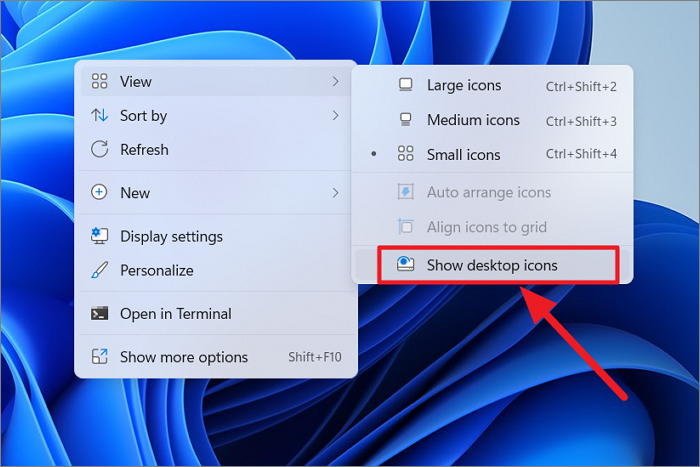
Tüm masaüstü simgelerini tekrar göstermek için masaüstünde boş bir alana sağ tıklayın ve ‘Görünüm’ ve ardından ‘Masaüstü simgelerini göster’ seçeneğini seçin.
Mouse Scroll ile Masaüstü Simgelerini Değiştirin
Yukarıdaki yöntemde, simgelerinizi yalnızca üç farklı önceden ayarlanmış boyuta değiştirebilirsiniz: küçük, orta, büyük veya çok büyük. Ancak bu yöntemde, sadece fare tekerleğini kaydırarak masaüstü simgelerini istediğiniz boyuta kolayca değiştirebilirsiniz.
Tek yapmanız gereken Ctrl klavyedeki tuşu basılı tutmak ve farenizin tekerleğini sırasıyla yukarı veya aşağı kaydırarak boyutu büyütmek veya küçültmeye başlamak. Simge boyutundan memnun olduğunuzda, kayan fare düğmesini kaydırmayı bırakın.
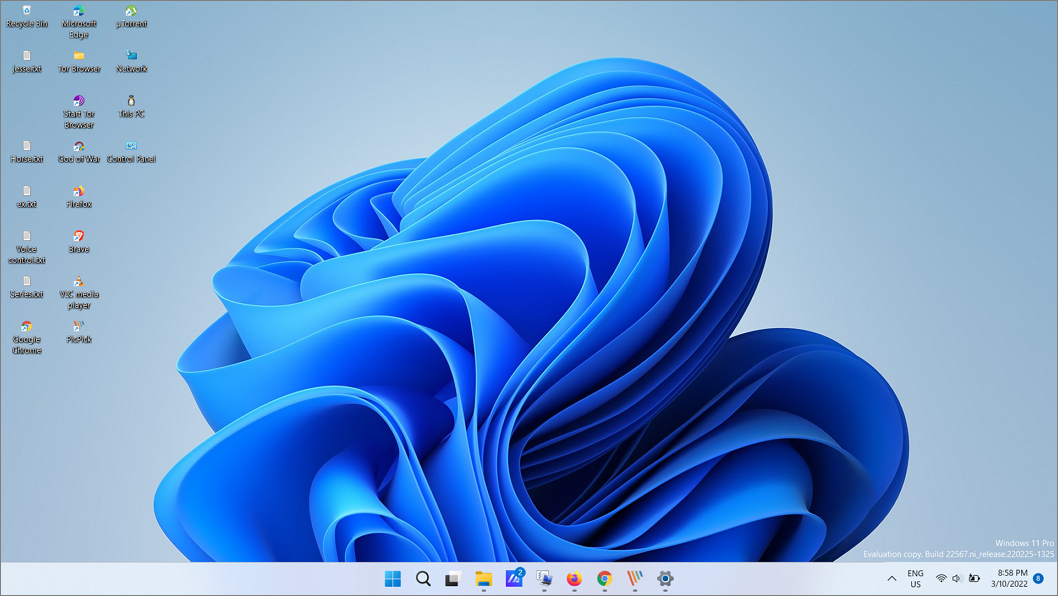
Kayıt Defteri Düzenleyicisi’ni kullanarak Masaüstü Simgesi Aralığını Değiştirin
Windows 11’de, yalnızca masaüstü simgelerini yeniden boyutlandırmakla kalmaz, aynı zamanda simgeler arasındaki yatay ve dikey boşluğu ihtiyaçlarınıza göre ayarlayabilirsiniz. Simge aralığını değiştirmenin düz bir yolu yoktur, ancak bu yalnızca Windows Kayıt Defteri kullanılarak gerçekleştirilebilir.
İlk olarak, Windows aramasında ‘Kayıt Defteri Düzenleyicisi’ni arayarak ve sonuçtan uygulamayı açarak Windows Kayıt Defteri Düzenleyicisi’ni açın. Veya Windows+ tuşuna basın R, ‘regedit’ yazın ve tuşuna basın Enter.
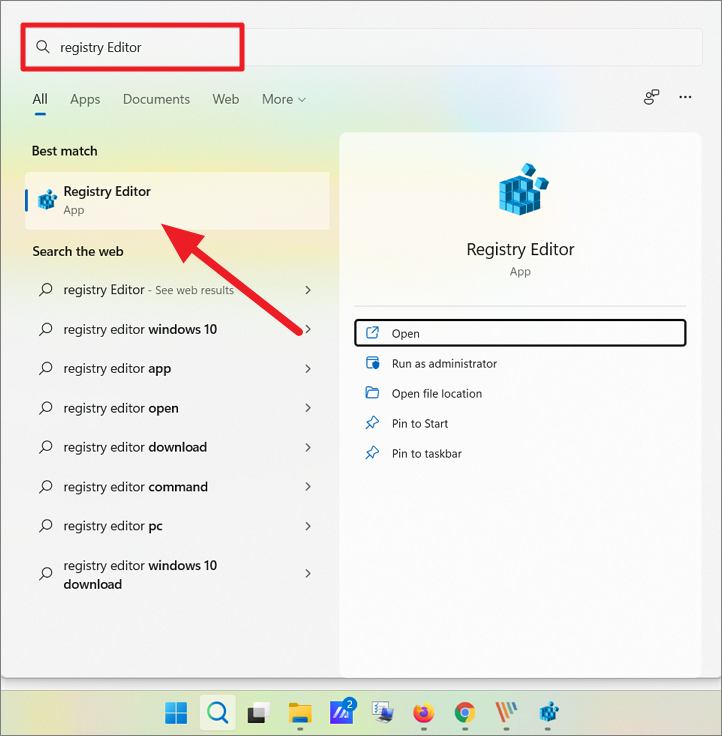
Kayıt Defteri Düzenleyicisi’nde, aşağıdaki yola gidin veya aşağıdaki yolu kopyalayıp Kayıt Defteri Düzenleyicisi’nin adres çubuğuna yapıştırın ve tuşuna basın Enter:
HKEY_CURRENT_USERControl PanelDesktopWindowMetrics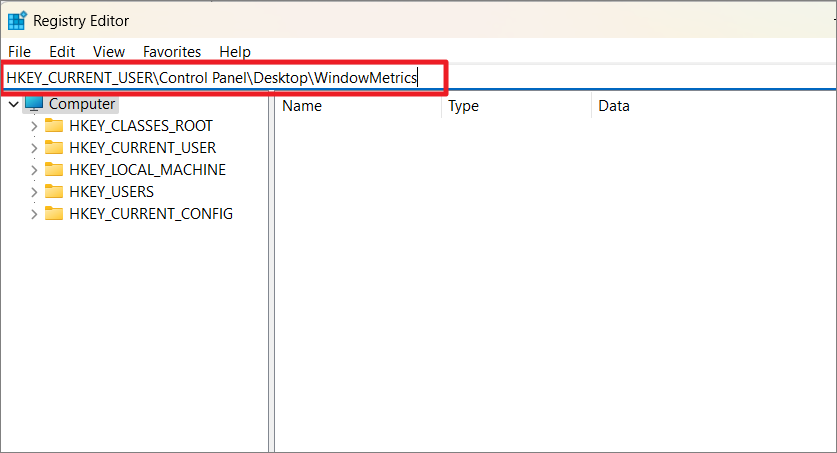
Kayıt defterinin WindowMetrics klasöründe, pencerenin sağ bölmesinde iki kayıt defteri girdisini bulmalısınız:
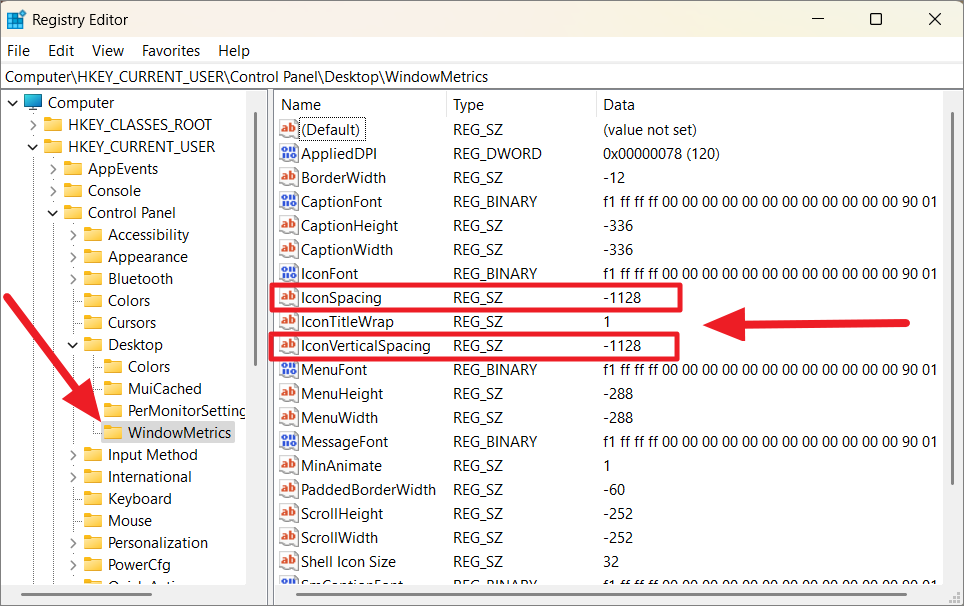
Simgelerin Yatay Aralığını değiştirmek için ‘IconSpacing’ kayıt defterine çift tıklayın.
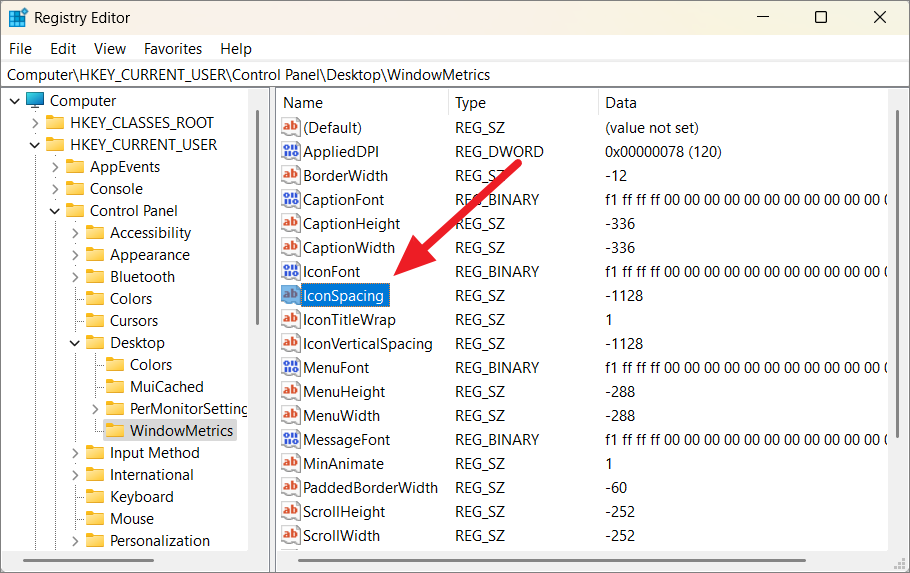
Ardından, ‘Değer verisi’ alanına minimum -480 ile maksimum -2730 arasında bir değer girin ve ‘Tamam’ı tıklayın. Burada ‘-2000’ kullanıyoruz.
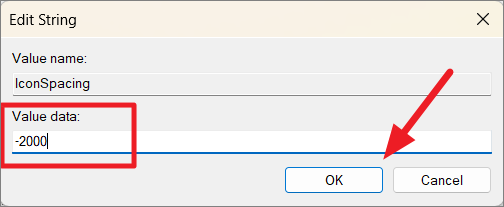
Not: Her iki kaydın da varsayılan değeri, normal boyut olan ‘-1128’dir. Değeri artırmak aralığı azaltır, azaltmak ise aralığı artırır.
Simgelerin Dikey Aralığını değiştirmek için , ‘IconVerticalSpacing’ kayıt defterine çift tıklayın.
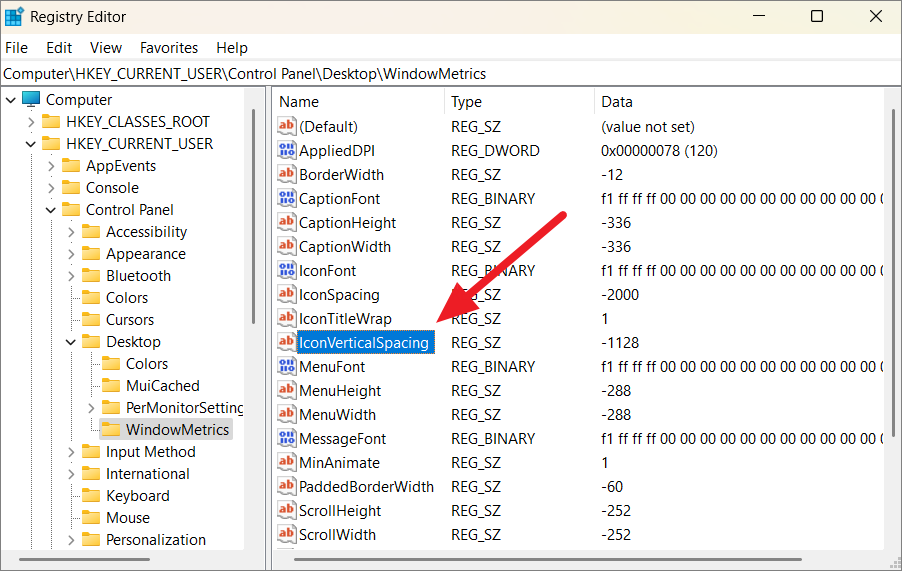
Ardından, ‘Değer verisi’ alanına minimum -480 ile maksimum -2730 arasında bir değer yazın ve ‘Tamam’ı tıklayın. Burada ‘-1000’ kullanıyoruz.
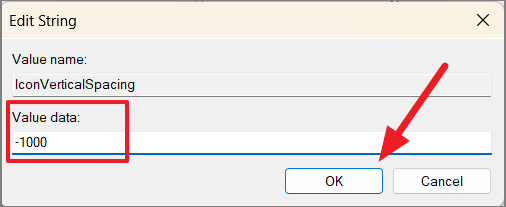
İşiniz bittiğinde, bilgisayarınızı yeniden başlatın ve simgeler arasındaki değişen dikey ve yatay boşlukları fark edeceksiniz. Yatay ayarlama, simgelerin sınırlayıcı alanlarını da değiştirecektir.
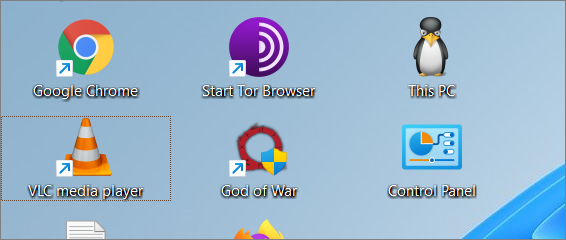
Dosya ve Klasör Simge Boyutlarını Değiştir
Windows 11’in masaüstündeki ‘Görünüm’ bağlam menüsüne benzer şekilde, Dosya Gezgini de dosya ve klasör simgelerinin görünümünü ve boyutunu özelleştirme seçeneklerine sahiptir. Windows 11’de klasör simgelerini yeniden boyutlandırmak için şu adımları izleyin:
Dosya Gezgini’ni açın ve açılır menüyü getirmek için araç çubuğundaki ‘Görünüm’ düğmesine (Düzen ve görünüm seçenekleri) tıklayın. Ardından, ihtiyacınıza uygun klasör boyutlarından birini seçin: Ekstra büyük, Büyük, Orta veya Küçük simgeler seçenekleri.
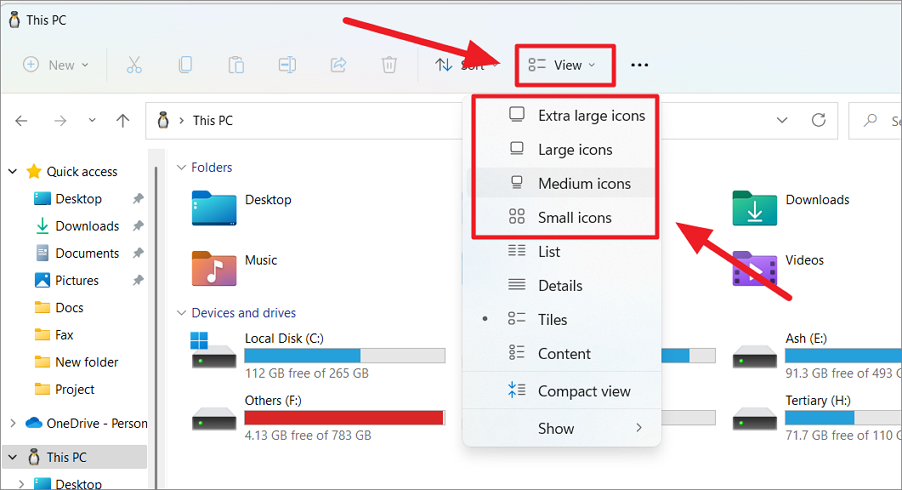
Farklı bir simge boyutu seçtiğinizde, değişikliklerinizi karşılamak için otomatik olarak yeniden boyutlandırılacaktır. Aşağıdaki örnekte simgeler için küçük boyutu seçiyoruz.
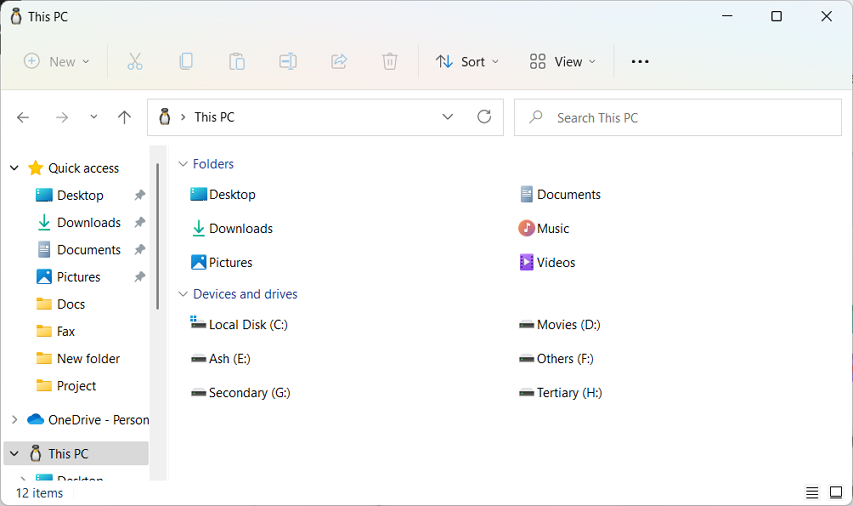
Dört boyut seçeneğinin yanı sıra, düzen stiline bağlı olarak simge boyutunu da değiştirebilen dört düzen seçeneğinden herhangi birini seçebilirsiniz. Dosya Gezgini’nin Görünüm menüsünde dört düzen seçeneği vardır: Liste, Ayrıntı, Döşeme veya İçerik.
Varsayılan olarak, bir klasördeki simgelerin boyutunu veya düzenini değiştirdiğinizde, yalnızca geçerli klasörü etkiler, başkalarını etkilemez. Ancak, geçerli klasör Simge Görünümünü tüm alt klasörlerine ve dosyalarına uygulayabilirsiniz.
Bir sürücüde veya klasörde klasör simgesi boyutunu veya düzenini değiştirdikten sonra, Dosya Gezgini şeridindeki ‘üç nokta’ (Dikey üç nokta) düğmesini tıklayın ve menüden ‘Seçenekler’i seçin.
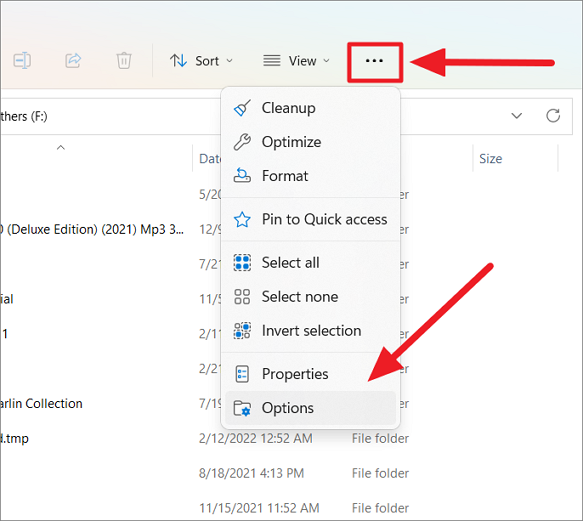
Klasör Seçenekleri iletişim kutusunda, ‘Görünüm’ sekmesine geçin ve ‘Klasörlere Uygula’ düğmesini tıklayın.
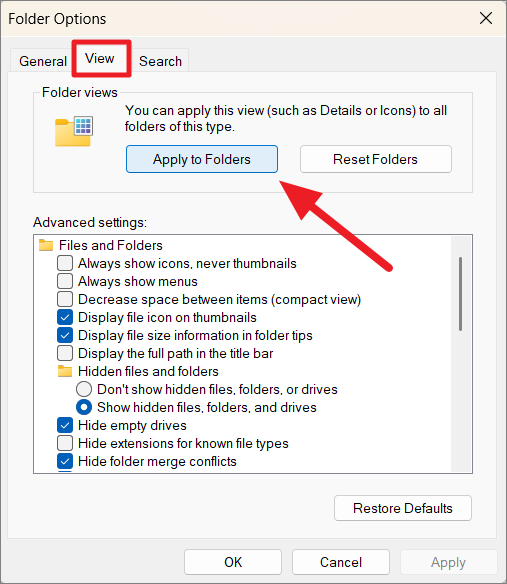
Ardından, onay kutusundaki ‘Evet’ düğmesini tıklayın.
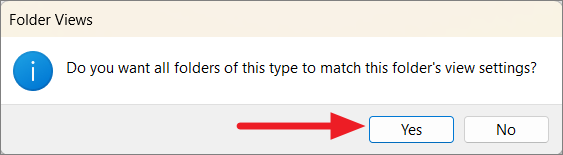
Bundan sonra, iletişim kutusunu kapatmak ve değişiklikleri uygulamak için ‘Tamam’ı tıklayın.
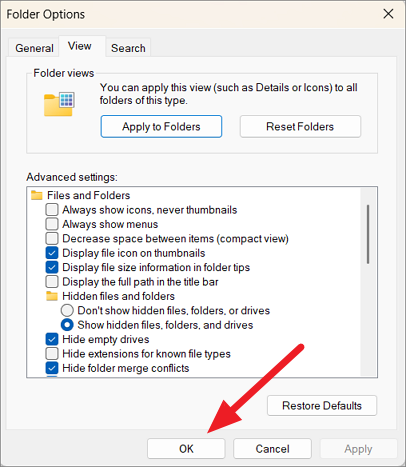
Bu, geçerli klasörün simge boyutunu ve düzenini tüm alt klasörlerine ve dosyalarına uygular.
Klasör Görünümünü Sıfırla
Tüm klasörler için Klasör Görünümü ayarlarını geri almak ve bunları orijinal görünümlerine sıfırlamak istiyorsanız, şunu yapın:
Dosya Gezgini’nde, Dosya Gezgini şeridindeki ‘üç nokta’ düğmesini tıklayın ve menüden ‘Seçenekler’i seçin.
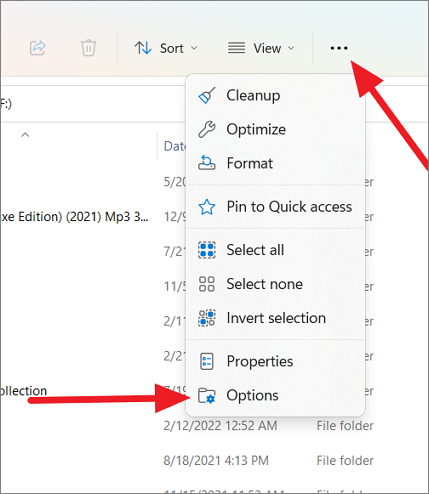
Ardından, ‘Görünüm’ sekmesine gidin ve ‘Klasörleri Sıfırla’ düğmesini tıklayın.
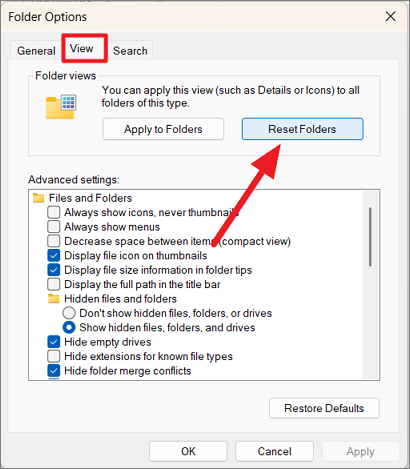
Ve onay kutusu için ‘Evet’i tıklayın.
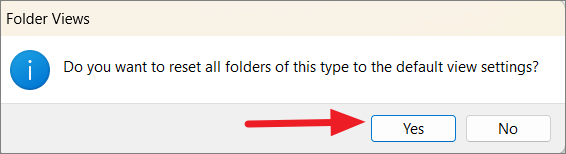
Windows 11’de Görev Çubuğu Yüksekliğini ve Simge boyutunu değiştirme
Windows 11’de Başlat menüsü ve Görev Çubuğu simgeleri ortalandığından, görev çubuğunda çok fazla simge varsa kolayca dağınık olabilir. Görev çubuğu yüksekliğini ve simge boyutunu değiştirmek için yerel bir seçenek yoktur, bu nedenle görev çubuğu simgelerini büyütmek veya küçültmek için Kayıt Defteri Düzenleyicisi’ni değiştirmeniz gerekir.
Winİlk olarak, + ‘ya basarak R, ‘regedit’ yazarak ve ‘Tamam’ı tıklayarak Windows Kayıt Defteri Düzenleyicisi’ni açın.
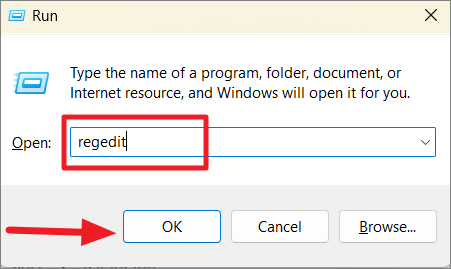
Kayıt Defteri Düzenleyicisi açıldığında, aşağıdaki yola gidin veya aşağıdaki yolu kopyalayıp Kayıt Defteri Düzenleyicisi’nin adres çubuğuna yapıştırın ve Enter
HKEY_CURRENT_USERSoftwareMicrosoftWindowsCurrentVersionExplorerAdvancedSol gezinme bölmesindeki Gelişmiş klasörüne ulaştıktan sonra, ‘Gelişmiş’e sağ tıklayın ve ‘Yeni’yi seçin ve ardından ‘DWORD (32-bit) Değeri’ne tıklayın. Veya sağ bölmedeki herhangi bir boş alana sağ tıklayın ve ‘Yeni’ > ‘DWORD (32-bit) Değeri’ni seçin.
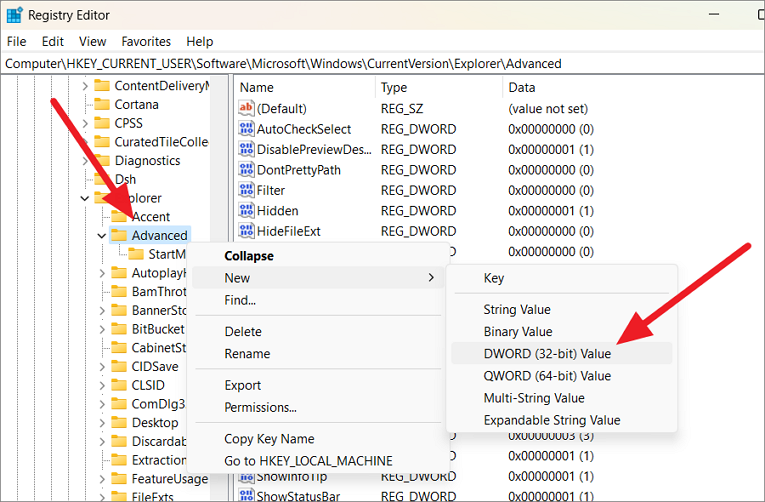
Ardından, yeni oluşturulan kayıt defteri girdisini şu şekilde yeniden adlandırın: TaskbarSi.
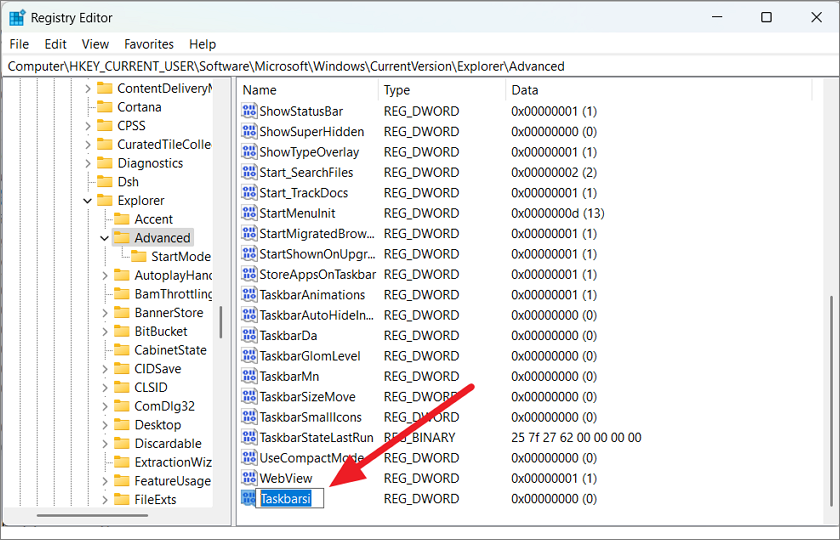
Bundan sonra, ‘TaskbarSi’ üzerine çift tıklayın ve Değer verilerini aşağıdakilerden biriyle değiştirin:
Aşağıdaki örnekte, görev çubuğunu büyütmek için değer tarihini ‘2’ olarak ayarlıyoruz.
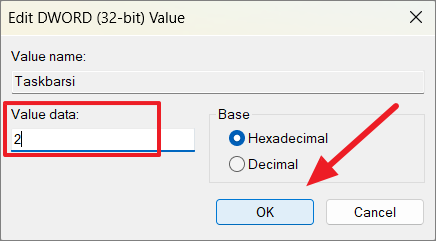
Ardından, ‘Tamam’ı tıklayın, Kayıt Defteri Düzenleyicisini kapatın ve bilgisayarınızı yeniden başlatın. Sistem başlatıldığında, görev çubuğunun ve simge boyutlarının tercihinize göre değiştiğini fark edeceksiniz.
Orta Ölçekli Görev Çubuğu:
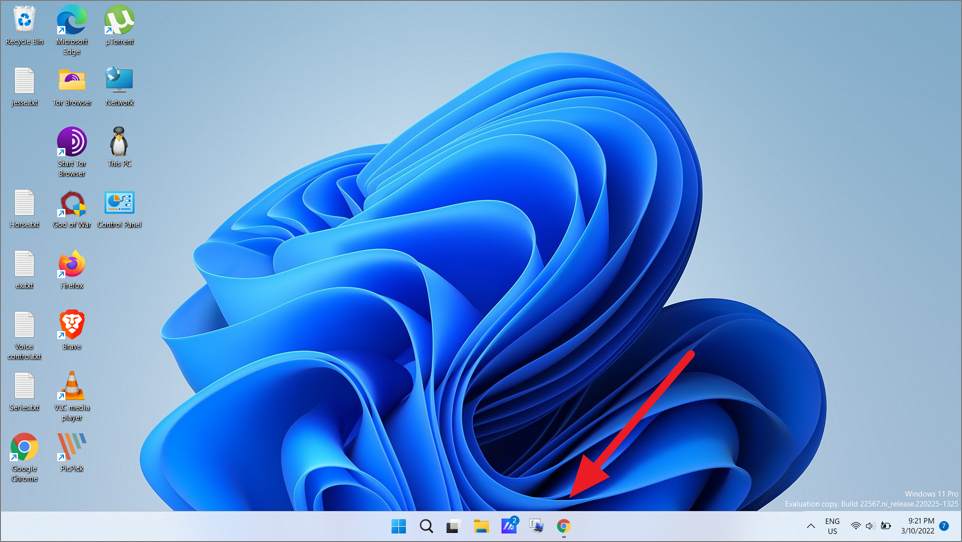
Büyük Görev Çubuğu:
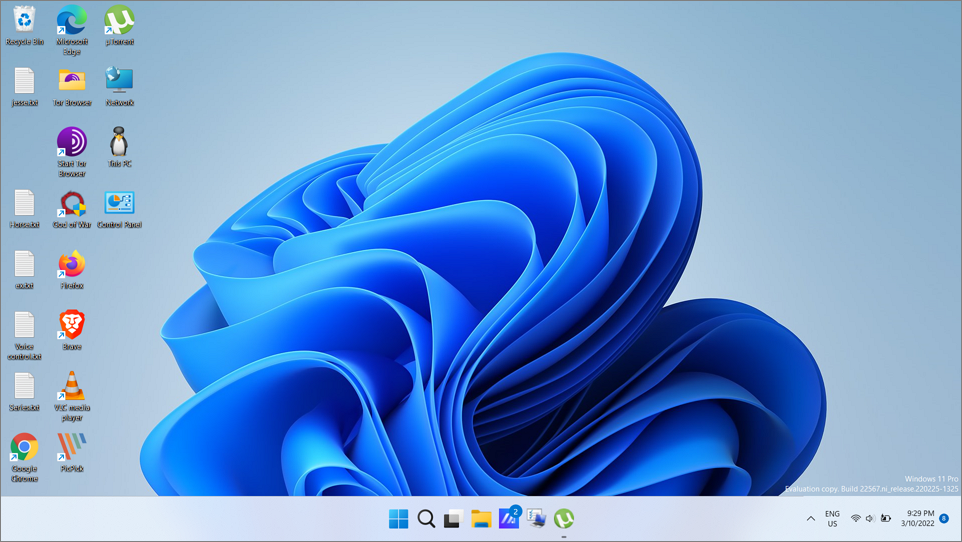
Küçük Görev Çubuğu:
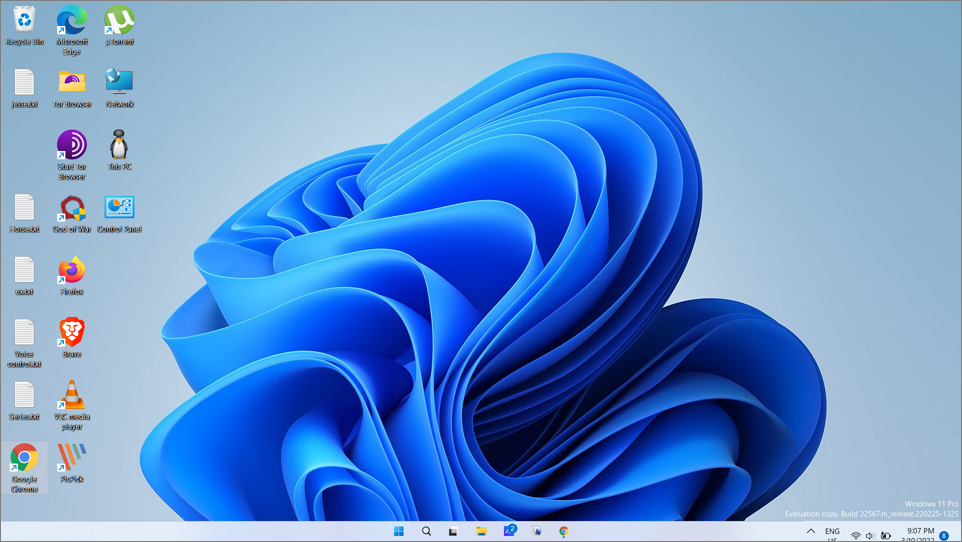
‘.bat’ dosyalarını kullanarak Görev Çubuğunu Hızla Yeniden Boyutlandırın
Windows kayıt defterini kendiniz düzenleyerek bozmaktan endişe ediyorsanız, sağladığımız bu .bat dosyalarını kullanabilir ve görev çubuğunu ve simge boyutunu hızla değiştirebilirsiniz. Öncelikle bu zip dosyasını bat dosyalarıyla birlikte indirin ve bir klasöre çıkartın.
İndir.bat dosyalarını çıkarmak için, indirilen .zip dosyasına sağ tıklayın (Görev Çubuğu Boyutunu Değiştirin.zip) ve ‘Tümünü Çıkart…’ öğesini seçin.
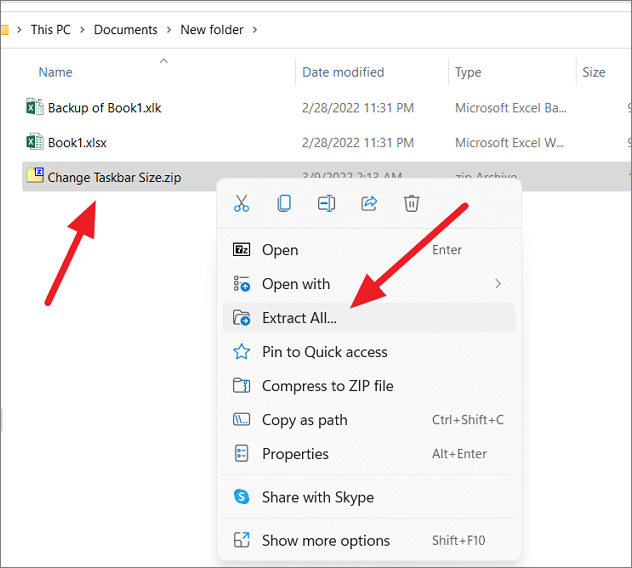
Ardından, dosyaları çıkarmak istediğiniz yeri seçmek için ‘Gözat’ düğmesini kullanın ve sihirbazdaki ‘Çıkart’ düğmesini tıklayın.
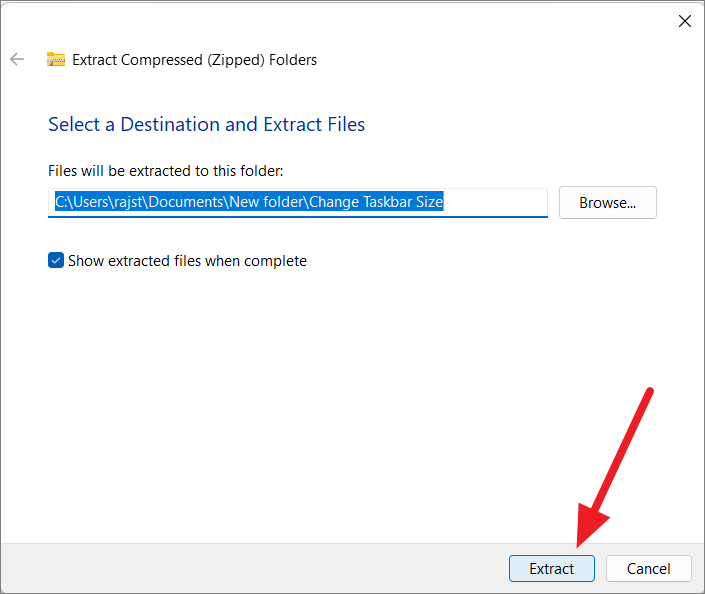
Dosyalar ayıklandıktan sonra, çalıştırmak ve görev çubuğu boyutunu değiştirmek için ilgili yarasa dosyasına çift tıklayın (veya sağ tıklayın ve ‘Yönetici Olarak Çalıştır’ı seçin).
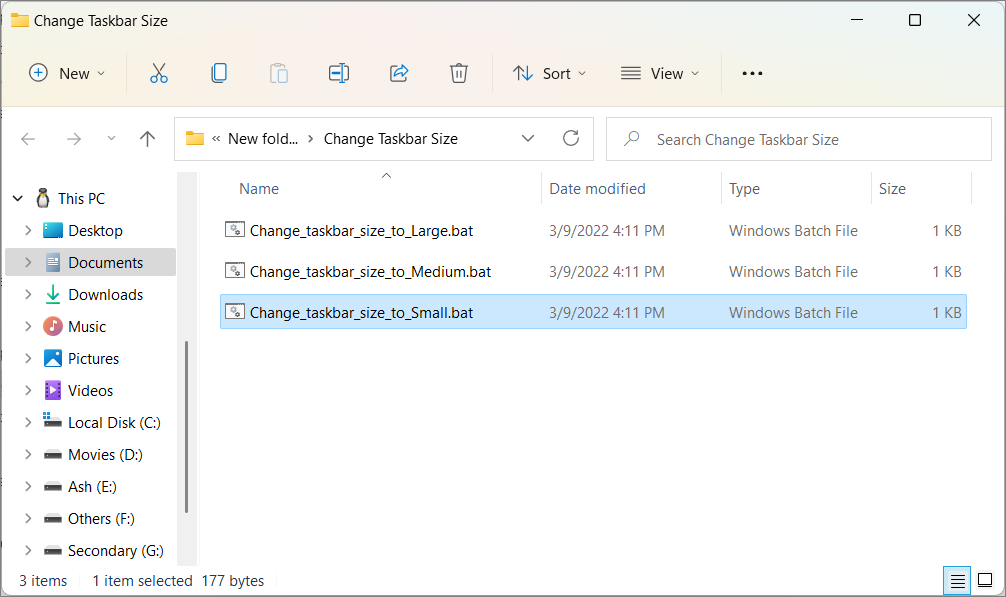
Üçüncü taraf bir .bat dosyası çalıştırdığınız için Windows Defender size bir uyarı mesajı içeren bir mavi ekran uyarısı gösterecektir. Burada, mesajın altındaki ‘Daha fazla bilgi’ bağlantısını tıklayın.
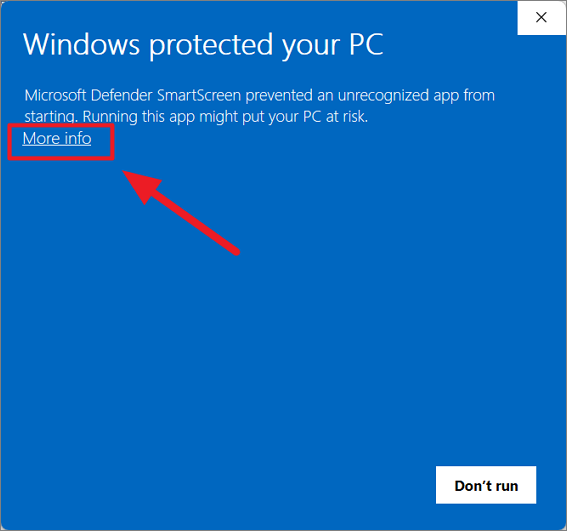
Bir sonraki ekranda, ‘Yine de çalıştır’ı tıklayın.
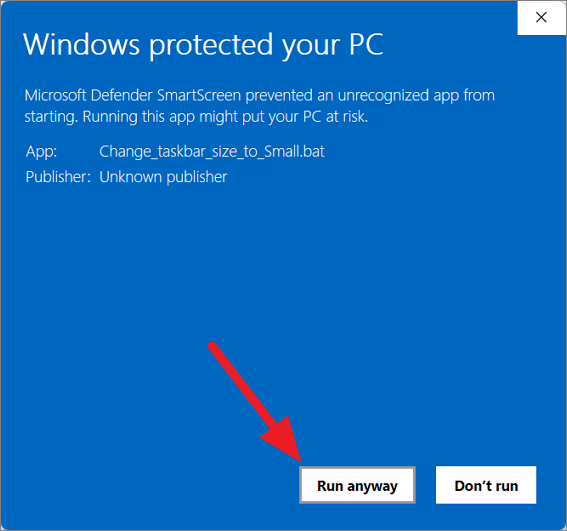
Bunu yaptığınızda, Windows görev çubuğunuzu ve simge boyutunu otomatik olarak değiştirir veya değişiklikleri uygulamak için sisteminizi yeniden başlatmanız gerekir. Bu ‘.bat’ dosyalarıyla, istediğiniz zaman görev çubuğu boyutları arasında hızla geçiş yapabilirsiniz.
Windows 11’de Görüntü Ölçeklemeyi Kullanarak Tüm Simgelerin Boyutunu Değiştirin
Ekran Ölçekleme, Windows 11’de, sisteminizi daha rahat görmek ve kullanmak için metnin, simgelerin, görev çubuğunun, pencerelerin ve diğer kullanıcı arabirimi öğelerinin boyutunu değiştirmenize olanak tanıyan bir ayardır. Bunu şu şekilde yapabilirsiniz:
İlk olarak, masaüstünde boş bir alanda herhangi bir yere sağ tıklayın ve ‘Görüntü ayarları’ seçeneğini seçin. Alternatif olarak, Windows Ayarları uygulamasını açın, ‘Sistem’ sekmesine gidin ve ‘Görüntüle’ seçeneğini tıklayın.
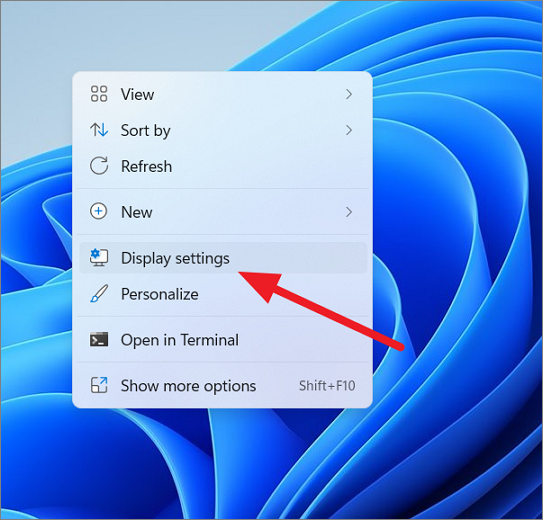
Görüntü ayarları sayfasının altında, ‘Ölçek ve düzen’ bölümüne gidin ve ‘Ölçek’ seçeneğinin yanındaki açılır menüyü tıklayın.
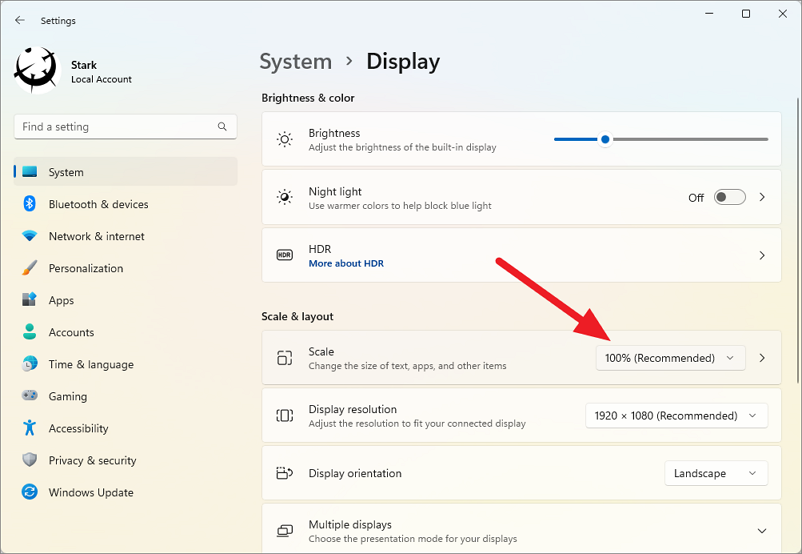
Varsayılan ölçek değeri ‘%100’dür, ancak bunu dört yüzdeden herhangi birine değiştirebilirsiniz: ‘%100’, ‘%125’, ‘%150’ veya ‘%175’. Simgeleriniz, metniniz ve Windows’un diğer öğeleri görülemeyecek kadar küçükse, ölçeği daha yüksek bir yüzdeye değiştirebilirsiniz. Aşağıdaki örnekte, bunu %125 olarak değiştiriyoruz. Çoğu ekran için ideal ölçek %125 veya %150’dir.
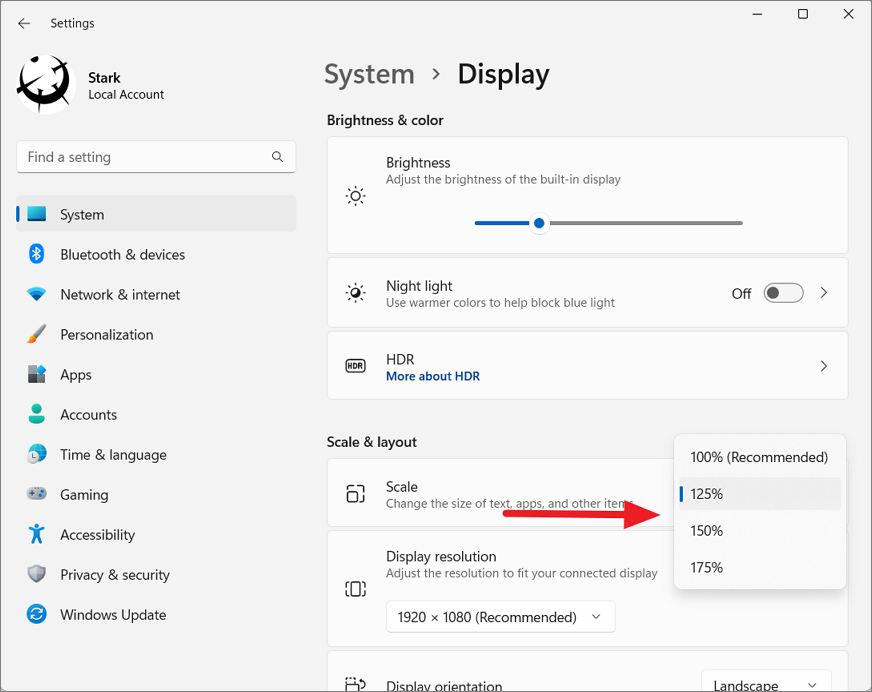
Seçtiğiniz anda, ekranınız otomatik olarak yeni ölçeğe ayarlanacak ve simgeleriniz de onunla birlikte değişecektir.


