Microsoft Family uygulamasıyla çocuklarınız için çevrimiçi ortamda güvenli bir alan oluşturun.
Çocuklarınızın dijital alanda tamamen denetimsiz dolaştığını düşünmek korkutucu bir düşüncedir. Bu nedenle, bugünlerde tüm cihazlar bir tür aile koruması sunmaktadır. Ancak teknoloji konusunda çok bilgili değilseniz, bunları ayarlamak göz korkutucu olabilir. Microsoft Ailesi, tüm süreci daha az korkutucu hale getiren birkaç uygulamadan biridir.
Ve Windows 11’deki yeni Microsoft Ailesi uygulamasıyla Microsoft, tüm süreci daha da kolaylaştırmayı hedefliyor. Gelen kutusu uygulaması olarak sunulan Microsoft Aile Koruması ile aileniz için daha güvenli bir dijital ortam oluşturmak kesinlikle daha kolay olacaktır.
Microsoft Ailesi nedir?
Bunu ilk kez duyuyorsanız, işte size bir hızlandırılmış kurs. Microsoft Aile Güvenliği, çocuklarınız için ebeveyn denetimleri ayarlamanıza, etkinliklerini ve ekran başında kalma sürelerini izlemenize, uygunsuz içeriği filtrelemenize ve konumlarını izlemenize olanak tanır.
Daha önce, Microsoft Güvenlik denetimleri yalnızca web’de veya iOS ve Android mobil uygulamalarında kullanılabiliyordu. Windows 11 ile Microsoft, onu bir gelen kutusu masaüstü uygulaması haline getiriyor. Ancak şu anda yalnızca Windows Insider kullanıcıları için geliştirme kanalına geliyor.
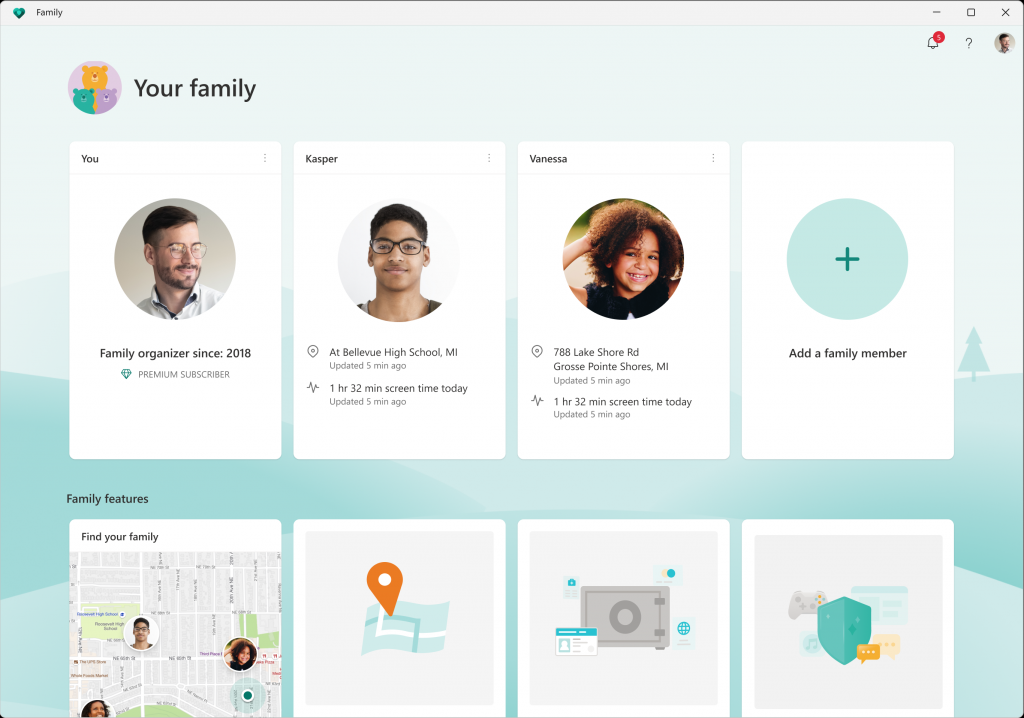
Microsoft Ailesi Özellikleri
İşte uygulamanın sunduğu tüm özelliklere derinlemesine bir bakış:
Not: Ekran Süresi özellikleri bir iOS cihazında desteklenmez. Ancak Microsoft Family Safety uygulamasını kullanarak bir iOS cihazında konum izlemeyi kullanmaya devam edebilirsiniz.
Windows 11’de Microsoft Family uygulaması nasıl edinilir
Microsoft Family uygulaması şu an itibariyle yalnızca Dev kanalındaki Windows Insider’lar için kullanılabilir. Gelecekte, uygulama tüm Windows 11 cihazları için bir gelen kutusu uygulaması olarak mevcut olabilir.
Şu anda Geliştirme kanalında bir Windows 11 Insider iseniz, bilgisayarınızı en son Windows 11 Insider Preview Build 22572’ye güncelleyin.
Windows Insider üyesi değilseniz ancak yine de Microsoft Aile Güvenliği özelliklerini kullanmak istiyorsanız, bunu web’den veya Android/iOS mobil uygulamalarından kullanabilirsiniz.
Ayarlar uygulamasını açın. Ayarları açmak için Windows logo key+ klavye kısayolunu kullanın . iArdından, bilgisayarınızı güncellemek için ‘Windows Update’e gidin.
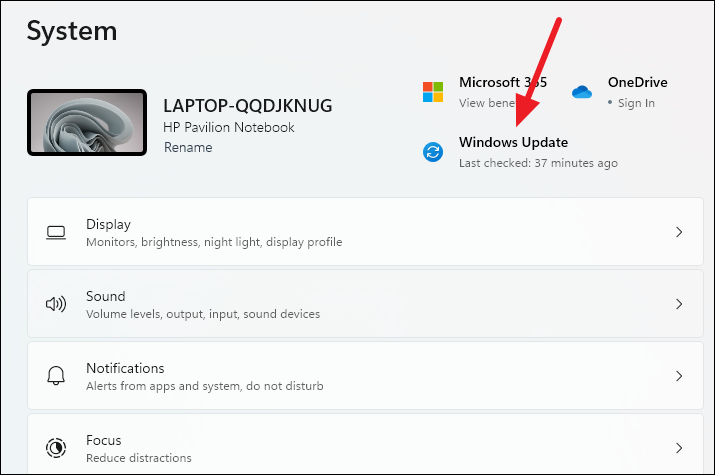
Güncellemeler yüklendikten ve bilgisayarınız yeniden başlatıldıktan sonra soldaki gezinme menüsünden ‘Hesaplar’a gidin.
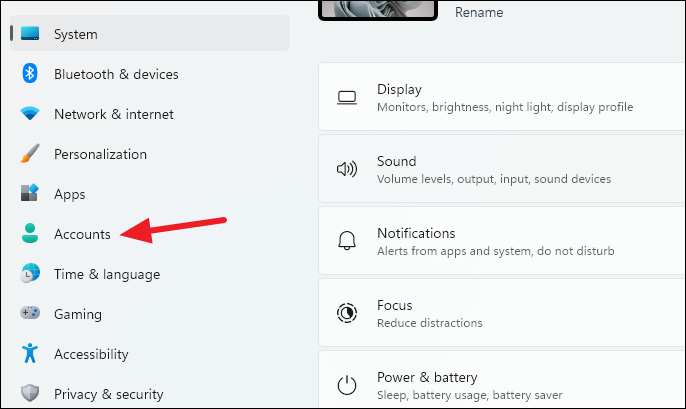
Ardından, hesap seçeneklerinden ‘Aile’ye gidin.
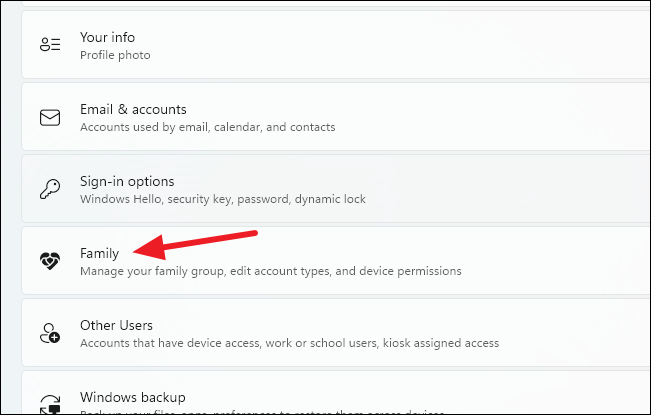
Uygulamayı almak için ‘Aile uygulamasını aç’ı tıklayın. Uygulamanın Microsoft Store’daki listeleme sayfasını açar.
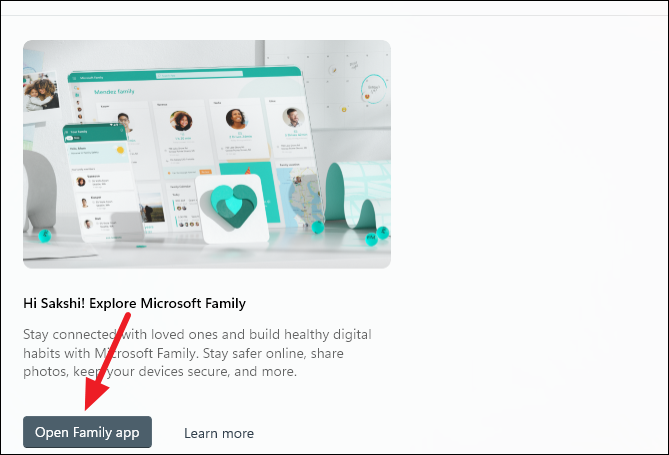
Alternatif olarak, doğrudan Microsoft Store’a gidebilir ve ‘Microsoft Family’yi arayabilir ve uygulamayı açmak için ‘Aç’ı tıklayabilirsiniz. Uygulama herhangi bir indirme yapmadan doğrudan açılacaktır.
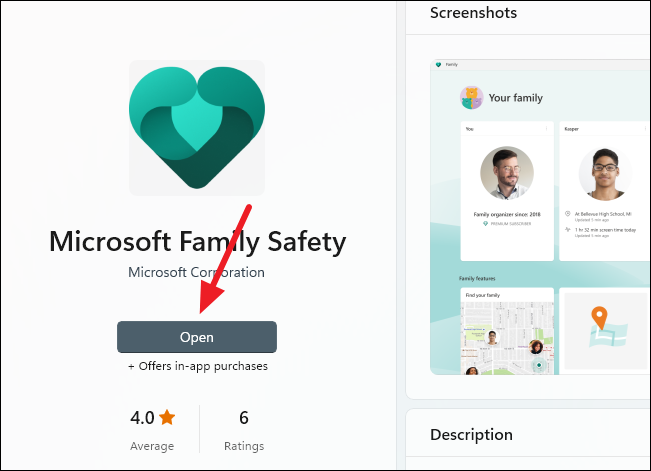
Şu anda uygulamayı açmanın tek yolu, ilk edindikten sonra bile Microsoft Store’dan. Uygulamayı aramak hiçbir şey döndürmez. Ancak bu sadece ilk yineleme olduğu için, gelecekte işler umarım iyileşir.
Microsoft Ailesi Nasıl Kurulur
Microsoft Family’yi kullanmak için bir Microsoft hesabınızın olması gerekir. Aile kurmak için hem ebeveynlerin hem de çocukların Microsoft hesaplarının olması gerekir. Gruba eklemek istediğiniz diğer aile üyelerinin de Microsoft hesapları olmalıdır.
Microsoft hesabınızda oturum açmadıysanız (ki bu Windows 11’de pek olası değildir), oturum açmanız gerekir. Aksi takdirde, doğrudan ana sayfaya ulaşırsınız. Aile grubunu oluşturuyorsanız, yönetici/organizatör olacaksınız.
Gruba birini eklemek için ‘Aile üyesi ekle’yi tıklayın.
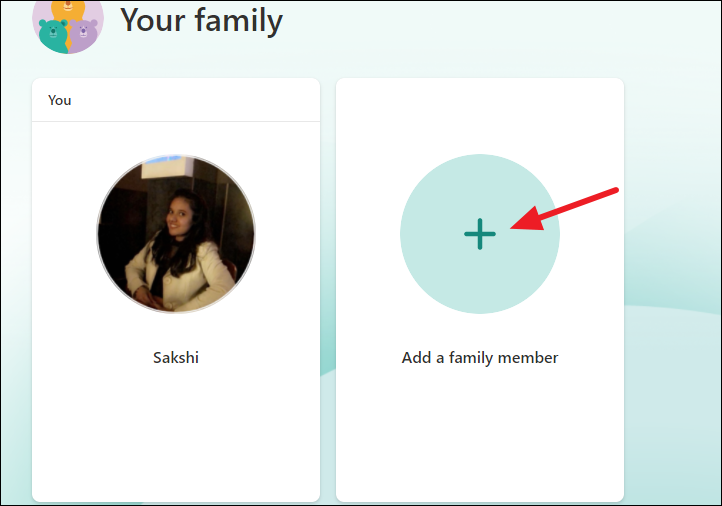
Microsoft e-posta adresini girin ve ‘İleri’yi tıklayın.
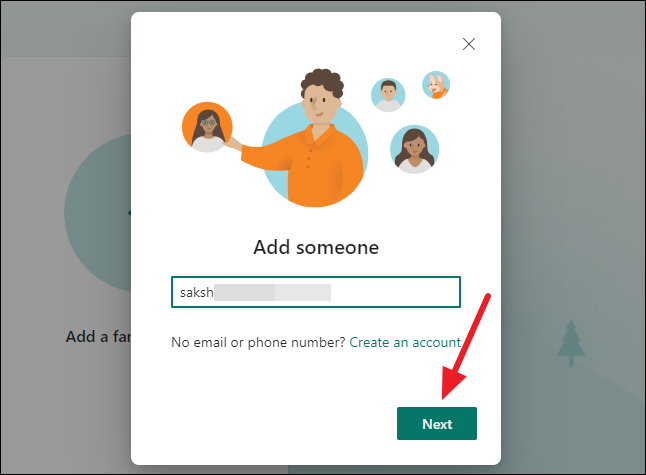
Ardından, bir üye veya organizatör rolüne sahip olup olmayacaklarını seçin. Çocuklarınız için birinciyi, eşiniz için ikincisini seçebilirsiniz. Burada bir çocuk hesabı oluşturacağımız için ‘Üye’ seçeceğiz.
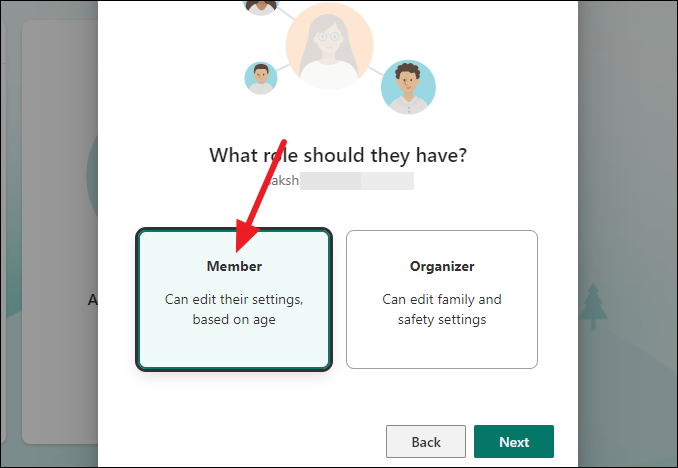
Bir CAPTCHA testi göreceksiniz. Kişiyi davet etmek için tamamlayın. Aile grubuna katılmak için davetinizi kabul etmeleri gerekecek.
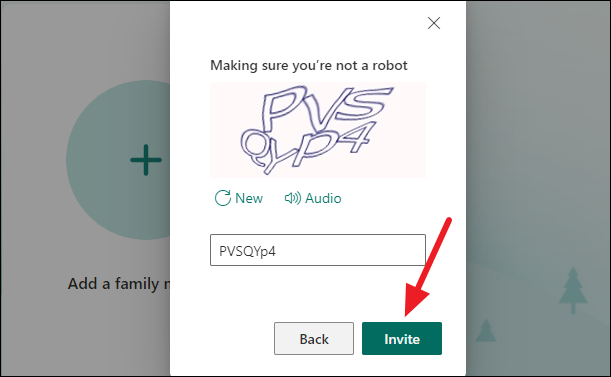
Not: Birden fazla çocuğunuz varsa, ister tek bir hesap oluşturup paylaşmasını sağlayabilirsiniz, ister onlar için farklı hesaplar oluşturup her birini ayrı ayrı ayarlayabilirsiniz.
Aile Grubuna Katılmak
Çocuğunuz aile grubuna katılması için bir e-posta alacak. E-postayı açın ve ‘Şimdi katıl’ı tıklayın.
Bağlantı, Microsoft Aile Güvenliği web sitesinde açılacaktır. ‘Şimdi katıl’ seçeneğini tıklayın.
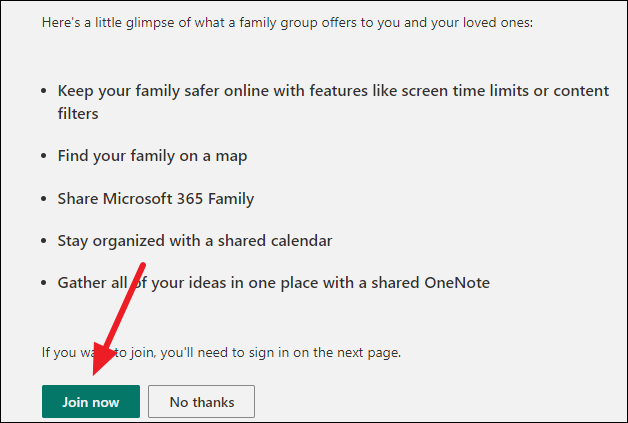
Ardından ad, doğum tarihi vb. bilgilerini girin.
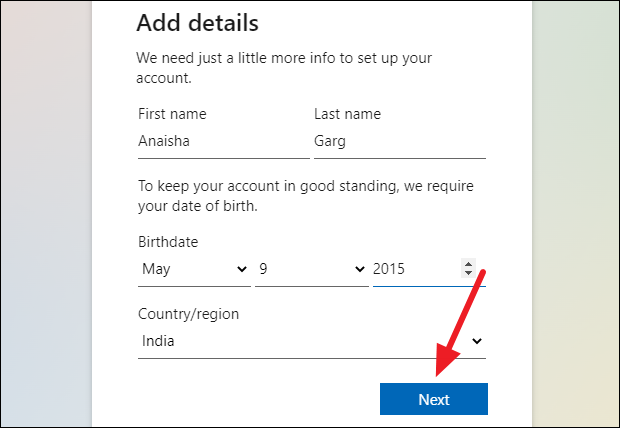
Ardından, tekrar ‘Şimdi katıl’ı tıklayın. Çocuğunuz aile grubuna katılacak ve hesabı Windows 11 PC’nizdeki Microsoft Aile uygulamasında görünecektir.
Hesaplarını yönetme
Çocuğunuzun hesabı uygulamada göründüğünde, hesap ayrıntılarını açmak için adını tıklayın. Çocuğunuzun cihazlarını eklemeniz, yani eklediğiniz Microsoft hesabıyla telefonlarında, PC’lerinde veya Xbox’larında oturum açmanız gerekir. Bunun çalışması için çocuğunuzun cihazlarında Microsoft hesabından Microsoft Safety uygulamasında oturum açması gerekir.
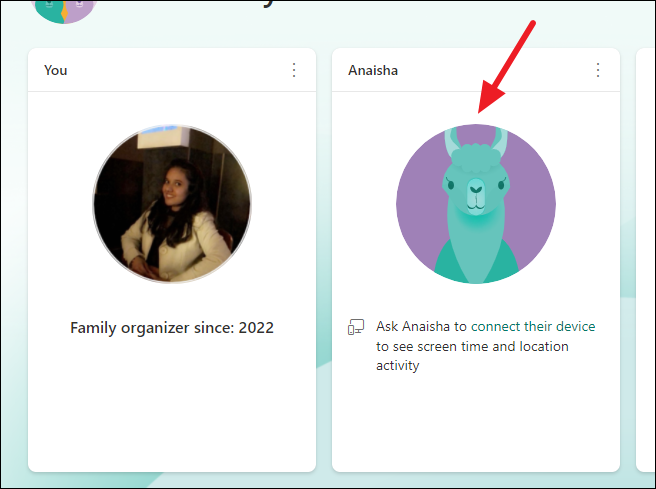
Soldaki gezinme çubuğundan farklı özelliklere gidebilirsiniz. Varsayılan olarak, ‘Genel Bakış’ açılır. Genel bakış ekranından her şeye göz kulak olabilir ve orada gezinebilirsiniz.
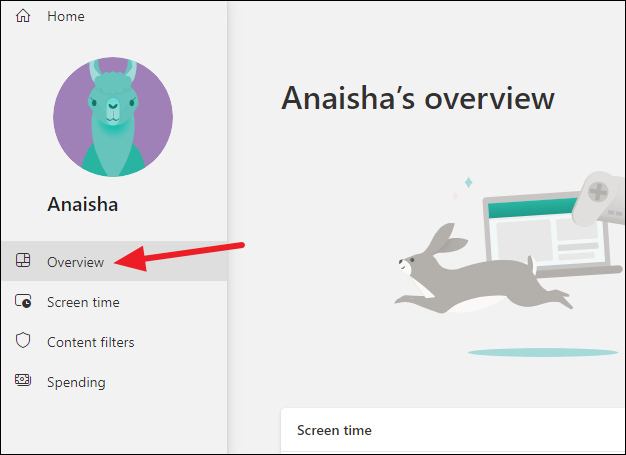
Ekran Süresini Ayarla
Çocuğunuzun cihazlarının sınırlarını belirlemek için ‘Ekran Süresi’ni tıklayın. Bir cihaz için ayrı ayrı limit belirleyebilir veya birden fazla cihaz varsa aynı programı tüm cihazlar için kullanabilirsiniz.

Ayrı ayrı uygulamalar ve oyunlar için ekran süresini de ayarlayabilirsiniz. Ekran süresi sayfasından ‘Uygulamalar ve oyunlar’ sekmesine geçin.
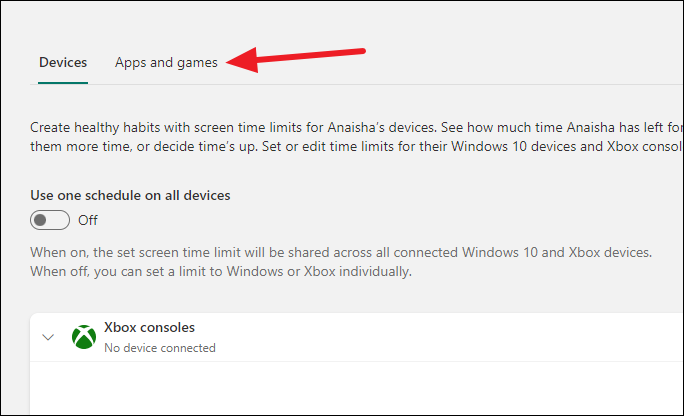
Tüm cihazlar için tek bir zamanlama kullanmak için, aynısı açma/kapama düğmesini açın. Bu açık olduğunda, ayrılan toplam süre tüm cihazlar arasında paylaşılacaktır.
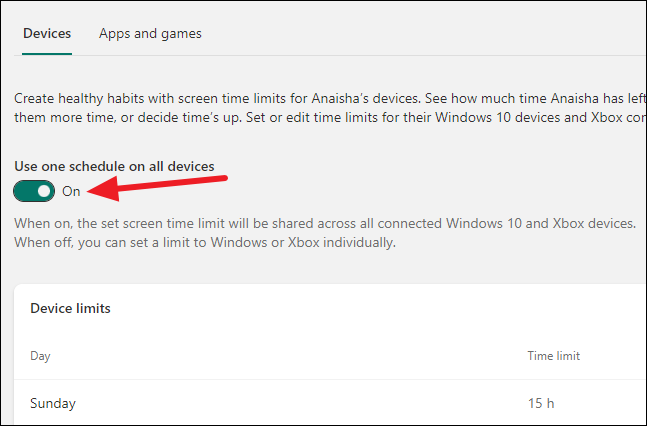
Her cihaz için ayrı ayrı ekran süresi ayarlamak için bu düğmeyi kapalı tutun. Ardından, istediğiniz cihaza gidin ve ‘Limitleri Aç’ seçeneğini tıklayın.
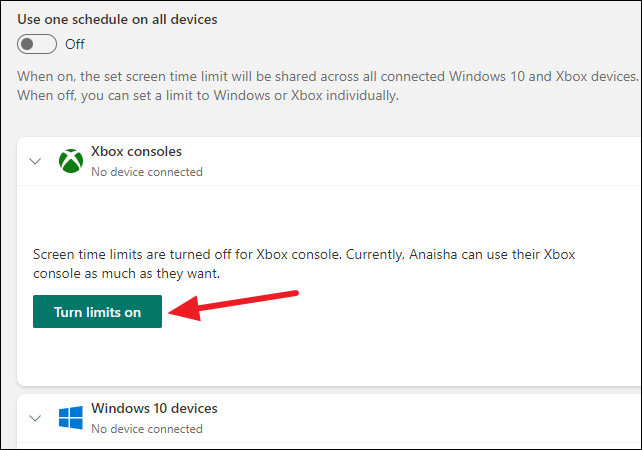
Uygulama, varsayılan bir program ayarlayacaktır. Programı düzenlemek için herhangi bir günü tıklayın.
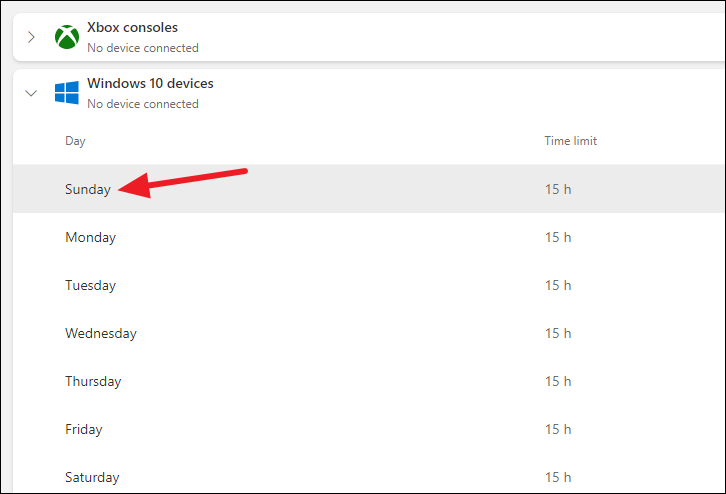
Her gün için programı farklı şekilde ayarlayabilirsiniz. Veya her gün için aynı programı ayarlamak için açılır menüden ‘Her gün’ü seçin.
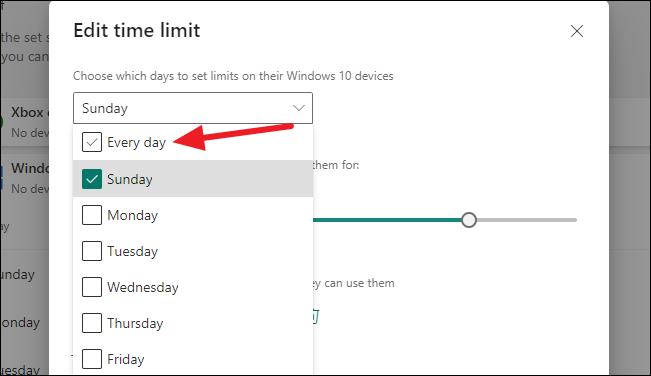
Ardından, bir zaman sınırı ayarlamak için zamanlayıcı kaydırıcısını ayarlayın.

Bunun altında, cihazlarını kullanabilecekleri bir süre de ayarlayabilirsiniz. Ancak belirli bir zaman belirlemek istemiyorsanız, ‘Sil’ düğmesini tıklayın. Çocuğunuz daha sonra cihazı gün içinde herhangi bir zamanda ancak sınırlı bir süre için kullanabilir.
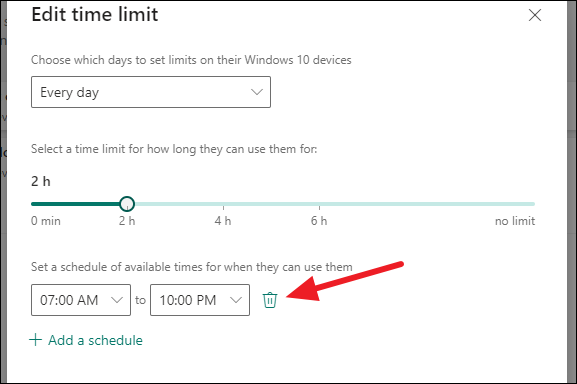
İçerik Filtrelerini Kullan
Soldaki gezinme menüsünden ‘İçerik Filtreleri’ni tıklayın. Burada, aramalarını ve web sitesi etkinliklerini görebileceksiniz.
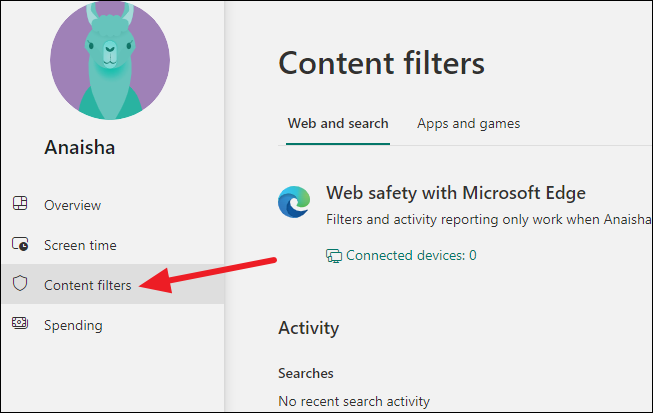
‘Uygunsuz web sitelerini ve aramaları filtrele’ seçeneğini açın. Bu seçenek etkinleştirildiğinde, çocuğunuzun cihazında internette gezinmek için yalnızca Microsoft Edge tarayıcısına izin verilir. Bing’in Güvenli Araması ile Edge, cihazlarındaki yetişkinlere uygun ve uygunsuz içeriği otomatik olarak filtreler.
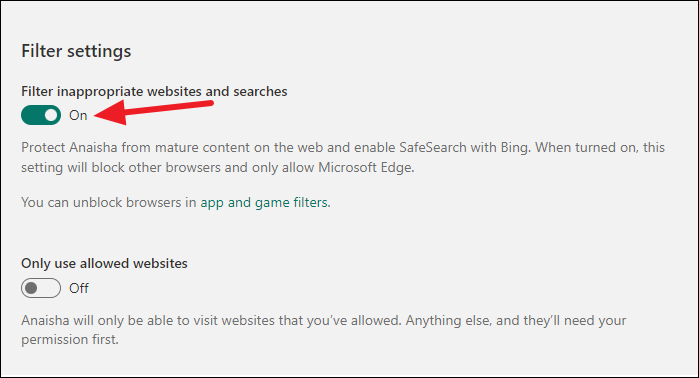
Ayrıca, ‘İzin verilen web siteleri’ ve ‘Engellenen web siteleri’ bölümlerine açıkça izin vermek veya engellemek istediğiniz web sitelerini de ekleyebilirsiniz.
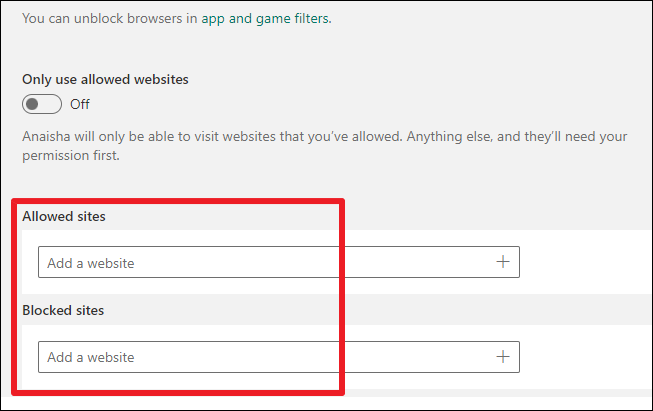
Alternatif olarak, ‘Yalnızca izin verilen web sitelerini kullan’ geçişini de açabilirsiniz. Bu seçeneği etkinleştirdiğinizde, çocuğunuz için yalnızca listedeki web siteleri açılır. Başka bir şey açmak için izninizi isteyecekler. Bu ayarı çok küçük çocuklar için kullanabilirsiniz.
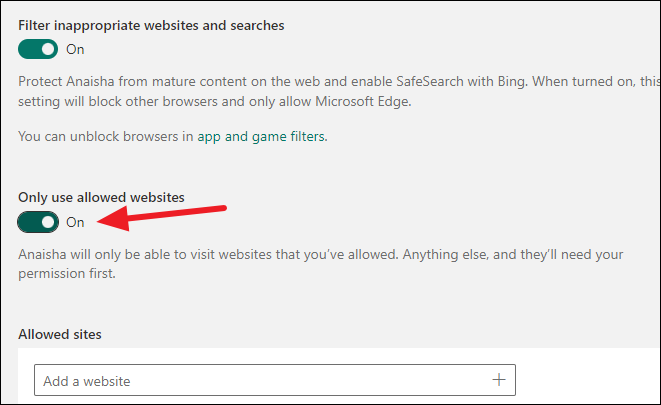
Çocuğunuzun cihazında izin verilen uygulamaları ve oyunları yönetmek için İçerik filtresi sayfasından ‘Uygulamalar ve oyunlar’ sekmesine gidin.
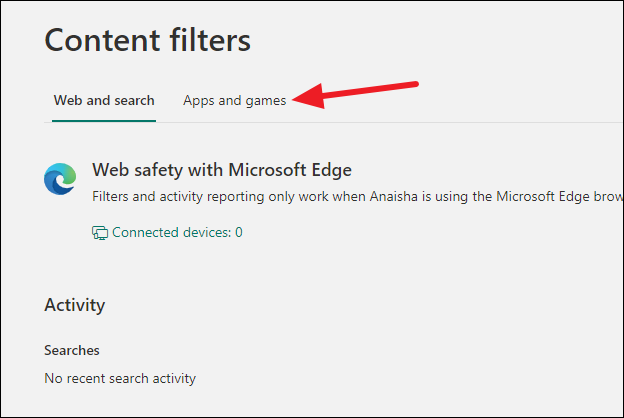
Burada, bu derecelendirmenin üzerindeki uygulama ve oyunları otomatik olarak filtrelemek için yaş sınırını ayarlayabilirsiniz. Varsayılan olarak Microsoft, hesaplarını ayarlarken girdiğiniz ayrıntılara göre yaşlarını ekler. Ancak buradan manuel olarak da değiştirebilirsiniz.
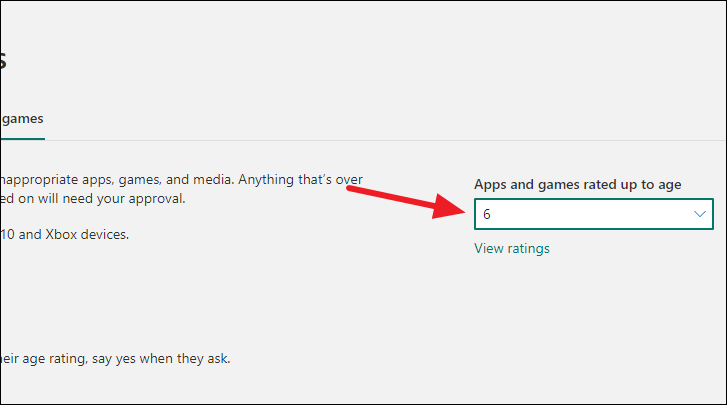
Yaş sınırının üzerinde bir uygulama veya oyun yüklemek istediklerinde izninize ihtiyaçları olacaktır.
Engellenenler listesi, engellenen uygulamaları ve oyunları gösterecektir. Bunları buradan görüntüleyebilir veya listeden kaldırabilirsiniz. Ancak bu listeye yalnızca Ekran Süresi bölümünden daha fazla uygulama ekleyebilirsiniz.

Microsoft Ailesi, aileniz için dijital bir güvenli alan sağlamanın harika bir yoludur. Ve Windows 11’deki yeni uygulama, tüm süreci daha da iyi hale getirecek.
 Arıza giderme ve nasıl yapılır bilgi sitesi
Arıza giderme ve nasıl yapılır bilgi sitesi

