Donanım Hızlandırma, bilgisayarınızın hızını ve performansını artırmak için kullanılır. Genellikle, bir uygulama çalışırken, PC’nizin standart Merkezi İşlem Birimi (CPU) üzerinde çalışır. CPU’nun ötesinde daha fazla güç gerektiren ve sağlanmadığı takdirde PC’nizin performansını etkileyen ağır grafiklere sahip video oluşturma veya video oyunları gibi belirli ağır görevler vardır.
Donanım Hızlandırma ile bir uygulama, bilgi işlem görevlerini Grafik İşlem Birimi (GPU) gibi bilgisayarınızın özel bileşenlerine aktarır. Donanım Hızlandırmasının arkasındaki ana amaç, görevi CPU’dan özel bir donanım bileşenine taşıyarak performansı hızlandırmaktır.
Donanım Hızlandırma, Windows 10’da varsayılan olarak etkindir. Ağır işler yapmadığınız veya donanım hızlandırmayı kullanmak için hiçbir neden görmediğiniz bazı durumlar vardır. Bu gibi durumlarda, kolayca devre dışı bırakabilirsiniz.
GPU Yazılımınızdan Donanım Hızlandırmayı devre dışı bırakın
Daha önce, Windows’un görüntü ayarlarında donanım hızlandırmayı etkinleştirebilir veya devre dışı bırakabilirsiniz. Artık NVIDIA, AMD, Intel vb. Grafik kartı ayarlarınıza yerleştirilmiştir.
Nvidia Kontrol Panelinde donanım hızlandırmayı devre dışı bırakmak için, masaüstüne sağ tıklayın ve ardından bağlam menüsünden ‘NVIDIA Kontrol Paneli’ni seçin ve ayarlarını açın.
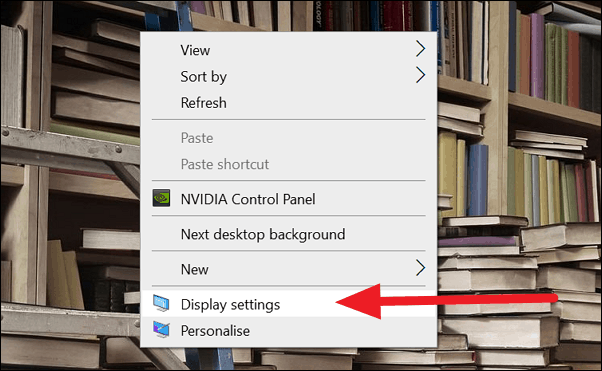
‘NVIDIA Kontrol Panelinde’, sol taraftaki çubuktan ‘PhysX Yapılandırmasını Ayarla’ seçeneğini tıklayın.
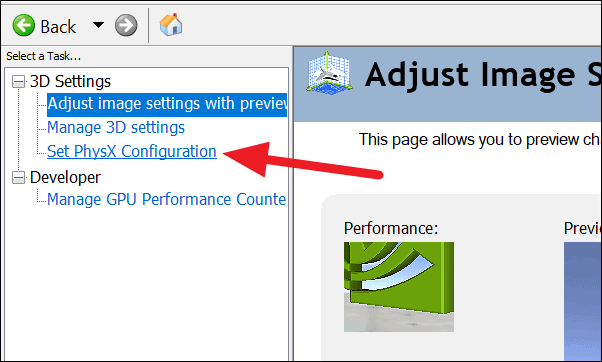
Şimdi PhysX işlemciyi seçme seçeneğini göreceksiniz. Açılır düğmeye tıklayın (resimde görüldüğü gibi) ve CPU’yu seçin.
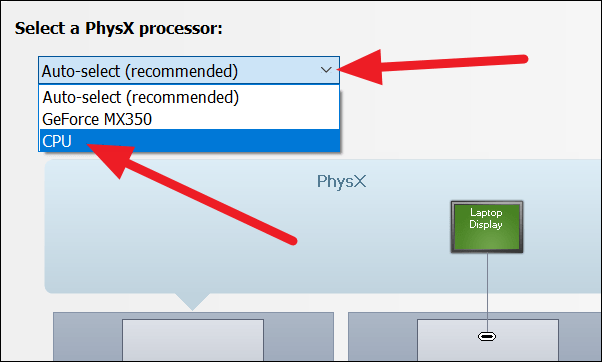
PhysX işlemci olarak ‘CPU’yu seçtikten sonra, değişiklikleri uygulamak için pencerenin sağ alt köşesindeki’ Uygula’ya tıklayın.

Bu, Nvidia GPU ile çalışan bilgisayarınızda donanım hızlandırmayı devre dışı bırakacaktır. Farklı marka bir GPU kullanıyorsanız, benzer şekilde donanım hızlandırmayı kapatmak için yazılımlarını kullanın.
Regedit kullanarak Donanım Hızlandırmayı devre dışı bırakın
Yukarıdaki yöntem PC’nizde işe yaramazsa veya bunu yapacak seçenekleri bulamazsanız, Windows Kayıt Defteri aracılığıyla devre dışı bırakabilirsiniz.
Kayıt Defteri Düzenleyicisine erişmek için Windows key+R regedit ve ‘Tamam’ düğmesine tıklayın.
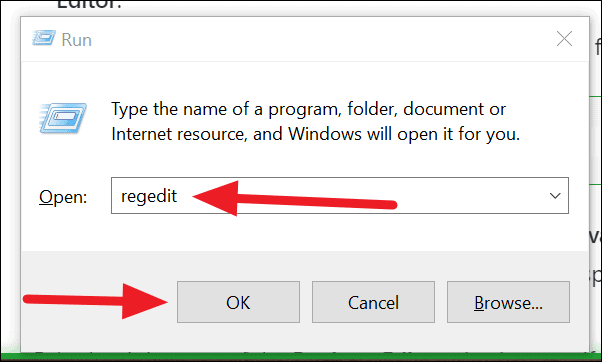
Şimdi ‘Kayıt Defteri Düzenleyicisi’ penceresini göreceksiniz. Aşağıdaki yolu kopyalayıp adres çubuğuna yapıştırın.
HKEY_LOCAL_MACHINE SYSTEM CurrentControlSet Control GraphicsDrivers
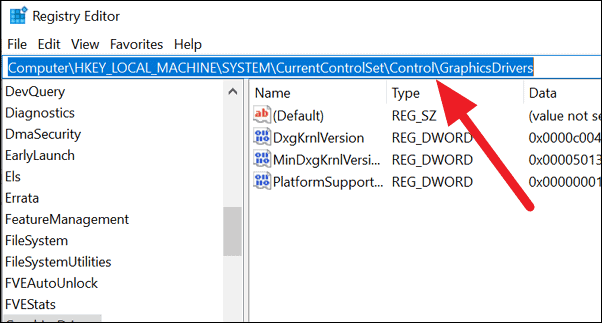
‘Yeni’ seçeneğini görmek için ‘Kayıt Defteri Düzenleyicisi’nin beyaz alanına sağ tıklayın ve ardından’ DWORD (32-bit) Değeri’ni seçin.
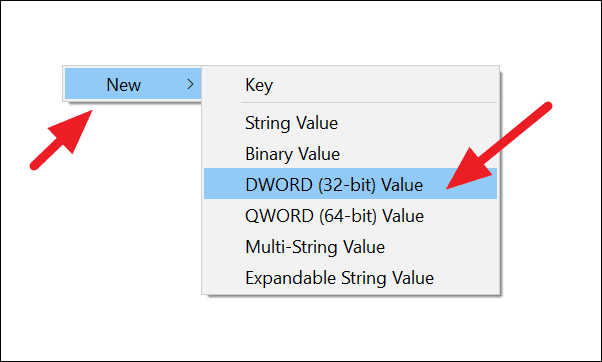
Oluşturduğumuz yeni kayıt defterini ‘DisableHWAcceleration’ veya istediğiniz herhangi bir şekilde adlandırın. Gelecekte kullanacağınız herhangi bir kullanım için adını hatırlayın. Üzerine çift tıklayın, ‘Değer verisi’ kutusuna ‘1’ girin ve ‘Tamam’ düğmesine tıklayın.
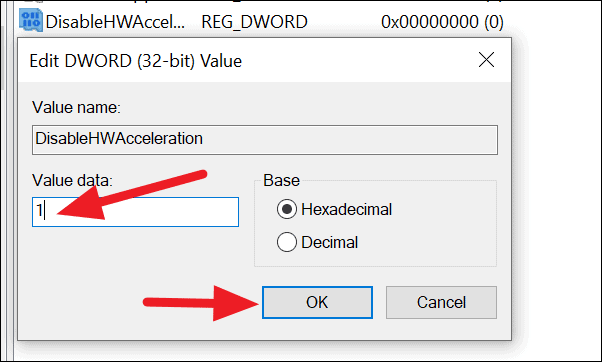
Kayıt düzenleyici penceresini kapatın ve değişikliklerin etkili olması için bilgisayarınızı yeniden başlatın.
Bazı bilgisayarlarda, yukarıdaki ile aynı konumda varsayılan olarak ‘DWORD – DisableHWAcceleration’ bulacaksınız. Yenisini oluşturmak yerine değer verilerini 1 olarak değiştirmeniz yeterlidir.
 Arıza giderme ve nasıl yapılır bilgi sitesi
Arıza giderme ve nasıl yapılır bilgi sitesi

