Kaynağa aç uygulamaları kapatmaktan daha fazla RAM eklemeye kadar, Windows’ta “bilgisayarınızın belleği yetersiz” hatasını nasıl düzelteceğiniz aşağıda açıklanmıştır.
Bazı kullanıcılar sorun giderme forumlarında Windows 11/10’da ortaya çıkabilecek “Bilgisayarınızın belleği azaldı” hatası hakkında konuşmuştur. Bu hata mesajı, düzeltmesi gereken bazı kullanıcılar için rastgele ve düzenli olarak açılır. Bu, bir bilgisayarın RAM’inin (Rastgele Erişim Belleği) düşük olduğu anlamına gelir.
Sık sık “Bilgisayarınızın belleği azaldı” hata mesajını görüyorsanız, bu görmezden gelemeyeceğiniz bir şeydir. Bazı uygulamalar düzgün çalışmayabilir ve yeterli RAM olmadığı için bilgisayarınız yavaşlar ve yanıt vermez hale gelir. Neyse ki, bu kılavuzdaki çözümlerle “hafıza az” sorununu çözebilirsiniz.
Yine de RAM Tam Olarak Nedir?
Bilgisayarınızın Rastgele Erişim Belleği (RAM), programların verilerini depolaması için geçici depolama alanıdır ve tüm yazılımlar için önemli bir sistem kaynağıdır. Bilgisayarınızın sahip olduğu RAM miktarı sistem özelliklerinde belirtilmiştir.
Windows 10 ve 11 PC’ler genellikle dört ila 64 gigabayt RAM içerir. Ancak, “Bilgisayarınızın belleği azaldı” hatası, daha az RAM’e sahip bilgisayarlarda daha olasıdır.
SDRAM ve SRAM gibi farklı RAM türleri vardır. Daha sonra DDR3, 4 ve 5 RAM türleri de vardır. Sistem belleği hakkında daha fazla ayrıntı için RAM kılavuzumuza bakabilirsiniz.
1. Arka Plan Uygulamalarını Devre Dışı Bırakın
Daha fazla uygulama çalıştırmak, PC’nizde bulunan RAM miktarını tüketir. Gereksiz uygulamaları ve diğer arka plan işlemlerini kapatmak, PC’nizde “düşük bellek” hatasını en azından geçici olarak çözmek için yeterli RAM’i boşaltabilir. Bu hatanın mesajı bile aktif programları kapatmanızı önerir. Bu nedenle, aşağıdaki adımlarda arka plan uygulamalarını devre dışı bırakmayı deneyin:
- Doğrudan Ctrl + Shift + Esc klavye kısayoluyla Görev Yöneticisi’ni başlatın.
- Uygulamaları ve arka plan işlemlerini görüntülemek için Görev Yöneticisi’nin İşlemler sekmesini seçin.
- Uygulamalar altında listelenen tüm programları seçip Görevi sonlandır’a tıklayarak kapatın.
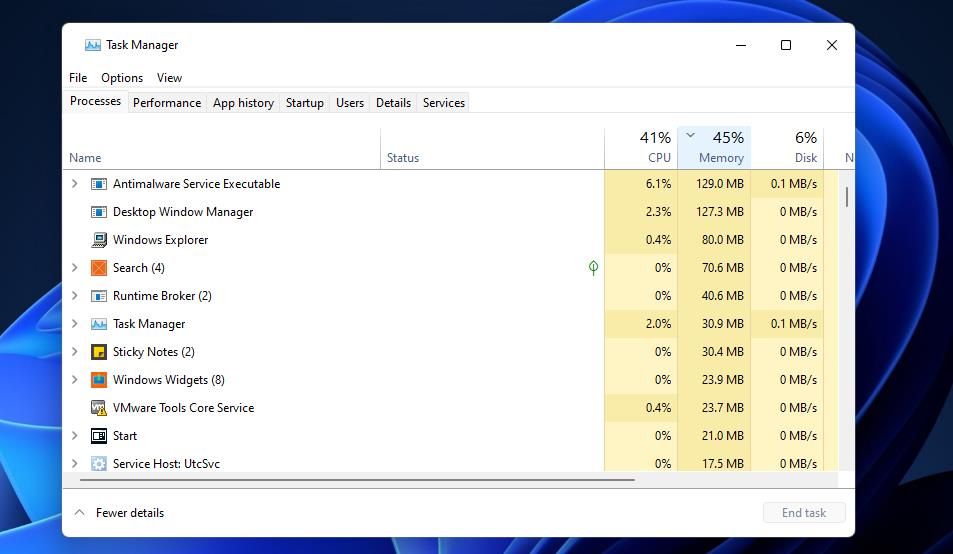
- Arka plan işlemleri altında listelenen gereksiz üçüncü taraf programları için önceki adımı tekrarlayın . Ancak, yalnızca oradaki gereksiz işlemleri kapatmayı seçin.
- Görev Yöneticisi’nin üst kısmındaki Başlangıç’a tıklayın
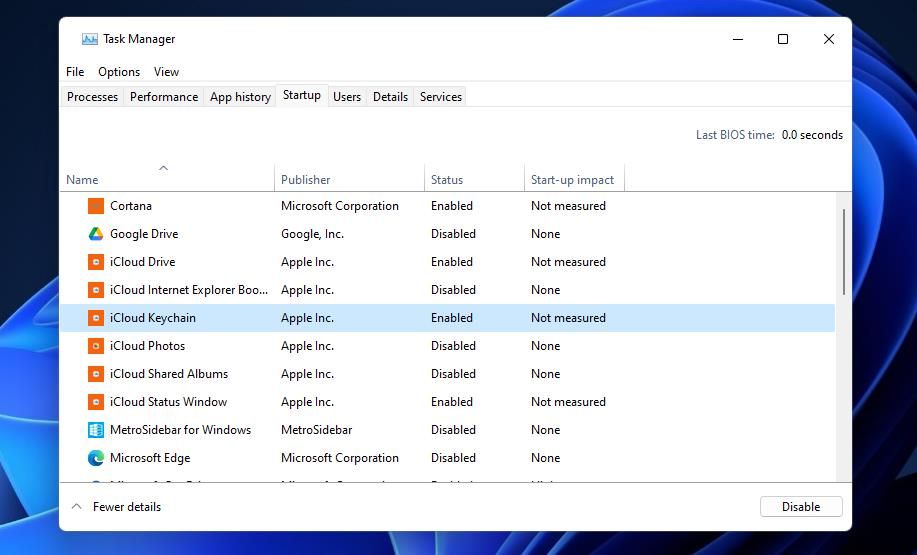
- Orada listelenen tüm gereksiz başlangıç öğeleri için Devre Dışı Bırak’ı seçin ve tıklayın . Bunu yapmak, otomatik olarak Windows ile başlayan ve arka plan işlemleri olarak RAM tüketen bu programları durduracaktır.
Arka plan işlemlerini devre dışı bırakırken işleri fazla ileri götürmemeye dikkat edin. Sekmede listelenen Windows işlemlerinin hiçbirini sonlandırmayın. Bunlara müdahale etmek Windows’u çökertebilir.
2. Disk Temizleme Aracıyla Sürücü Depolama Alanını Boşaltın
RAM düşük olduğunda, Windows sanal bellek olarak işlev görmek için sabit sürücü deposundan bir sayfa dosyası kullanır. Ancak, aşırı dolu bir sabit sürücü sanal bellek alanını kısıtlayacaktır. PC’nizin sabit diskinde sayfa dosyası için yeterli boş alan olduğundan emin olun.
Bunu yapmak için, Disk Temizleme ile gereksiz dosyaları şu şekilde silebilirsiniz:
- Windows Disk Temizleme yardımcı programını açın (Disk Temizleme’nin nasıl açılacağına ilişkin kılavuzumuz bu adımda size yardımcı olabilir).
- Disk Temizleme sekmesindeki tüm kutuları seçin
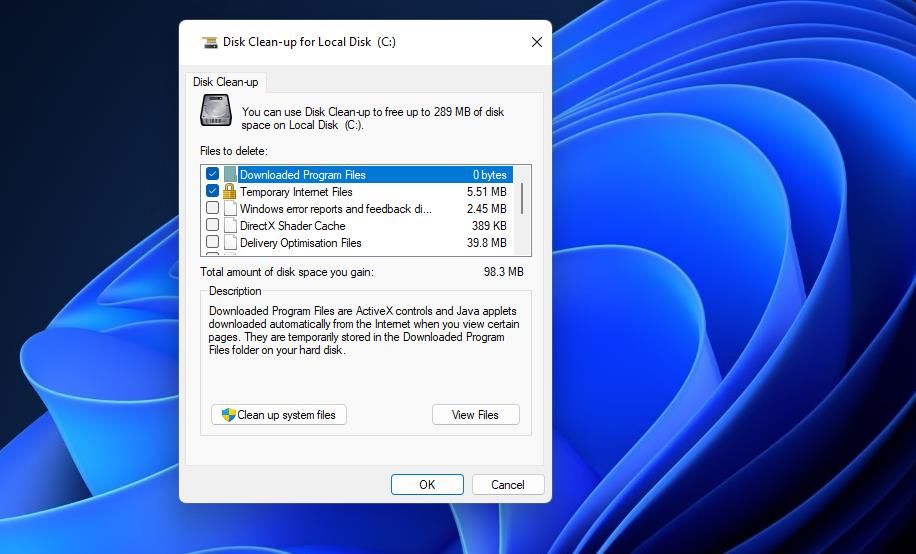
- Onaylamak için Tamam Dosyaları Sil’i tıklayın
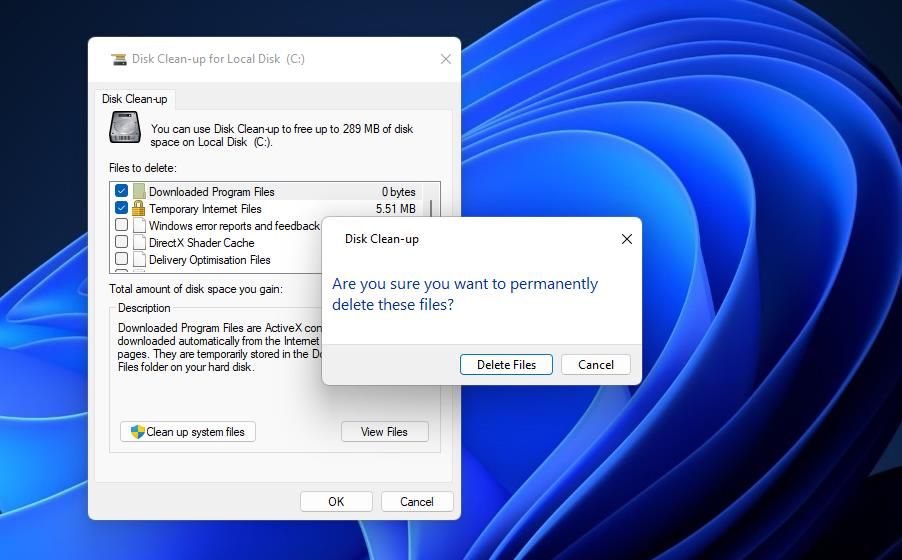
- Sistem dosyalarını temizle’yi tıklatarak da aynı şekilde gereksiz sistem dosyası verilerini silmeyi seçebilirsiniz .
Önemsiz dosyaları silmenin yanı sıra, sürücü alanını boşaltmak için gereksiz yazılımları kaldırabilirsiniz. Bazı büyük yazılım paketlerini kaldırmak, muhtemelen Disk Temizleme aracından daha fazla alan boşaltacaktır.
3. Sanal Bellek Tahsisini Artırın
Bazı kullanıcılar, sanal bellek tahsisinin artırılmasının “düşük bellek” hatasını kalıcı olarak çözebileceğini onayladı. Sayfa dosyasını genişletmek, sanal bellek için daha fazla sürücü alanı ayıracaktır. Bunun nasıl yapılacağı hakkında daha fazla ayrıntı için Windows’ta sanal belleğin nasıl artırılacağına ilişkin nasıl yapılır kılavuzumuza göz atabilirsiniz.
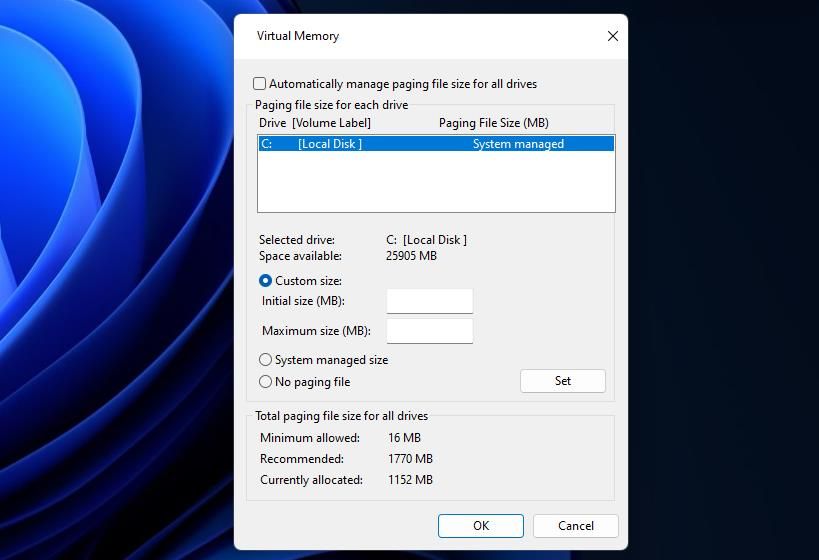
4. Kötü Amaçlı Yazılım Taraması Çalıştırın
Kötü amaçlı yazılım, Windows 11’deki “düşük bellek” hatasının başka bir olası nedenidir. Bazı kötü amaçlı yazılımlar, RAM kullanımını büyük ölçüde şişirebilir ve bu da düşük bellek sorunlarına yol açar. Windows, kötü amaçlı yazılımları temizleyebileceğiniz yerleşik bir virüsten koruma tarama yardımcı programı içerir.
Malwarebytes yardımcı programı, Windows Güvenliğine iyi bir üçüncü taraf alternatifidir. Bu yazılımın ücretsiz sürümü, kullanabileceğiniz yerleşik bir kötü amaçlı yazılım tarayıcısı içerir. Malwarebytes ile kötü amaçlı yazılım taramasını şu şekilde çalıştırırsınız:
- Malwarebytes indirme sayfasını açın ve uygulamayı indirin.
- Malwarebytes Kurulum Sihirbazı penceresinde Yükle’ye basın .
- Yükledikten sonra Malwarebytes uygulamasını açın.
- Tara seçeneğini seçin
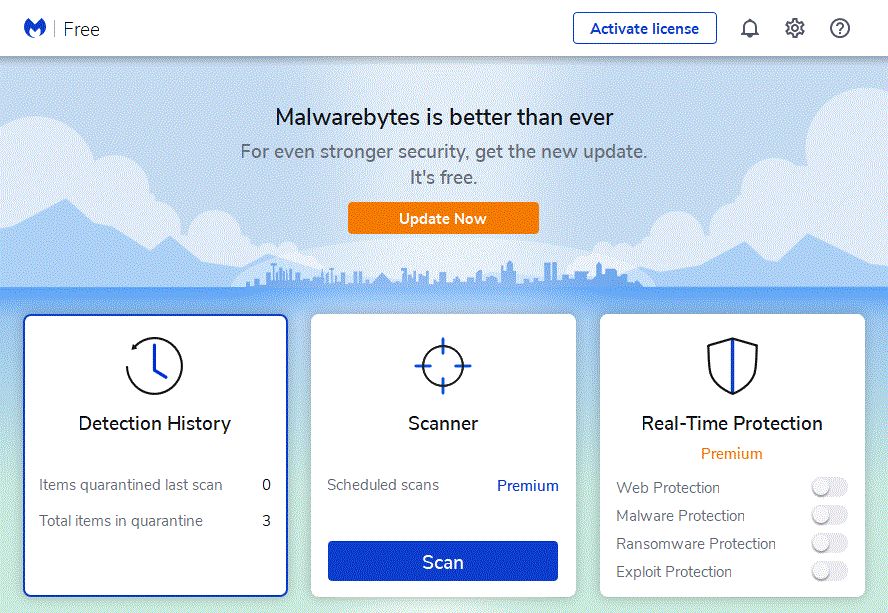
- Taramadan sonra Karantina’ya tıklayın .
5. Olağandışı Yüksek RAM Kullanımı Olan Herhangi Bir Yazılımı Yeniden Yükleyin
Bazen, belirli bir yazılım için bir bellek sızıntısı sorunu nedeniyle “hafıza az” hatası oluşur. Bellek sızıntısı, bir programın RAM’i doğru şekilde serbest bırakmamasıdır ve bu da RAM kullanımını büyük ölçüde şişirebilir. Bu nedenle, bellek sızıntısı sorunu olan yazılımı belirleyip yeniden yüklemek de bu hatayı düzeltebilir. Olağandışı yüksek RAM kullanımına sahip herhangi bir yazılımı belirlemek ve yeniden yüklemek için şu adımları izleyin:
- Görev Yöneticisi’nde İşlemler sekmesini açın.
- En yüksek RAM kullanımına sahip yazılımı belirlemek için Bellek sütun başlığına tıklayın . Bu başlığa tıklamak, en büyük RAM domuzlarının en üstte olduğu süreçleri yeniden sıralayacaktır.
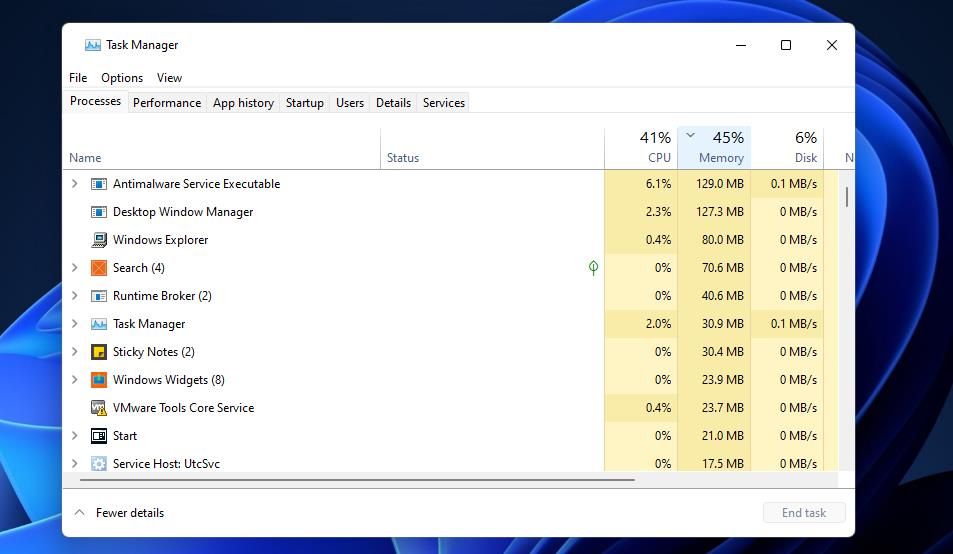
- Kaldırmayı düşündüğünüz yazılımı, sürecini seçip Görevi sonlandır seçeneğine tıklayarak kapatın .
- Ardından, Windows düğmesi + R’ye basın ; ve Programlar ve Özellikler için appwiz.cpl komutunu girin.
- Kaldırma aracını görüntülemek için Tamam’a tıklayın
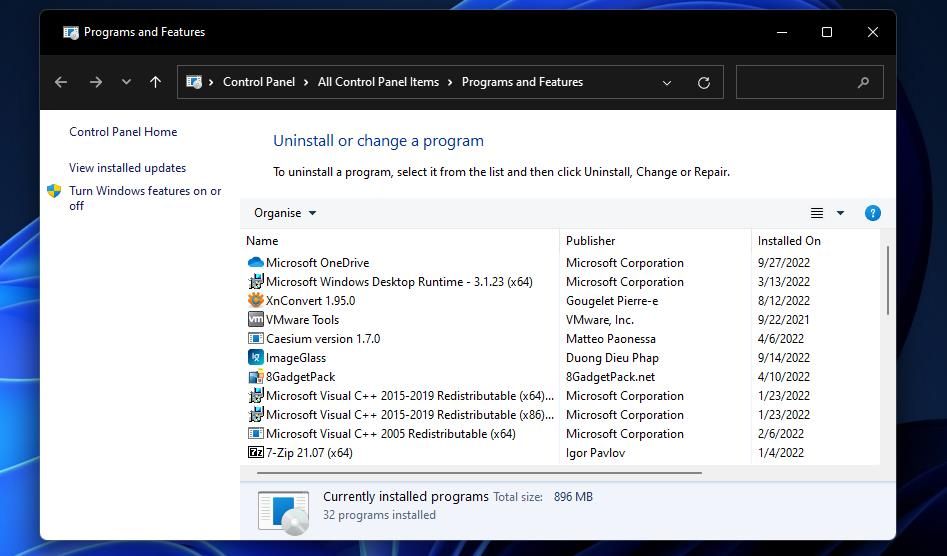
- Alışılmadık derecede yüksek RAM kullanımına sahip yazılımı seçin ve Kaldır’a tıklayın .
- Yazılımı yeniden yüklemek için web sitesinden veya diğer saygın kaynaklardan en son sürümü indirin. Ardından, yazılımın yeniden yüklenmesi için indirilen kurulum sihirbazını açın.
6. Windows’u Temiz Önyükleme Gerçekleştirecek Şekilde Ayarlayın
“Düşük bellek” hatası için bu potansiyel çözüm, bu kılavuzdaki ilkinin bir çeşitlemesidir. Windows’u temiz önyüklemeye ayarlamak, RAM kullanımını en aza indirmenin iyi bir yolu olan hem üçüncü taraf başlangıç programlarını hem de hizmetlerini devre dışı bırakır. Windows’ta temiz önyüklemenin nasıl gerçekleştirileceği kılavuzunda anlatıldığı gibi, MSConfig ile hizmetleri ve Görev Yöneticisi’ndeki tüm başlangıç öğelerini devre dışı bırakarak temiz bir önyükleme ayarlayabilirsiniz.
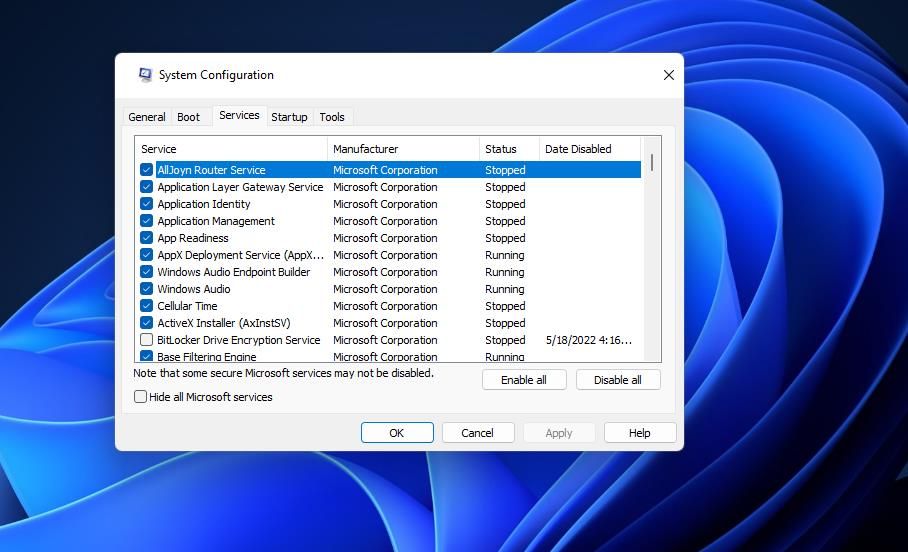
7. Windows Bellek Tanılama ile RAM’inizi Kontrol Edin
“Düşük bellek” hatası, bir RAM sorunundan da kaynaklanabilir. Windows Bellek Tanılama, olası hataları algılamak için RAM’i tarar. Bu yardımcı program, hatalı RAM’i düzeltmez ancak PC’nizin yeni bir modüle ihtiyacı olduğunu vurgulayabilir. Bunun gibi bir Windows Bellek Tanılama denetimi çalıştırabilirsiniz:
- Win + R ile Run’s Open kutusunu açın ve içine mdsched yazın .
- Windows Bellek Tanılama’yı görüntülemek için Çalıştır’ın Tamam seçeneğini seçin.
- Şimdi yeniden başlat’a tıklayın ve Windows Bellek Tanılama’daki sorunları kontrol edin
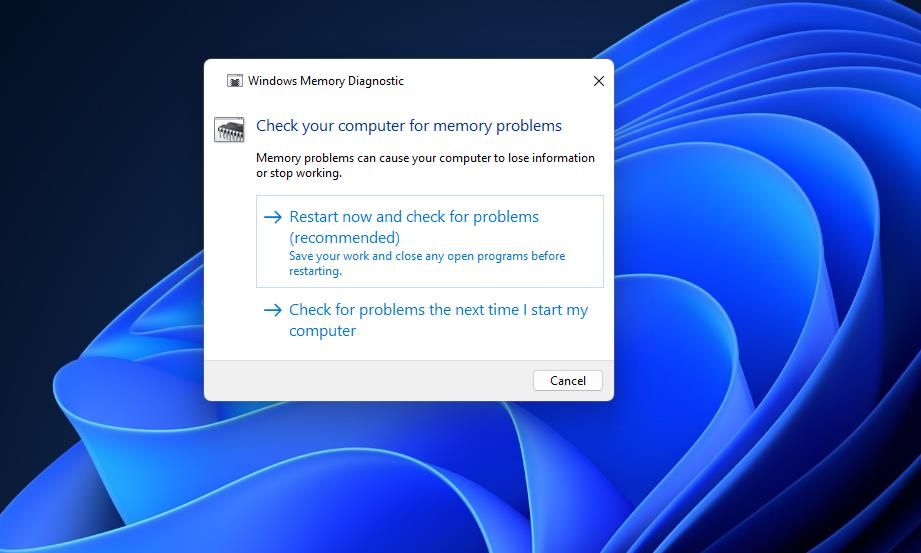
- Yeniden başlattıktan sonra taramanın bitmesini bekleyin.
Windows Bellek Tanılama, görüntülemeniz için yeniden başlatmanın ardından otomatik olarak bir sonuç göstermelidir. Olmazsa , Olay Görüntüleyici’de Windows Günlük Sistemi’ne tıklayarak sonucu görüntüleyebilirsiniz . Ardından Bul’u seçin , MemoryDiagnostic’i girin ve Sonrakini Bul’a tıklayın .
Windows Bellek Tanılama hataları gösteriyorsa, bir RAM çubuğunu değiştirmeniz gerekebilir. Masaüstü bilgisayarlarda ve bazı dizüstü bilgisayarlarda RAM’i kendiniz değiştirebilirsiniz. Alternatif olarak, bilgisayarınızı saygın bir onarım servisine götürmeyi düşünün.
8. Bilgisayarınıza Daha Fazla RAM Ekleyin

“Bellek az” hatası için yukarıdaki çözümler yeterli değilse, bu son çaredir. PC’nize fazladan bir RAM modülü eklemek, ona daha fazla sistem belleği verecektir. Çoğu masaüstü bilgisayarda, belleği en az iki ila dört gigabayt artırmak için yeni satın alınan bir modülü takabileceğiniz boş RAM yuvaları vardır.
Bir dizüstü bilgisayarda RAM’in nasıl yükseltileceğine ilişkin adım adım kılavuzumuz, dizüstü bilgisayarlara nasıl daha fazla bellek ekleyeceğiniz konusunda size tam bir bilgi verir.
Artık Bilgisayarınızın Belleği Düşük Değil
Windows 11/10’da sistem performansını optimize etmek için her zaman hem RAM kullanımını en aza indirmeye hem de disk belleği dosyası için bir miktar depolama alanı korumaya çalışmalısınız. “Düşük bellek” hatası, kullanıcılar bunu yapmadığında ortaya çıkabilecek sorunların bir örneğidir. Yukarıdaki “düşük bellek” hatası için olası düzeltmeleri uygulamak, çoğu kullanıcı için bu RAM sorununu çözecektir.
 Arıza giderme ve nasıl yapılır bilgi sitesi
Arıza giderme ve nasıl yapılır bilgi sitesi

