COVID-19’un yayılması herkesi evden çalışmaya zorladığında Microsoft Teams toplu tüketime hazır değildi. Hala değil. Ancak uzak ekipleri yönetme ve çalıştırma söz konusu olduğunda kelimenin tam anlamıyla hiçbir şey olmadığı için bu zorlu zamanlar Teams’i ön plana çıkarmıştır.
Ne yazık ki, kullanıcı tabanındaki ani artış, yazılımın temel altyapısı üzerinde de büyük bir baskıya neden oldu. Ve bu yeterli değilse, Teams masaüstü uygulaması, video görüşmesi kadar basit şeyler söz konusu olduğunda da bir tür sürükleyicidir.
Birçok kullanıcı, Teams’de çalışmayan kamera gibi sorunları ve yazılımın Mikrofonu hiç algılayamayacağı mikrofon sorunlarını bildirdi. Neyse ki, bu sorunlar kullanıcı düzeyinde birçok yönden çözülebilir. Aşağıdaki Teams’de mikrofon sorunlarını çözmek için en yararlı ipuçlarından bazılarını bulmak için okumaya devam edin.
Aramadan Önce Takılabilir Mikrofon
Çoğu kişi bir toplantıya katıldıktan sonra mikrofonu bağlama hatasını yapar. Teams kullanıcılarının karşılaştığı en yaygın mikrofon sorunudur. Teams uygulaması, bir toplantıya katıldıktan sonra mikrofon cihazınızı bağlarsanız tanımaz. Bu, Microsoft’un uygulamaya gelecek güncellemelerde düzeltebileceği bir şeydir. Ancak bu arada, Microsoft Teams’de bir toplantıya veya aramaya katılmadan önce mikrofonunuzu bağlamayı deneyin. İyi çalışmalı.
Bu ipucu yardımcı olmazsa, sorununuz farklı bir hikaye olabilir ve aşağıda belirtilen diğer sorun giderme ipuçları size daha fazla yardımcı olacaktır.
Doğru Ses Aygıtını Yapılandırın
Bazen, Teams’deki varsayılan ayarlar sizin lehinize çalışmayabilir. Teams’in algoritması, kurulu iki veya üç cihazınız olduğunda doğru ses cihazını seçerken kafa karıştırabilir. Sadece daha iyi çalışan doğru olanı seçmelisiniz.
Teams’e bir arama yapın, sesli arama veya görüntülü arama olabilir. Ardından, arama ekranının altındaki kontrol çubuğunda, ‘Diğer İşlemler’ (üç nokta) düğmesini tıklayın ve gösterilen menüdeki mevcut seçeneklerden ‘Cihaz ayarlarını göster’i seçin.
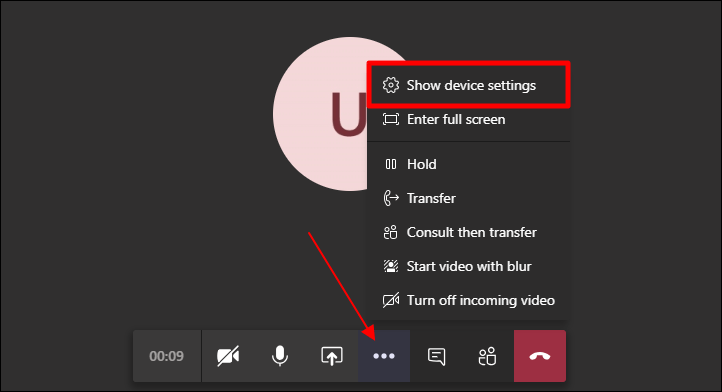
Teams’de arama seçeneklerine erişin
‘Cihaz ayarları’ paneli ekranın sağ tarafında açılacaktır. ‘Mikrofon’ ayarının altındaki açılır menüyü tıklayın ve bilgisayarınızdaki mevcut cihazlardan doğru mikrofon cihazını seçin.

Microsoft Teams’de Cihaz Ayarları
Doğru cihazı seçtiğinizde, mikrofon simgesinin yanındaki noktalar yukarıdaki resimde görüldüğü gibi yanıp söner. Bu şekilde, ekiplerin mikrofona erişebilmesi için doğru cihazı seçtiğinizi anlayabilirsiniz.
Not: Bu düzeltme yalnızca bilgisayarınızda iki veya üç ses aygıtı kurulu olduğunda çalışır.
Mikrofonunuzun Hatalı Olmadığından Emin Olun
Bu, temel çözümü olan zor bir sorundur. Kulaklıkları mikrofonlu bilgisayarlarımıza bağlarız. Bazen farkında olmayabileceğiniz hatalı olabilir. Cep telefonunuz gibi diğer cihazlara bağlayarak ve kullanarak iyi çalıştığından emin olmalısınız.
Microsoft Teams’i yeniden başlatın
Bir yazılım parçasını yeniden başlatmak, tuhaf bir problem için genellikle en temel ve çalışan çözümdür. Mikrofonunuz PC’nizdeki diğer uygulamalarda düzgün çalışıyorsa, Microsoft Teams’i yeniden başlatmak işinizi görecektir.
Öncelikle, Ekipler penceresini kapatın ve tamamen çıkmak için Görev Çubuğu tepsisinden de ‘Çıkın’.
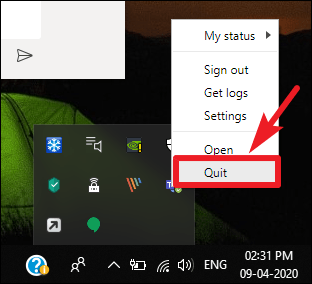
Ardından, bilgisayarınızda Microsoft Teams uygulamasını yeniden başlatın ve mikrofon sorununun çözülüp çözülmediğine bakın.
Windows Ayarlarında Mikrofonun Etkin Olduğundan Emin Olun
Yukarıda belirtilen yöntemlerden hiçbiri işe yaramazsa, Mikrofon cihazınızın bilgisayarınızdaki ayarlarda devre dışı bırakılıp bırakılmadığını kontrol etmeye değer olabilir.
Başlat menüsünü açın ve ‘Ses ayarları’nı arayın ve ardından ayarlar ekranını açmak için tıklayın.

Ses ayarları ekranında, bilgisayarınızdaki tüm ses cihazlarının bir listesini görmek için ‘Ses Cihazlarını Yönet’ bağlantısını tıklayın.
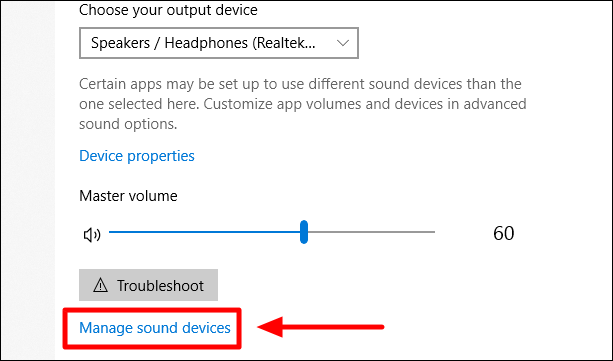
Ses cihazları listesine erişim
Bu listede, “Giriş cihazları” bölümünde Mikrofon cihazını görmelisiniz. Orada değilse, muhtemelen devre dışı bırakılmıştır ve ekrandaki ‘Devre Dışı’ bölümünde listelenmiştir.
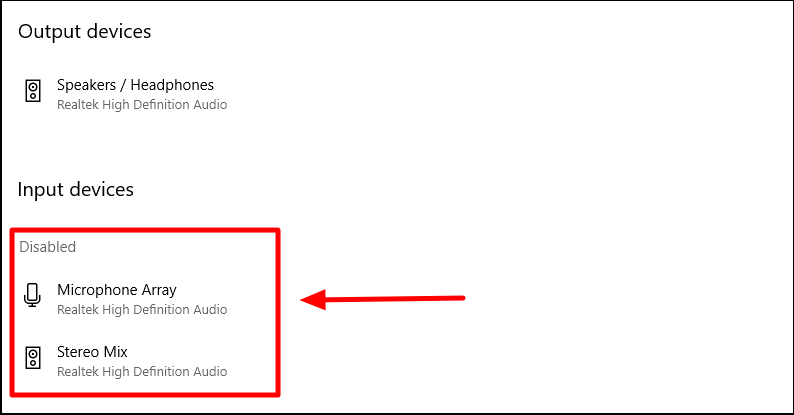
Engelli Giriş Cihazları
Mikrofon cihazınızı etkinleştirmek için üzerine tıklayın ve cihazı etkinleştirmek için genişletilmiş seçeneklerden ‘Etkinleştir’ düğmesini seçin.

Mikrofonu Etkinleştirme
Başarıyla etkinleştirilirse, ‘Devre Dışı’ bölümünden ve Giriş cihazları (etkin) listesine taşınacaktır.

Giriş Aygıtları Listesi
Mikrofonunuzu test edin. ‘Ses ayarları’ ekranına geri dönün ve ‘Giriş cihazları’ bölümünün altında ‘Mikrofonunuzu test edin’ etiketinin altındaki ölçüm cihazında bazı varyasyonlar görmelisiniz. Değilse, diğer sorunları daha da düzeltmek için “Sorun Giderme” düğmesini tıklayın.
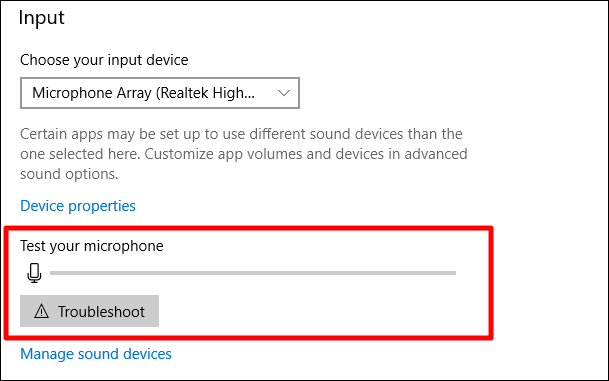
Mikrofonunuzu Windows’ta test edin
Bir sistemin ses sürücüleri, hoparlörün ve mikrofonun veya diğer herhangi bir ses aksesuarının doğru çalışmasından sorumludur. Sürücülerin doğru şekilde kurulduğundan ve bozuk olmadığından emin olmamız gerekiyor. Ve bunun için, ses sürücüsünü sisteminize kaldırıp yeniden kuracağız.
Windows key + RKlavye kısayoluna basarak “Çalıştır” komut kutusunu açın . Ardından, devmgmt.mscPC’nizde Aygıt Yöneticisi’ni açmak için ‘Çalıştır’ penceresine yazın ve Enter tuşuna basın (veya Tamam’ı tıklayın). Erişmek için sistem yöneticisi olmanız gerekir.
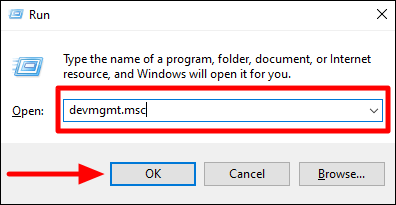
Komutu Çalıştır
Sürücüler listesinde ‘Ses, video ve oyun denetleyicileri’ni bulun. Ardından, ses sürücünüzü bulun (Realtek Audio Driver çoğu sistemde varsayılan sürücüdür). Üzerine sağ tıklayın ve ‘Cihazı kaldır’ seçeneğine tıklayarak kaldırın.
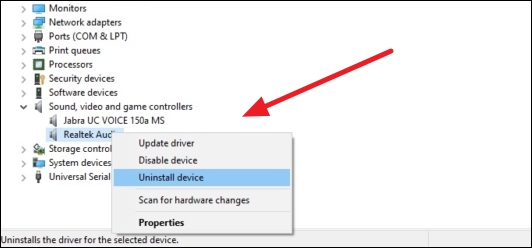
Ses Sürücüsünün Kaldırılması
Ardından, internette dizüstü bilgisayarınız veya PC’nizle uyumlu ses sürücüsünü arayın. İndirin ve kurun. Veya Windows Update’i çalıştırın ve Windows’un sizin için doğru sürücüleri otomatik olarak indirmesine izin verin.
Ses sürücüsü Teams’de çalışmayan mikrofonun arkasındaki herhangi bir sorunsa, doğru sürücü yüklendikten sonra düzeltilmelidir.
Microsoft Teams’i yeniden yükleyin
Yukarıda bahsedilen düzeltmelerden herhangi biri işe yaramazsa, sorun sisteminizdeki Teams uygulamasında olabilir. Bunu, Chrome veya Edge’de Microsoft Teams Web uygulaması Teams.microsoft.com’u anlık olarak kullanarak doğrulayabilir ve buradan bir toplantı yapmayı veya toplantıya katılmayı deneyebilirsiniz.
Mikrofon Teams web uygulamasında çalışıyorsa, sorun kesinlikle PC’nizdeki Teams uygulamasındadır ve onu kaldırıp yeniden yüklersiniz.
Başlat menüsünü açın ve ‘Microsoft Teams’i arayın. Ardından, Başlat menüsünde sağ taraftaki panelden Microsoft Teams uygulaması için ‘Kaldır’ bağlantısını seçin.
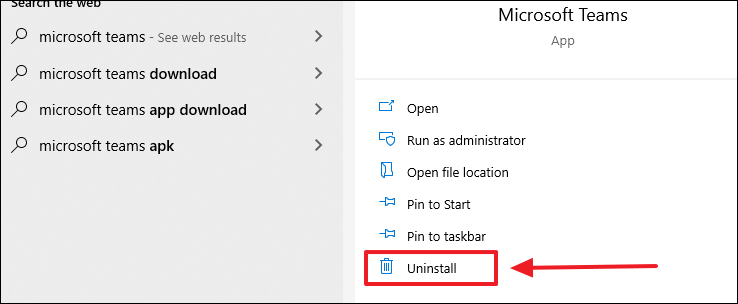
‘Programlar ve Özellikler’ penceresini açacaktır. Bilgisayarınızda yüklü tüm programlar listesinde Microsoft Teams’i bulun, üzerine sağ tıklayın ve ‘Kaldır’ı seçin.

Microsoft Teams’i Kaldırma
Microsoft Teams’i başarıyla kaldırdıktan sonra resmi web sitesinden tekrar indirip kurun.
Evden çalışmak zaten zordur ve Microsoft Teams’de çalışmayan Mikrofonunuz, bu belirsiz zamanlarda uğraşmanız gereken son şeydir. Yukarıda bahsedilen olası düzeltmelerin sorunu çözmenize yardımcı olacağını umuyoruz.
 Arıza giderme ve nasıl yapılır bilgi sitesi
Arıza giderme ve nasıl yapılır bilgi sitesi

