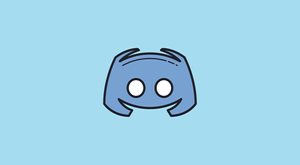Disk yönetimi, hem dahili hem de harici sabit sürücüleri yönetmenizi sağlayan yerleşik bir Windows yardımcı programıdır. Windows’un önceki sürümlerinde de mevcuttu, ancak Windows 10’daki görevler için daha verimli.
Daha önce birçok kullanıcı, cihazlarındaki depolama alanını yönetmek için üçüncü taraf araçlarını kullanmayı tercih etti, ancak resimdeki Disk Yönetimi ile yapamayacağınız pek bir şey yok. Gerçekleştirebileceği çok çeşitli görevlerin yanı sıra, basit bir arayüze ve hızlı işlem süresine de sahiptir. Dahası, yerleşik bir yardımcı program olduğundan, bilgisayarınıza zarar vereceği konusunda endişelenmenize gerek yoktur.
Kullanıcılara bölüm veya birim oluşturma, bölümü genişletme veya küçültme, bölümü biçimlendirme veya silme, ayna ekleme, sürücü yolunu değiştirme ve diğerleri arasında sürücü harfleri gibi çeşitli özellikler sunar. Ayrıca özelleştirilebilir, böylece düzeni istediğiniz gibi kolayca değiştirebilirsiniz.
Disk Yönetimi Nasıl Açılır
Windows 10’da Disk Yönetimi’ni açmanın birden çok yolu vardır.
Hızlı Erişim Menüsünü Kullanma
Görev Çubuğunun sol köşesindeki ‘Başlat Menüsü’ne sağ tıklayın ve ardından’ Disk Yönetimi’ni seçin.
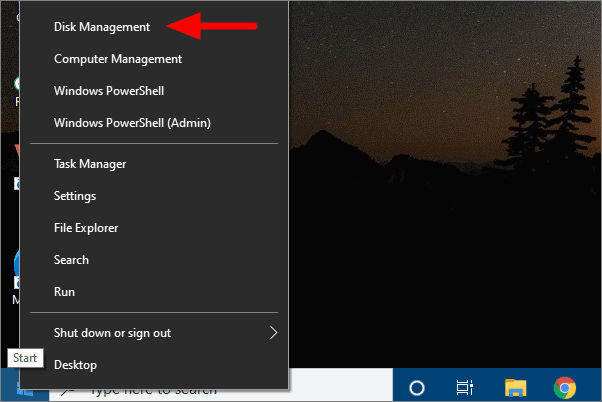
Çalıştır’ı kullanma
Arama menüsünde Çalıştır’ı arayın veya açmak için Windows + R Metin kutusuna ‘diskmgmt.msc’ yazın ve ardından Enter tuşuna basın veya alttaki ‘Tamam’ı tıklayın.
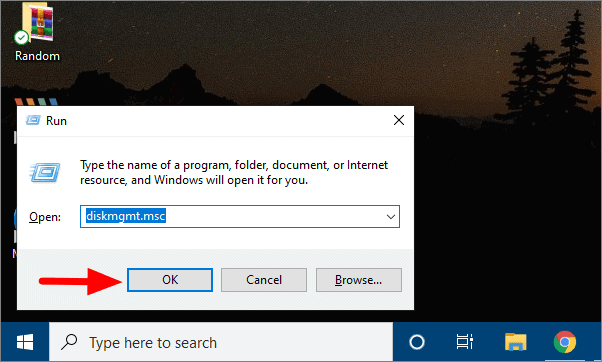
Dosya Gezgini’ni kullanma
Disk yönetimine Dosya Gezgini aracılığıyla erişmek için, Görev Çubuğundaki dosya gezgini simgesine tıklayın.
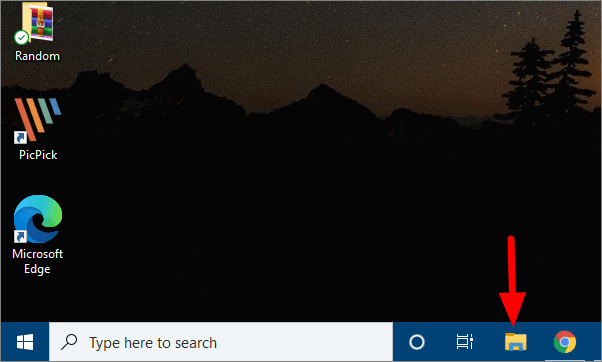
Dosya Gezgini’nde soldaki ‘Bu PC’ye tıklayın.
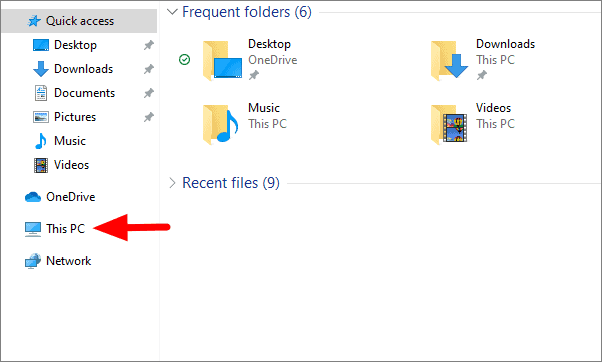
Bilgisayar Yönetimi’ni açmak için üstteki ‘Bilgisayar’a tıklayın ve ardından’ Yönet’i seçin.
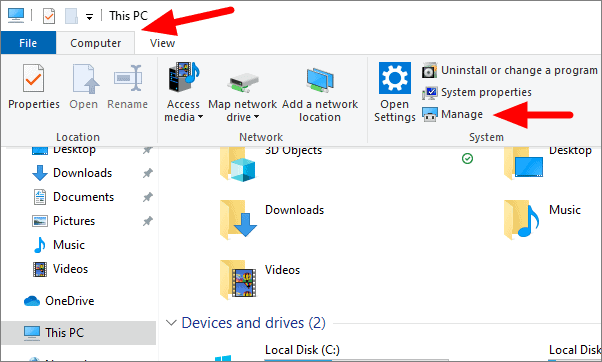
Bilgisayar Yönetimi penceresinde, soldaki Depolama altında ‘Disk Yönetimi’ne tıklayın ve Disk Yönetimi penceresi açılacaktır.
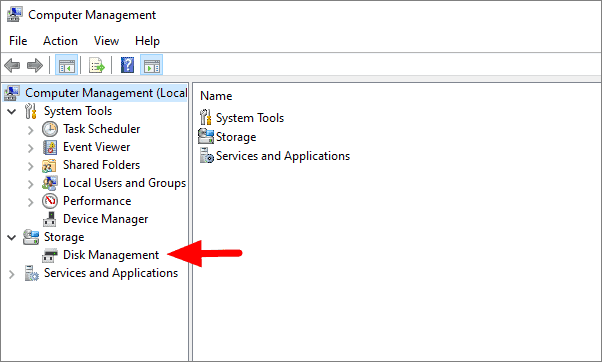
Tercihinize ve rahatınıza göre Disk Yönetimini açmak için üç yöntemden herhangi birini kullanabilirsiniz.
Disk Yönetimi Nasıl Kullanılır
Windows 10’daki Disk Yönetimi birçok görevi gerçekleştirmek için kullanılabilir. Sabit diskte herhangi bir değişiklik yapmak için Disk Yönetimi’ni yönetici ayarlarıyla açtığınızdan emin olun.
Bir Diski Başlatın
Bilgisayarınızdaki bir diske veri depolamaya başlamadan önce onu başlatmanız gerekir. Disk başlatılmazsa kullanılamaz olacaktır. Daha önce kullanılmış bir diske giderken bile, sistem hatalarını ortadan kaldırmak için onu başlatmanız gerekir.
Bir diski başlatmak için, yukarıda tartışılan işlemi kullanarak disk yönetimini açın. Diskin çevrimiçi olduğundan emin olun, değilse, üzerine sağ tıklayın ve ardından ‘Çevrimiçi’i seçin. Şimdi, yeni diske sağ tıklayın ve ‘Yeni diski başlat’ı seçin. Sonraki pencerede, MBR veya GPT stili isteyip istemediğinizi seçin ve ardından ENTER basın. Şimdi disk yönetiminin sizin için diski başlatmasına izin verin.
Sürücü Harfi Ekle / Değiştir
Disk Yönetimi, sürücü harfini eklemek veya değiştirmek için de kullanılabilir. Sisteminizdeki tüm sürücülere atanmış bir sürücü harfi vardır. Bazen kullanıcılar belirli bir sürücüye atanan sürücü harfini değiştirmek isterler.
Bir birimin sürücü harfini değiştirmek için, üzerine sağ tıklayın ve ardından ‘Sürücü Harfi ve Yollarını Değiştir’i seçin.
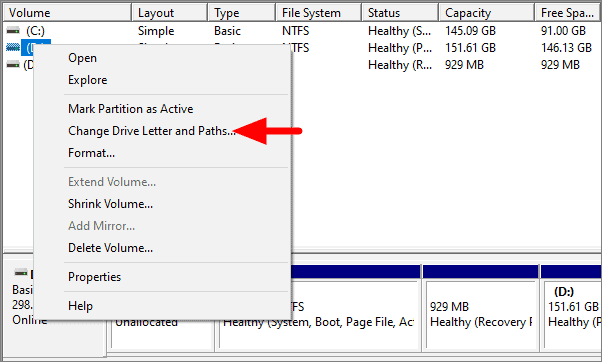
Birime henüz bir sürücü harfi atanmamışsa ‘Ekle’ye tıklayın veya sürücü harfini değiştirmek istiyorsanız’ Değiştir’e tıklayın.
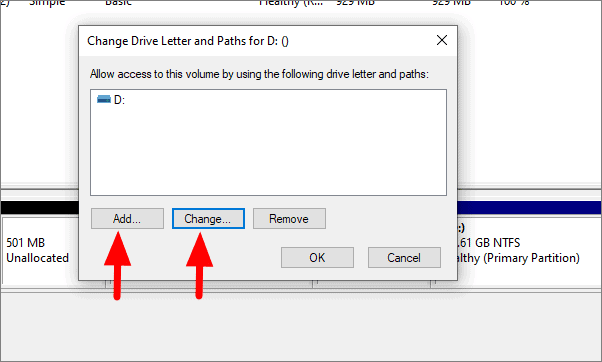
Şimdi, sürücü harfine tıklayın, açılır menüden seçeneklerden birini seçin ve ardından ‘Tamam’a tıklayın.
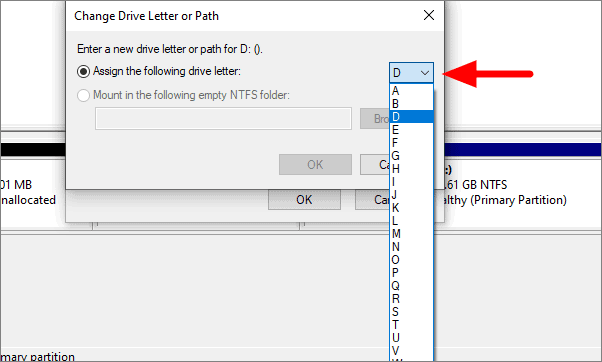
Sürücü harfine dayanan programların düzgün çalışmayabileceğini söyleyen bir uyarı alacaksınız. Devam etmek için ‘Evet’i tıklayın. Windows’un ve diğer programların depolandığı birimin sürücü harfini değiştirmemeniz önerilir.
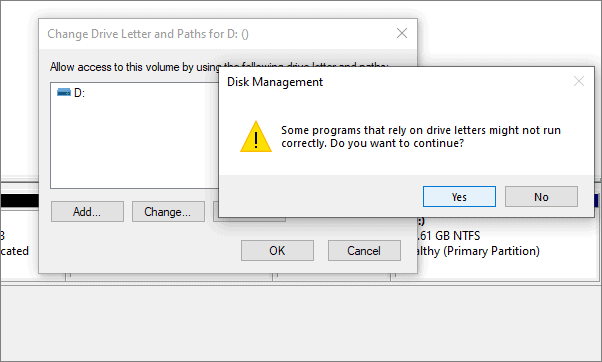
Bir Hacmi Uzatın / Küçültün
Bölmelerin yeniden boyutlandırılması, alanı yeniden tahsis etmek ve ayrılmamış alandan yararlanmak için yapılır. Diyelim ki, sabit diskinizde birden çok bölüm var ve C sürücüsünde depolama alanı yok. Bu, C sürücüsüne yer açmak için başka bir bölümün hacmini küçültmeniz gerektiğinde budur.
Bunu yapmak için, küçültmek istediğiniz bölüme sağ tıklayın ve ardından ‘Birimi Küçült’ seçeneğini seçin.
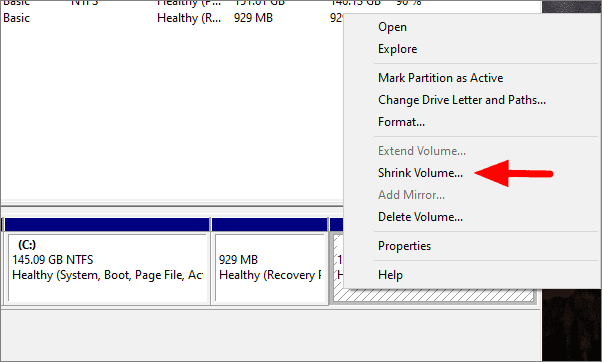
Şimdi, küçültmek istediğiniz alanı girin veya mevcut küçültme alanını seçip devam edebilirsiniz. Daraltılacak alan miktarına karar verdikten ve aynısını girdikten sonra, alttaki ‘Küçült’ seçeneğine tıklayın.
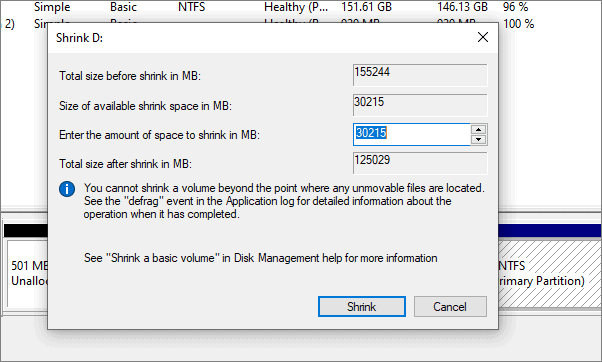
Hemen yanında ayrılmamış alan varsa bölümü de benzer şekilde genişletirsiniz. Bu durumda, genişletmek istediğiniz bölüme sağ tıklayın ve ‘Birimi Genişlet’i seçin.
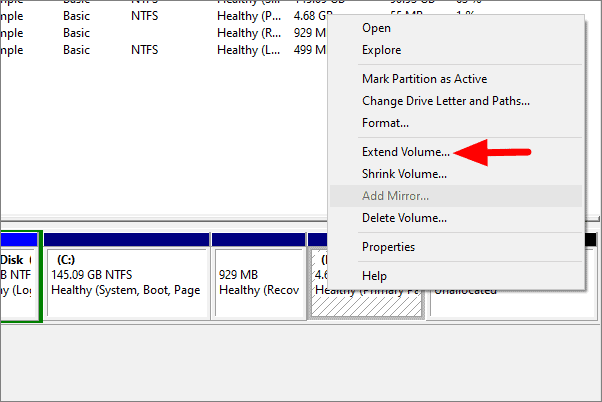
Birimi Genişletme Sihirbazı şimdi açılacaktır, alttaki ‘İleri’ye tıklayın.
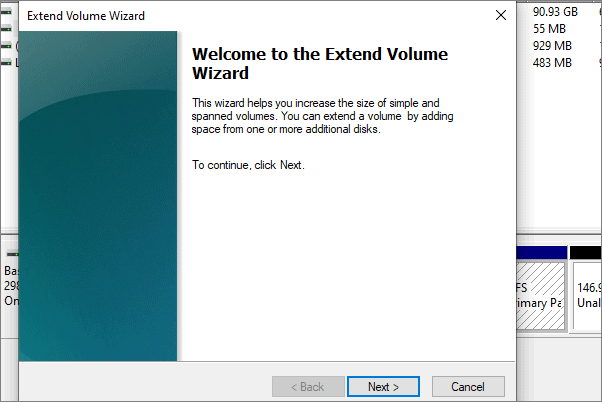
Artık uzatmak veya varsayılan maksimum ayar ile gitmek istediğiniz ses boyutunu değiştirebilir ve ardından ‘İleri’ye tıklayabilirsiniz.
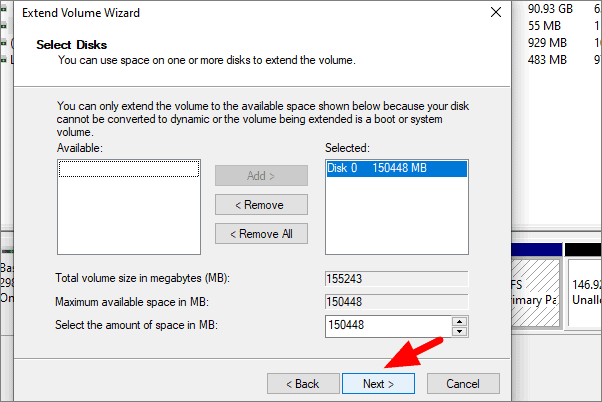
Hacmi genişletmek için seçtiğiniz ayarları kontrol edin ve ardından ‘Bitir’e tıklayın.
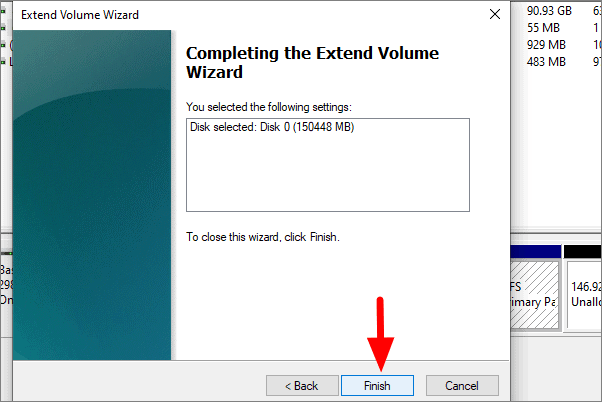
Yeni Bölüm / Birim Oluştur
Kullanılabilir ayrılmamış alan varsa sürücünüzde yeni bir bölüm oluşturabilir veya alan oluşturmak için bir birimi küçültebilirsiniz. Yeni bir bölüm oluşturmak için ayrılmamış alanınız olup olmadığını kontrol edin.
Ayrılmamış alana sağ tıklayın ve ardından ‘Yeni Basit Birim’i seçin. Ayrılmamış alan, onu belirtmek için üstte siyah bir çubuk içerir. Ancak ayarlarda özelleştirilebilir.
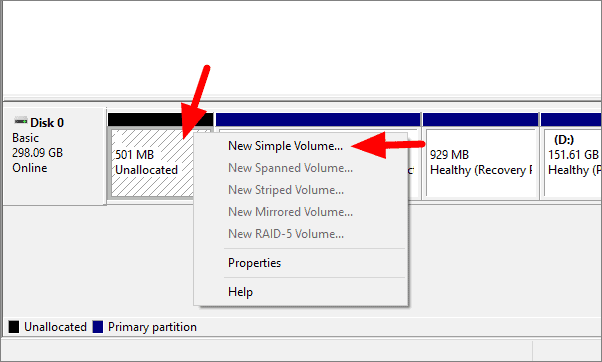
Yeni Basit Birim Sihirbazı açılacaktır, ‘İleri’ye tıklayın.
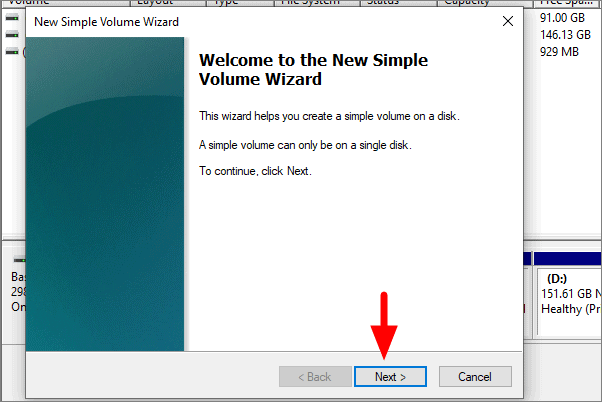
Artık birim boyutunu belirleyebilir veya varsayılan olarak ayarlanan maksimum birim boyutuyla gidebilirsiniz. Hacim boyutunu belirledikten sonra ‘İleri’ye tıklayın.
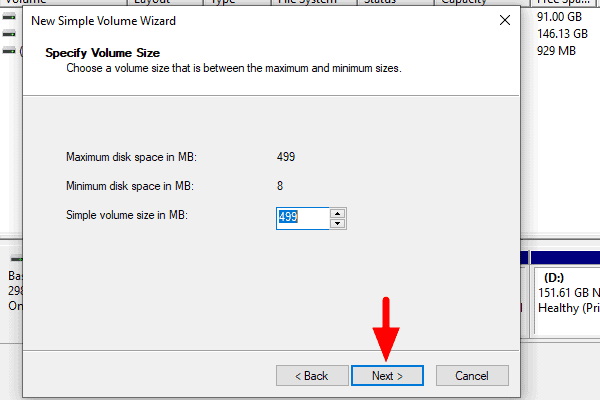
Şimdi, bir sürücü harfi atayabilirsiniz. Varsayılan olarak bir sonraki kullanılabilir sürücü harfine ayarlanmıştır. Ancak, sürücü harfine tıklayıp açılır menüden başka bir tane seçerek değiştirebilirsiniz.
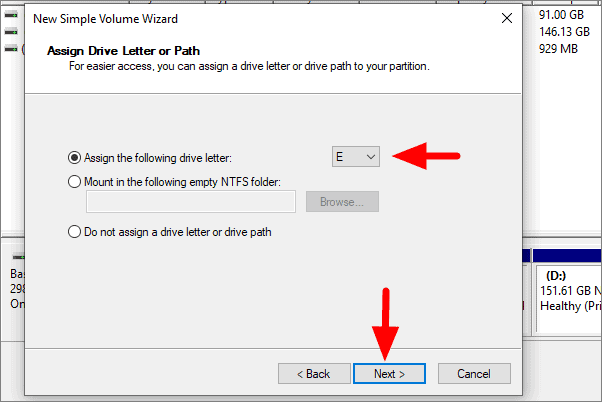
Şimdi bölümü şimdi biçimlendirmeyi seçebilir veya daha sonrası için bırakabilirsiniz. Bir bölüm oluştururken biçimlendirmeniz önerilir. Varsayılan format ayarlarıyla gidin ve gerekirse Birim Etiketindeki bölümün adını değiştirin. Şimdi, ileri tıklayın.
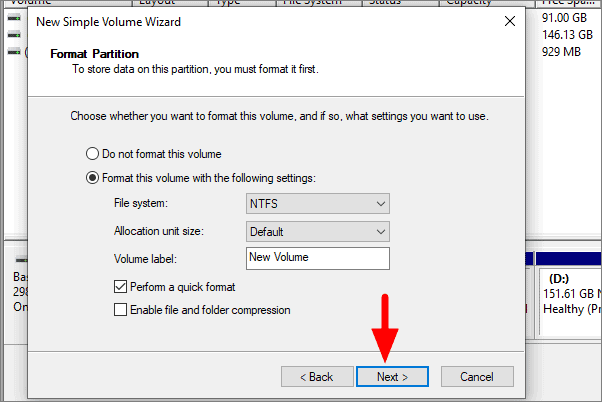
Yeni bölüm için seçilen ayar şimdi görüntülenecektir. Ayarlarda herhangi bir değişiklik yapmak istemiyorsanız, ‘Bitir’i tıklayın.
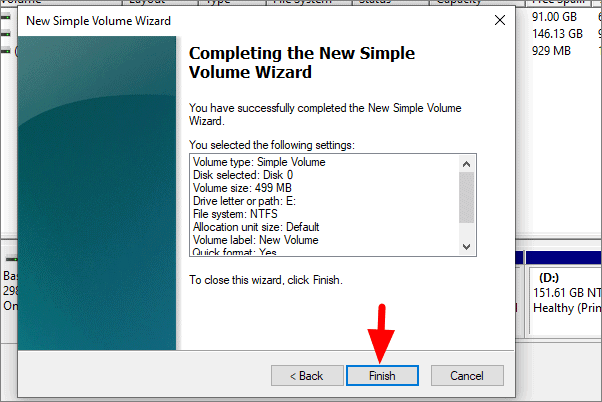
Şimdi diskte yeni bir birim oluşturulacaktır.
Makalede Disk Yönetiminin önemini, ona nasıl erişileceğini ve çeşitli görevlerin nasıl gerçekleştirileceğini anladık. Artık sabit diskiniz üzerinde çalışmaya başlayabilir ve herhangi bir depolama sorununu çözebilir veya yeni bölümler oluşturabilirsiniz.
 Nasıl Yapılır | Arıza Rehberi Arıza giderme ve nasıl yapılır bilgi sitesi
Nasıl Yapılır | Arıza Rehberi Arıza giderme ve nasıl yapılır bilgi sitesi