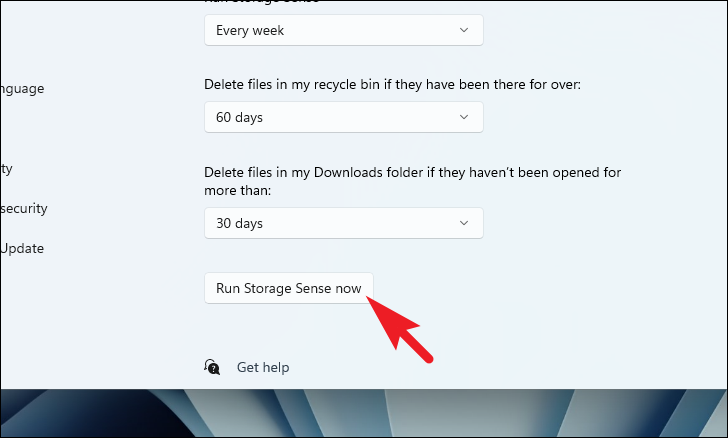Windows 11’de Disk Temizleme Nasıl Kullanılır
Depolama alanınızdaki gereksiz dosyaları temizlemek için Disk Temizleme Sihirbazı’nı kullanın. Alternatif olarak, süreci otomatikleştirmek veya bir zamanlama ayarlamak için Storage Sense’i kullanın.
Zamanla, bilgisayarınızı kullanmaya devam ettikçe, sistem dosyaları, önbelleğe alınmış dosyalar ve ikincil depolama alanınızı tıkayan diğer gereksiz dosyalar birikmeye devam eder.
Genellikle, dosyalar sistemde ani bir depolama boşalmasına neden olacak kadar büyük değildir, ancak uzun yıllar boyunca herhangi bir şeyi temizlediyseniz veya diğer yandan alanınız tükeniyorsa, önce bu gereksiz dosyaları kaldırmak daha iyidir. .
Ayrıca, PC’nize depolama açısından nefes alması için biraz yer vermek, aynı zamanda uzun ömürlülüğünü ve performansını korumaya da yardımcı olabilir.
Bu nedenle Disk Temizleme, bu gereksiz dosyaları sisteminizden kaldırmanıza yardımcı olan yerleşik bir Windows uygulamasıdır. Ek olarak, Disk Temizleme ayrıca artık ihtiyaç duyulmayan ve bilgisayarınızdan güvenle kaldırılabilen dosya kategorilerine göre çatallar.
Windows 11’de Başlat Menüsünden Disk Temizleme’yi çalıştırın
Windows’un önceki sürümlerinde, ‘Disk Temizleme’ seçeneği her sürücünün ‘Özellikler’ penceresinde bulunabilir. Ancak artık kaldırılmıştır ve Disk Temizleme sihirbazına Başlat Menüsü veya ‘Çalıştır’ yardımcı programı aracılığıyla erişebilirsiniz.
Disk Temizleme’yi bu şekilde çalıştırmak için Başlat Menüsüne gidin ve Disk Cleanupbir arama yapmak için yazın. Ardından, sihirbazı açmak için arama sonuçlarından ‘Disk Temizleme’ kutucuğuna tıklayın.
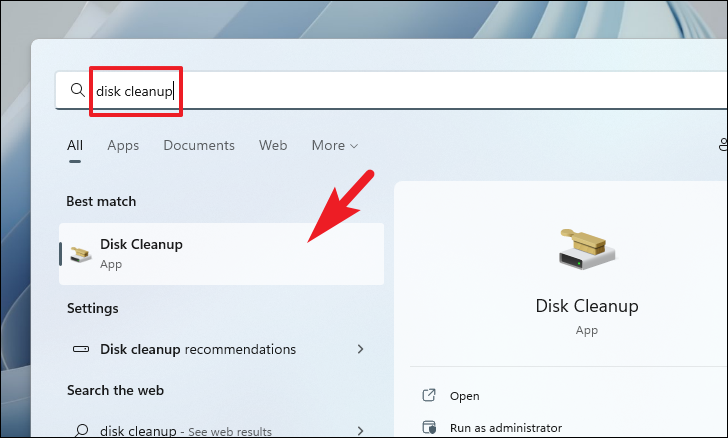
Alternatif olarak, Çalıştır yardımcı programını kullanarak Disk Temizleme sihirbazını da başlatabilirsiniz, bunu yapmak için Çalıştır yardımcı programını getirmek için klavyenizdeki Windows+ tuşlarına birlikte basın. RArdından, cleanmgr metin kutusuna yazın ve klavyenize Enterbasın.
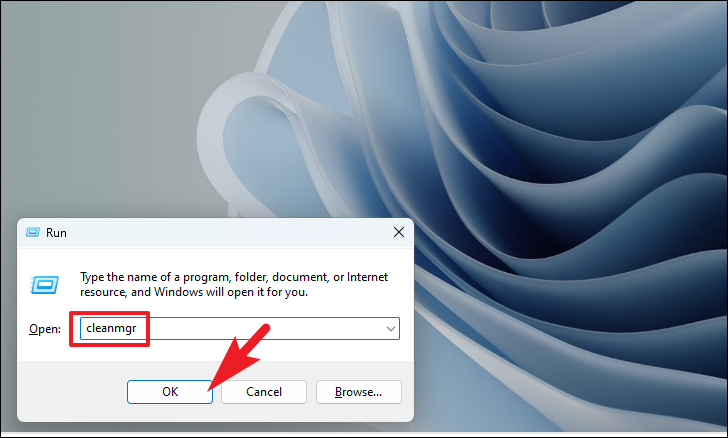
Bundan sonra, Disk Temizleme sihirbazı penceresinde, tüm depolama sürücülerinin listesini ortaya çıkarmak için açılır menüye tıklayın. Ardından, Disk Temizleme’yi çalıştırmak istediğiniz sürücülerden birini seçmek için tıklayın.
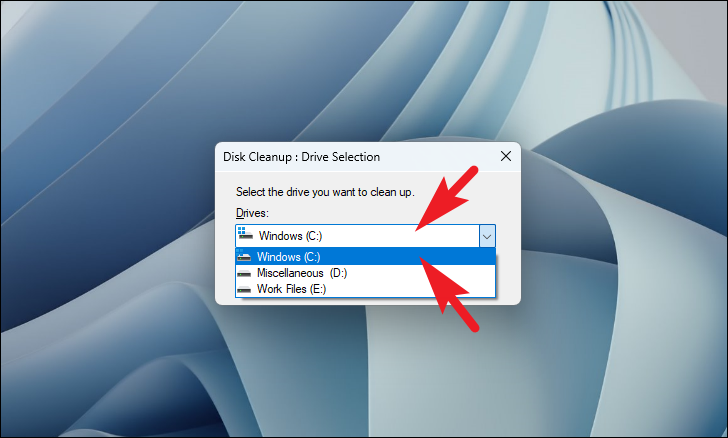
Ardından, temizlenebilir tüm dosyaları Windows bilgisayarına bırakmak için ‘Tamam’ düğmesine tıklayın.
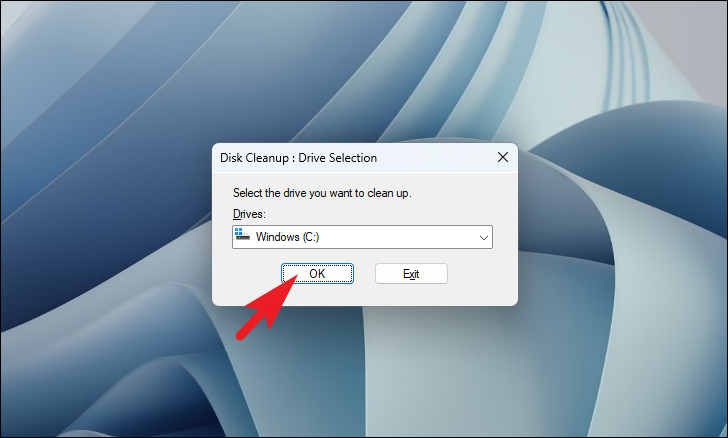
Hesaplandıktan sonra, ekranınızda başka bir disk temizleme penceresi açılacaktır. Varsayılan olarak, dosyaların bazı kategorileri zaten seçilmiş olacaktır. Artık temizlenebilecek tüm dosyaları görüntülemek için listeyi kaydırabilir ve her listeden önceki onay kutusuna tıklayarak ayrı bir kategori seçebilirsiniz.
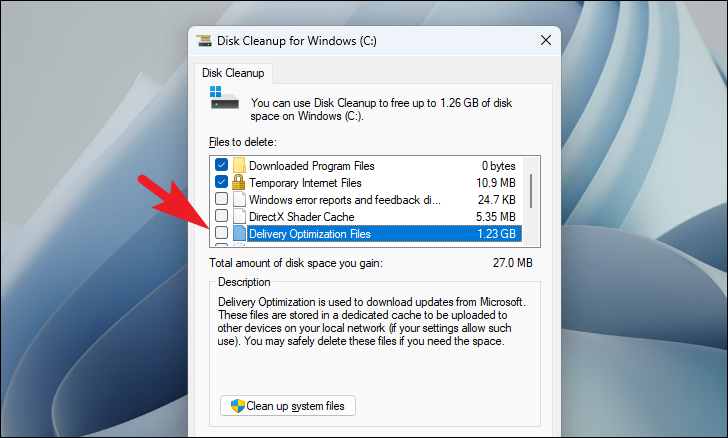
Windows ayrıca ekranda her dosya kategorisinin kapladığı disk alanı miktarını da görüntüler. Bununla birlikte, birden fazla kategori seçtiğinizde, dosyaları silerek temizleyeceğiniz toplam alan miktarı konusunda da bilgilendirileceksiniz.
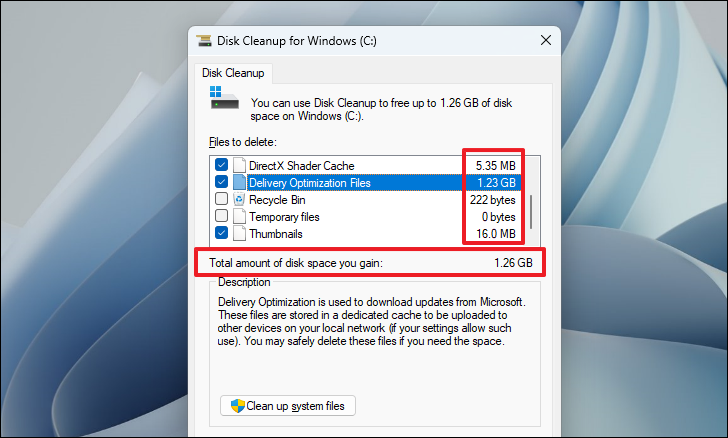
Silmek için tercih ettiğiniz dosya kategorisini seçtikten sonra, devam etmek için ‘Tamam’ düğmesini tıklayın. Bu, ekranınızda bir bindirme istemi getirecektir.
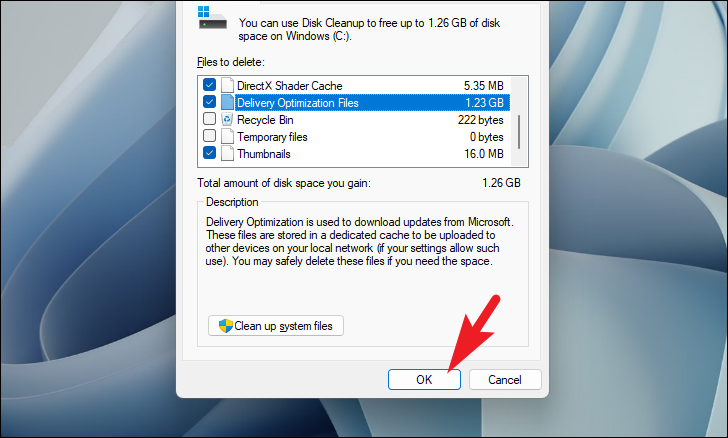
Ardından, seçilen tüm dosya kategorilerini bilgisayarınızdan kaldırmak için ‘Dosyaları Sil’ düğmesini tıklayın.
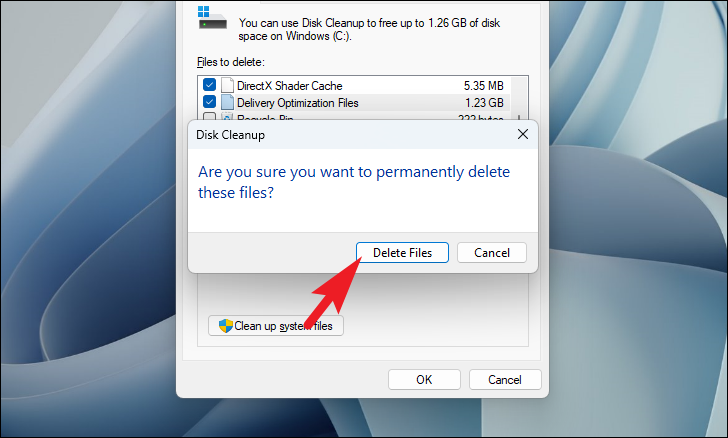
İşte bu kadar, Disk Temizleme’yi kullanarak tüm gereksiz dosyaları sisteminizden başarıyla kaldırdınız.
Windows 11 PC’nizde Storage Sense kullanarak Otomatik Olarak Temizleme
Disk alanınız azaldığında her defasında el işi yapmak istemiyorsanız ve Windows PC’nizin en yüksek performansını korumak istiyorsanız, Storage Sense’i PC’nizde de etkinleştirebilirsiniz.
Storage Sense, PC’nizin alanı azaldığında depolama sürücülerinizi otomatik olarak temizler, ayrıca geçici sistem dosyalarını ve uygulama dosyalarını da temizleyebilir. Ayrıca Windows 11 PC’nizde Storage Sense’i periyodik olarak çalıştırmak için bir zamanlama oluşturabilirsiniz.
Storage Sense’i etkinleştirmek için Başlat Menüsüne gidin ve ‘Sabitlenmiş uygulamalar’ bölümünün altında bulunan ‘Ayarlar’ kutucuğuna tıklayın. Aksi takdirde, arama yapmak için menüye Ayarlar yazabilirsiniz.
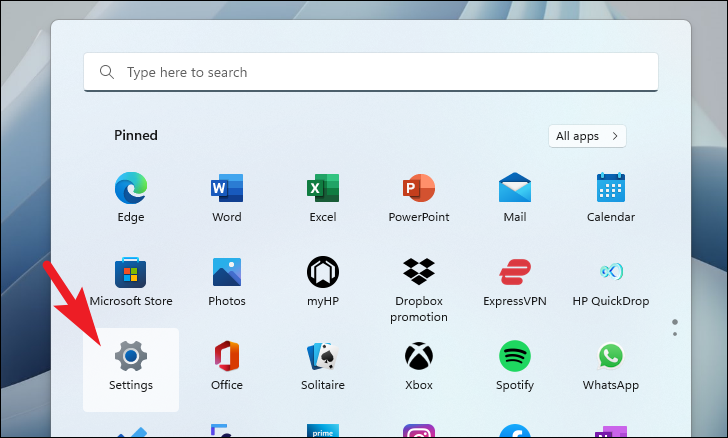
Bundan sonra, ‘Ayarlar’ penceresinde, devam etmek için pencerenin sol kenar çubuğunda bulunan ‘Sistem’ sekmesini seçtiğinizden emin olun.
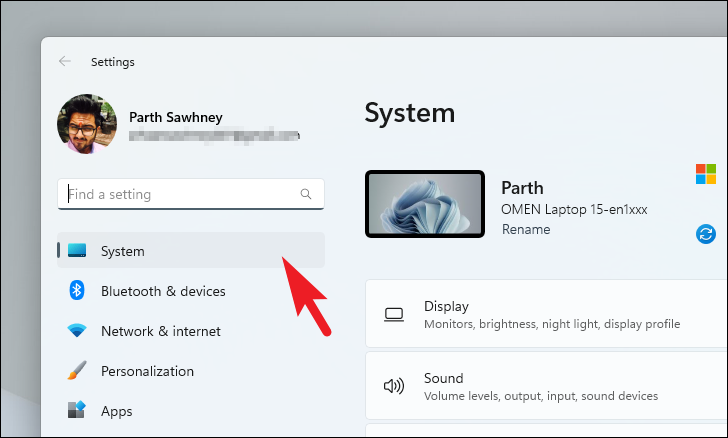
Ardından, pencerenin sağ bölümünde, devam etmek için ‘Depolama’ kutucuğunu bulun ve tıklayın.
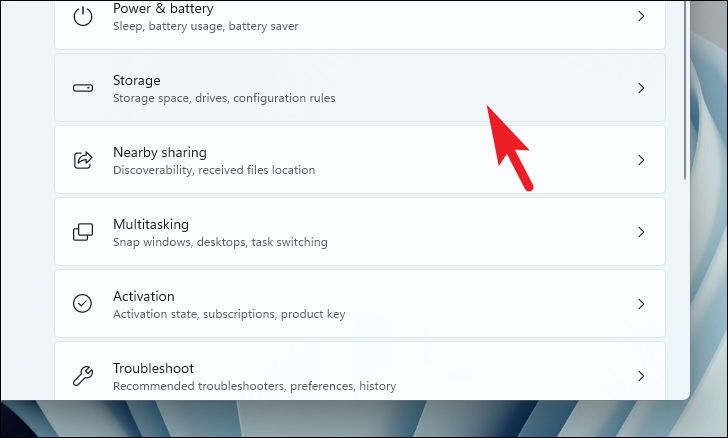
Bir sonraki ekranda, ‘Depolama yönetimi’ bölümünü bulun ve döşemenin en sağ kenarında bulunan geçiş anahtarına tıklayarak onu ‘Açık’ konuma getirin.
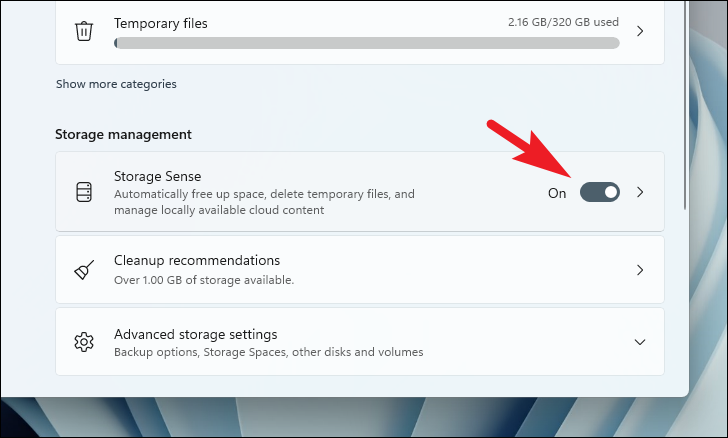
Şimdi, Storage Sense ayarlarını değiştirmek isterseniz, devam etmek için kutucuğa tıklayın.
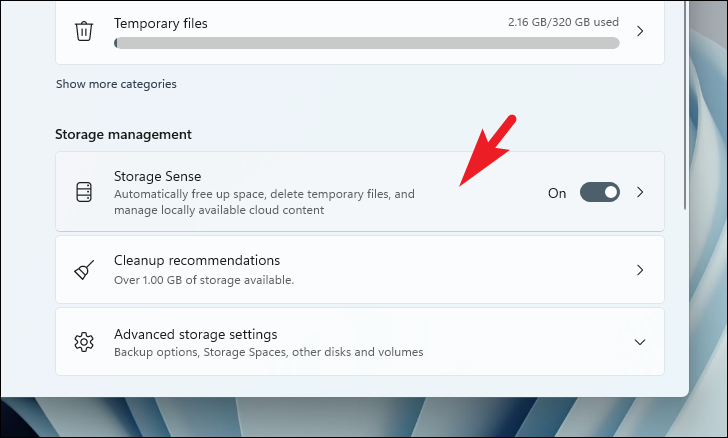
Bundan sonra, bir sonraki ekranda, geçici sistem dosyalarını ve uygulama dosyalarını otomatik olarak temizlemek için ‘Geçici dosyaları temizle’ bölümünün altında bulunan tek seçeneğin önündeki onay kutusunu tıklayın.
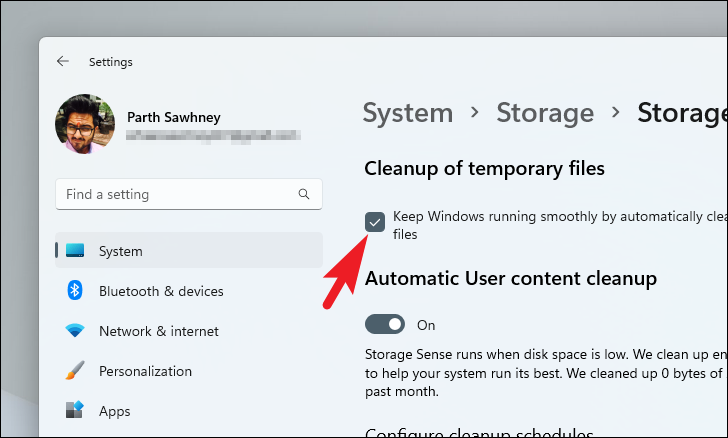
Ardından, Storage Sense için periyodik bir program oluşturmak istiyorsanız, ‘Temizleme programlarını yapılandır’ bölümüne gidin. Ardından, ‘Depolama Algısını Çalıştır’ seçeneğinin altında bulunan açılır menüyü tıklayın.
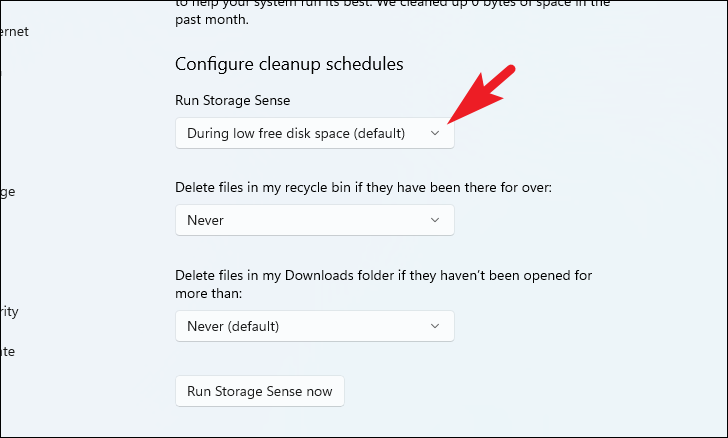
Bundan sonra, tercih edilen bir frekansı seçmek için tıklayın. Sürekli olarak yığınlarca veri depoluyorsanız ve depolama belleğiniz her zaman düşükse, ‘Haftalık’ sıklığı seçmeniz önerilir.
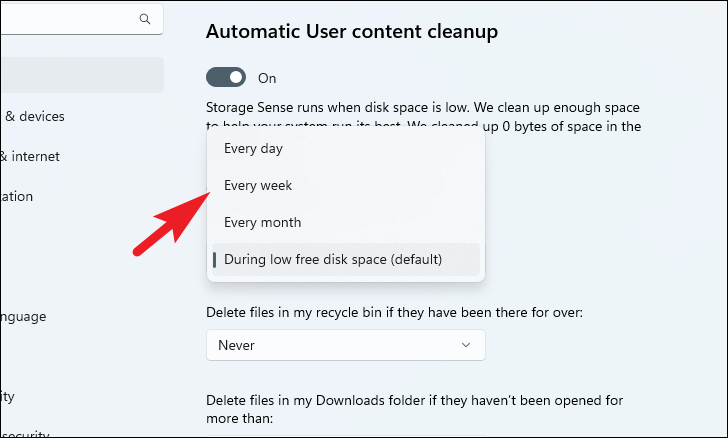
Ardından, ‘Uzun süredir oradalarsa geri dönüşümdeki dosyalarımı sil’ seçeneğinin altındaki açılır menüyü tıklayın ve dosyalarınızı sistemden kalıcı olarak silmek için rahat olduğunuz bir gün aralığı seçin.
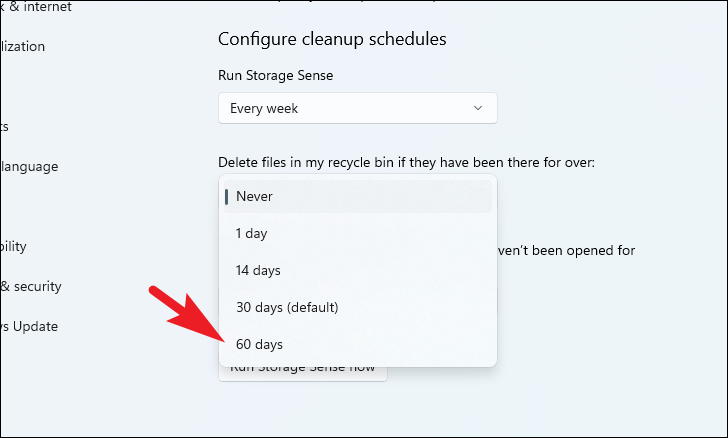
Şimdi, bir süredir açmadığınız ‘İndirilenler’ klasörünüzdeki dosyaları silmek istiyorsanız, ‘İndirilenler klasörümdeki dosyaları sil’in altında bulunan açılır menüden daha fazla açılmadıysa, tıklayın. ‘ seçenek.
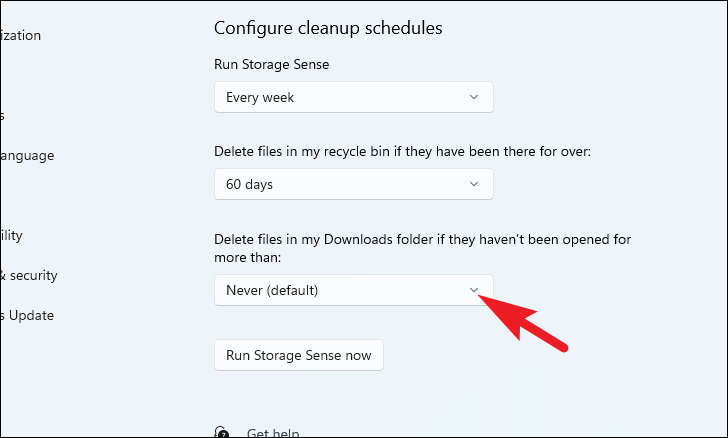
Ardından, indirilen dosyaları silmek için rahat olduğunuz gün sayısını seçmek için tıklayın.
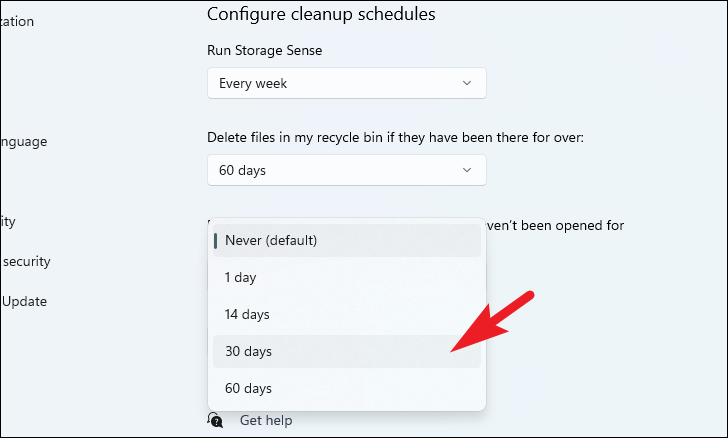
Ayarları tercihinize göre yapılandırdıktan sonra, sihirbazı hemen çalıştırmak için sayfanın altındaki ‘Storage Sense’i şimdi çalıştır’ düğmesini tıklayın.