Windows 10, Başlat Menüsü için varsayılan arama motoru olarak Bing’i kullanır. Ayrıca, varsayılan tarayıcı Microsoft Edge’e ayarlanmıştır. Bu, Google’ı arama motoru olarak kullanan ve bu konuda daha rahat olan birçok kişiyi rahatsız ediyor gibi görünüyor.
Windows 10, varsayılan arama motorunu değiştirme seçeneği sunmamaktadır. Burada ‘Search Deflector’ ve ‘SearchWithMyBrowser’ gibi uygulamalar devreye giriyor. Bu uygulamalar, bir kullanıcının tercih ve gereksinime göre Başlat menüsü için varsayılan arama motorunu değiştirmesine yardımcı olur. Ayrıca, arama için tarayıcıyı değiştirmenize de izin verir.
Windows 10 Başlat Menüsünde varsayılan arama motorunu değiştirmek basittir. Bu yazıda size bunu nasıl yapacağınızı anlatacağız.
Arama Saptırıcısını Kullanarak Varsayılan Arama Motorunu Değiştirme
Search Deflector hem Microsoft Store’da hem de Github’da indirilebilir. Microsoft mağazasında 2 dolara mal olurken, Github’da ücretsiz olarak mevcuttur. Uygulamayı her iki platformdan da indirebilirsiniz.
İndirme işlemi tamamlandığında yükleyiciyi çalıştırın.
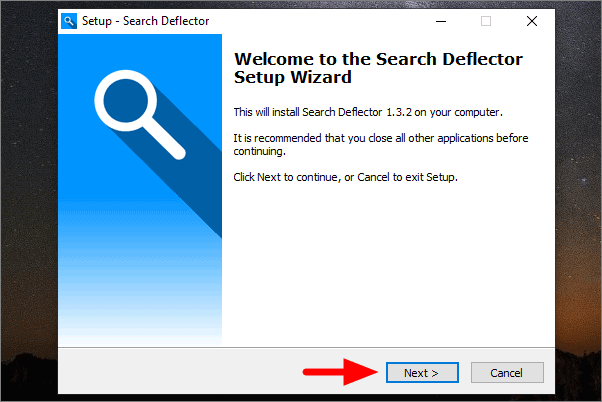
Lisans sözleşmesini kabul ettikten ve bilgileri okuduktan sonra aşağıdaki sayfalarda ‘İleri’ye tıklayın. Kurulum sırasında herhangi bir değişiklik yapmamanızı ve varsayılan ayarları tercih etmenizi öneririz.
Kurulum tamamlandığında uygulama açılacaktır. Başlamazsa, Başlat Menüsünde ‘Arama Saptırıcı’yı arayın ve uygulamayı başlatın.
Şimdilik sadece Arama Saptırıcısının ‘Ayarlar’ sekmesinde değişiklik yapmanız gerekiyor. ‘Tercih Edilen Tarayıcı’ altında, tercih ettiğiniz tarayıcıyı seçebilir veya kullanmak istediğiniz tarayıcı açılır menüde listelenmemişse ‘Özel’ seçeneğini belirleyebilirsiniz. ‘Özel’i seçerseniz, bir tarayıcı eklemeniz ve sistemden tarayıcı uygulamasını seçmeniz gerekecektir.
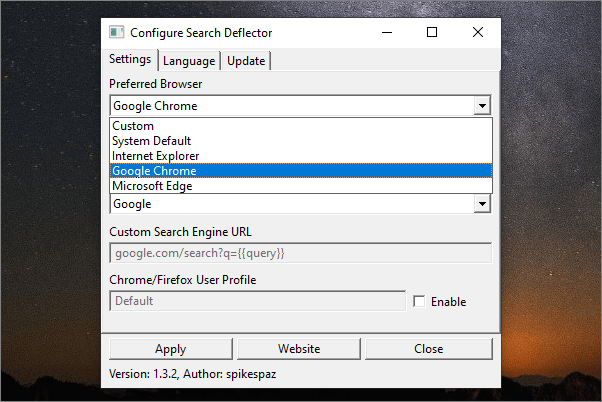
‘Tercih Edilen Arama Motoru’nda aşağı kaydırın ve’ Google’ı seçin. Burada da özel seçeneği seçebilir ve ardından aşağıdaki kutuya arama motoru URL’sini ekleyebilirsiniz.
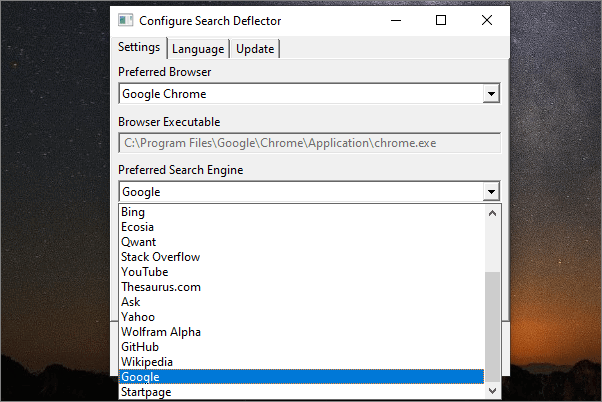
Tarayıcınızda birden fazla kullanıcı varsa, yine isteğe bağlı olan son seçeneği etkinleştirerek birini seçebilirsiniz. Kurulumu tamamladıktan sonra, alttaki ‘Uygula’yı tıklayın.
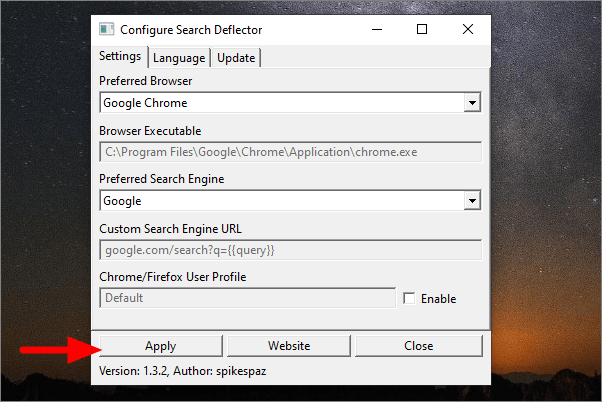
Şimdi, başlangıç menüsünü açın, bir arama yapın ve ardından sağdaki ‘Sonuçları tarayıcıda aç’ı tıklayın.
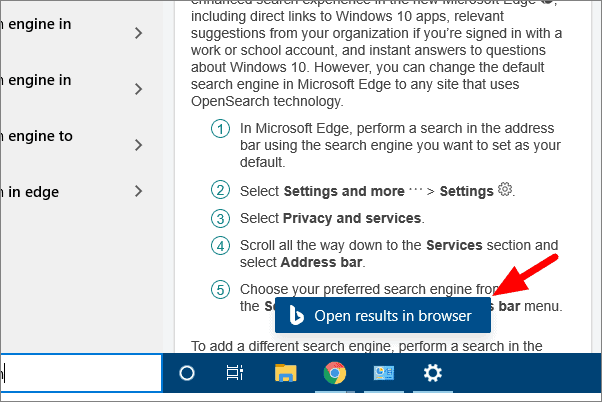
Bir iletişim kutusu açılır, ‘deflector.exe’yi seçin ve’ Her zaman bu uygulamayı kullan ‘seçeneğinin hemen arkasındaki onay kutusunu işaretleyin.
Şimdi, iyi çalışıp çalışmadığını görmek için Başlat Menüsünde tekrar arama yapın ve varsayılan arama motorunuz değiştirildi. Hala Bing kullanıyorsa, Arama Saptırıcısını doğru şekilde ayarlamamışsınızdır. Bu durumda, her zaman Ayarlar’da ayarlayabilirsiniz.
Başlat Menüsüne sağ tıklayın ve ‘Ayarlar’ı seçin.
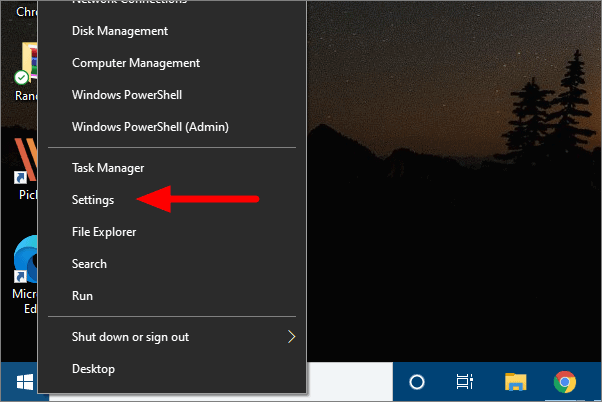
Sistem Ayarlarında, ‘Uygulamalar’ı seçin.
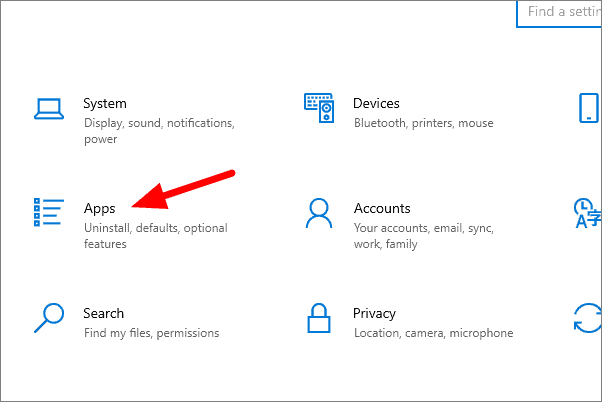
Bir sonraki pencerede, soldaki ‘Varsayılan uygulamalar’ı tıklayın.
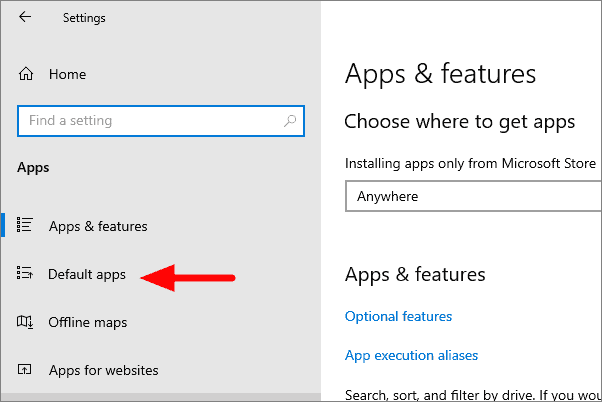
Aşağıya doğru kaydırın ve ardından ‘Protokole göre varsayılan uygulamaları seç’i seçin.
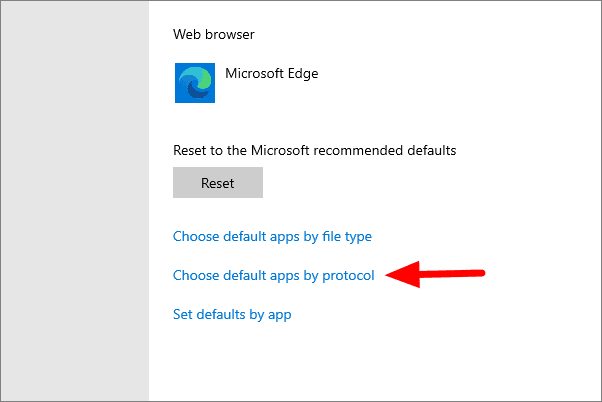
Aşağı kaydırın ve Microsoft Edge’i arayın. Üzerine tıklayın ve ardından menüden ‘deflektör’ü seçin.
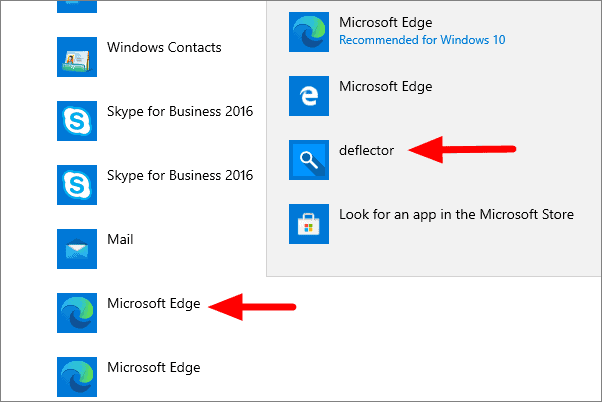
Şimdi ayarları kapatın ve sisteminizi bir kez yenileyin. Başlat Menüsünde bir kez daha arayın ve aramalar için Google’ı kullanacaktır.
Google artık Windows 10 Başlat Menüsünde varsayılan arama motorunuz olarak ayarlandı. Arama motorunu veya tarayıcıyı ‘Search Deflector’ uygulama ayarlarından istediğiniz zaman değiştirebilirsiniz.
 Arıza giderme ve nasıl yapılır bilgi sitesi
Arıza giderme ve nasıl yapılır bilgi sitesi

