Windows’taki diğer hata kodlarının çoğundan farklı olarak, ‘Neye dikkat etmeniz gerekiyor’ hatasının arkasında birden çok neden olabilir.
Hata iletişim kutusuna daha yakından bakarsanız, neyin yanlış olduğunu öğrenebilir ve buna göre sorun giderme stratejilerini uygulayabilirsiniz. Tipik olarak, hata kodunun altındaki açıklamada aşağıdaki mesajlardan birini görürsünüz:
- Uçuş imzalama
- Uyumsuz gizlilik ayarları
- Eyleme gerek yok
- Uyumsuz uygulama veya program
- PC minimum gereksinimleri karşılamıyor
Aşağıda, tüm bu mesajların nasıl ele alınacağını ayrıntılı olarak tartıştık.
1. Uçuş İmzalama
Bu mesaj, yayın öncesi bir Windows sürümünü yüklemeye çalıştığınızı gösterir. Yeni özellikleri keşfetmek ve geri bildirimde bulunmak istiyorsanız, bunu yapmanın en iyi yolu Insider programına kaydolmaktır.
Insider Preview yapısının Geliştirme kanalı, teknoloji konusunda daha bilgili olanlar için uygundur. Windows kullanıcıları için sırada ne olduğunu görmek istiyorsanız, Beta kanalını kullanmaya başlayabilirsiniz. Ancak, Insider programına kaydolmak istemiyorsanız, Windows’un resmi olarak yeni sürümü yayınlamasını beklemek en iyisidir.
2. Uyumsuz Gizlilik Ayarları
Varsayılan olarak, Windows, üzerinde yüklü olan uygulamalara ve programlara, genellikle uygulamanın sorunsuz çalışması için yeterli olan sınırlı sayıda izin sağlar.
Sisteme ek erişim gerektiren bir eylem gerçekleştirmeye çalışıyorsanız, Windows’un gizlilik ayarlarını değiştirebilirsiniz. Ancak, istediğiniz eylemi gerçekleştirdikten sonra gizlilik ayarlarını varsayılan durumuna sıfırlamanızı önemle tavsiye ederiz.
Gizlilik ayarlarını düzenlemek için şu adımları izleyin:
- Windows Ayarlarını açmak için Win + I tuşlarına birlikte basın .
- Mevcut seçenekler listesinden Gizlilik’i seçin .
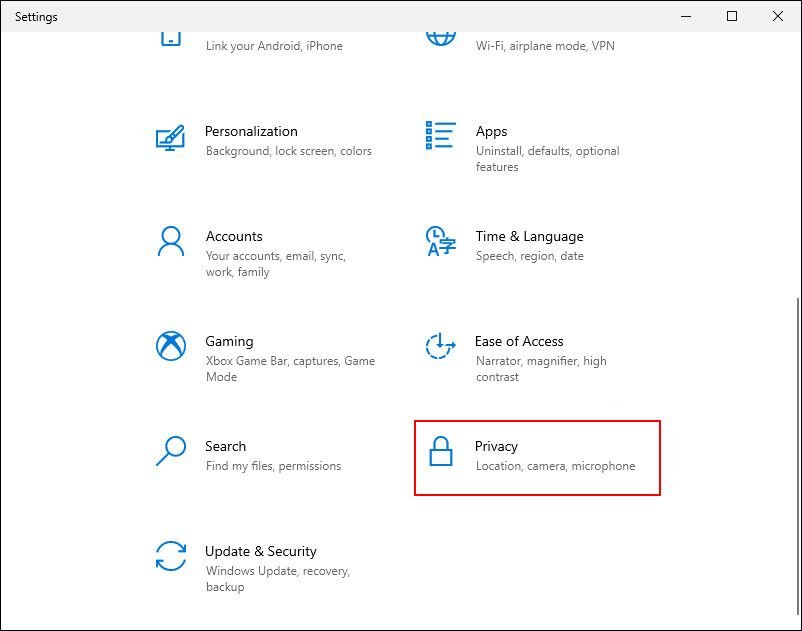
- Genel sekmesinde bir seçenekler listesi görmelisiniz. Bunları gerektiği gibi etkinleştirin.
- Belirli uygulamalara izin vermek için sol bölmedeki Uygulama izinleri bölümüne gidin.
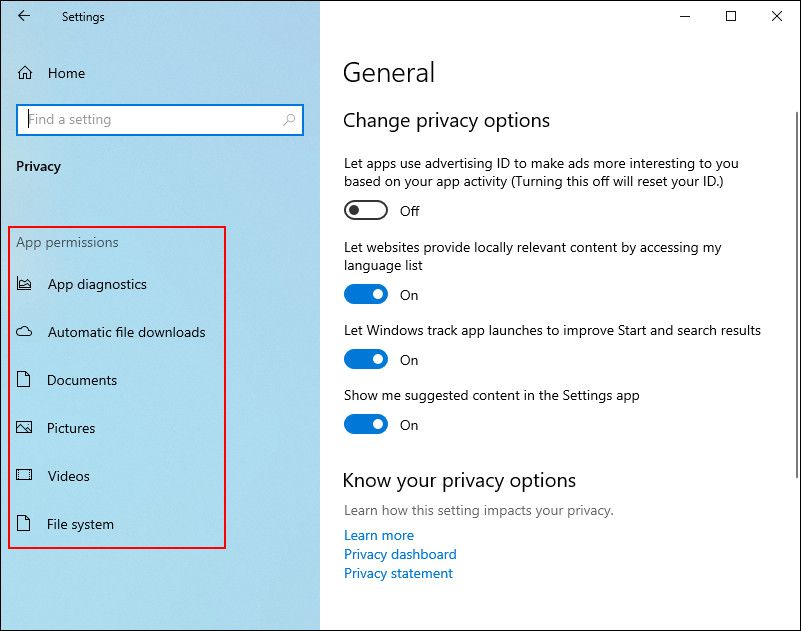
- Sağlamak istediğiniz izinleri seçin ve onlar için açma/kapama düğmesini açın.
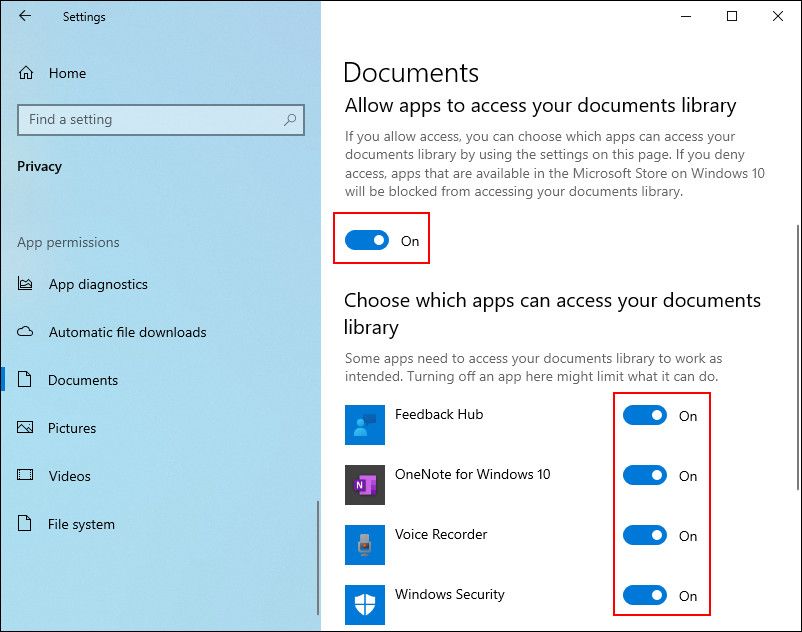
Hazır durumdayken, üçüncü taraf virüsten koruma programınızı veya Windows Defender Güvenlik Duvarını geçici olarak devre dışı bırakmayı da düşünebilirsiniz ve bunun bir fark yaratıp yaratmadığına bakın. Ancak yine de, gerekli işlemi gerçekleştirdikten hemen sonra bunları açtığınızdan emin olun, çünkü bunları daha uzun süre devre dışı bırakmak bilgisayarınızı kötü amaçlı yazılımlara ve virüslere açık hale getirebilir.
3. Uyumsuz Uygulama
Uyumsuz uygulamalar da eldeki gibi hataları tetikleyebilir. Genellikle bu, uyumsuz bir uygulama veya program Windows işlemlerine müdahale ettiğinde olur.
Ekranınızdaki hata iletişim kutusu, uyumsuz bir uygulamanın hataya neden olduğunu gösteriyorsa, yapmanız gereken ilk şey, uygulamanın işlemini Görev Yöneticisi’nden bitirmektir. Bu, uygulamanın arka planda çalışmasını durduracak ve umarım sorunu çözecektir.
- Windows Search’te Görev Yöneticisi yazın ve Aç’ı tıklayın .
- İşlemler sekmesinde hedeflenen uygulamayı bulun ve sağ tıklayın.
- Bağlam menüsünden Görevi sonlandır’ı seçin ve bunun hatayı düzeltip düzeltmediğine bakın.
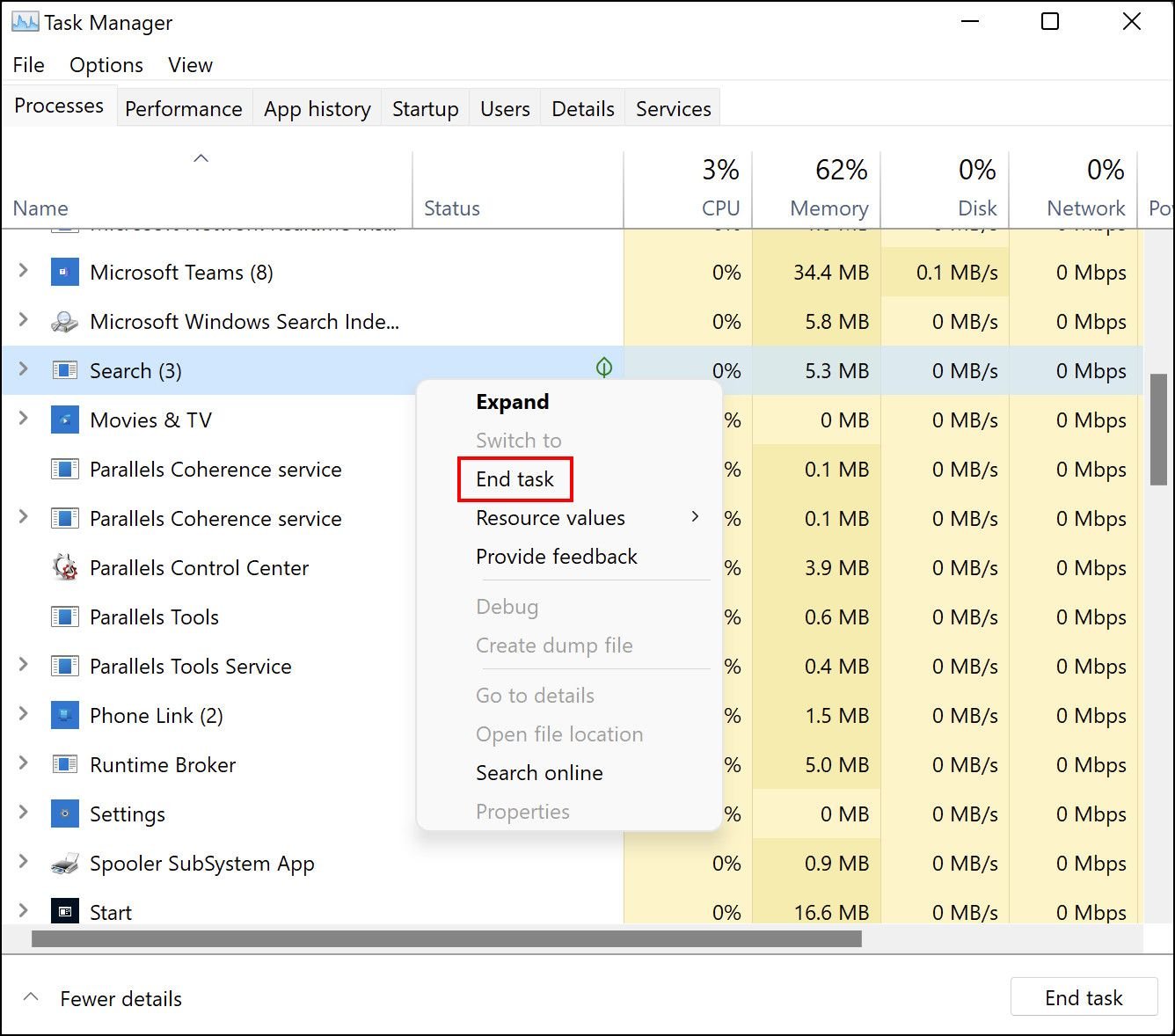
Uyumsuz uygulamaları düzeltmenin başka bir yolu da onları güncellemektir. Hedeflenen uygulama eski ve bozuk olması nedeniyle soruna neden oluyorsa, onu güncellemek sizin için işe yarayabilir.
- Windows Mağazası uygulamasını açın ve pencerenin sol alt köşesinde bulunan Kitaplık simgesine tıklayın.
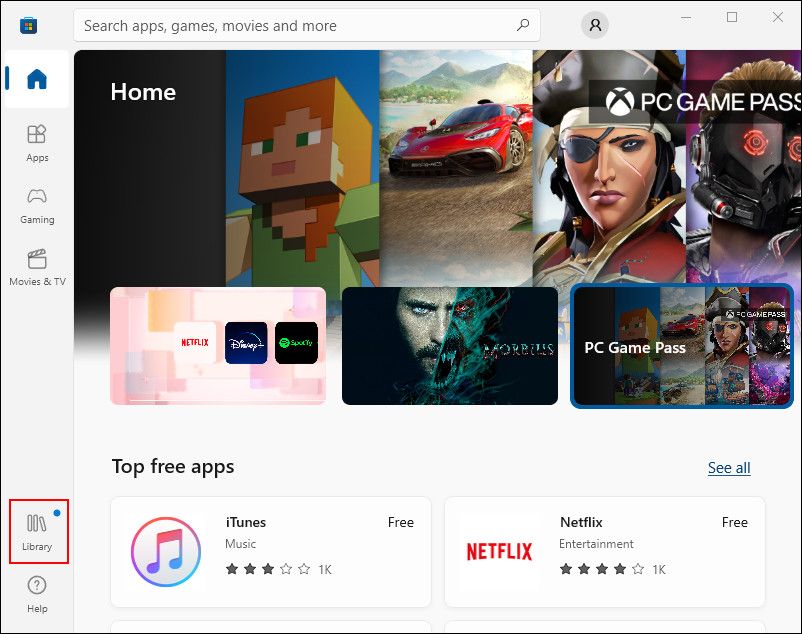
- Güncellemeleri al düğmesine tıklayın . Windows Mağazası mevcut en son güncellemeleri taramaya başlamaz.
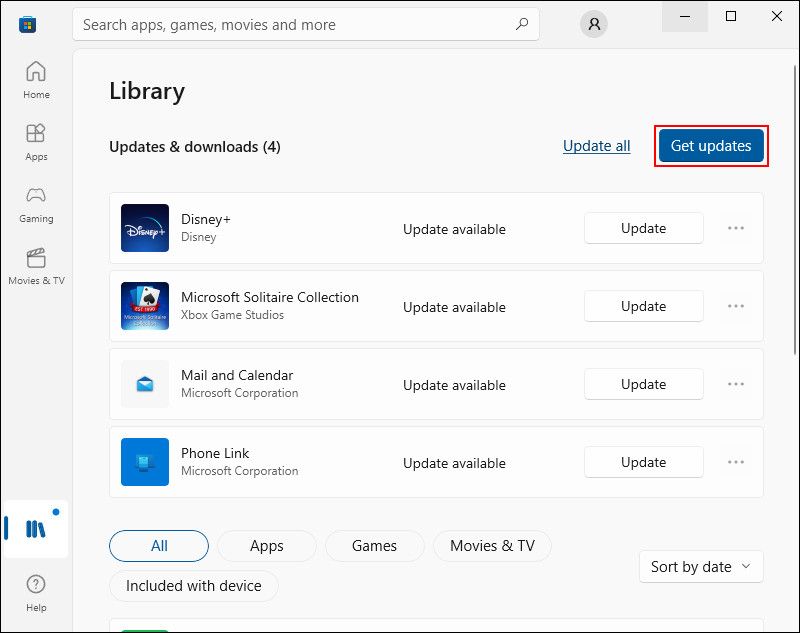
- Mevcut güncellemeler varsa, Mağaza bunları sizin için indirir, ancak uygulamalar zaten güncelse, Gitmeye hazırsınız mesajı alırsınız.
Bu yöntemlerin ikisi de sizin için işe yaramazsa, devam etmenizi ve sorunlu uygulamayı kaldırmanızı öneririz. Hata kodunu atladıktan sonra tekrar yükleyebilirsiniz.
Programı kaldırmak için Denetim Masası’na gidin ve Program kaldır öğesini seçin . Ardından, hedeflenen uygulamaya sağ tıklayın ve Kaldır’ı seçin . İşlemi tamamlamak için ekrandaki adımları izleyin.
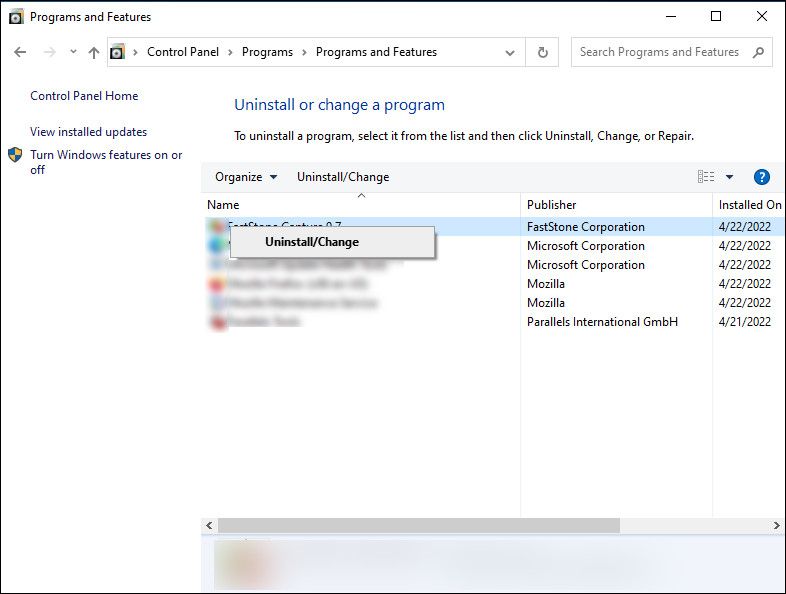
4. Hiçbir Eylem Gerekmez
Hata, sizin tarafınızdan herhangi bir işlem yapılmasına gerek olmadığını söylüyorsa, bu çoğunlukla bir sürücü veya Windows hizmetiyle ilgili bir sorundur. Bu gerçekten endişelenecek bir durum değil çünkü Windows size hiçbir şey yapmanıza gerek olmadığını söylüyor.
Ancak, Windows’un sorunu çözmesini beklemek istemiyorsanız, sorun gidermeye kendiniz başlayabilirsiniz. Öncelikle Windows Kurulumu günlük dosyalarını görüntüleyerek soruna neyin neden olabileceğini kontrol etmeniz gerekir.
- Dosya Gezgini’ni başlatın ve aşağıdaki konuma gidin:
C:$WINDOWS.~BTSKaynaklarıPanther - CompatData_ dosyasını arayın ve en yenisini Not Defteri ile başlatın.
- Aşağıdaki pencerede, sürücü paketleri altında BlockMigration=”True” olan satırları arayın ve yanlarındaki INF numarasını not edin.
- Dosya Gezgini’ni yeniden başlatın ve bu sefer aşağıdaki konuma gidin:
C: WindowsINF - Daha önce not ettiğiniz INF dosyasını/dosyalarını arayın ve açın.
- Dosyayı aşağı kaydırın ve Özet altında, sürücüyü veya hizmeti gösterecek dosya adını göreceksiniz.
- Suçluyu belirledikten sonra Denetim Masası’nı başlatın ve Programlar bölümüne gidin.
- Sol panelde Windows özelliklerini aç veya kapat seçeneğine tıklayın .
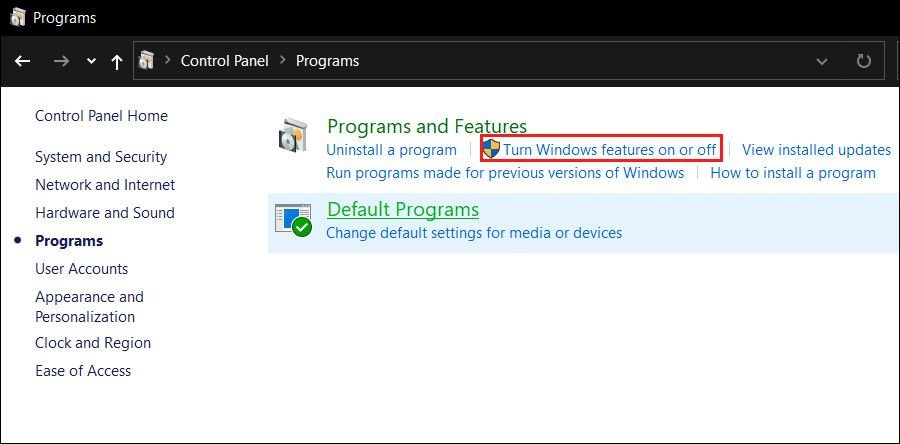
- Aşağıdaki iletişim kutusunda, suçluyu arayın ve ilgili kutunun işaretini kaldırın.
- Ardından, Dosya Gezgini’ne geri dönün ve aşağıdaki konuma gidin:
C:$WINDOWS.~BTSKaynaklarıPanther - Compatscancache.dat dosyasını oradan silin .
- Şimdi Dikkat etmeniz gerekenler iletişim kutusunu tekrar açabilir ve işleme devam etmek için Yenile düğmesine tıklayabilirsiniz.
5. PC minimum gereksinimleri karşılamıyor
Son olarak, minimum gereksinimleri karşılamadığınız bir Windows sürümüne (büyük olasılıkla Windows 11) yükseltmeye çalışıyorsanız, gereksinimlere uyan başka bir cihaza geçmeniz gerekecektir.
Bu sizin için bir seçenek değilse, devam etmek için Windows 11 için minimum kurulum gereksinimlerini nasıl atlayacağınızla ilgili kılavuzumuza göz atabilirsiniz.
“Dikkat Edilmesi Gerekenler” Hatasını Çözme
Yukarıda belirtilen yöntemler, Windows’ta ‘Neye dikkat etmeniz gerekiyor’ hatasını düzeltmenize yardımcı olacaktır. Sorun giderme adımlarını gerçekleştirdikten sonra , aynı iletişim kutusundaki Yenile düğmesine tıklayın.
 Arıza giderme ve nasıl yapılır bilgi sitesi
Arıza giderme ve nasıl yapılır bilgi sitesi

