Windows 11’de dosyalarınızı, klasörlerinizi, sürücülerinizi ve daha fazlasını bu kılavuzla gizleyerek onları güvende ve meraklı gözlerden uzak tutun.
Başlat menüsünden veya Görev çubuğundaki Ara düğmesinden veya Dosya Gezgini’ndeki arama alanından arama yapıyor olsanız da, Windows 11 bilgisayarınızdaki tüm dosyaları, klasörleri, uygulamaları, ayarları ve daha fazlasını aramanıza olanak tanır. Ancak, Windows 11’deki Windows arama sonuçlarından klasörleri, bir klasörün (dosyaların) içeriğini gizlemek istediğiniz zamanlar vardır.
Belirli dosya ve klasörleri Windows aramasından gizlemek istemenizin birkaç nedeni vardır. Belki de meraklı gözlerden uzak tutmak istediğiniz kişisel veya özel verileriniz var, paylaşılan bir bilgisayar kullanıyorsanız, kullanıcıların önemli dosyaları yanlışlıkla silmesini önleyin, bazı gizli bilgileri güvende tutun veya aramanızı yavaşlatabilecek bazı dosya ve klasörleri kötü bir şekilde saklayın. Sonuçlar.
Sebebi ne olursa olsun, Windows 11’de Dosya gezgini, Kontrol paneli, Ayarlar, Powershell vb. dahil olmak üzere, dosya ve klasörleri arama sonuçlarından gizlemenin birkaç yolu vardır. Bu makalede, çeşitli yöntemlerde size yol göstereceğiz. Windows 11’de dosyaların, klasörlerin, sürücülerin, dosya türlerinin ve daha fazlasının nasıl gizleneceğine veya gösterileceğine ilişkin yöntemler.
Windows 11’de Dosya ve Klasörleri Gizleme
Dosyaları, klasörleri ve sürücüleri Windows aramasından ve Windows 11’deki Dosya Gezgini aramasından gizlemenin birkaç yolu vardır. Bu yöntemler, Ayarlar, Dizin Oluşturma Seçenekleri, Dosya Gezgini, Komut İstemi ve daha fazlasını kullanmayı içerir.
Windows 11’de Ayarları Kullanarak Dosyaları ve Klasörleri Gizle
Windows aramasında bir dosya veya klasör aradığınızda, Belgeler, Resimler, Müzik ve Masaüstünüzdeki ve geçerli kullanıcı profili klasörünüz altındaki diğer klasörlerdeki öğeleri otomatik olarak arar.
Bu nedenle, belirli bir dosya veya klasörün arama sonuçlarında görünmesini engellemek istiyorsanız, o klasörü veya dosyayı içeren klasörü aramanın dışında tutmanız gerekir. Belirli klasörleri Windows Arama’dan gizlemek için şu adımları izleyin:
Başlat Menüsüne sağ tıklayın ve ‘Ayarlar’ı seçin veya Ayarlar uygulamasını açmak için Windows+ kısayolunu kullanabilirsiniz.I
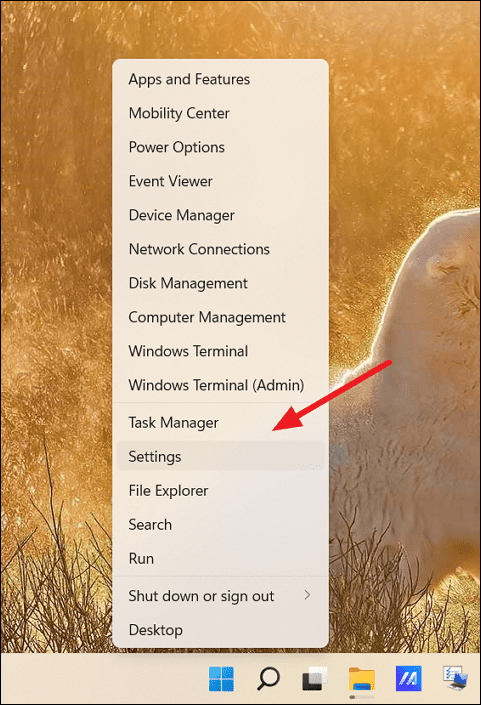
Windows Ayarlarında, sol kenar çubuğundaki ‘Gizlilik ve güvenlik’ seçeneğini tıklayın ve aşağıdaki resimde gösterildiği gibi sağ bölmede ‘Windows’ta Arama’ kutucuğunu seçin.
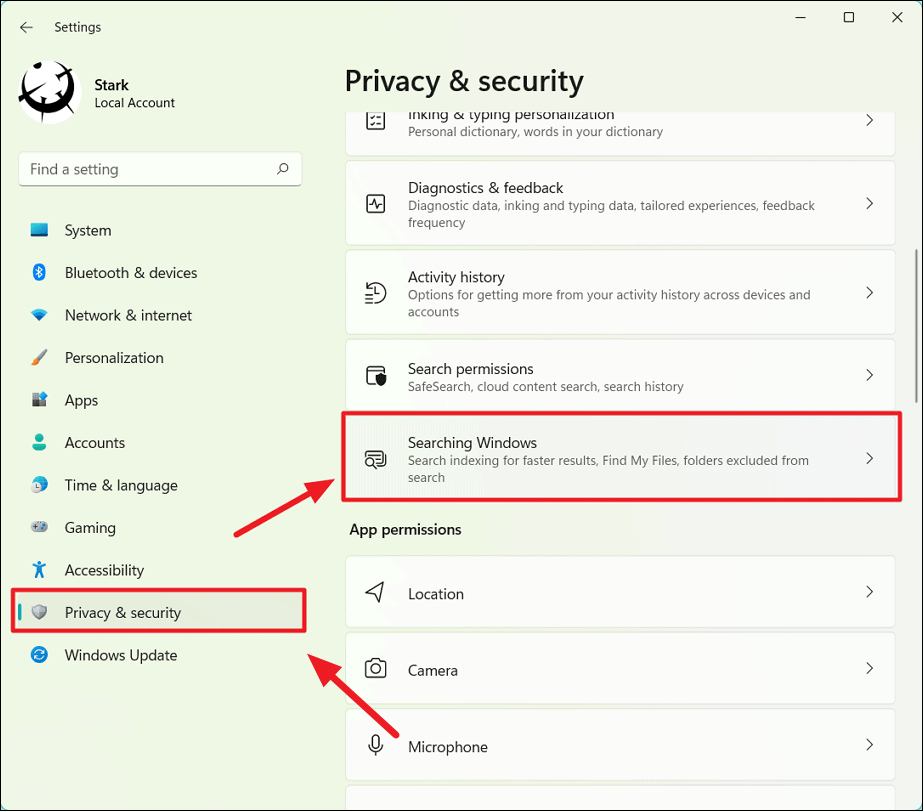
Windows’ta Arama sayfasının ‘Dosyalarımı bul’ bölümünün altında, dosyaların nerede aranacağına ilişkin iki seçenek vardır:
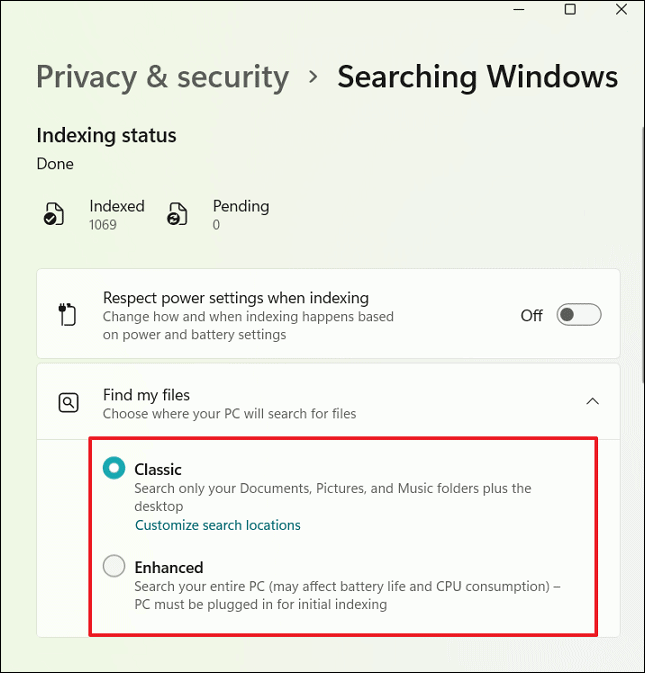
Her iki seçenek de aramalarınız için uygulamaları, ayarları, özellikleri ve diğer sistem içeriğini döndürür.
‘Gelişmiş aramadan klasörleri hariç tut’ altında, PC’nizde arama yaparken dahil edilmeyecek klasörlerin listesini göreceksiniz. Varsayılan olarak, ProgramData, Windows, AppData ve diğerleri gibi sistem klasörleri aramaya dahil edilmez.
Belirli bir klasörü aramanın dışında bırakmak için , gelişmiş arama bölümünün Klasörleri hariç tut altındaki ‘Dışlanan klasör ekle’ düğmesini tıklayın.
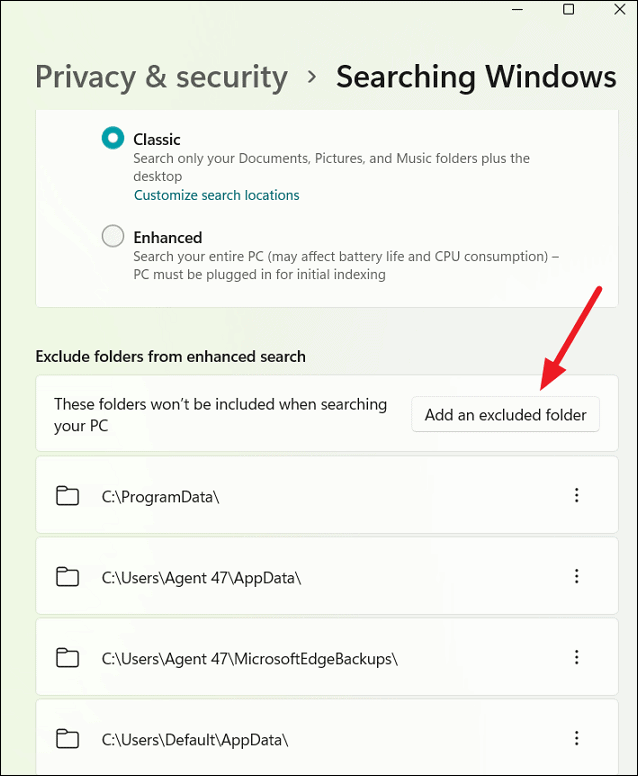
Ardından, Klasör Seç penceresinde, Windows Arama’dan hariç tutmak istediğiniz klasöre gidin ve onu seçin. Ardından, ‘Klasör Seç’ düğmesini tıklayın.
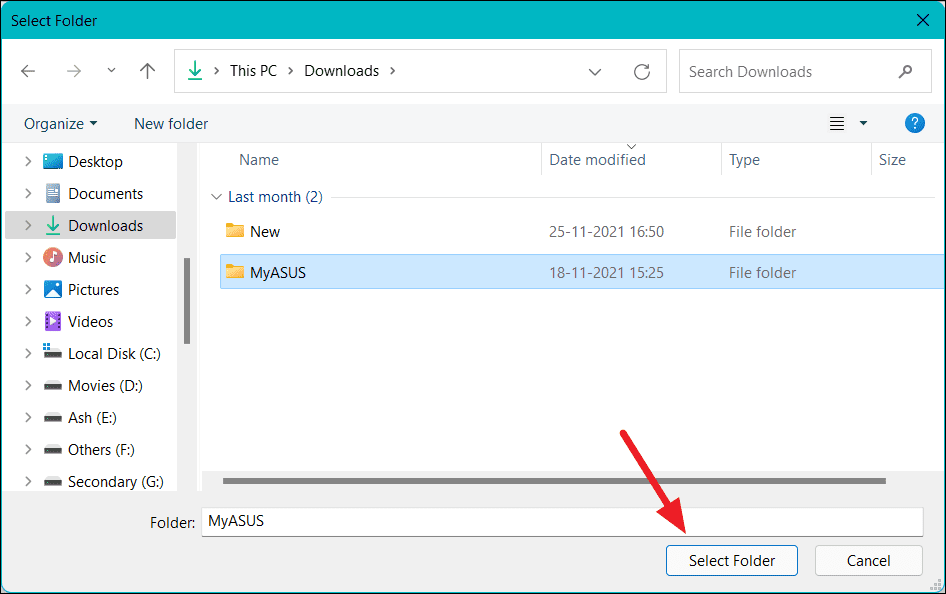
Bir klasörü hariç tutulan klasörler listesinden çıkarmak için klasörün yanındaki dikey elipsi (üç nokta) tıklayın ve ‘Kaldır’ı seçin.
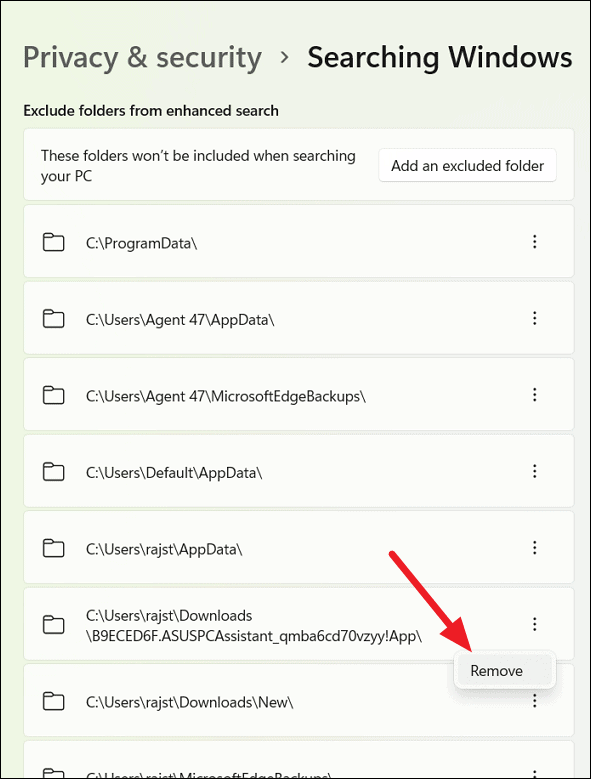
Bir klasörü gizlediğinizde, Windows o klasörü ve içeriğini aramayı durdurur.
Dizin Oluşturma Seçeneklerini Kullanarak Windows 11 Aramasından Dosyaları ve Klasörleri Gizle
Dizin oluşturma, bilgisayardaki arama performansını iyileştirmek için bilgisayarlarda depolanan dosyalar, klasörler, e-posta mesajları ve diğer içerik hakkındaki bilgileri kataloglayan bir Windows hizmetidir. Yeni dosyalar eklediğinizde veya mevcut dosyada değişiklik yaptığınızda, Windows dizinlerini dosya adları, dosya türleri, dosya tam yolu vb. gibi dosyaların özellikleriyle otomatik olarak günceller.
Belirli bir klasörü hariç tutmak, o klasörü Windows 11 arama sonuçlarından gizleyecektir. Bunu şu şekilde yapabilirsiniz:
İlk olarak, Windows aramasında ‘Dizin Oluşturma Seçenekleri’ni arayın ve Dizin Oluşturma Seçenekleri iletişim kutusunu açmak için ilk sonucu tıklayın.
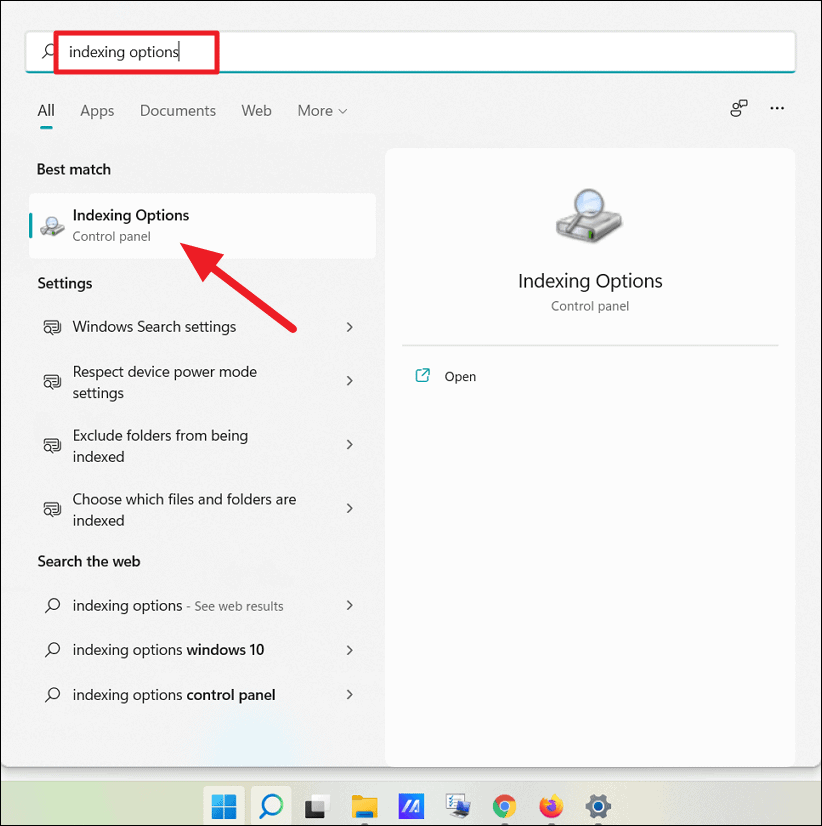
Alternatif olarak, Windows ayarları arama sayfasının altındaki (yukarıdaki bölümden) İlgili ayarlar bölümünün altındaki ‘Gelişmiş dizin oluşturma seçenekleri’ni tıklayabilirsiniz.
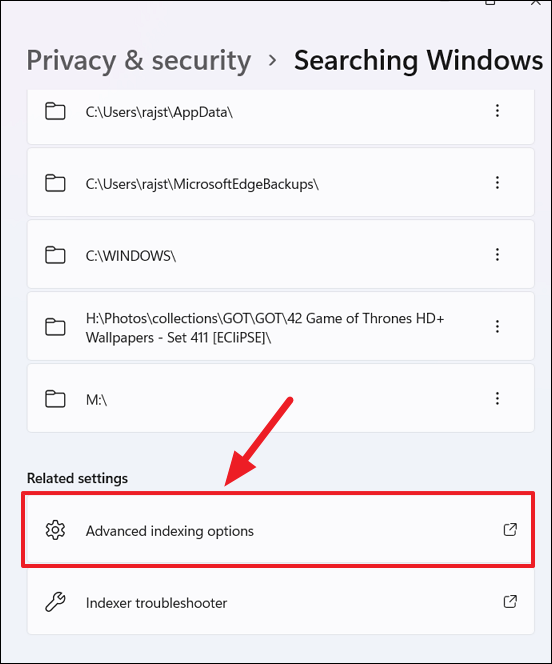
Dizin Oluşturma Seçenekleri iletişim kutusunda, Windows’un arayacağı tüm dahil edilen konumları (sürücüler, klasörler) görebilirsiniz. Gizlemeye çalıştığınız sürücü veya klasör veya klasörü içeren sürücü ‘Dahil edilen konumlar’ altında listeleniyorsa, Pencere aramasında bulunur.
Bir klasörü veya sürücüyü hariç tutmak için ‘Değiştir’ düğmesini tıklayın.
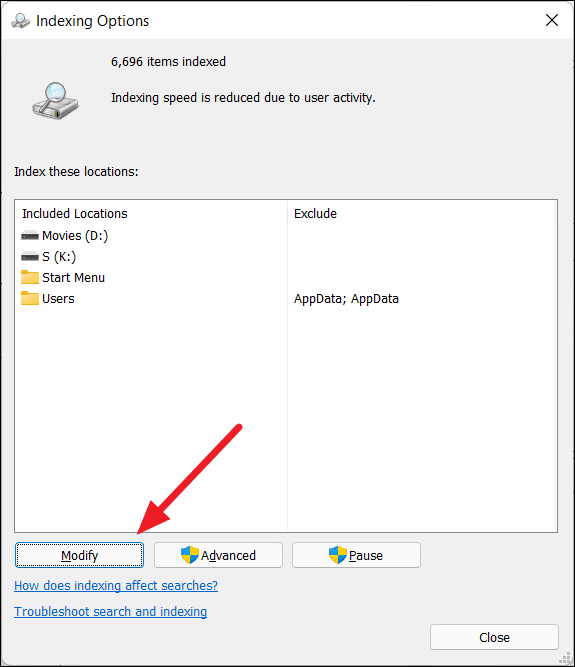
Bu, başka bir Dizine Alınmış Konum iletişim kutusu açacaktır. Burada tüm seçili klasörler ve sürücüler Dizine dahil edilmiştir. Ve seçili olmayan tüm klasörler ve sürücüler Dizin’den çıkarılır. Bir klasörü gizlemek için onu Dizinden çıkarmanız gerekir. Klasörlerin ağaç listesini görmek için bir sürücüye veya sürücü adının yanındaki oka çift tıklayabilirsiniz.
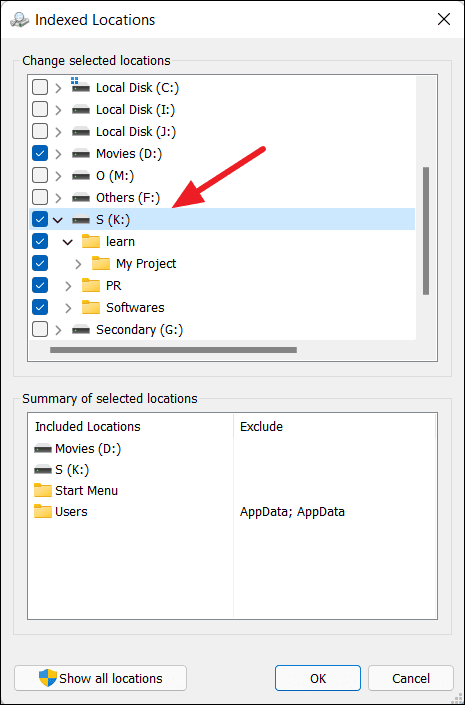
Şimdi, Windows arama sonuçlarında görmek istemediğiniz klasörlerin seçimini kaldırmanız yeterlidir. Bir klasörün seçimini kaldırdığınızda, aşağıdaki ‘Hariç Tut’ bölümünün altında görünecektir. Ardından, ‘Tamam’ı tıklayın.
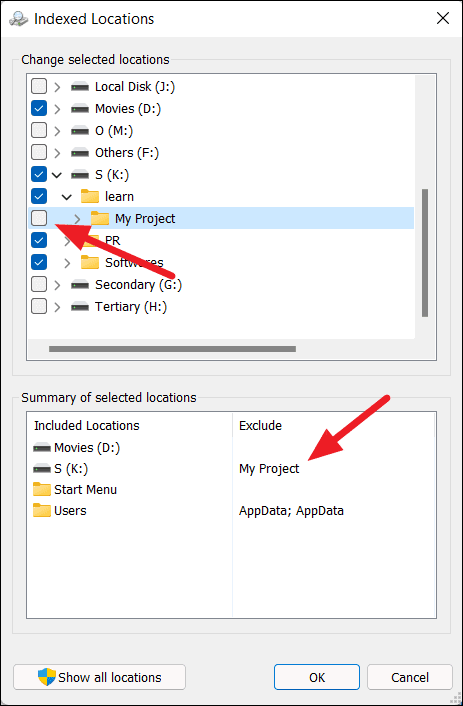
Burada, arama sonuçlarından gizlemek için ‘Projem’ klasörünün seçimini kaldırıyoruz.
Ana Dizin Oluşturma Seçenekleri iletişim kutusuna döndüğünüzde, ‘Gelişmiş’ düğmesini tıklayın.
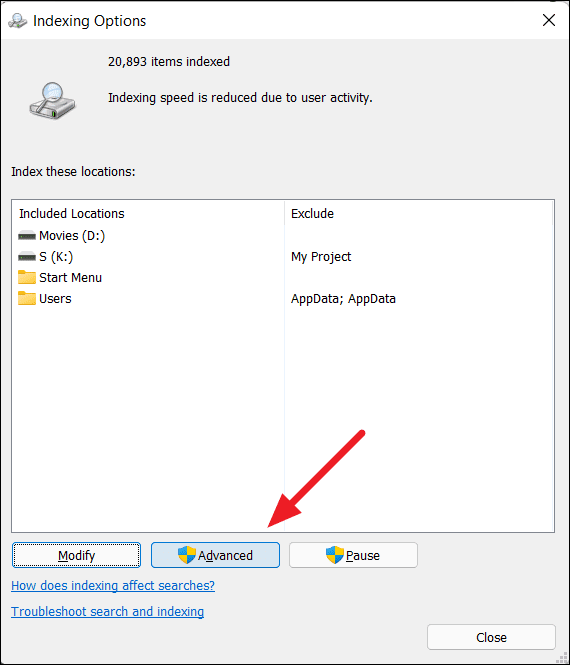
Gelişmiş Seçeneklere erişmek için yönetici haklarına ihtiyacınız olacak. Bir yönetici hesabında oturum açmadıysanız, Gelişmiş seçenekler kutusunu açmak için yönetici kimlik bilgilerini girmeniz gerekecektir.
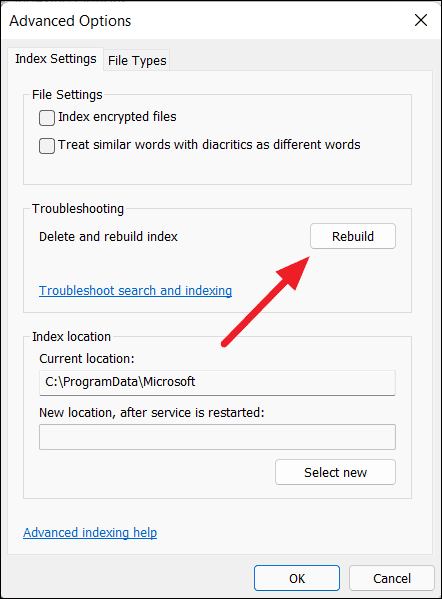
Ardından, Sorun Giderme bölümünün altındaki ‘Yeniden Oluştur’ düğmesini tıklayın.
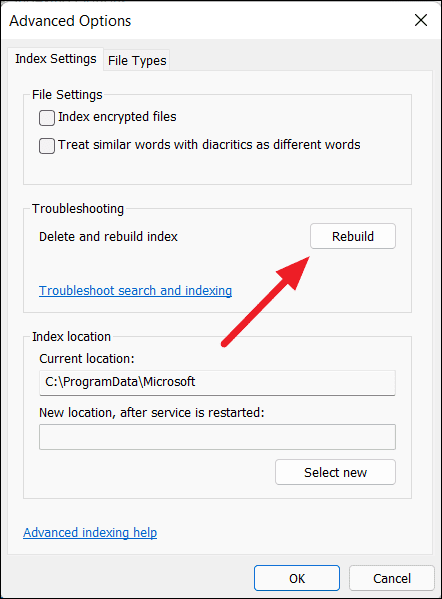
Ardından, dizini yeniden oluşturmak için onay kutusundaki ‘Tamam’ düğmesini tıklayın. Ancak, işlemin tamamlanması biraz zaman alacak
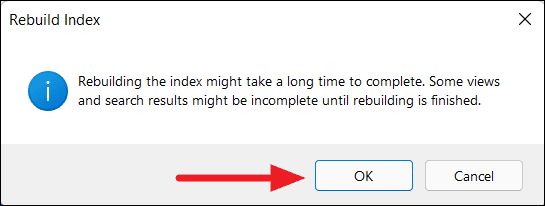
İndeksleme tamamlandığında, klasör Windows arama sonucunda görünmeyecektir.
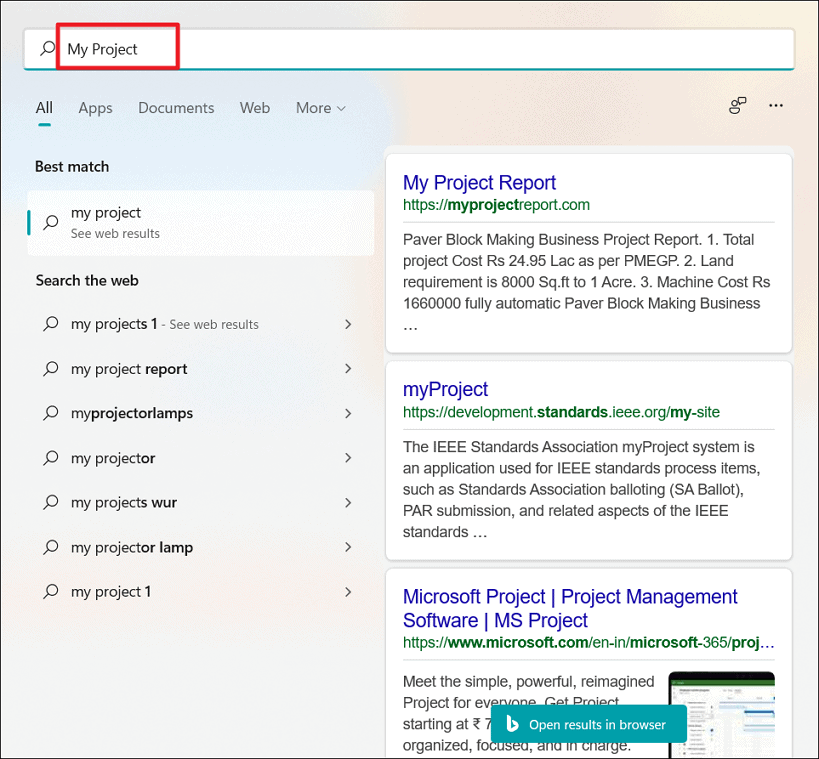
Windows 11’de Arama Sonuçlarından Belirli Dosya Türlerini Gizle
Windows 11 ayrıca belirli dosya türlerini arama sonuçlarından gizlemenize de olanak tanır. Örneğin, tümü ‘.pdf’ formatında birkaç bankacılık belgeniz var ve bu dosyaları kimsenin bulmasını istemiyorsunuz. Bunu yapmak için, Windows aramasının PDF dosyalarını aramasını önleyecek olan Arama Dizinindeki dışlama listesine ‘.pdf’ dosya türünü ekleyebilirsiniz. Bunu nasıl yapacağınız aşağıda açıklanmıştır:
Başlat menüsünü açın, Windows aramasında ‘Dizin Oluşturma Seçenekleri’ni arayın ve Dizin Oluşturma Seçenekleri iletişim kutusunu açmak için ilk sonucu tıklayın.
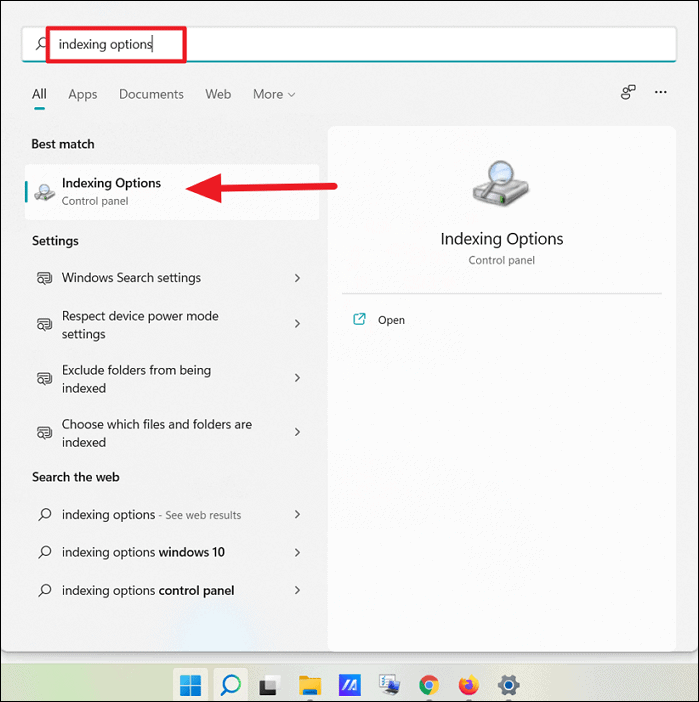
Dizin Oluşturma Seçenekleri penceresi açıldığında, alttaki ‘Gelişmiş’ düğmesini tıklayın.
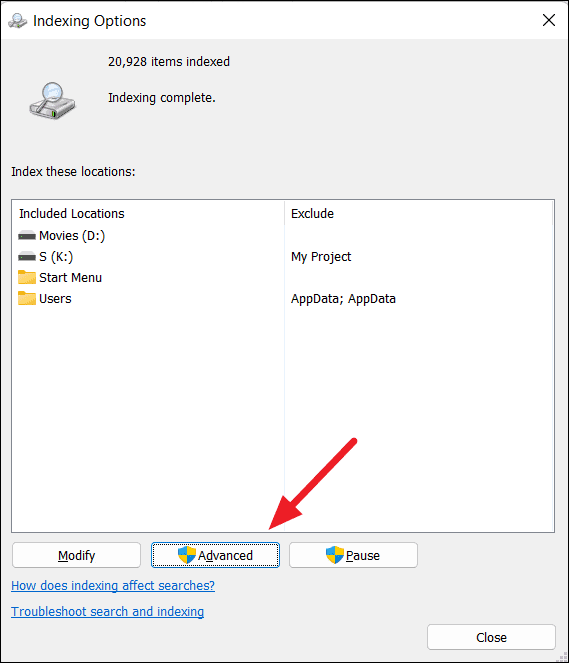
‘Gelişmiş Seçenekler’ penceresinde, ‘Dosya Türleri’ sekmesine geçin. Burada, Windows aramasında gösterilecek Windows tarafından desteklenen tüm dosya uzantılarının listesini görebilirsiniz.
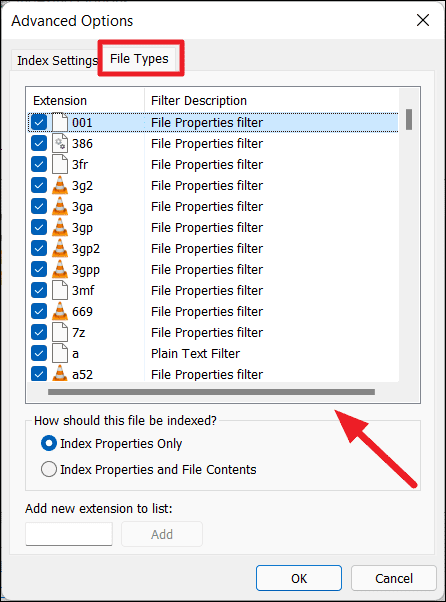
Bir dosya türünü dizinden çıkarmak için listeden seçimini kaldırın ve ‘Tamam’ı tıklayın. Burada, PDF dosyalarını hariç tutuyoruz.
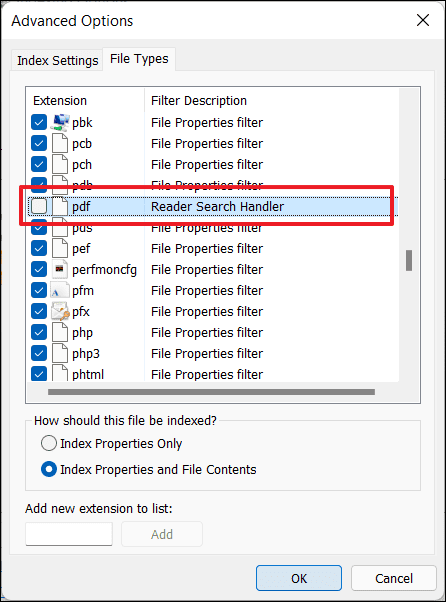
Gizlemek istediğiniz dosya biçimi burada listelenmemişse, dosya uzantınızı alttaki ‘Listeye Yeni Uzantı Ekle’ alanına girin ve listeye eklemek için ‘Ekle’yi tıklayın.
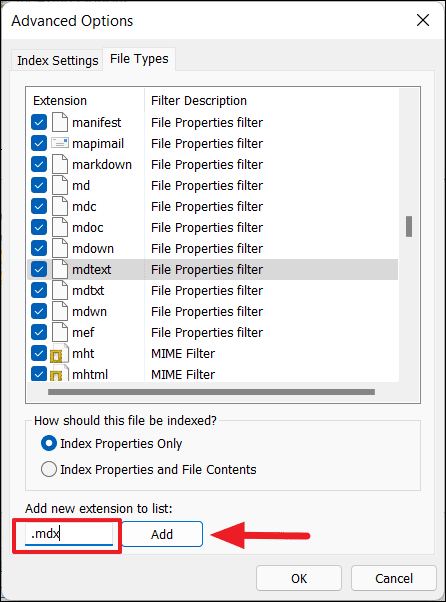
Ardından, ‘Dizin Ayarları’ sayfasına geri dönün ve Dizini sil ve yeniden oluştur’un yanındaki ‘Yeniden Oluştur’u tıklayın.
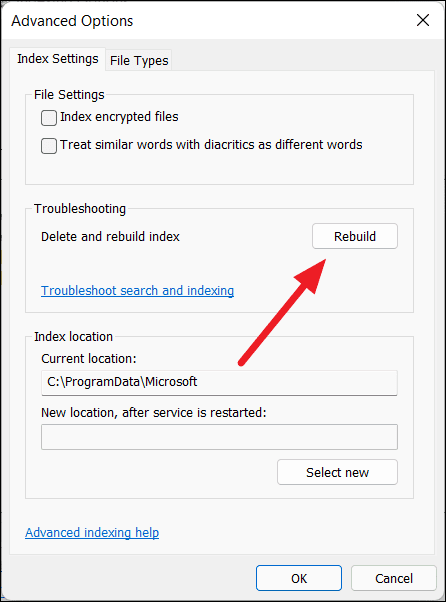
Ardından, dizini yeniden oluşturmaya başlamak için Dizini Yeniden Oluştur istemi kutusuna ‘Tamam’ı tıklayın.
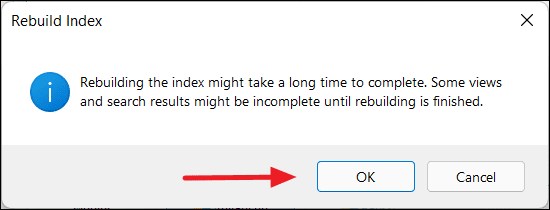
Sisteminizdeki dosya sayısına bağlı olarak indeksleme işleminin tamamlanması biraz zaman alacaktır. Bundan sonra, bilgisayarda nerede olurlarsa olsunlar Pencere aramasında hiçbir PDF dosyası dosyası görünmeyecektir.
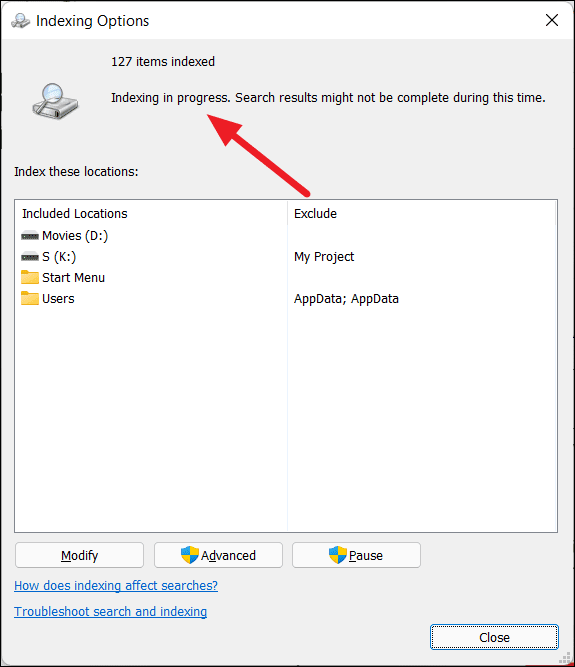
İndeksleme tamamlandıktan sonra ‘Kapat’ düğmesini tıklayın.
Ardından, o dosya biçimini (.pdf) aramayı deneyebilir ve yerel sürücünüzden yalnızca aramanız için web sonuçları alırsınız ve hiçbir şey almazsınız.
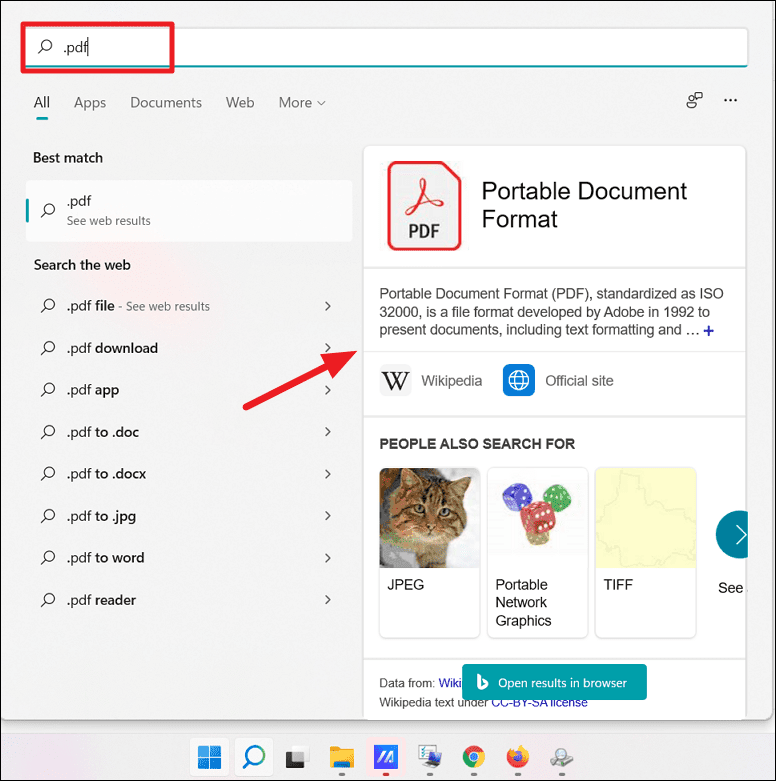
Windows aramasında dosya türlerini tekrar göstermek için ‘Dizin Oluşturma Seçenekleri’ iletişim kutusunu tekrar açın ve ‘Gelişmiş’ düğmesini tıklayın.
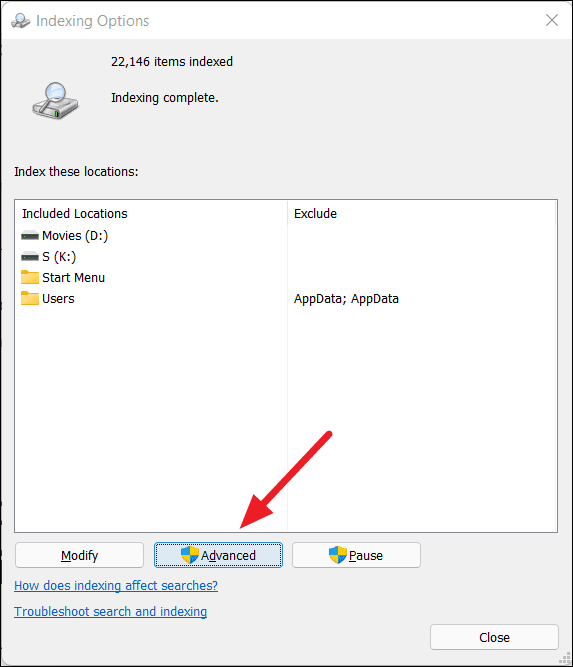
Gelişmiş Seçenekler iletişim kutusunda, ‘Dosya Türleri’ sekmesine gidin ve uzantılar listesinden seçili olmayan dosya türünü işaretleyin. Ardından, ‘Tamam’ düğmesini tıklayın.
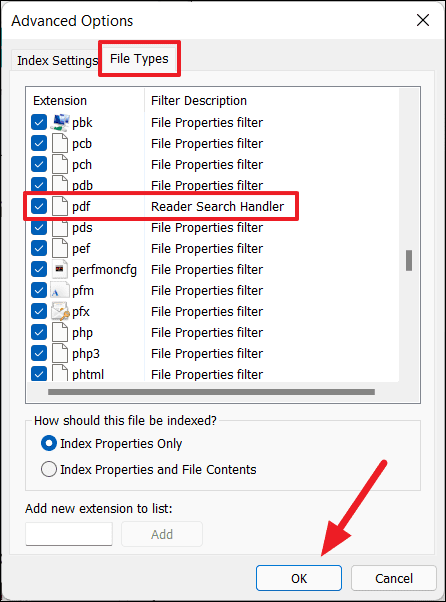
Windows 11’de Dosya Gezgini’ni kullanarak Dosyaları ve Klasörleri Gizle
Windows 11’de herhangi bir dosya ve klasörü gizlemenin bir başka kolay yolu da Dosya Gezgini’ni kullanmaktır. Bu, neredeyse tüm Windows sürümlerinde içeriği gizlemenin en kolay ve en basit yöntemlerinden biridir. Klasör özelliklerine bir gizli öznitelik uygulayarak, klasörü, tüm alt klasörlerini ve tüm dosyaları veya yalnızca klasörü gizli tutabilirsiniz. Yukarıdaki yöntemlerden farklı olarak, gizli öznitelikler uygulayarak tek tek dosyaları da gizleyebilirsiniz. Bunu nasıl yapacağınız aşağıda açıklanmıştır:
İlk önce Dosya Gezgini’ni açın ve gizlemek istediğiniz dosya veya klasöre gidin. Ardından, klasörü sağ tıklayın ve ‘Özellikler’i seçin.
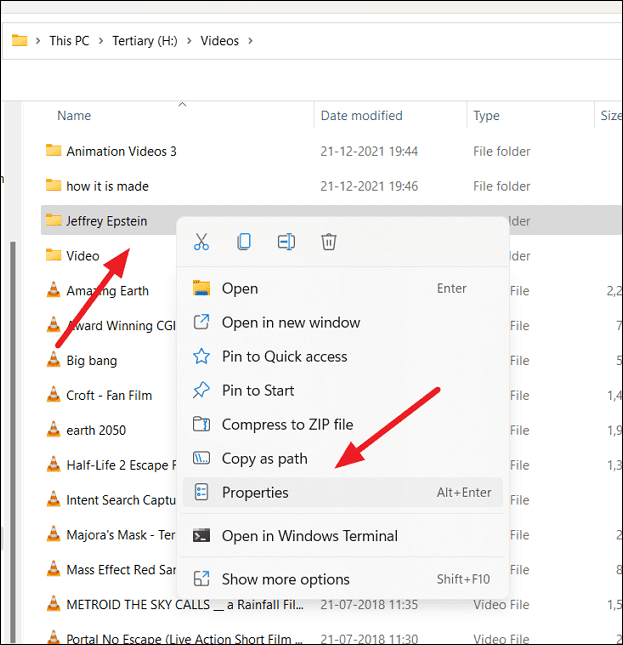
Özellikler iletişim kutusunda, ‘Genel’ sekmesine gidin ve ‘Gizli’ seçeneğini işaretleyin. Ardından, ‘Uygula’ düğmesini tıklayın.
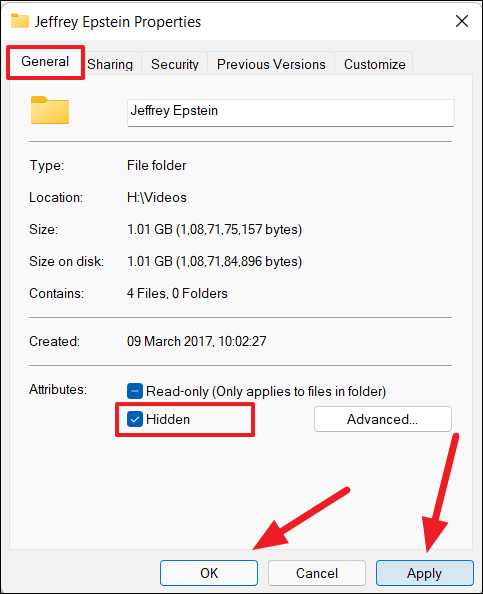
‘Uygula’ düğmesine tıkladığınızda, yalnızca seçilen klasörü mi yoksa o klasördeki tüm alt klasörleri ve dosyaları da mı gizlediğiniz sorulacak. Tüm dosyaların ve alt klasörlerin bulunduğu bir klasörü gizliyorsanız, ‘Bu klasöre, alt klasörlere ve dosyalara değişiklikleri uygula’ seçeneğini seçin ve ‘Tamam’ı tıklayın. Yalnızca klasörü saklıyorsanız, içeriğini değil, ‘Değişiklikleri yalnızca bu klasöre uygula’ seçeneğini seçin.
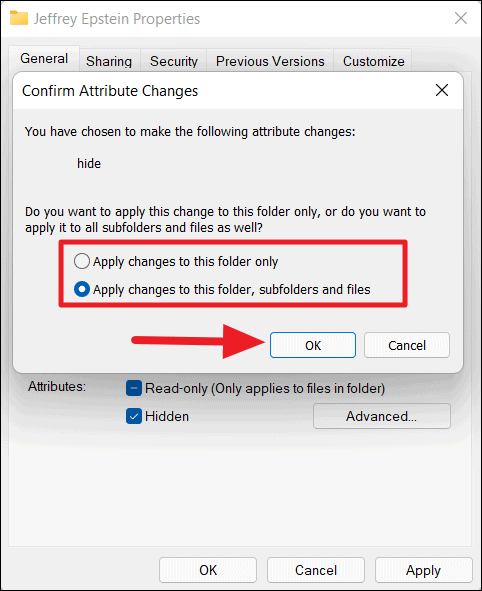
Ardından, Özellikler iletişim kutusunu kapatmak için tekrar ‘Tamam’ı tıklayın.
Yukarıdaki adımları tamamladığınızda, seçilen klasör gizlenecektir (Klasör Seçenekleri ‘Gizli dosyaları, klasörü veya sürücüleri gösterme’ olarak ayarlanmışsa).
Klasör veya dosya soluk simgeler veya hayalet simgeler olarak görünüyor ancak gizlenmiyorsa, üst kısımdaki ‘Daha fazlasını görün’ düğmesini tıklayın ve ‘Seçenekler’i seçin.
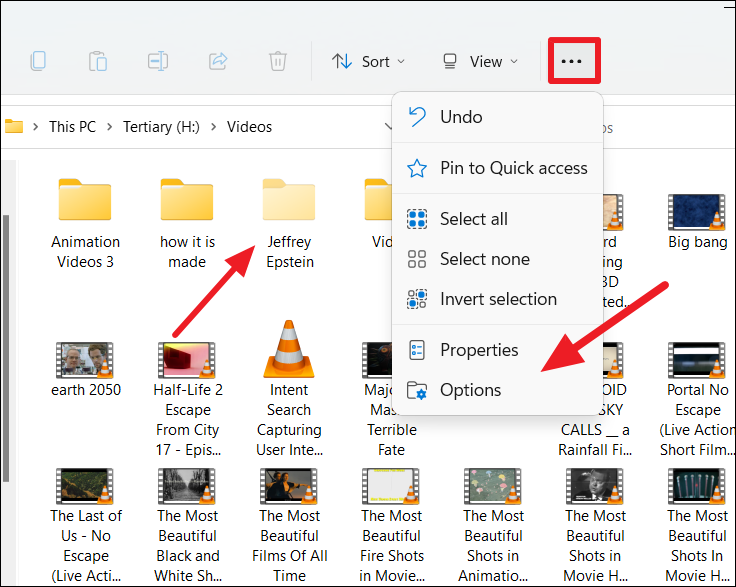
Klasör Seçenekleri iletişim penceresinde, ‘Görünüm’ sekmesine gidin ve Gelişmiş ayarlar altında ‘Gizli dosyaları, klasörleri veya sürücüleri gösterme’ seçeneğini belirlediğinizden emin olun. Ardından, ‘Uygula’ ve ‘Tamam’ı tıklayın.
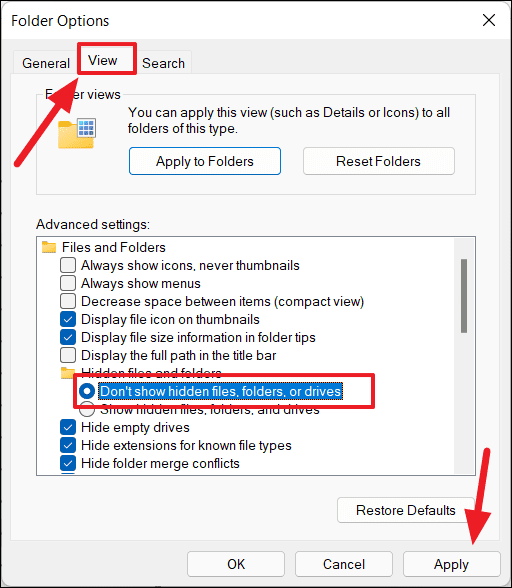
Bunu yaptığınızda klasör kaybolacaktır (gizli).
Yukarıdaki adımların aynısını kullanarak bir dosyayı da gizleyebilirsiniz. Gizlemek istediğiniz dosyaya sağ tıklayın ve içerik menüsünden ‘Özellikler’i seçin.
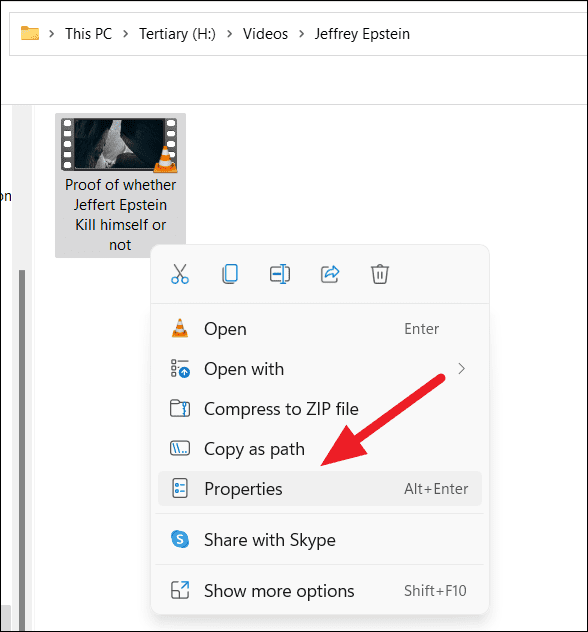
Ardından, ‘Gizli’ seçeneğini işaretleyin, ardından ‘Uygula’ ve ‘Tamam’ı seçin.
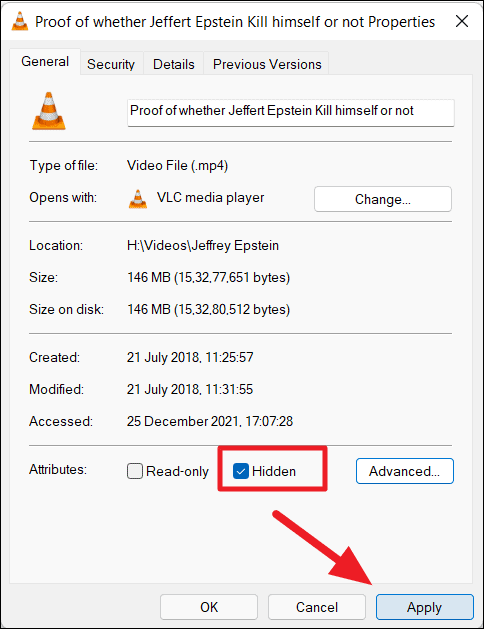
Windows 11’de Tüm Sürücüyü Gizleme
Klasörler ve dosyalar gibi, Windows 11’de de tüm bir sürücüyü gizleyebilirsiniz, ancak Disk yönetim konsolunun yardımıyla. Disk Yönetimi, aygıtları bölümleme, sürücüleri yönetme, disk denetimi, disk biçimlendirme vb. gibi çeşitli işlevleri gerçekleştirmenize olanak tanıyan bir Windows konsoludur. Windows 11’de sürücüleri gizlemek için şu adımları izleyin:
Örneğin, aşağıdaki ekran görüntüsünde ‘Sırlar’ adlı sürücüyü gizlemek istiyoruz.
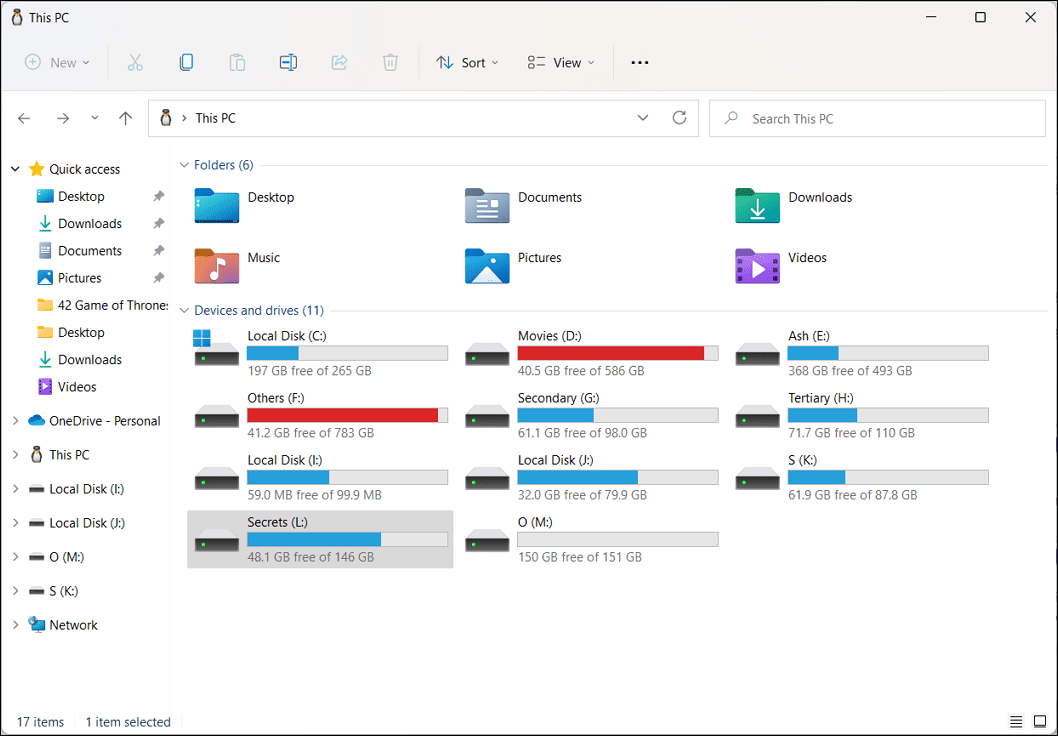
İlk olarak, Başlat menüsüne sağ tıklayın ve ‘Disk Yönetimi’ni seçin veya Çalıştır iletişim kutusunu açın ve yazıp ‘a Diskmgmt.mscbasın Enter.
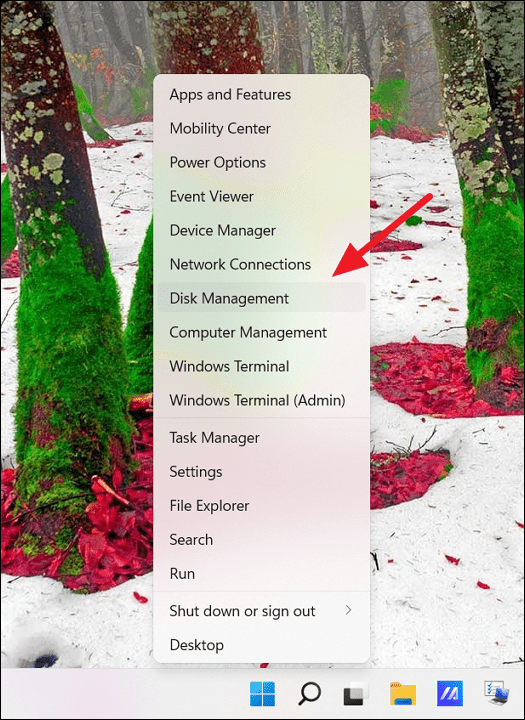
Disk Yönetimi yardımcı programı açıldığında, gizlemek istediğiniz sürücüye sağ tıklayın ve ‘Sürücü harfini ve yollarını değiştir…’ seçeneğini seçin. Ayrıca, doğru diskten doğru sürücüyü seçtiğinizden emin olun (bilgisayarınıza bağlı birden fazla sabit diskiniz varsa).
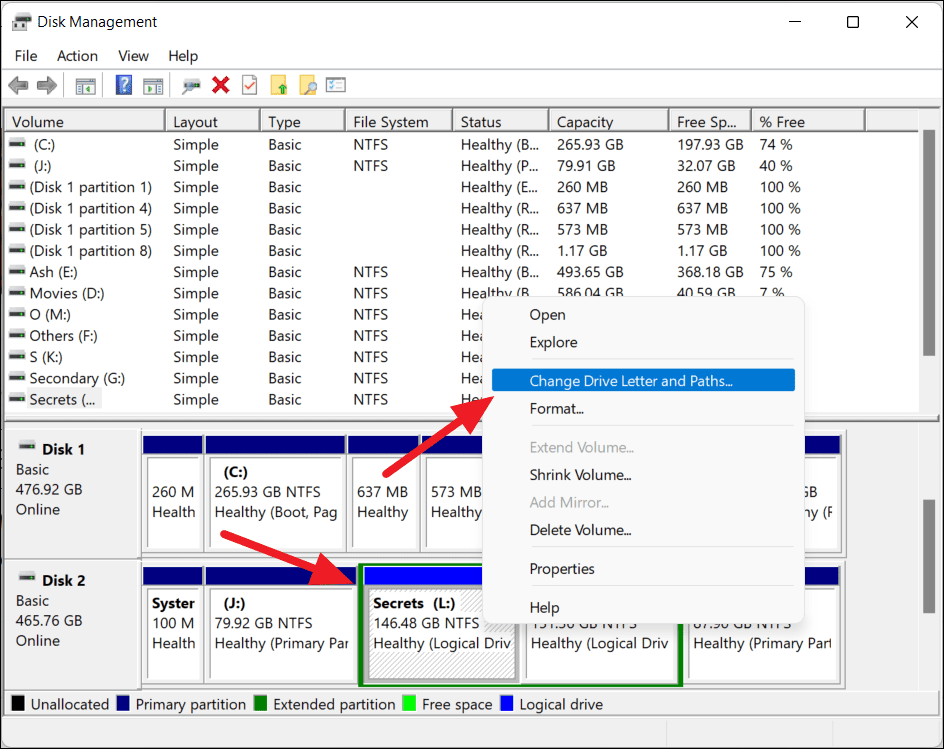
Bu, küçük bir iletişim kutusu açacaktır. Şimdi bu iletişim kutusundaki sürücü harfini seçin ve ‘Kaldır’ düğmesine tıklayın.
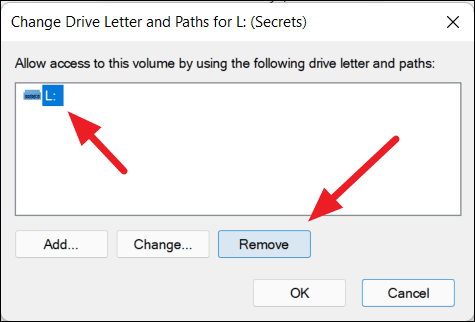
Disk Yönetimi uyarı kutusunu gördüğünüzde, uyarıyı görmezden gelin ve ‘Evet’ düğmesine tıklayın.
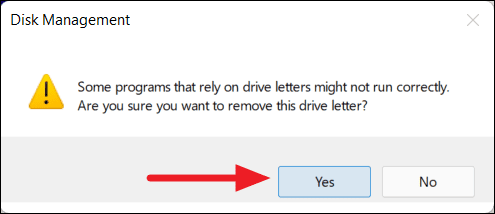
Dosya gezginini tekrar açtığınızda, sürücünün (Sırlar) görünmediğini göreceksiniz.
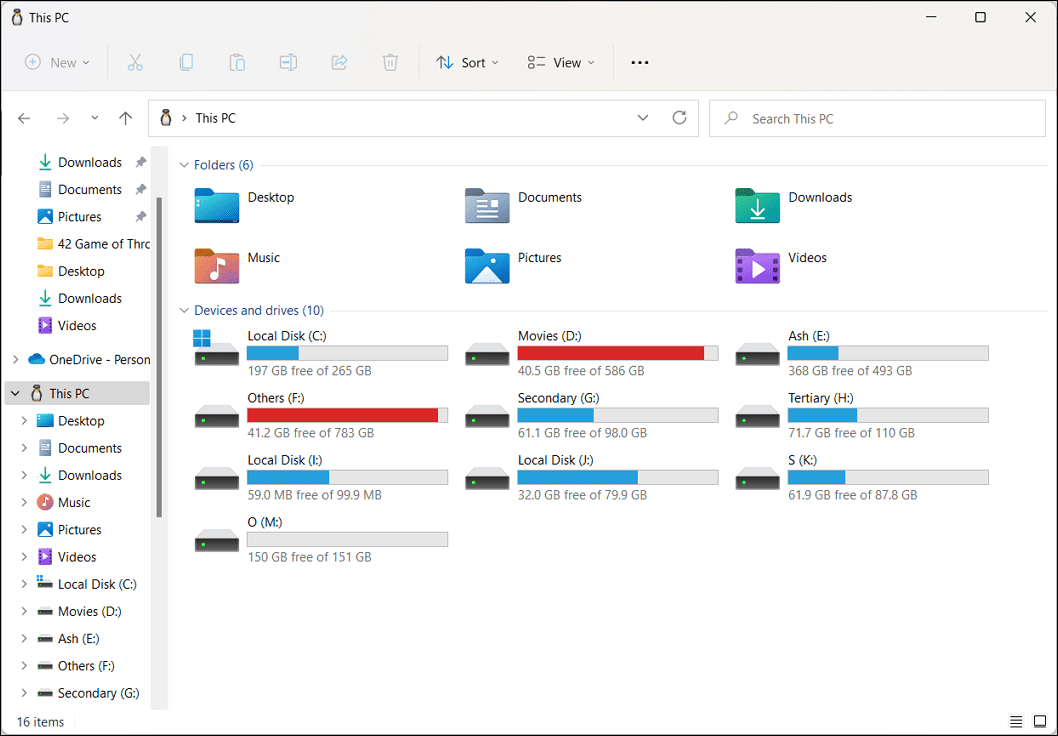
Windows 11’de Komut İstemini Kullanarak Dosyaları ve Klasörleri Gizle
Uzman bir kullanıcıysanız, bir klasörü veya klasörü gizlemek için grafik arabirim yerine bir Komut istemi kullanmak isteyebilirsiniz.
İlk olarak, yönetici ayrıcalıklarına sahip bir Komut İstemi penceresi açın. Bunu yapmak için ‘Komut istemi’ veya ‘cmd’ için arama yapın ve sağ taraftan ‘Yönetici Olarak Çalıştır’ı tıklayın.
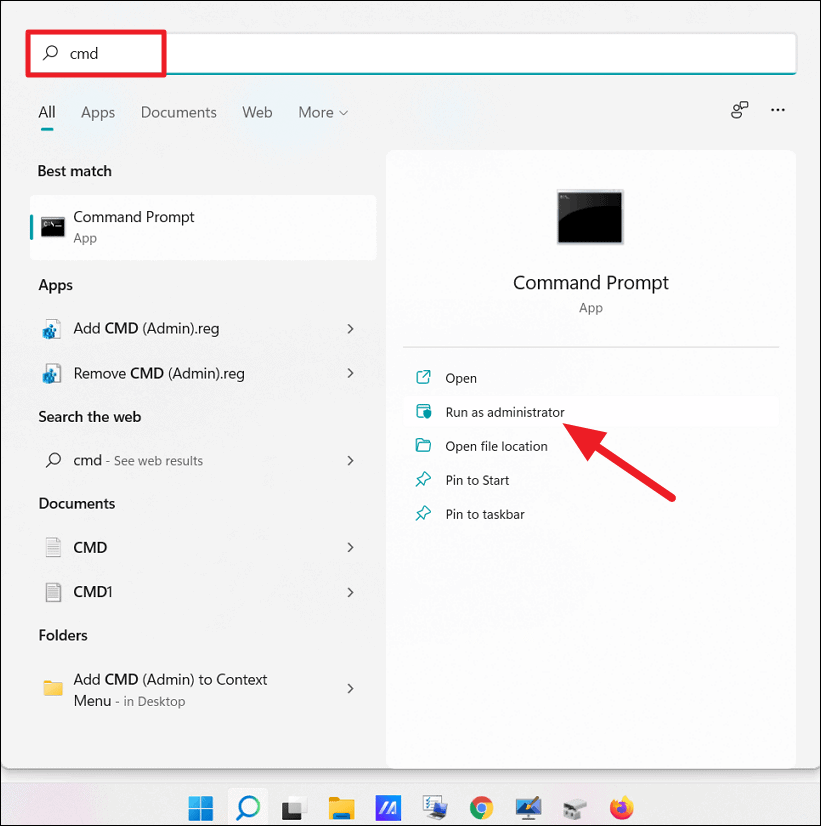
CMD açıldığında, gizlemek istediğiniz dizinde (klasörde) veya dosyada gezinmek için ‘cd’ komutunu kullanın.
Örneğin, aşağıdaki klasöre gitmek istiyoruz. Sürücüyü ve dizini başka bir sürücüden belirli bir klasöre değiştirmek için aşağıdaki komutu çalıştırın ve tuşuna basın Enter:
cd /d K:My Secret SocietiesYukarıdaki komutta, cddizini değiştirmek için /dkullanılır ve parametre, geçerli sürücüyü başka bir sürücüden belirli bir klasöre değiştirmek için kullanılır. Ve K: My Secret Societiesklasörün yoludur.
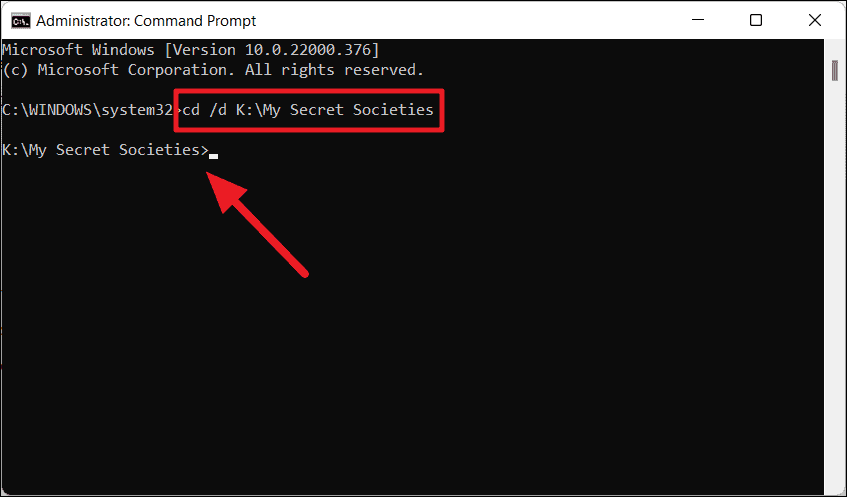
Ardından, dirgeçerli dizinin içeriğini görüntülemek için komutu kullanabilirsiniz.
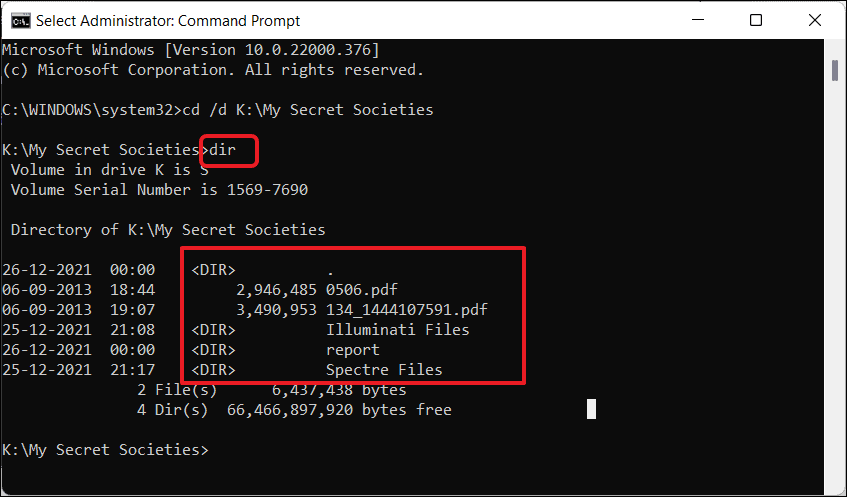
Bir dosya veya klasörü (dizin) gizlemek için aşağıdaki komutu yazın:
attrib +h "Name of the file or directory"Burada, Name of the file or directorygizlemek istediğiniz dosya adını veya klasör adını değiştirin.
Örnek vermek:
attrib +h "Illuminati Files"Yukarıdaki komut, ‘Illuminato Files’ adlı dizine gizli bir nitelik ekler.
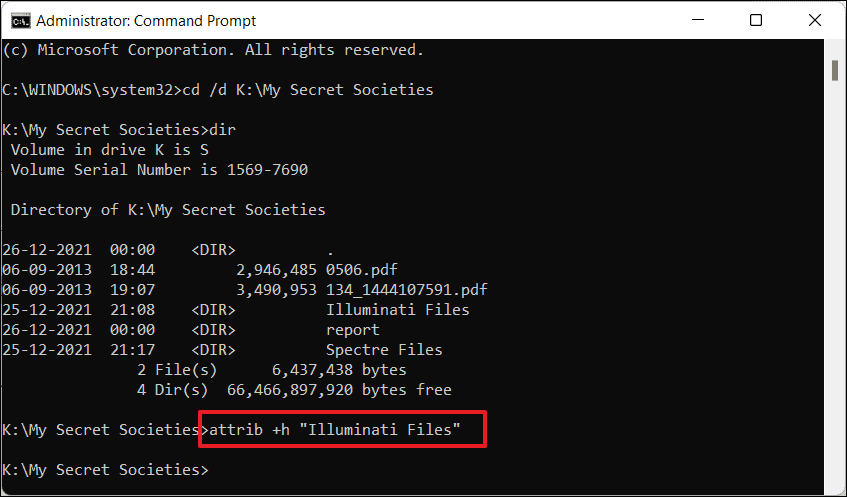
Yukarıdaki komutu çalıştırdığınızda, o belirli dosya veya klasörü gizler. Gördüğünüz gibi dir, dizinin içeriğini kontrol etmek için komutu tekrar çalıştırdığımızda, o klasör (Illuminati Dosyaları) mevcut değil, dolayısıyla gizli.
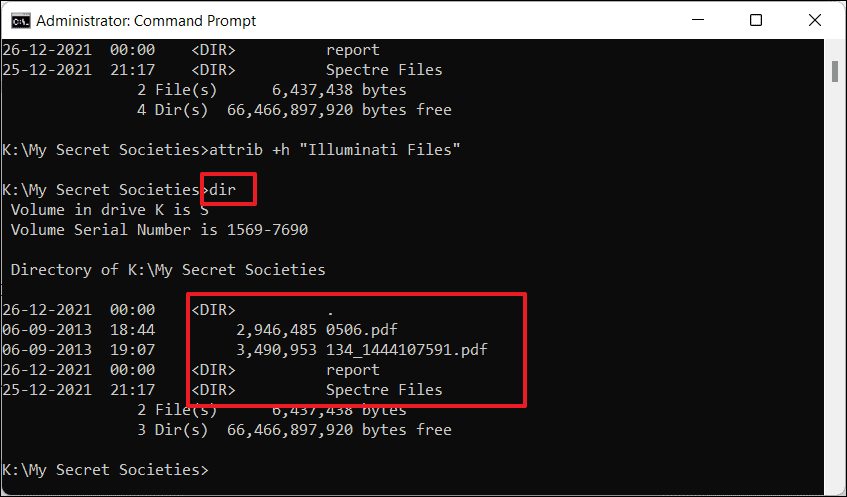
Ancak, klasörün yanı sıra alt klasörlerini ve dosyalarını da gizlemeye çalışıyorsanız, aşağıdaki komutları çalıştırmanız gerekecektir:
İlk olarak, gizli klasörün içinde gezinmek için aşağıdaki komutu çalıştırın:
cd "Illuminati Files"Illuminati FilesGizli klasörünüzün adıyla değiştirin .
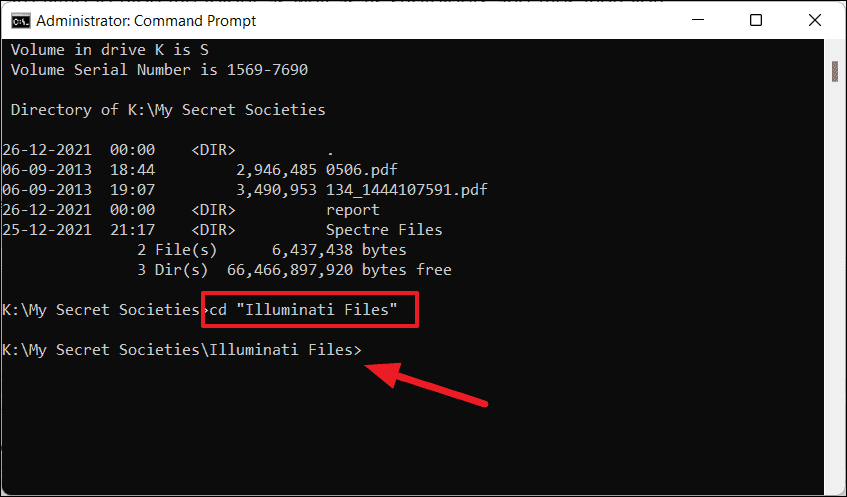
Gizli dizine girdikten sonra, gizli klasör içindeki tüm dosya ve klasörleri gizlemek için aşağıdaki komutu girin ve tuşuna basın Enter:
attrib +h /s /d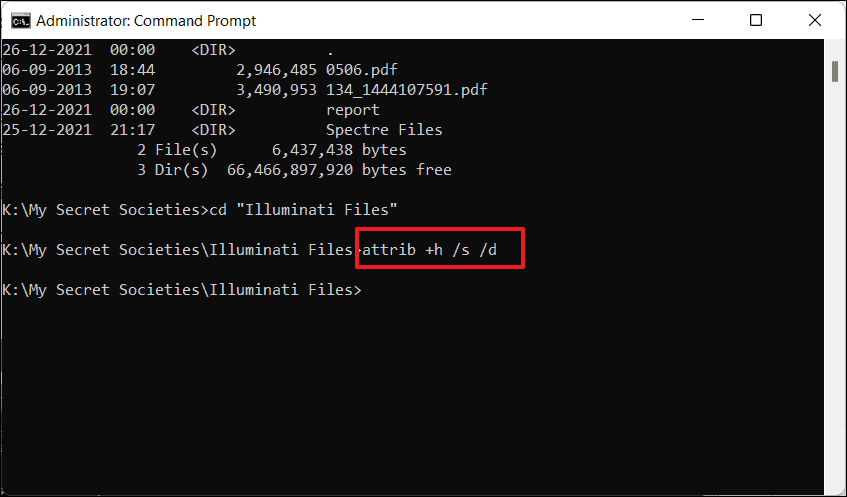
Yanlış dizine gittiğinizi düşünüyorsanız cd.., önceki klasöre geri dönmek için komutu kullanın.
Windows 11’de Komut İstemini Kullanarak Sürücüleri Gizle
Ayrıca Komut İstemi’ni kullanarak bir sürücünün tamamını veya bir birimi gizleyebilirsiniz. İşte nasıl:
İlk önce Komut istemini diskpartaçın ve Diskaprt yardımcı programını açmak için çalıştırın. Diskpart, kullanıcıların Windows bilgisayarındaki diskleri, sürücüleri, bölümleri veya birimleri yönetmesini sağlayan bir komut satırı disk bölümleme yardımcı programıdır.
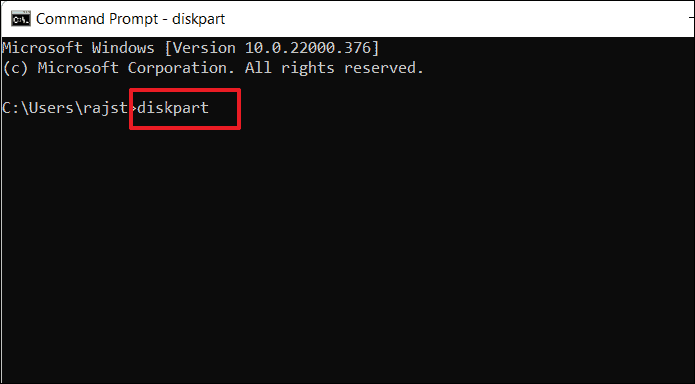
Veya Windows aramasında basitçe ‘Diskpart’ı arayabilir ve açabilirsiniz.
Diskpart yardımcı programı, aşağıda gösterildiği gibi ayrı bir CMD benzeri pencerede başlayacaktır. Ancak, yönetici haklarına sahip bir CMD’de dispart komutunu çalıştırırsanız, aynı pencerede başlayacaktır.
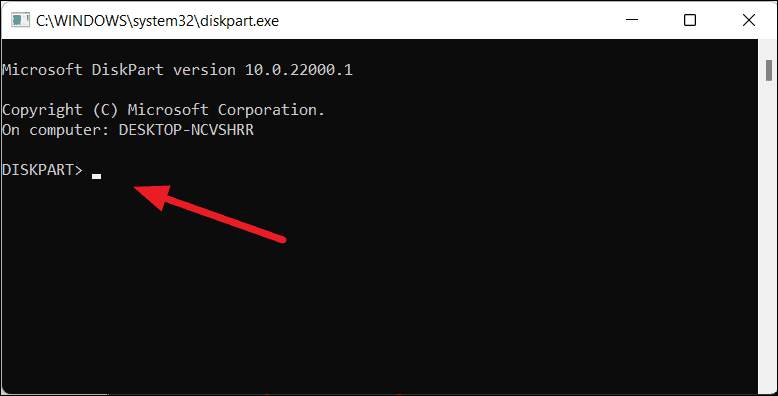
Şimdi bilgisayarda kaç tane sürücü veya birim bulunduğunu görelim. Bunu yapmak için aşağıdaki komutu girmeniz yeterlidir:
list volume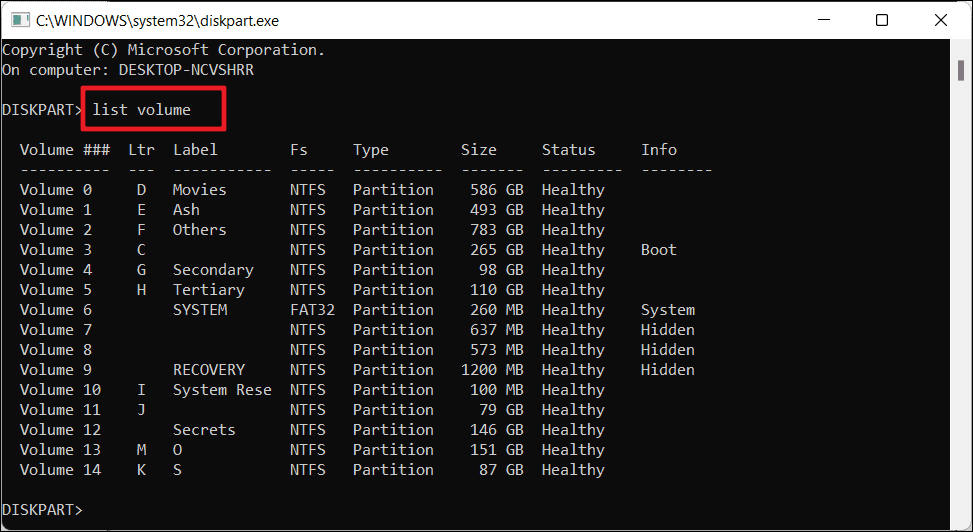
Sürücülerin listesine sahip olduğunuzda, gizlemek istediğiniz sürücünün birim numarasını onaylayın.
Ardından, aşağıdaki komutu kullanarak gizlemek istediğiniz sürücüyü seçin:
select volume number‘Birim numarasını’ gizlemek istediğiniz sürücünün birim numarasıyla değiştirin. Burada ‘Secrets’ adlı sürücüyü gizlemek istiyoruz, bu yüzden ‘Volume 12’yi seçiyoruz:
select Volume 12veya
sel vol 12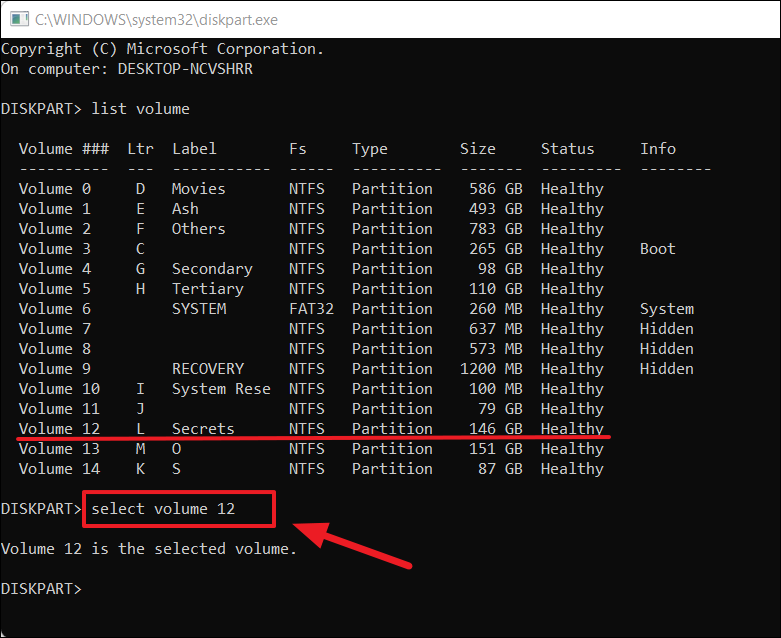
Seçilen sürücüyü gizlemek için aşağıdaki komutu çalıştırın:
remove letter=LLGizlemek istediğiniz sürücünün harfiyle değiştirin .
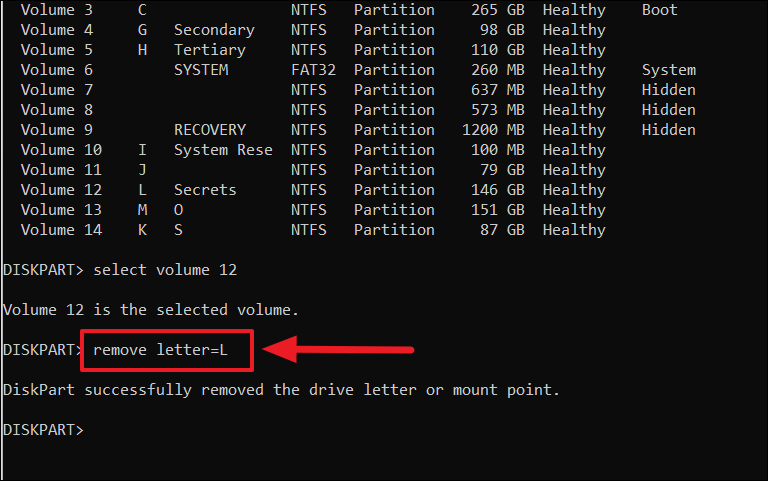
Sürücü harfi kaldırıldığında, bu sürücü Dosya Gezgini’nden gizlenecektir.
Windows 11’de Gizli Dosyaları ve Klasörleri Göster/Göster
Windows 11’de dosyaları, klasörleri ve sürücüleri gizlemenin birkaç yolu olduğu gibi, gizli dosya ve klasörleri göstermenin veya göstermenin de birkaç yolu vardır.
Windows 11’de Dizin Oluşturma Seçeneklerini Kullanarak Gizli Dosyaları ve Klasörleri Göster
Klasörleri ve sürücüleri dizine eklemekten hariç tuttuysanız, Windows aramasında gizli dosyaları, klasörleri ve sürücüleri yeniden göstermek için bunları dahil edebilirsiniz. Dizin Oluşturma seçeneklerini kullanarak gizli dosya ve klasörleri nasıl gösterebileceğiniz/gösterebileceğiniz aşağıda açıklanmıştır.
Başlat menüsünü açın, Windows aramasında ‘Dizin Oluşturma Seçenekleri’ni arayın ve Dizin Oluşturma Seçenekleri iletişim kutusunu açmak için ilk sonuca tıklayın.
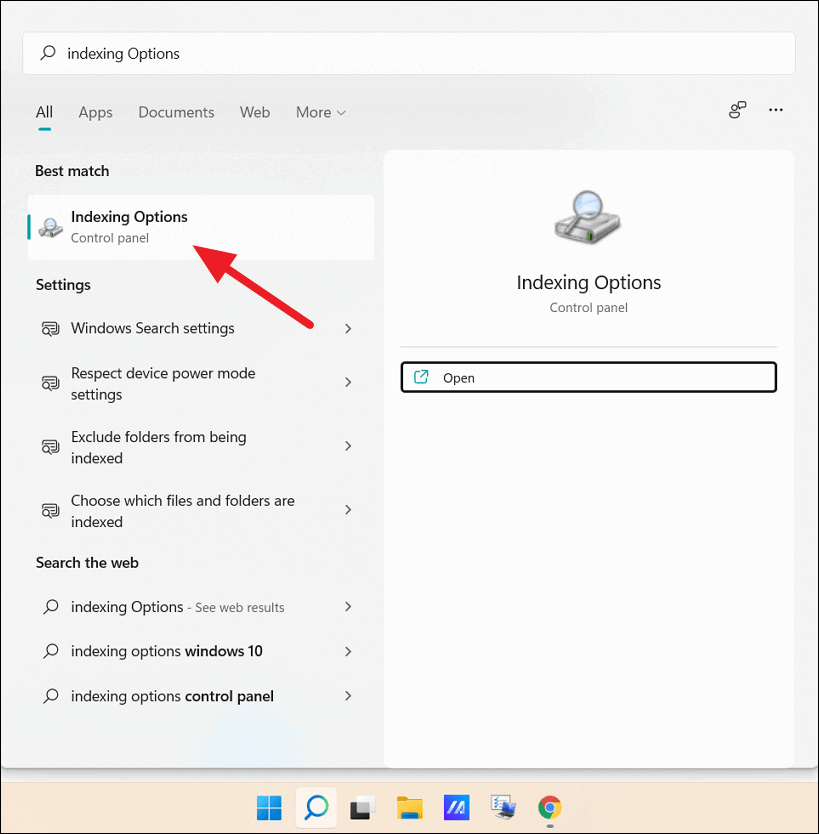
Dizin Oluşturma Seçenekleri pencerelerinde, ‘Hariç Tut’ bölümünün altında hariç tutulan klasörlerin (aramadan gizlenen) listesini görebilirsiniz. Şimdi, alttaki ‘Değiştir’ düğmesini tıklayın.
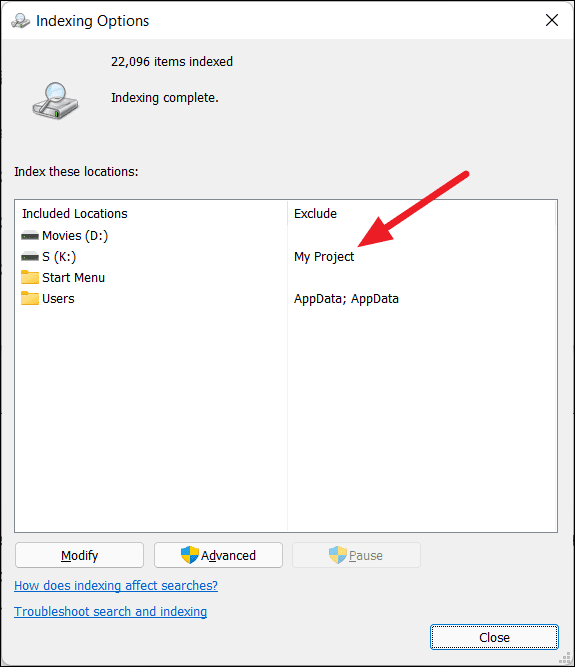
Şimdi, hariç tutulan klasöre veya sürücüye gidin ve kontrol edin. Klasörü seçtiğinizde, Hariç Tut bölümünden kaldırılacaktır. Ardından, ‘Tamam’ı tıklayın.
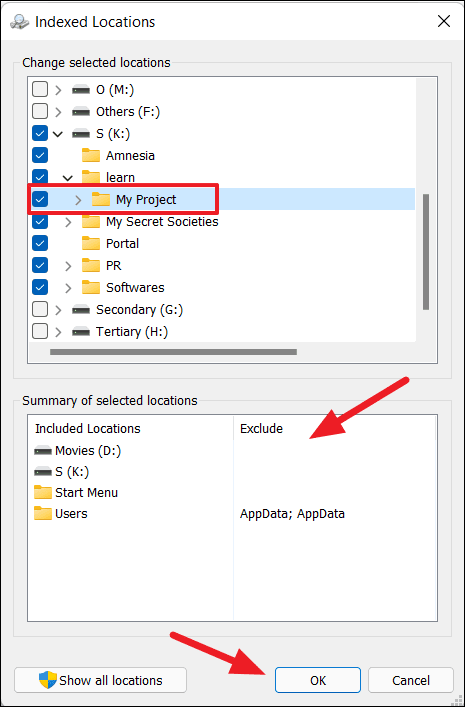
Dizin Oluşturma Seçenekleri penceresine geri dönün, ‘Gelişmiş’ düğmesini tıklayın.
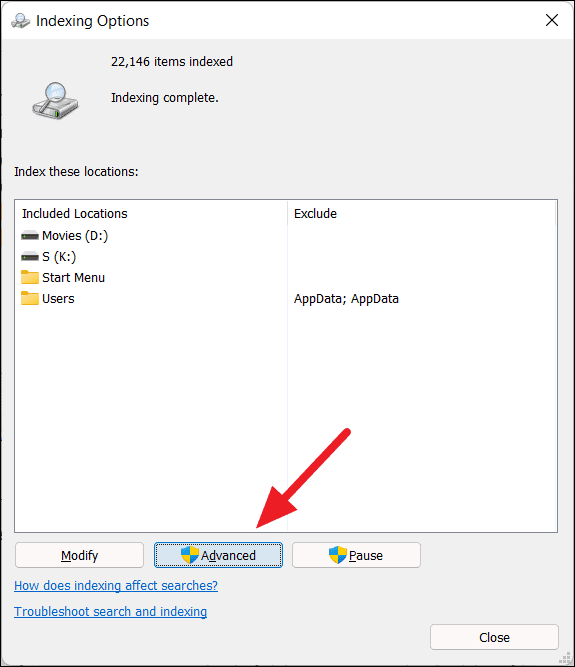
Ardından, dizini yeniden oluşturmak için Gelişmiş Seçenekler iletişim kutusunda ‘Yeniden Oluştur’ düğmesini seçin.
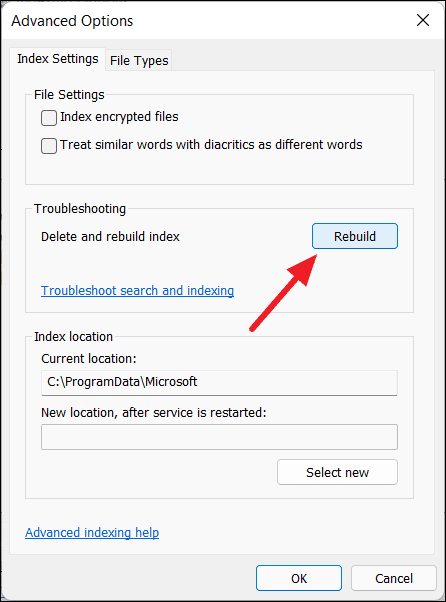
Windows 11’de Dosya Gezgini’nde Gizli Dosyaları ve Klasörleri Göster/Göster
Gizli klasör ve dosyaları göstermek veya Dosya Gezgini’nde dosya ve klasörleri göstermek istiyorsanız, şu talimatları izleyin:
Dosya Gezgini’ni başlatmak için görev çubuğundaki Dosya Gezgini simgesine tıklayın veya klavyenizdeki Windows+ tuşuna basın. EDosya Gezgini açıldığında, üst kısımdaki ‘yatay üç nokta’ (Daha fazlasını görün) düğmesini tıklayın ve ‘Seçenekler’i seçin.
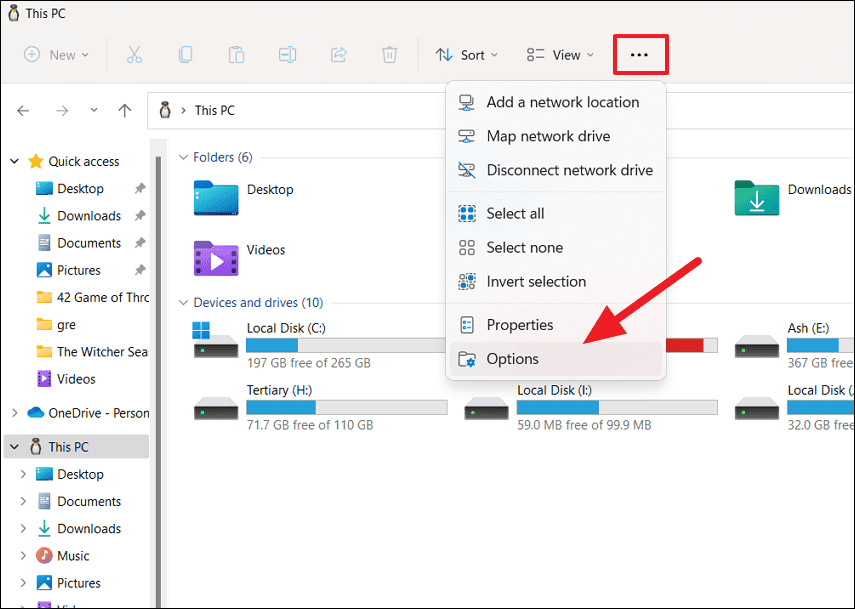
Alternatif olarak, Windows aramasında ‘Dosya Gezgini Seçenekleri’ni de arayabilir ve ‘Dosya Gezgini Seçenekleri’ iletişim penceresini başlatmak için en üstteki sonucu seçebilirsiniz.
Klasör Seçenekleri iletişim kutusunda, ‘Görünüm’ sekmesine gidin. Ardından, Gelişmiş ayarlar altında ‘Gizli dosyaları, klasörleri ve sürücüleri göster’ seçeneğini seçin. Bundan sonra, ‘Uygula’yı tıklayın ve ‘Tamam’ı seçin.
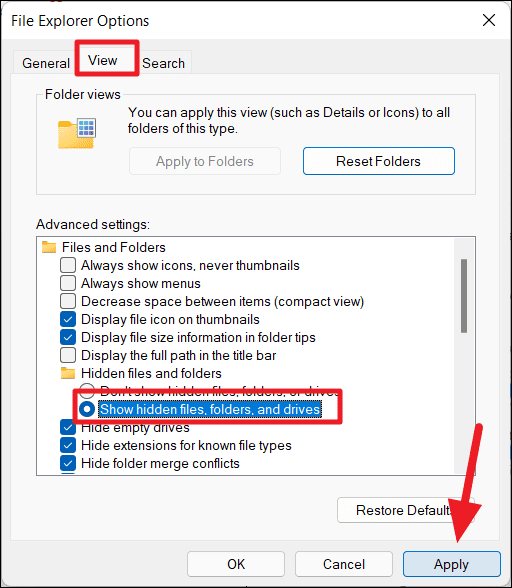
Gizli dosyalar ve klasörler şimdi Dosya Gezgini’nde görünür olacak, ancak klasör veya dosya simgesi aşağıda gösterildiği gibi (sanki zar zor görünüyormuş gibi) soluk renkte olacaktır. Bu, dosya veya klasörün görünür olduğu ancak yine de gizli oldukları anlamına gelir.
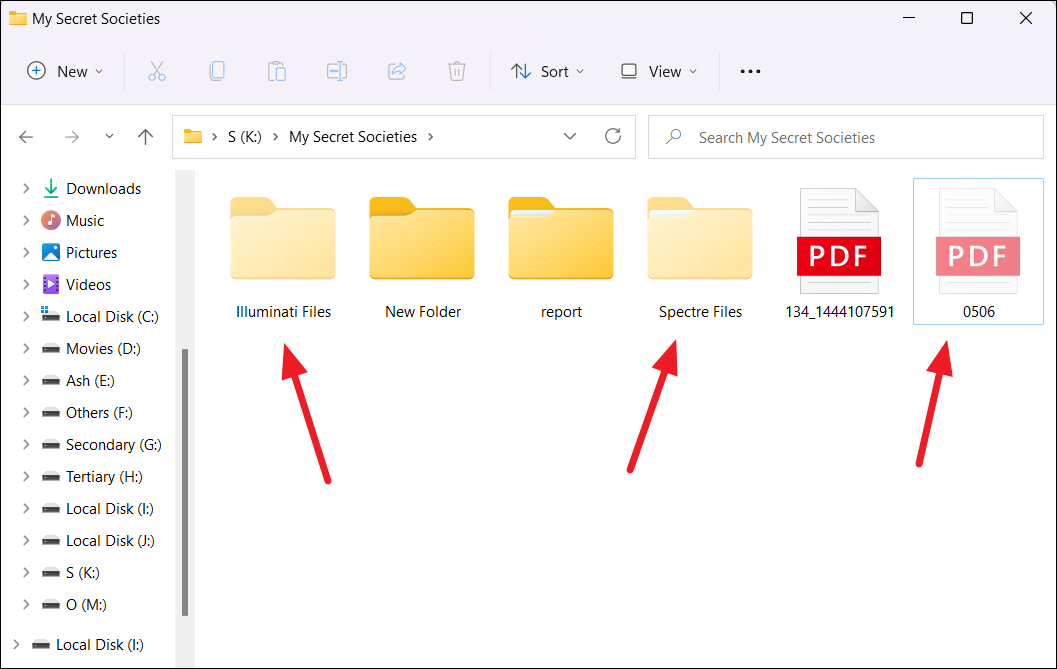
Gizli dosya ve klasörleri göstermek için Dosya Gezgini’nin yeni şeridindeki seçenekleri de kullanabilirsiniz. Dosya Gezgini şeridindeki ‘Görünüm’ düğmesini tıklayın, ‘Göster’ seçeneğini genişletin ve ‘Gizli öğeler’ (onay) seçeneğini tıklayın.
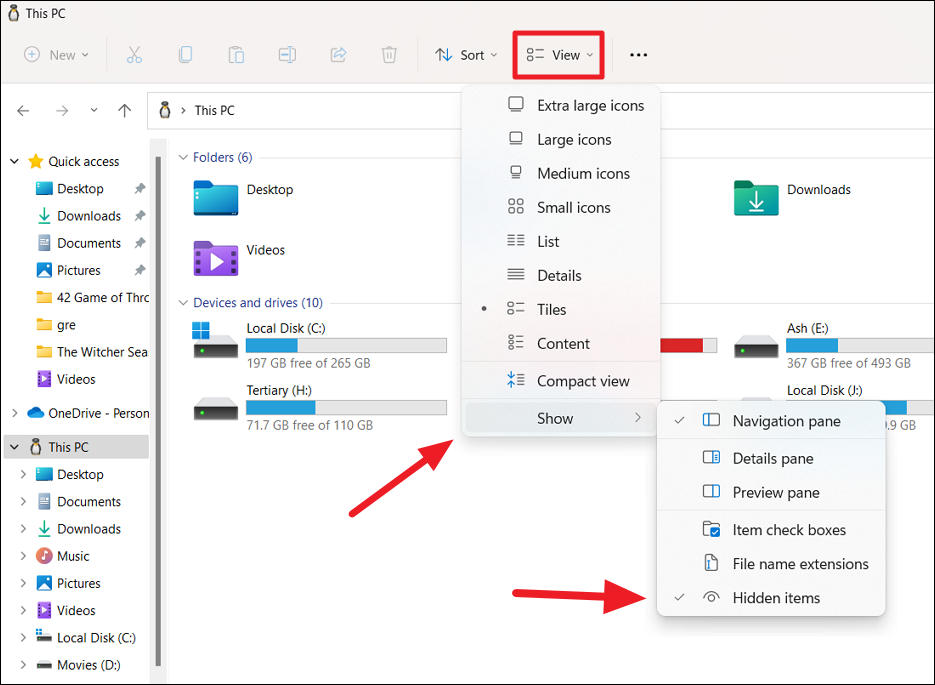
Dosya Gezgini’nde dosya ve klasörleri tamamen göstermek için gizli dosya veya klasöre sağ tıklayın ve ‘Özellikler’i seçin.
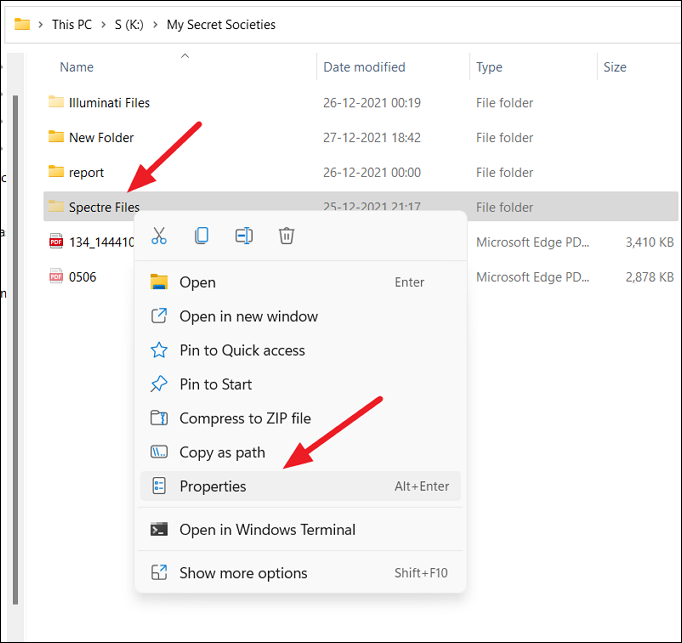
Özellikler iletişim kutusunda, ‘Gizli’ seçeneğinin işaretini kaldırın ve ‘Uygula’yı tıklayın. Ardından, iletişim kutusunu kapatmak için ‘Tamam’ı tıklayın. Bu, dosya veya klasörden gizli özniteliği kaldıracaktır.
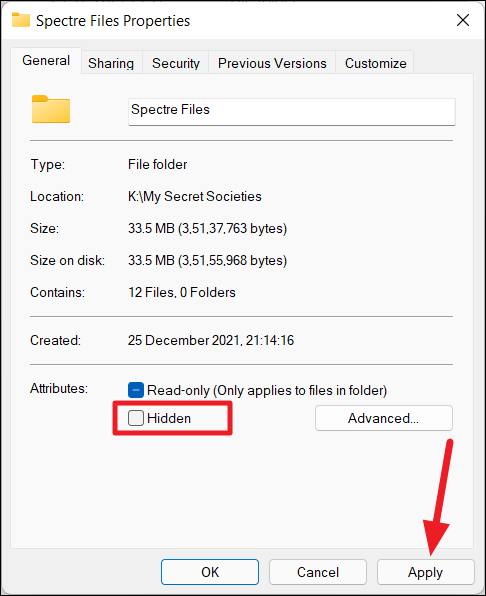
‘Uygula’ düğmesine tıkladığınızda, yalnızca değişiklikler klasörünü mü yoksa klasörü, tüm alt klasörleri ve dosyaları mı uyguladığınız sorulacaktır. Tüm dosyaların ve alt klasörlerin bulunduğu bir klasörü gösteriyorsanız, ‘Bu klasöre, alt klasörlere ve dosyalara değişiklikleri uygula’ seçeneğini seçin ve ‘Tamam’ı tıklayın. Ardından, Özellikler iletişim kutusunda ‘Tamam’ı tıklayın.
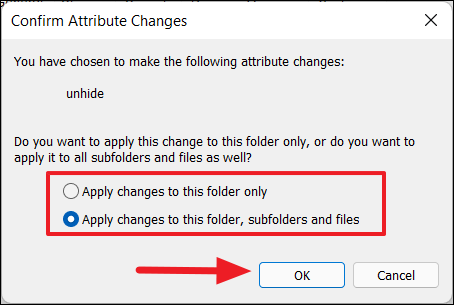
Yalnızca klasörü gösteriyor ancak içeriğini göstermiyorsanız, ‘Değişiklikleri yalnızca bu klasöre uygula’ seçeneğini seçin. Bir dosyayı gösteriyorsanız, aynı talimatları izleyin.
Doğrudan Dosya Yolu Kullanarak Gizli Dosyalara Erişin
Gizli bir klasör içindeki dosyalara erişmenin başka bir yolu daha var. Ancak, yalnızca o klasörün tam yolunu ve tam klasör adını biliyorsanız çalışır. Dosya Gezgini’nin adres çubuğuna tam klasör yolunu girerek gizli bir klasördeki dosyalara erişebilirsiniz. Ancak gizli klasörün içindeki dosyalar gizli özelliklere sahip olmamalıdır, aksi takdirde çalışmaz.
Bunu yapmak için Dosya Gezgini’ni başlatın ve üstteki adres alanına tam gizli klasör yolunu yazın ve tuşuna basın Enter.
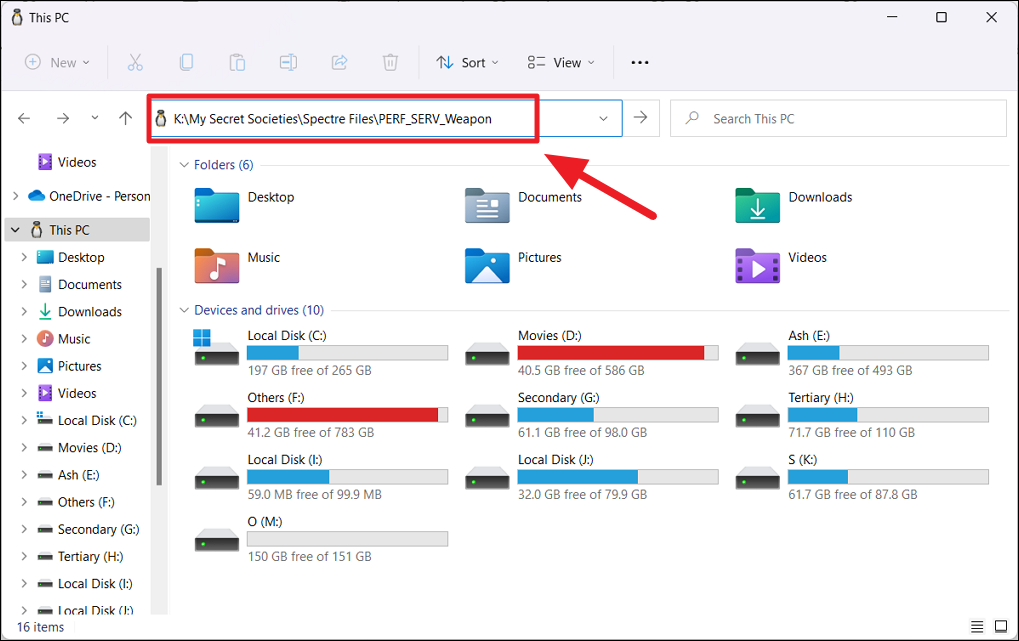
Windows 11’de Tüm Sürücüyü Göster
Bir sürücüyü gizlemek, Windows 11’de sürücüyü gizlemek kadar kolaydır. Bunu şu şekilde yapabilirsiniz:
İlk olarak, Windows aramasında ‘Disk Yönetimi’ni arayın ve en üstteki sonucu açın.
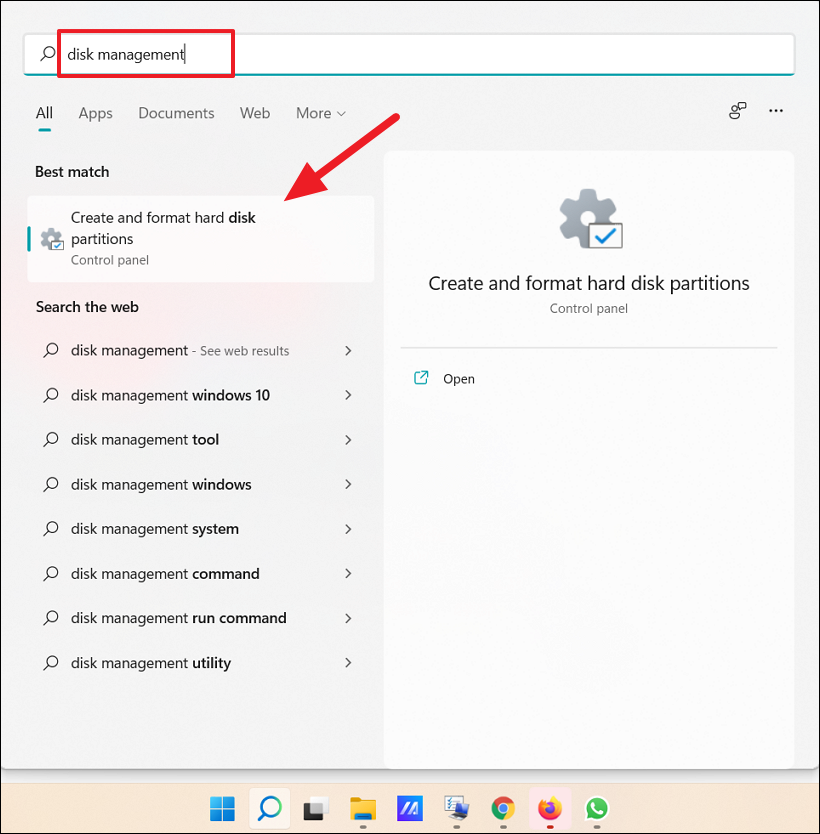
Disk Yönetimi yardımcı programında, göstermek istediğiniz sürücüye sağ tıklayın ve içerik menüsünden ‘Sürücü Harfi ve Yollarını Değiştir..’ seçeneğini seçin.
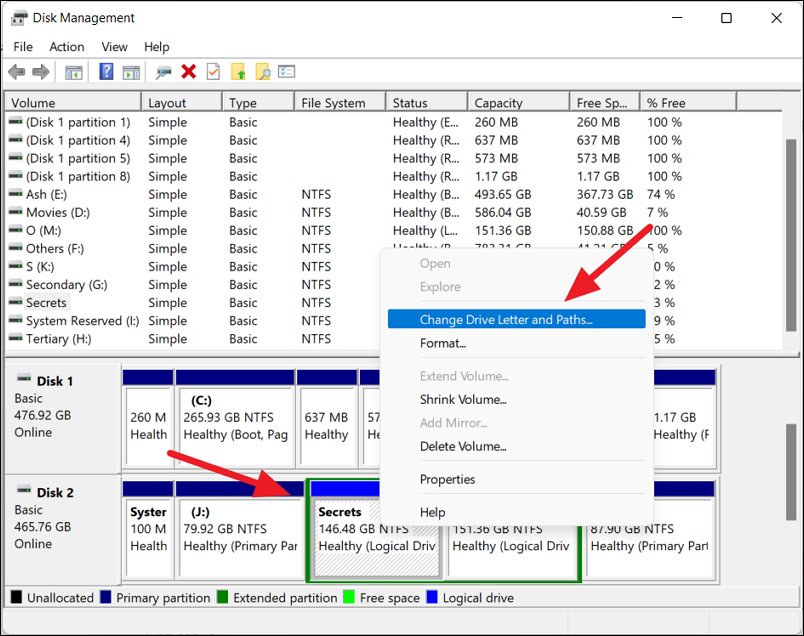
Şimdi, sürücüye bir harf atamak için ‘Ekle’ düğmesini tıklayın.
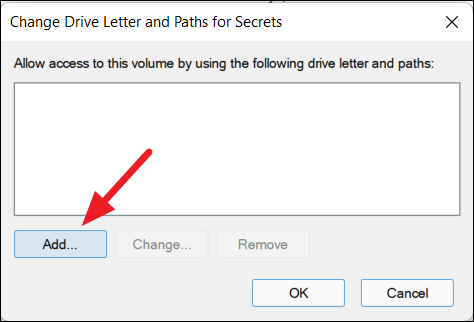
Sürücü Harfi veya Yolu Ekle iletişim kutusunda, açılır menüden bir sürücü harfi seçin ve ‘Tamam’ı tıklayın.
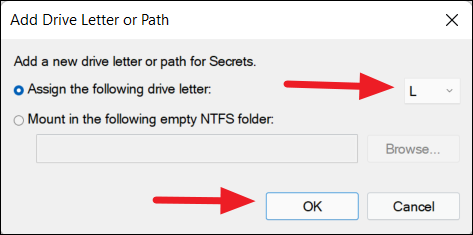
Sürücüye bir sürücü harfi atadığınızda, Dosya Gezgini’nde mevcut olacaktır.
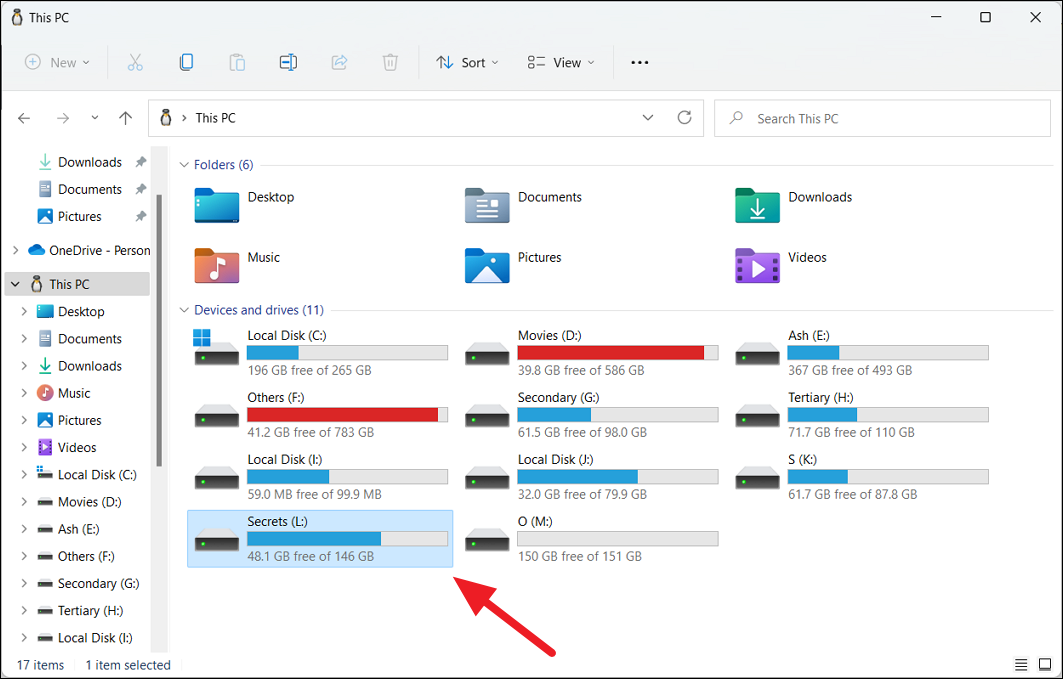
Windows 11’de Komut İstemini Kullanarak Dosyaları ve Klasörleri Göster
Komut istemini kullanarak dosya ve klasörleri göstermek istiyorsanız şu adımları izleyin:
Komut İstemi’ni açın ve göstermek istediğiniz dizinde (klasörde) veya dosyada gezinmek için ‘cd’ komutunu kullanın. Örneğin, aşağıdaki komut, ‘K’ sürücüsündeki ‘Gizli Derneklerim’ adlı bir klasöre gider:
cd /d K:My Secret SocietiesBurada /d parametre veya anahtar, geçerli sürücüyü başka bir sürücüdeki belirli bir klasöre değiştirmek için kullanılır.
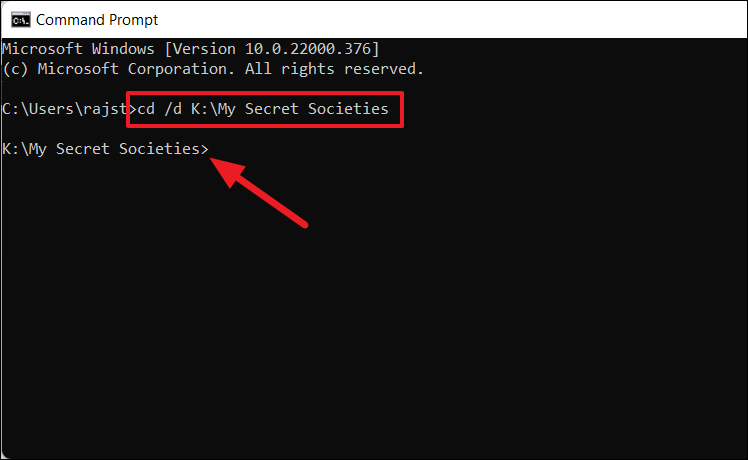
Bir dosya veya klasörü (dizin) göstermek için aşağıdaki komutu yazın ve tuşuna basın Enter:
attrib -h "Name of the file or directory"Burada, Name of the file or directory göstermek istediğiniz dosya adını veya klasör adını değiştirin.
Örnek vermek:
attrib -h "Spectre Files"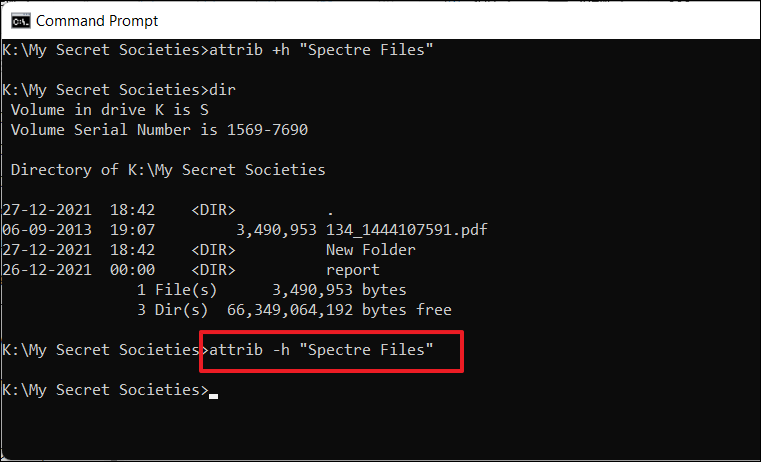
Ancak, yukarıdaki komut yalnızca belirtilen klasörü gösterir ve gösterir, o klasördeki alt klasörleri ve dosyaları göstermez. Bunu yapmak için aşağıdaki komutları kullanmanız gerekecek:
Gizli klasörün içinde gezinmek için aşağıdaki komutu yazın:
cd Folder_NameFolder_NameKlasörünüzün adıyla değiştirin .
cd Spectre Files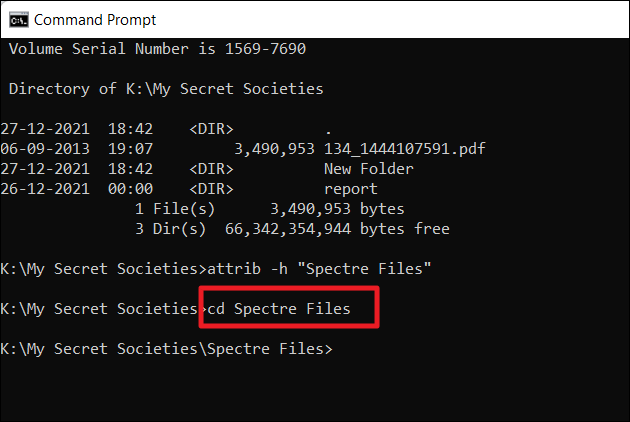
Geçerli dizinin herhangi bir gizli klasör veya dosya içerdiğinden emin değilseniz, o klasördeki tüm gizli dosya ve klasörleri görüntülemek için aşağıdaki komutu deneyin:
dir /ah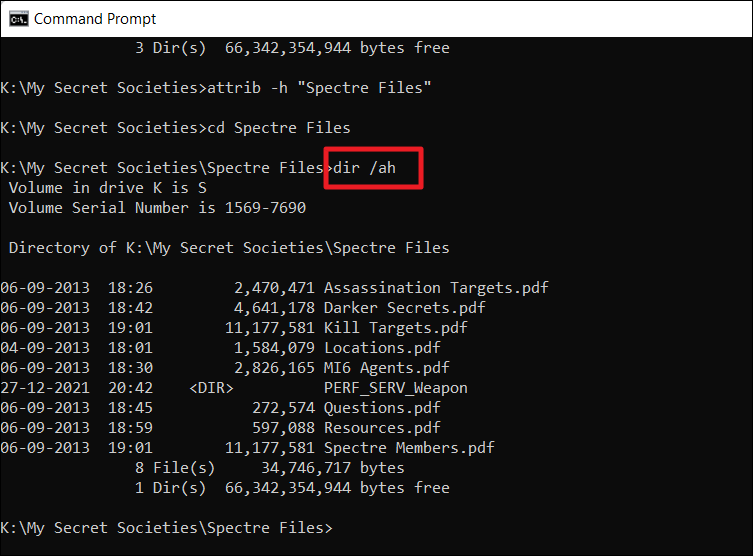
Ardından, klasör içindeki tüm dosya ve klasörleri göstermek için aşağıdaki komutu yazın:
attrib -h /s /d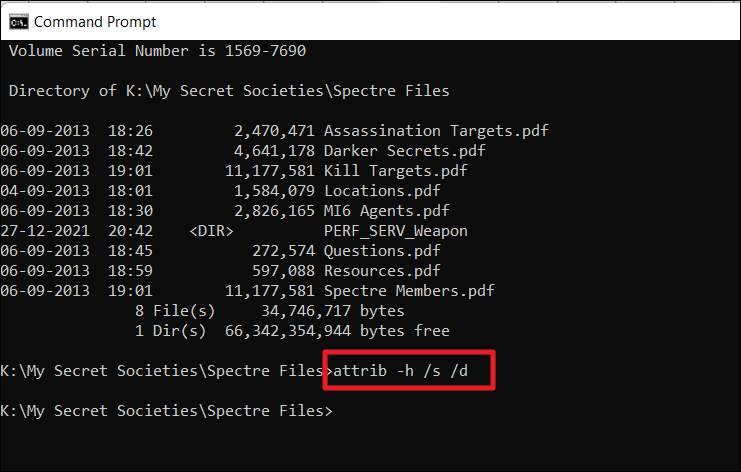
Bu komut, klasörlerin içindeki tüm alt klasörleri ve dosyaları gösterecektir.
Windows 11’de CMD’yi kullanarak Sürücüleri Göster
Komut istemini (CMD) kullanarak gizli bir sürücüyü veya birimi göstermek istiyorsanız, şu adımları izleyin:
Komut istemini açın, yazın ve Diskaprt yardımcı programını başlatmak için diskpart basın .Enter
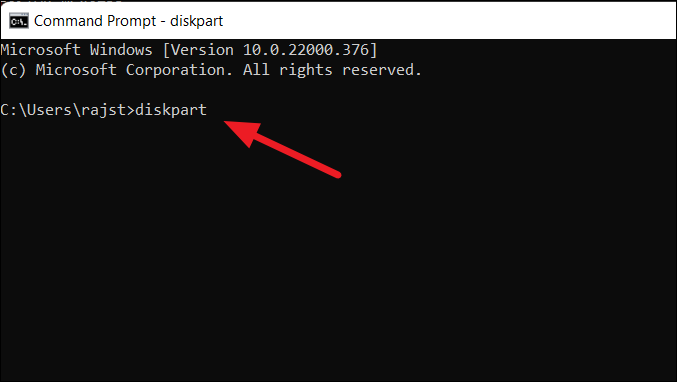
Şimdi bilgisayarda kaç tane sürücü veya birim bulunduğunu görelim. Bunu yapmak için aşağıdaki komutu girmeniz yeterlidir:
list volume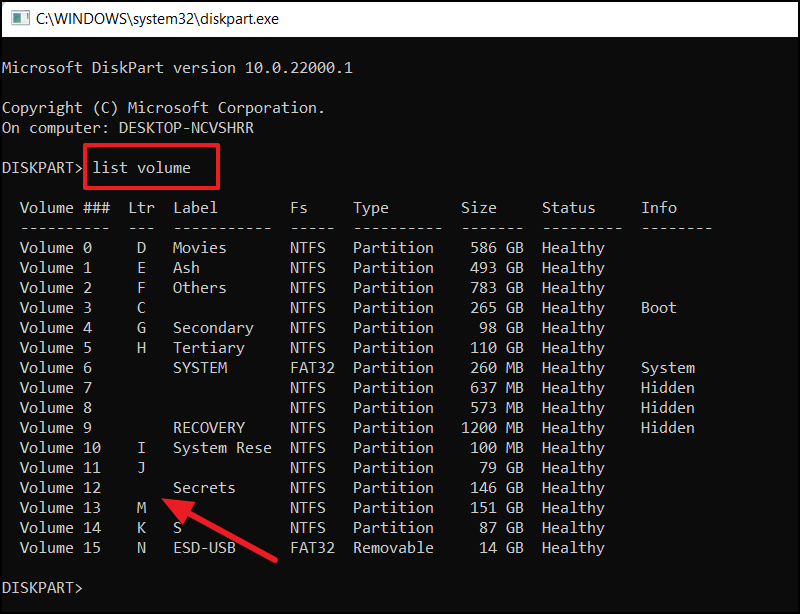
Sürücülerin listesini aldığınızda, göstermek istediğiniz sürücünün birim numarasını onaylayın. Gördüğünüz gibi, ‘Cilt 12’ kaldırıldığı için sürücü harfi eksik, dolayısıyla gizli.
Unutmayın, sistem ve kurtarma sürücülerinde de harfler olmayacaktır. Başka bir sürücüde harf yoksa, bunun nedeni ya kaldırılmış ya da henüz atanmamış olmasıdır.
Ardından, aşağıdaki komutla göstermek istediğiniz sürücüyü seçin:
select volume 12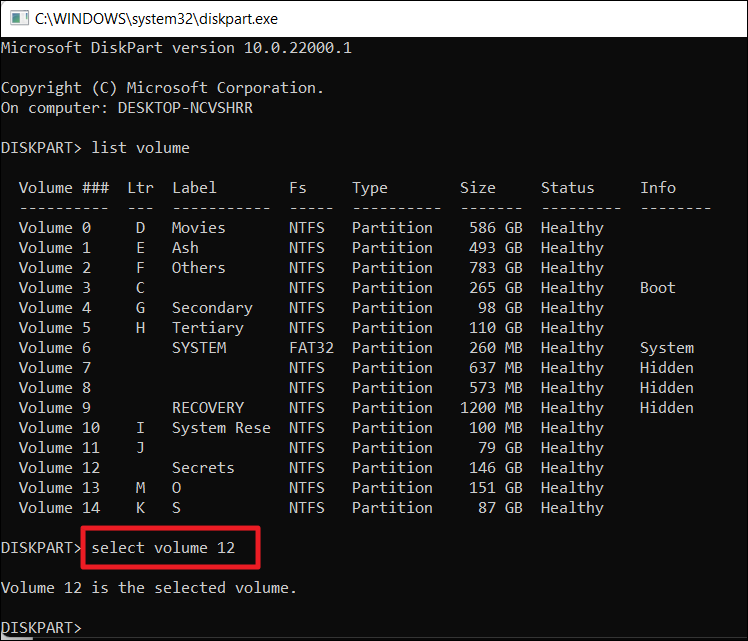
Bir birime veya sürücüye bir sürücü harfi atamak için aşağıdaki komutu yazıp ‘a basmanız yeterlidir Enter:
assign letter=xBurada, Xgöstermek istediğiniz sürücünün harfiyle değiştirin.
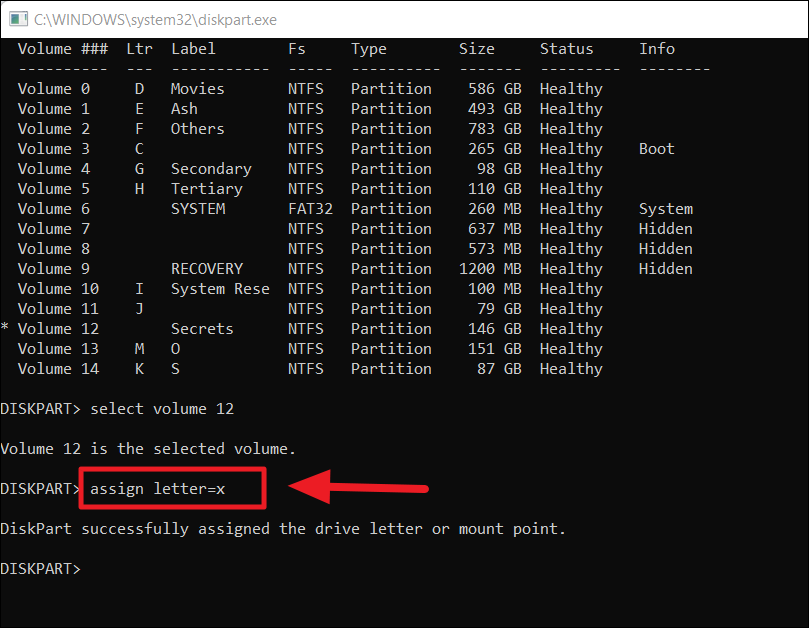
Şimdi, sürücü Dosya Gezgini’nde mevcut olacak.
Windows 11’de Son Dosyaları ve Klasörleri Gizle
Yakın zamanda gizli dosya ve klasörlerinize eriştiğinizi ve onları tekrar gizlediğinizi varsayalım, ancak bilgisayarınıza erişimi olan kişiler, Dosya Gezgini’ndeki ‘Hızlı erişim’ ve Başlat menüsündeki ‘Önerilen bölüm’ aracılığıyla bunlara kolayca erişebilir. Hızlı Erişim, Dosya Gezgini’nde en sık kullandığınız klasörlere ve son kullandığınız dosyalara daha hızlı erişmenizi sağlayan bir alandır. Dosyalarınızı gizledikten sonra bile, bilgisayarınıza erişimi olan diğer kişiler, son zamanlarda hangi dosyaları kullandığınızı ve nerede olduklarını öğrenebilirler.
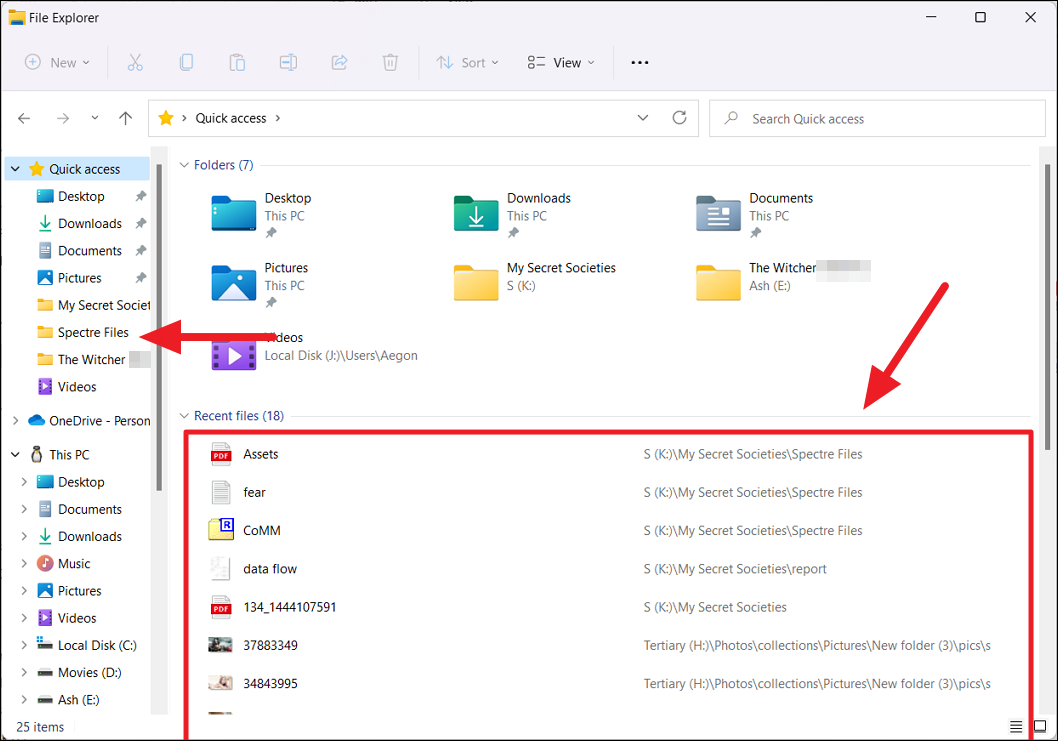
Bunu düzeltmek için, son erişilen dosyaları listeden kaldırabilir, son dosyaları Hızlı Erişim’den devre dışı bırakabilir, Başlat menüsünden son öğeleri devre dışı bırakabilir veya Dosya Gezgini geçmişini temizleyebilirsiniz.
Belirli Son Dosyaları veya Klasörleri Hızlı Erişim’den Kaldırma
Hızlı erişimi açtığınızda, gizli dosyalar da dahil olmak üzere son zamanlarda veya birkaç kez erişilen her dosya ve klasörün listesini göreceksiniz. Son kullanılan dosya ve klasörleri gizlemek için Son Öğeler bölümünden veya Klasörler bölümünden tek tek öğeleri manuel olarak kaldırabilirsiniz.
Dosya Gezgini’ni açın ve Hızlı erişim alanına gidin. Burada, ‘Son dosyalar’ bölümünün altında kaldırmak istediğiniz dosyaya sağ tıklayın ve ‘Hızlı erişimden kaldır’ seçeneğini seçin.
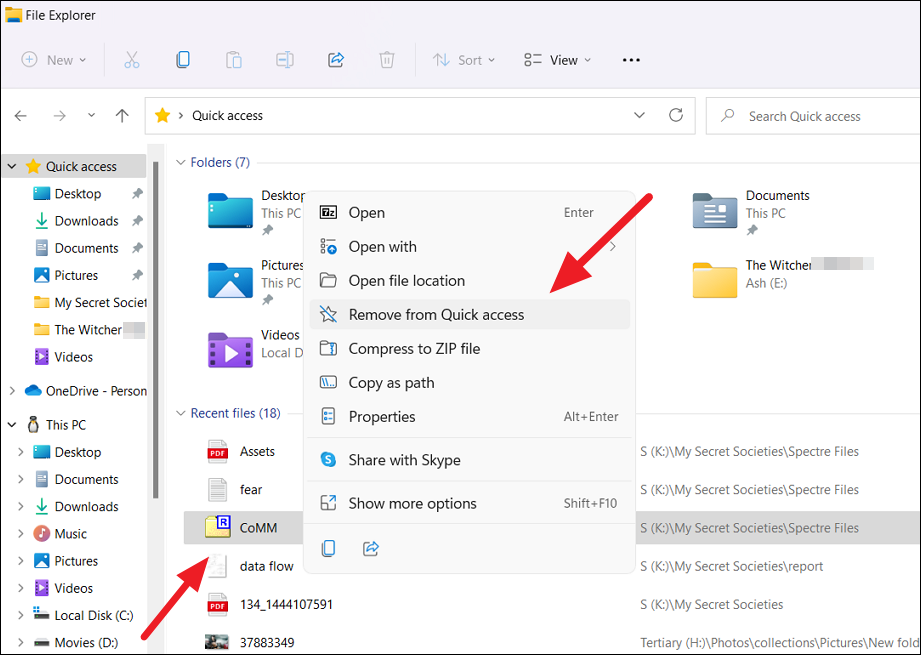
Sık kullanılan bir klasörü kaldırmak istiyorsanız, klasöre sağ tıklayın ve ‘Hızlı erişimden kaldır’ seçeneğini seçin.
Başlat Menüsünün Önerilen bölümünde Son Dosyaları Kaldırma
Son açılan dosyalarınız (gizli), Başlat menüsünün Önerilen bölümünde görünebilir. En son açtığınız gizli dosyaları gizlemek için bunları Önerilenler bölümünden tek tek kaldırmanız gerekir.
Bunu yapmak için önce tüm dosya ve programları kapatın ve ‘Başlat’ menüsünü açın. Ardından, ‘Önerilen Bölüm’den kaldırmak istediğiniz belirli bir öğeye sağ tıklayın ve ‘Listeden Kaldır’ı seçin.
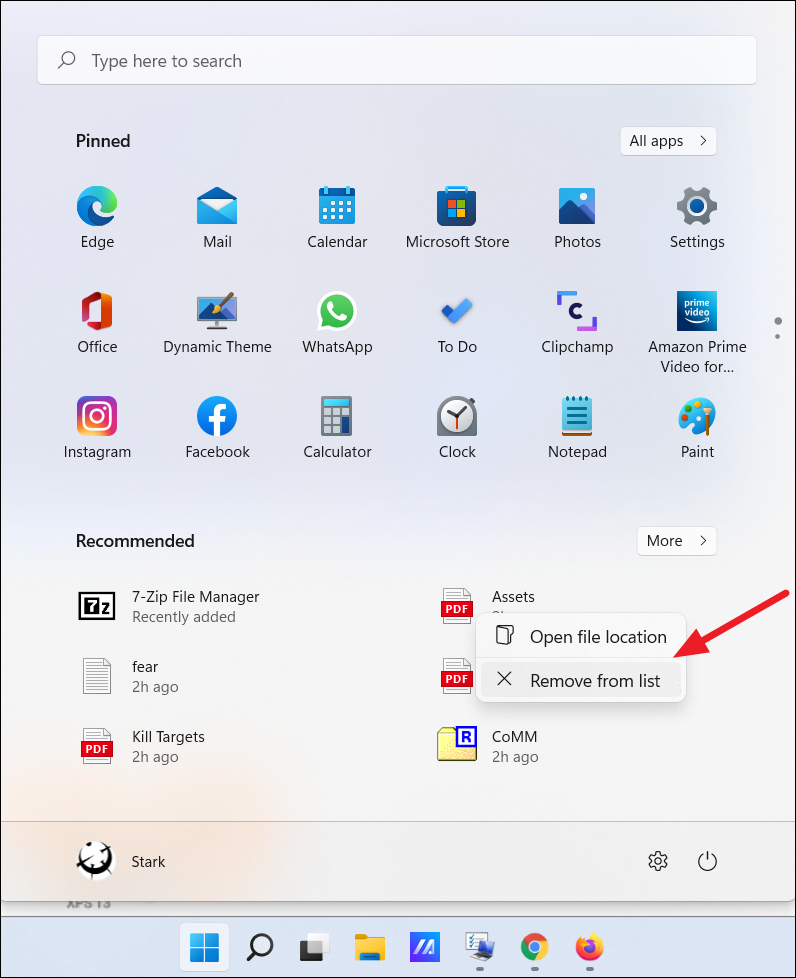
Tüm son dosya ve klasörleri kaldırmak için Dosya Gezgini’ni açın ve C sürücüsündeki ‘Kullanıcılar’ klasörüne gidin. Ardından, kullanıcı profili klasörünüzü açın ve ‘Appdata’yı açın. Appdata klasörü görünmüyorsa, Dosya Gezgini şeridindeki ‘Görünüm’ düğmesini tıklayın, ‘Göster’ seçeneğini genişletin ve ‘Gizli öğeler’ seçeneğini seçin.
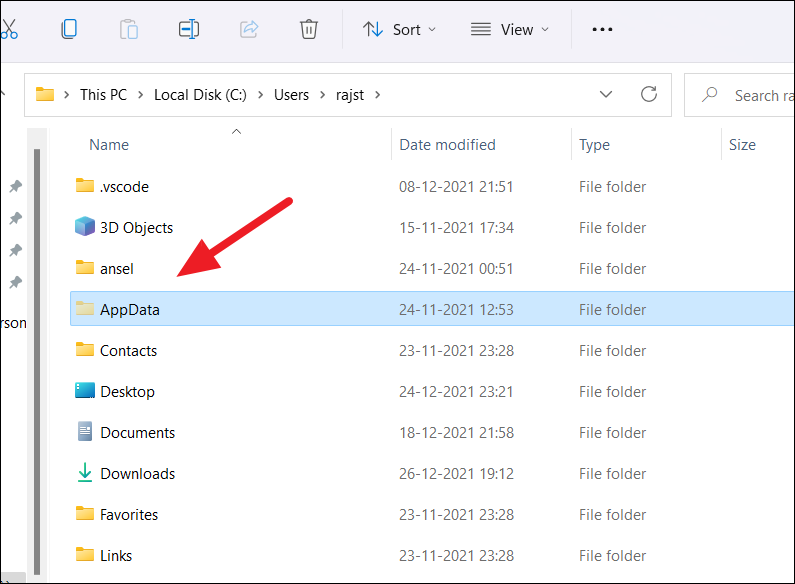
Ardından aşağıdaki konuma gidin.
AppDataRoamingMicrosoftWindowsBurada, ‘Son Öğeler’i bulun ve çift tıklayın.
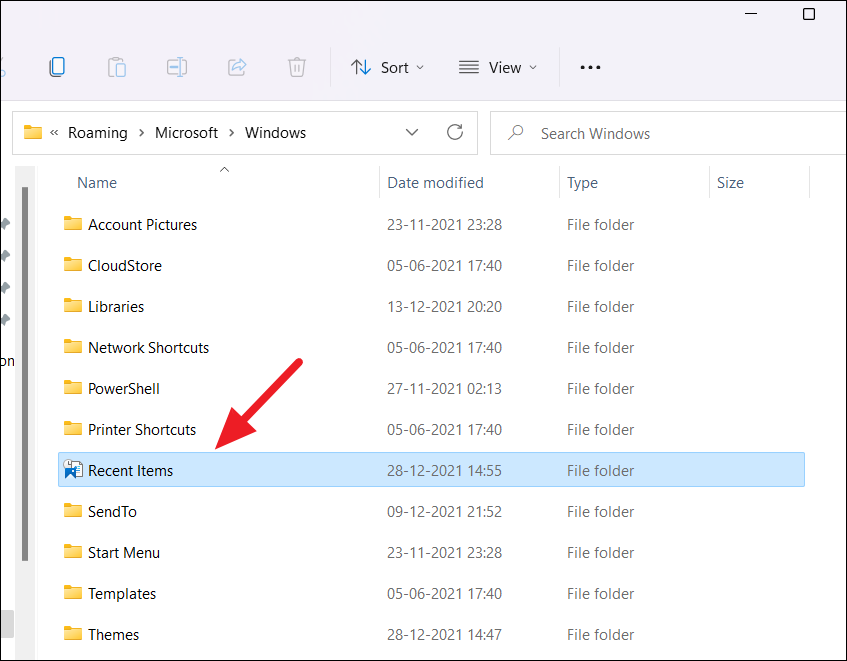
Son Öğeler klasöründe, son kullanılan dosya ve klasörlerin tam listesini göreceksiniz. Yalnızca belirli dosyaları veya tüm son dosya ve klasörleri seçebilir ve bunları listeden silebilirsiniz.
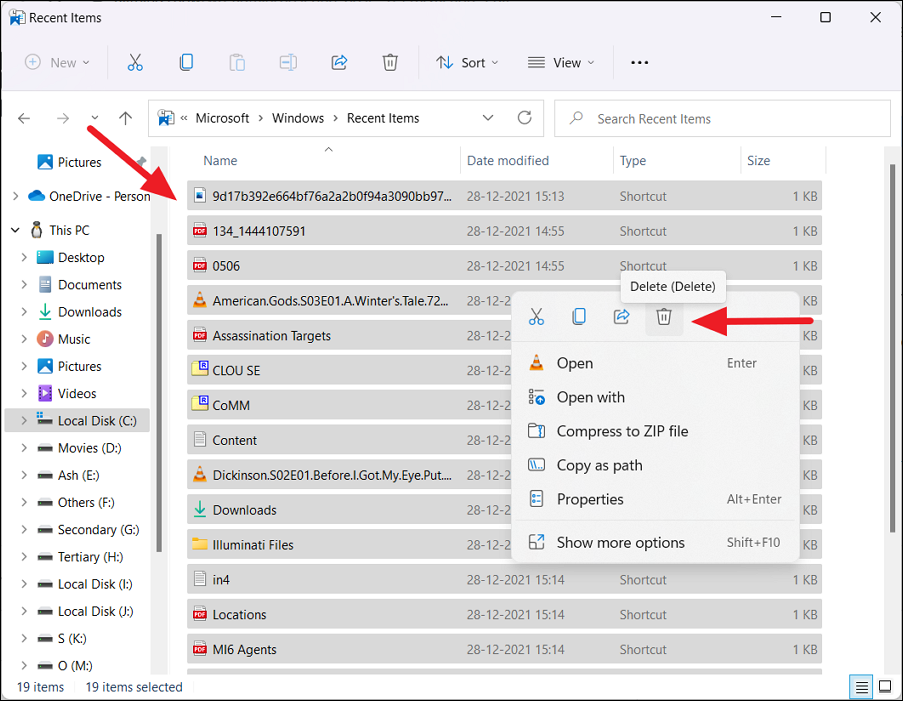
Windows 11’de Dosya Gezgini Geçmişini Temizle
Son erişilen tüm dosya ve klasörleri Hızlı erişimden kaldırmak için Dosya Gezgini Geçmişini de temizleyebilirsiniz.
Windows 11’de dosya gezgini geçmişinizi temizlemek için Dosya Gezgini’ni açın ve ‘Daha fazlasını görün’ (üç yatay nokta düğmesi) üzerine tıklayın. Ardından menüden ‘Seçenekler’i seçin.
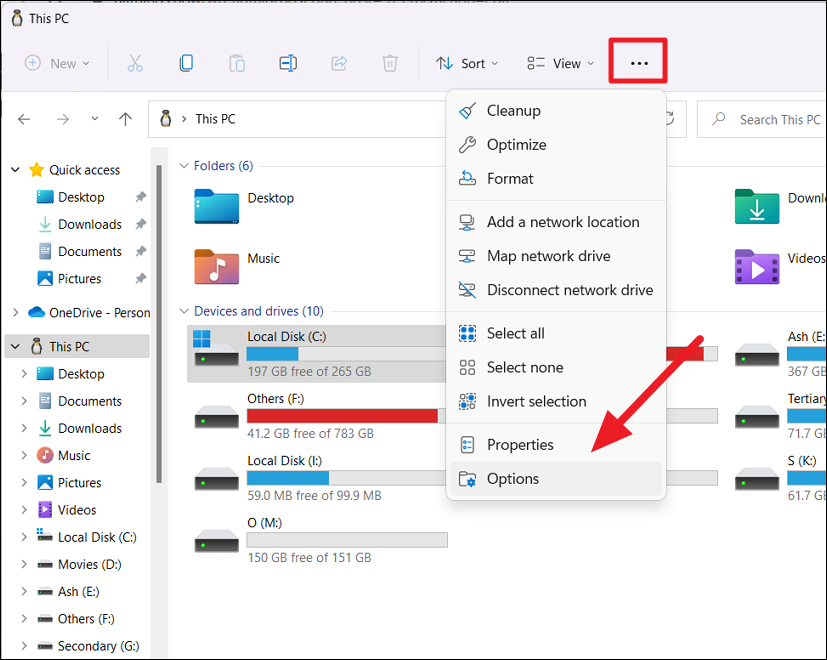
Dosya Gezgini Seçeneklerinin Genel sekmesinde, Gizlilik bölümünün altındaki ‘Temizle’ düğmesini tıklayın. Ardından, klasör seçeneklerini kapatmak için ‘Tamam’ı tıklayın.
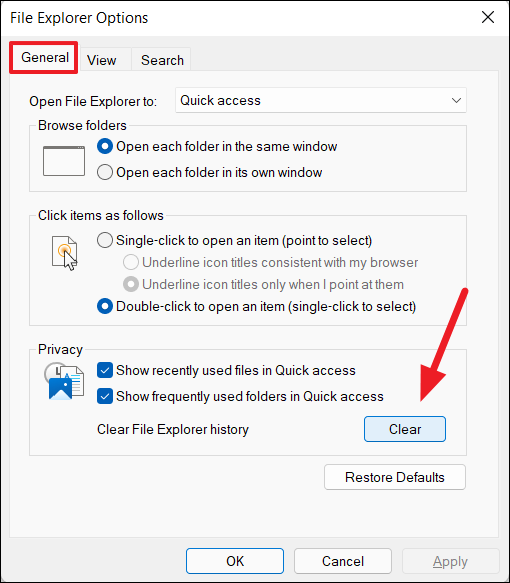
‘Temizle’ düğmesini tıkladığınızda, Hızlı erişim’deki ‘Son öğeler’ altındaki dosyalar da dahil olmak üzere her şey dosya gezgini geçmişinizden kaldırılır.
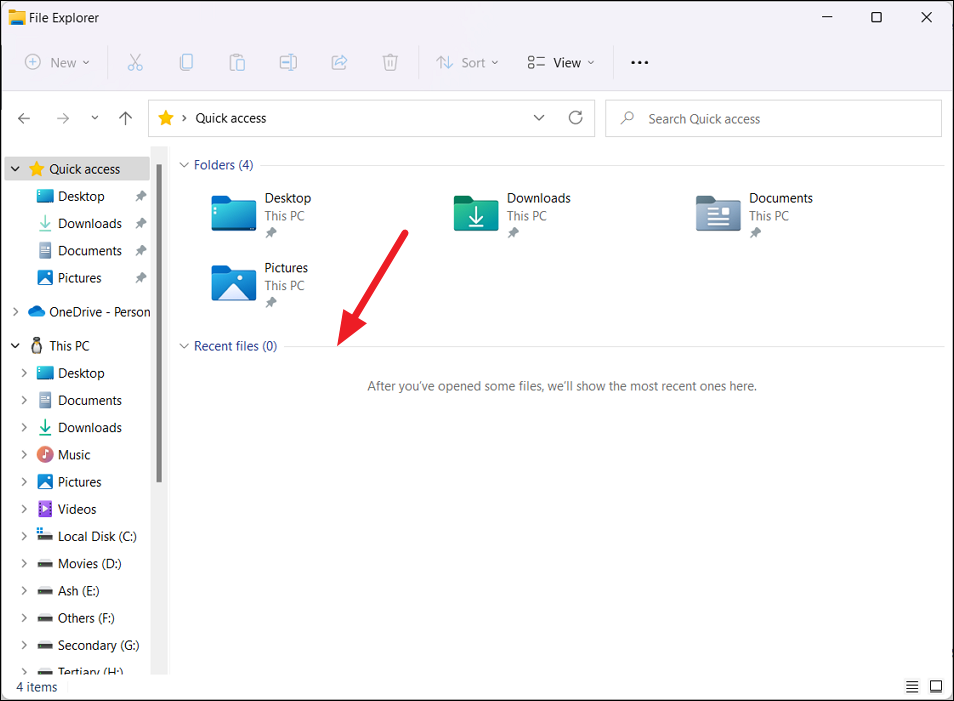
Hızlı Erişimde Son Kullanılan Dosyaları/Sık Kullanılan Klasörleri Devre Dışı Bırak
Dosya Gezgini geçmişini temizledikten sonra gizli dosya ve klasörlerinize erişirseniz, Hızlı erişim, en son erişilen tüm dosyaları ve sık kullanılan klasörleri yeniden takip eder. Bunu önlemek için, Hızlı erişimde yakın geçmişi tamamen devre dışı bırakabilirsiniz. Bunu nasıl yapacağınız aşağıda açıklanmıştır:
İlk olarak, açık olan tüm dosya ve klasörleri (gizli) kapatın ve ‘Dosya Gezgini Seçenekleri’ kontrol panelini arayın ve en iyi sonucu seçin. Veya yukarıda yaptığınız gibi Dosya Gezgini şeridinden Dosya Gezgini Seçenekleri iletişim kutusunu açabilirsiniz.
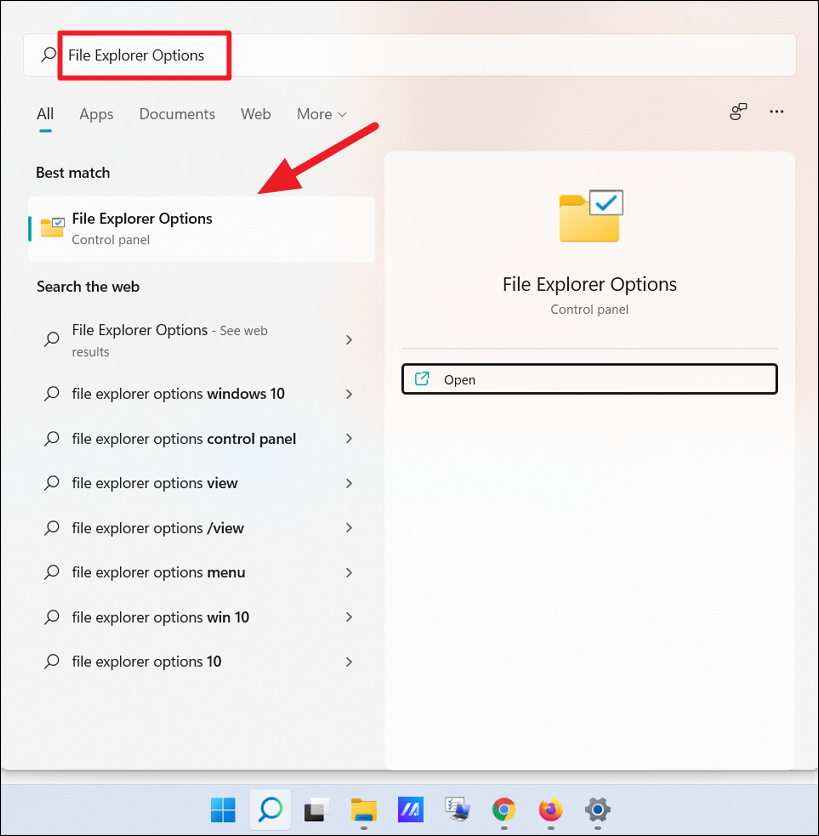
Genel sekmesinde, Gizlilik bölümünün altında aşağıda belirtilen seçeneklerin işaretini kaldırın:
Ardından, ‘Uygula’ ve ‘Tamam’ı tıklayın.
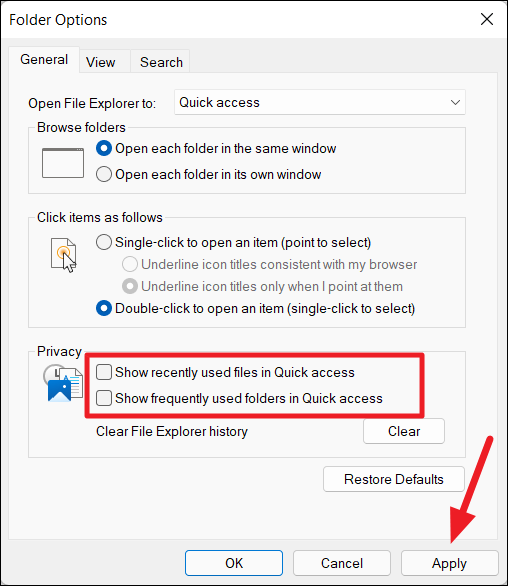
Bunu yaptığınızda, Hızlı Erişim alanında son erişilen dosyaları ve sık kullanılan klasörleri artık görmeyeceksiniz.
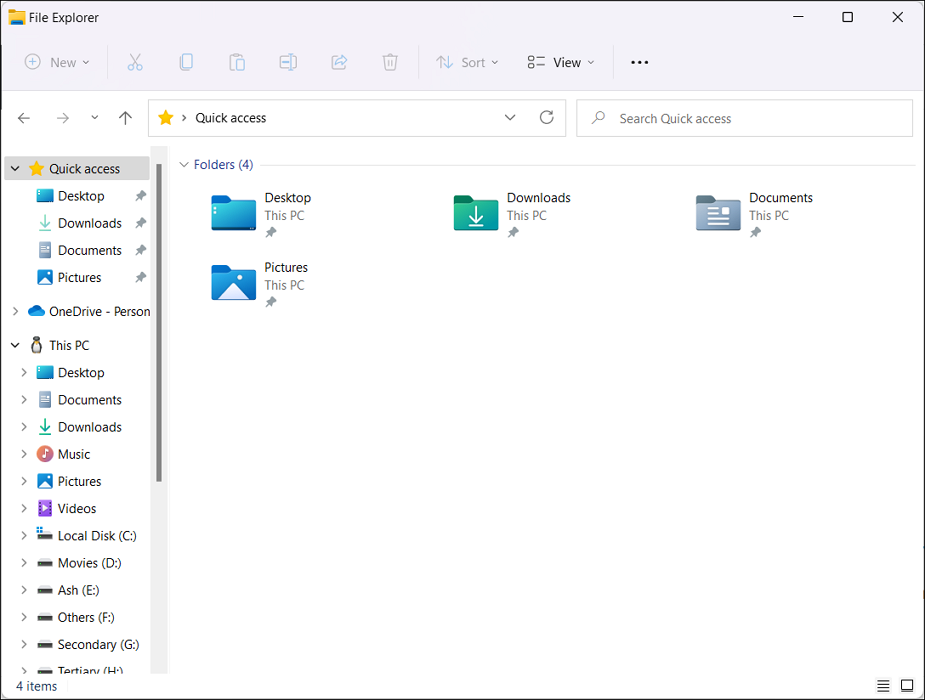
Başlat Menüsünden Son Açılan Öğeleri Devre Dışı Bırak
Son açılan (gizli) öğelerin Başlat menüsünün Önerilen bölümünde görünmesini devre dışı bırakmak istiyorsanız, şu adımları izleyin:
Açılan tüm dosyaları, klasörleri ve programı kapatın ve Ayarlar’ı açın. Bunu yapmak için Başlat menüsünü tıklayın ve ‘Ayarlar’ı seçin.
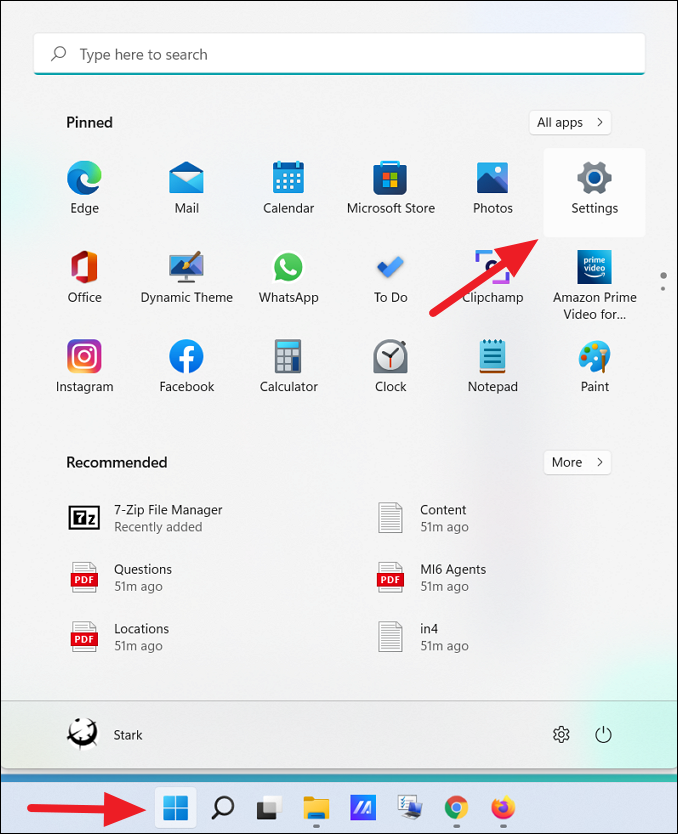
Ayarlar uygulamasında, sol paneldeki ‘Kişiselleştirme’ye tıklayın ve sağdaki ‘Başlat’ seçeneğini seçin.
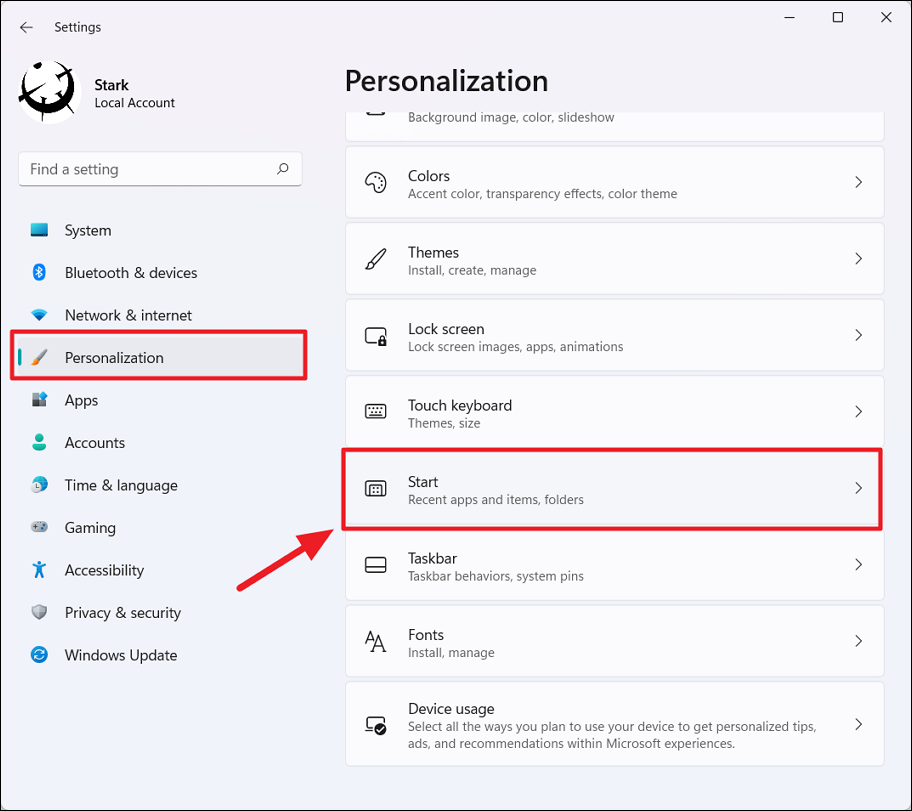
Başlangıç ayarları sayfasında, ‘Son açılan öğeleri Başlat, Atlama listeleri ve Dosya Gezgini’nde göster’ seçeneğinin yanındaki anahtarı kapatın.
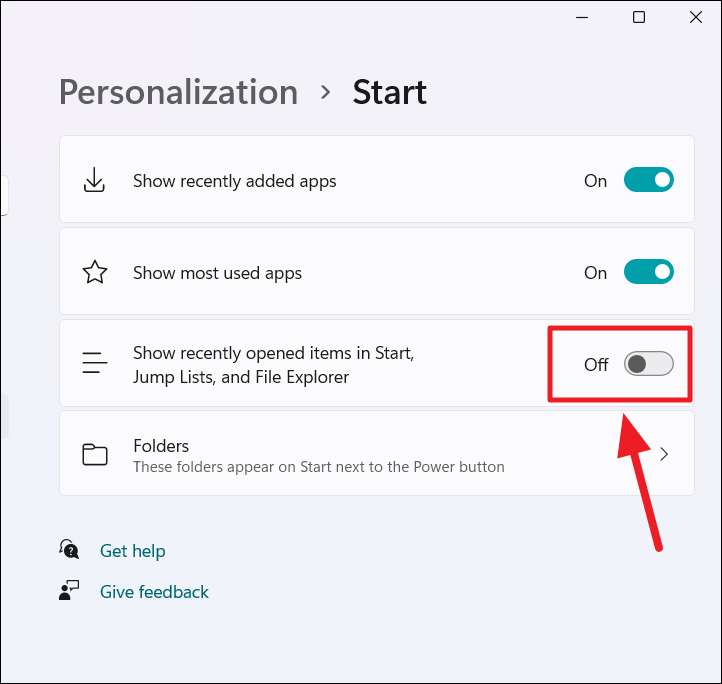
Bu, Windows’un gizli dosyaları içeren son dosya ve klasörlerinizi izlemesini durduracaktır.
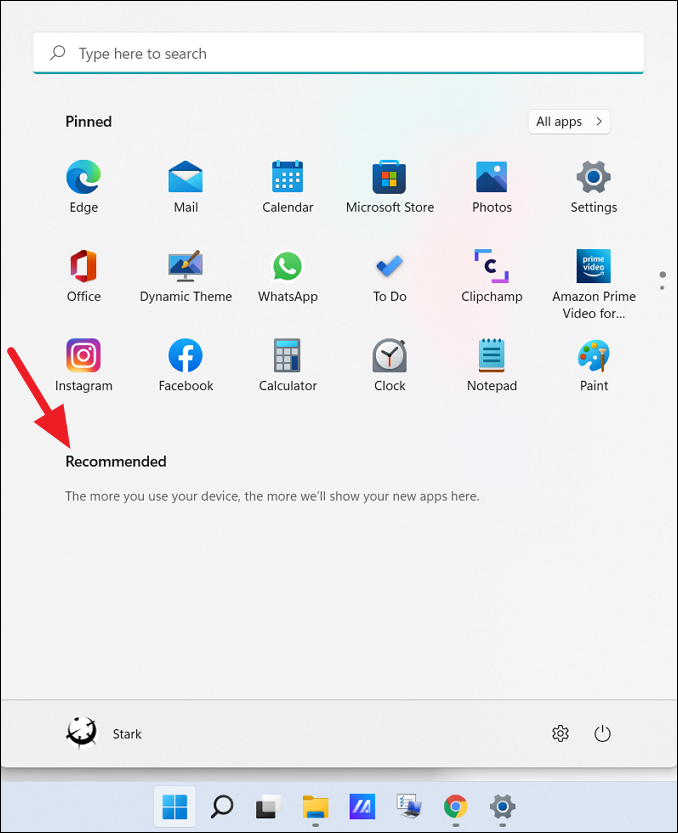
 Arıza giderme ve nasıl yapılır bilgi sitesi
Arıza giderme ve nasıl yapılır bilgi sitesi

